Кључне Ствари за Разумевање
- Прекидање и поновно успостављање везе са бежичном мрежом је један од првих корака које треба предузети када се страница за пријаву на Ви-Фи не приказује.
- Посета веб сајту који не користи ХТТПС протокол такође може да изазове појављивање странице за пријаву.
- Обавезно деактивирајте све ДНС сервере трећих страна и ВПН апликације како бисте избегли препреке приступу страници за пријаву на Ви-Фи.
Када сте ван куће или канцеларије, често се ослањате на јавне бежичне мреже у местима као што су хотели, кафићи и аеродроми. Ове мреже обично захтевају пријаву, како би се потврдио ваш идентитет и прихватили услови коришћења, пре него што добијете приступ интернету.
Међутим, ако се страница за пријаву на Ви-Фи не појављује на вашем мобилном телефону или рачунару, постоји неколико начина на које можете покушати да је принудите да се појави.
1. Заборавите мрежу и поново се повежите
Иако звучи једноставно, прекидање везе са бежичном мрежом и поновно повезивање може бити ефикасно решење за привремене проблеме који спречавају појављивање странице за пријаву на вашем уређају. Уколико је у питању само једнократна грешка, ово може брзо решити ваш проблем.
2. Посетите сајт без ХТТПС протокола
Понекад, ваш прегледач може имати потешкоћа са учитавањем странице за пријаву на Ви-Фи приликом посете безбедним (ХТТПС) веб страницама. Један од начина да принудите појављивање странице за пријаву је да посетите веб сајт који не користи ХТТПС, на пример, http://example.com или неки сличан.
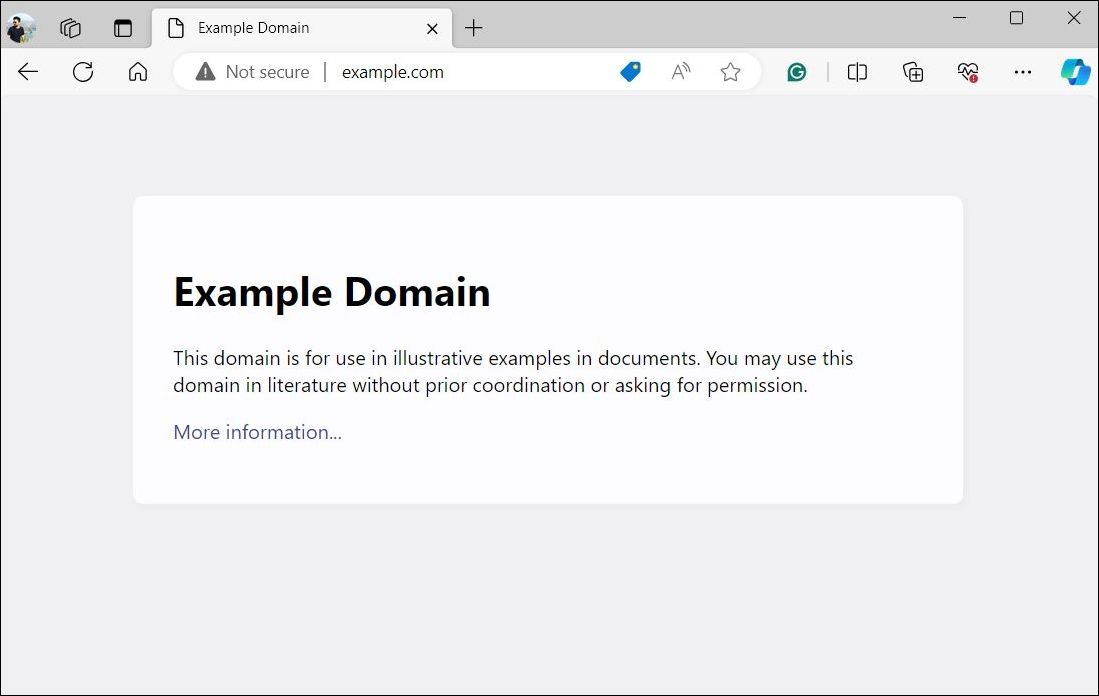
Ако се проблем и даље јавља, покушајте да отворите сајт без ХТТПС-а у инкогнито прозору или користећи други прегледач. Ово би требало да вам помогне да избегнете сметње које могу бити изазване сачуваним подацима у кешу и проблемима специфичним за одређени прегледач.
3. Искључите ДНС сервере трећих страна и очистите ДНС кеш
Иако ДНС сервери трећих страна, као што су Google Public DNS или OpenDNS, могу понудити боље перформансе у погледу брзине и безбедности, они понекад могу спречити Ви-Фи мреже да вас преусмере на страницу за пријаву. Да бисте то избегли, требало би да деактивирате све ДНС сервере трећих страна на телефону или рачунару пратећи ове кораке:
Windows
- Притисните Win + I да отворите Подешавања.
- Идите на Мрежа и интернет > Ви-Фи.
- Кликните на Својства хардвера.
- Кликните на дугме Уреди поред опције за доделу ДНС сервера.
- Из падајућег менија изаберите Аутоматски и кликните Сачувај.
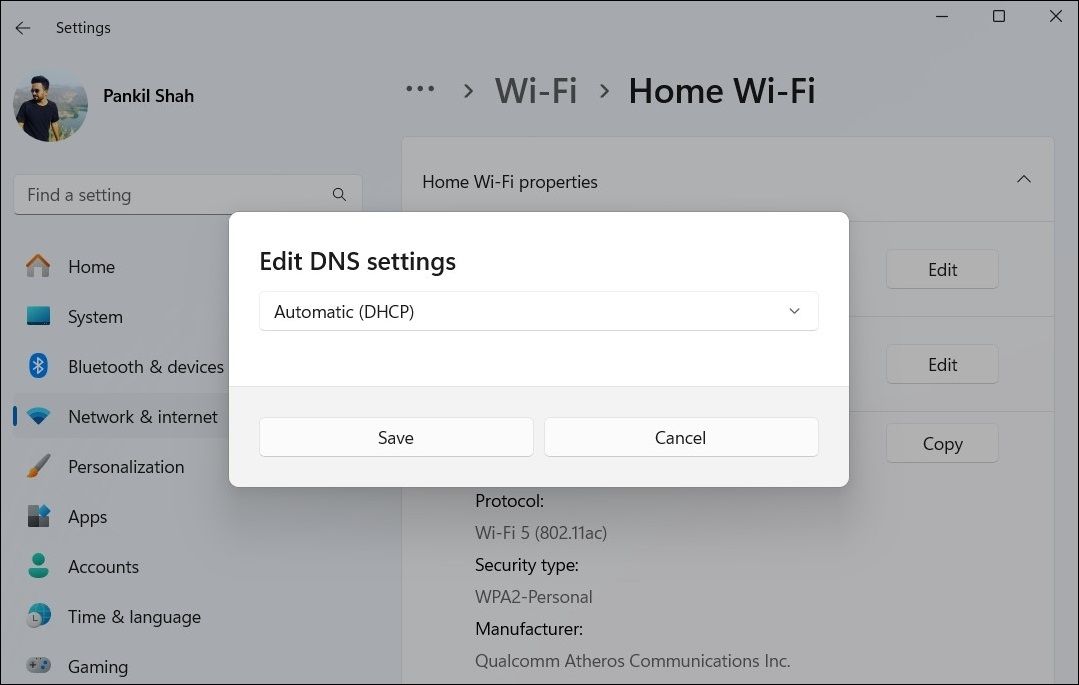
macOS
- Идите на Системске поставке > Мрежа.
- Изаберите Ви-Фи мрежу на коју покушавате да се повежете.
- Пређите на картицу ДНС.
- Изаберите све алтернативне ДНС сервере у десном окну и кликните на икону минус (-) да бисте их уклонили.
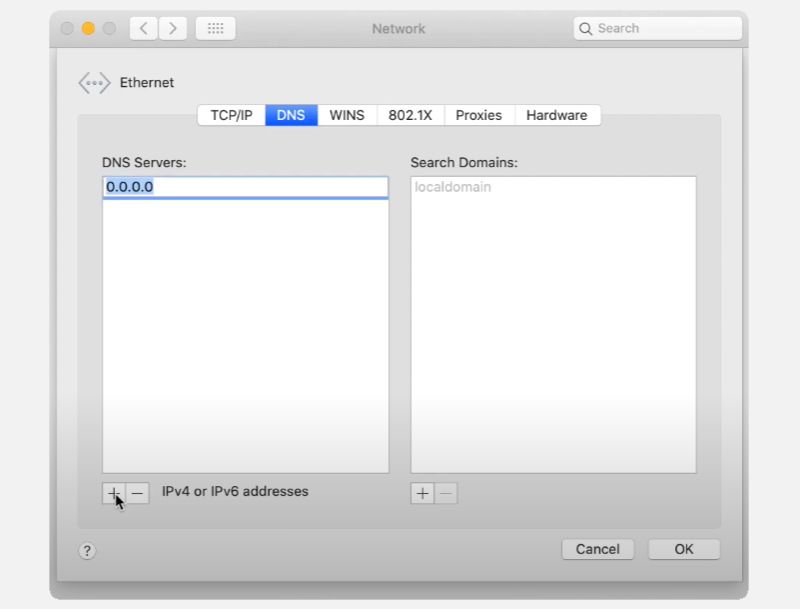
Linux
Постоји много Linux дистрибуција, па се кораци могу мало разликовати. Ми смо користили Ubuntu као пример.
- Идите на Подешавања > Мрежа.
- У мрежним подешавањима видећете своје жичане и бежичне мрежне везе. Изаберите икону зупчаника да бисте отворили опције за конфигурацију мреже.
- Сада отворите картицу IPv4. Проверите да ли су опције за IPv4 Метод, ДНС и Руте подешене на Аутоматски.
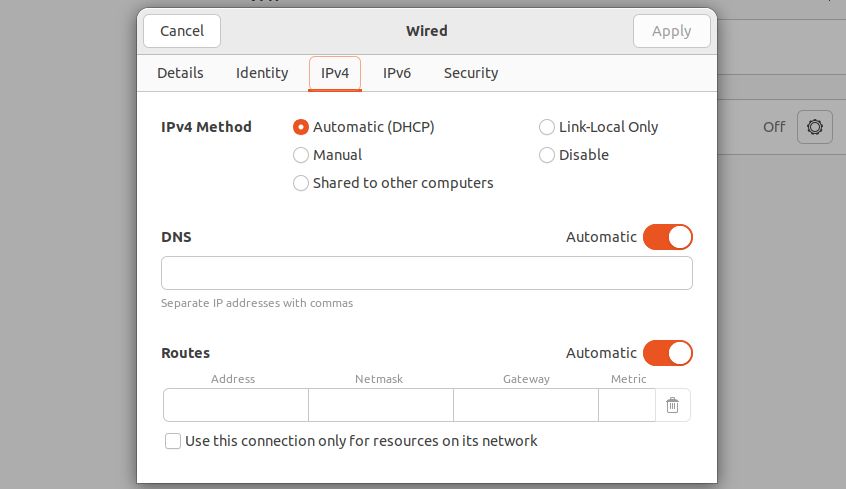
Android
- Отворите Подешавања и идите на Везе.
- Додирните Још подешавања везе.
- Додирните Приватни ДНС.
- Изаберите Аутоматски и кликните Сачувај.
iPhone
- Отворите Подешавања на свом iPhone-у и додирните Ви-Фи.
- Додирните икону информација (i) поред ваше Ви-Фи мреже.
- Додирните Конфигуриши ДНС и изаберите Аутоматски.
Ако се страница за пријаву на Ви-Фи не појављује ни након што сте деактивирали ДНС сервере трећих страна, проблем можда узрокује постојећи ДНС кеш на вашем рачунару. Размислите о чишћењу ДНС кеша на Windows-у, испирању ДНС кеша на macOS-у или испирању ДНС кеша на Linux-у и проверите да ли то помаже.
4. Ресетујте мрежна подешавања
Неправилно конфигурисана мрежна подешавања на вашем телефону или рачунару такође могу утицати на вашу Ви-Фи везу. Уместо да пролазите кроз свако мрежно подешавање појединачно, често је лакше ресетовати их и почети испочетка.
Запамтите, овај процес ће уклонити све сачуване Ви-Фи мреже, упарене Bluetooth уређаје и мрежне поставке. Међутим, вероватно ће решити све проблеме везане за мрежу и приказати страницу за пријаву на Ви-Фи.
Погледајте наше наменске водиче за упутства о ресетовању мрежних подешавања на Windows, macOS, Android или iOS уређајима, а затим проверите да ли то решава проблем.
5. Деактивирајте ВПН
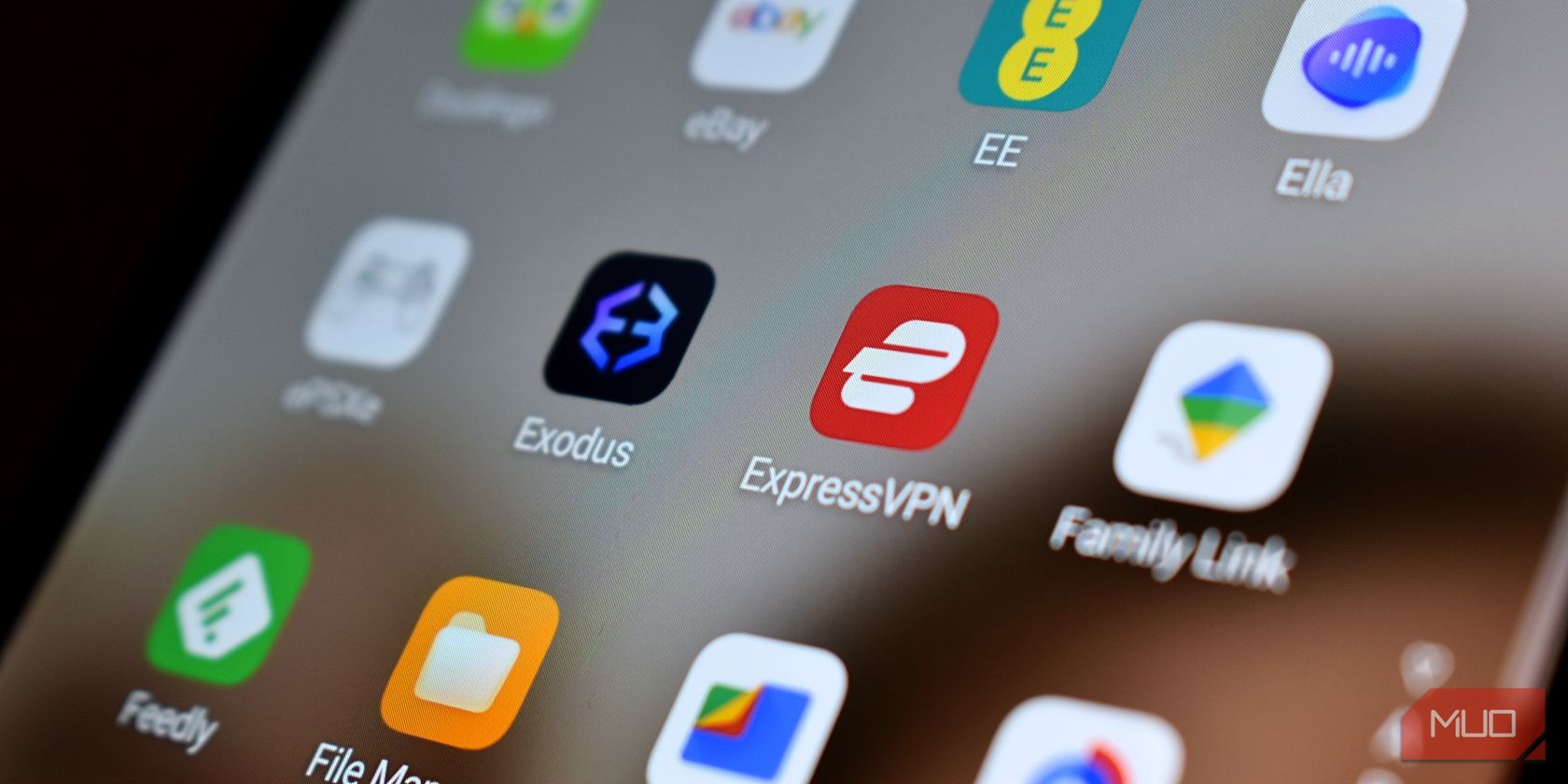
Да ли користите ВПН за заштиту док сте на јавним Ви-Фи мрежама? Нажалост, ВПН-ови могу да ометају нормалан рад страница за пријаву, спречавајући њихово појављивање.
Можете деактивирати ВПН везу да бисте приступили страници за пријаву без сметњи. Након успешног пријављивања на Ви-Фи мрежу, можете поново активирати ВПН за сигурније прегледање интернета.
6. Поново инсталирајте драјвер за бежични мрежни адаптер (Windows)
Мрежни драјвери омогућавају вашем рачунару да се повеже и комуницира са Ви-Фи мрежама. Ако су ови драјвери оштећени, можете имати проблема са Ви-Фи везом. Корисници су пријавили да се страница за пријаву на Ви-Фи појављује након поновне инсталације драјвера за бежични мрежни адаптер на Microsoft Community форуму.
Да бисте поново инсталирали драјвер бежичног мрежног адаптера на Windows:
- Кликните десним тастером миша на икону Старт и изаберите Управљач уређајима.
- Двапут кликните на Мрежни адаптери да бисте их проширили.
- Кликните десним тастером миша на адаптер бежичне мреже и изаберите Деинсталирај уређај.
- Изаберите Деинсталирај да бисте потврдили.
- Поново покрените рачунар. Windows ће аутоматски инсталирати недостајући драјвер при покретању.
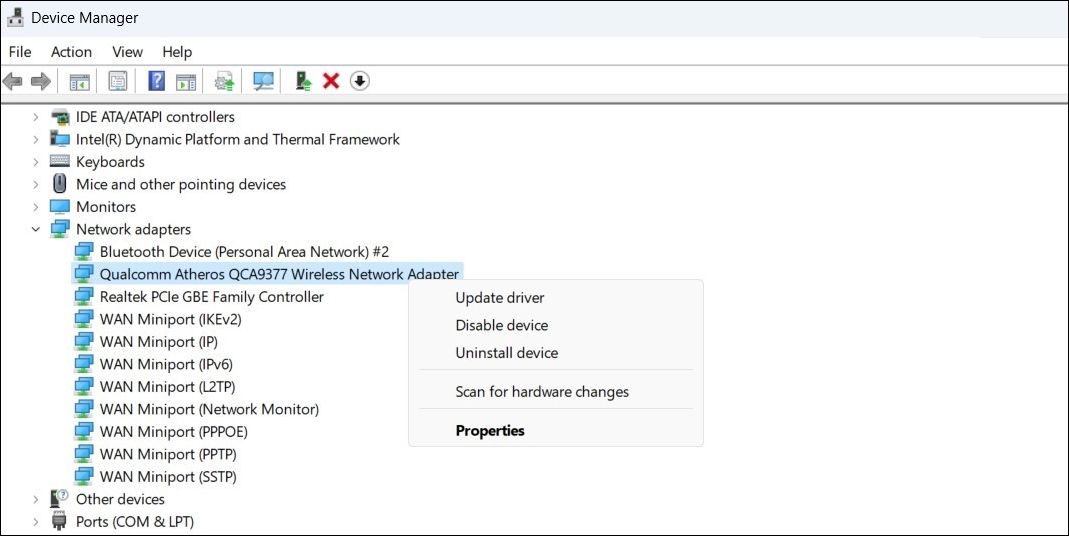
Покушајте поново да се повежете на Ви-Фи мрежу. Страница за пријаву би требало да се појави као што се очекује.
Корисници Linux-а треба да провере упутства за инсталацију нових драјвера за Ви-Фи адаптер, што је мало компликованије и не можемо га детаљно описати у овом чланку. Међутим, та веза ће вас водити кроз процес, и надам се да ћете након тога успети да принудите страницу за пријаву на Ви-Фи да се појави.