Ključni Zaključci
- Upotrebite Task Manager za praćenje potrošnje RAM-a, CPU-a i GPU-a. Zatvorite nepotrebne procese kako biste brzo poboljšali performanse sistema.
- Resource Monitor nudi detaljnije informacije u poređenju sa Task Managerom. Korisnici Windows 11 operativnog sistema mogu da iskoriste njegove mogućnosti praćenja u realnom vremenu.
- Za napredne korisnike, Performance Monitor je najobuhvatniji alat za analizu rada sistema i iskorišćenja resursa u operativnom sistemu Windows 11.
Praćenje resursa sistema je od suštinske važnosti, posebno kada dođe do problema ili usporavanja. Ako koristite Windows, postoje alati ugrađeni u sistem koji vam omogućavaju da brzo vidite koliko RAM memorije, CPU-a i GPU-a koristi određeni proces.
Kako proveriti upotrebu resursa sistema u Windows 11 pomoću Task Manager-a
Task Manager je jedan od glavnih uslužnih programa za nadgledanje sistemskih resursa u Windows 11. Ovaj alat je najlakši način da vidite koji programi i procesi rade i koliko resursa troše.
Povezano: Kako pristupiti Task Manageru u Windows 11
Evo kako možete proveriti iskorišćenje sistemskih resursa vašeg računara putem Task Manager-a:
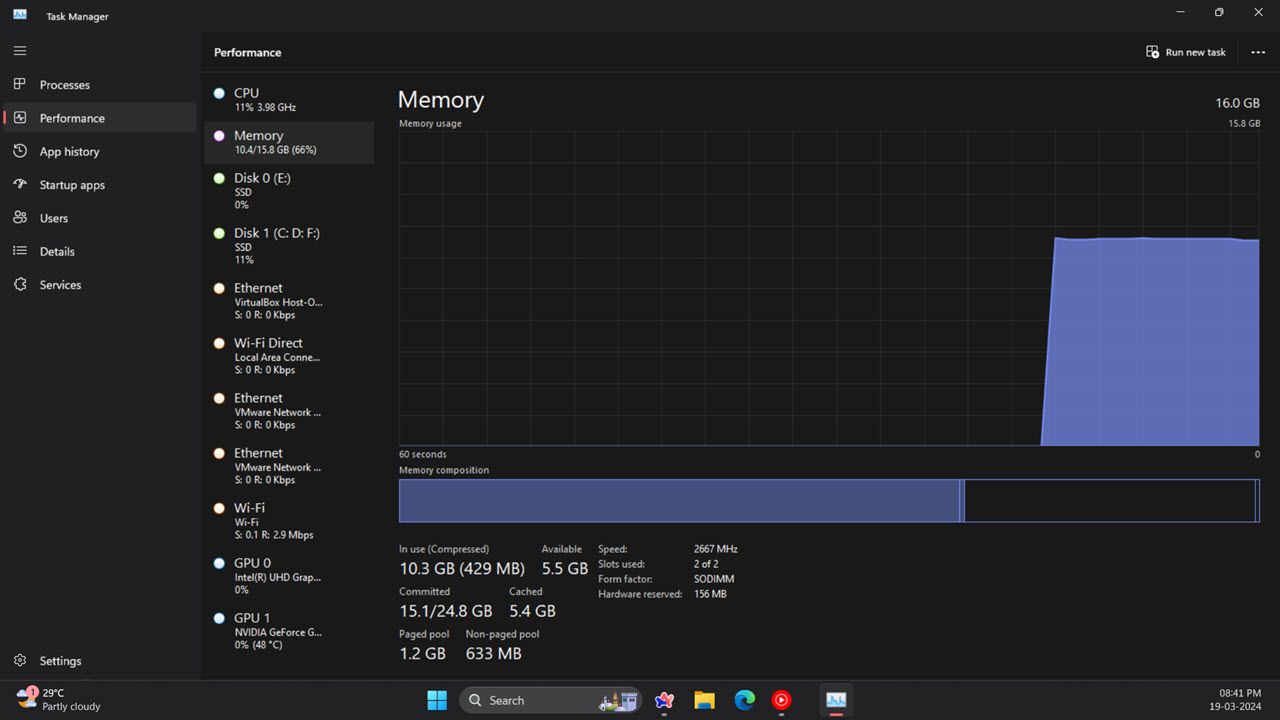
Task Manager takođe ima sažeti prikaz koji prikazuje samo okvire korišćenja resursa sistema. Da biste se prebacili na taj način gledanja, kliknite desnim tasterom miša unutar prozora Task Manager i izaberite „Sažeti prikaz“. Zatim će se prozor Task Manager smanjiti kao što je prikazano ispod.
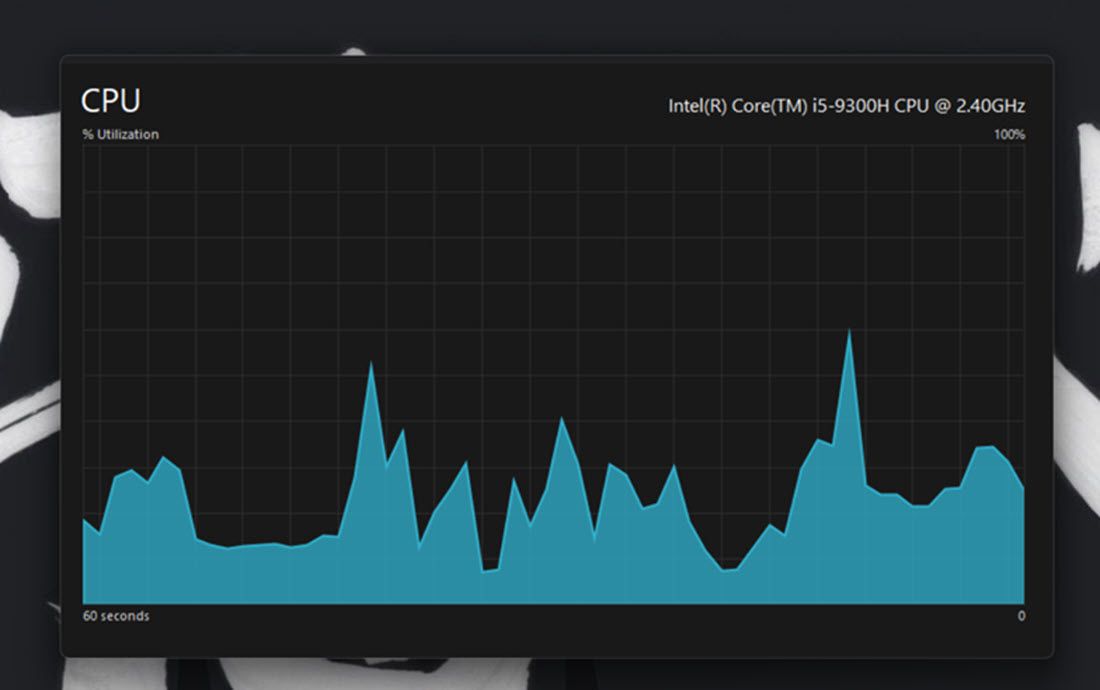
Da biste proverili koji programi troše najviše resursa, kliknite na karticu „Procesi“. Ova kartica prikazuje sve aktivne aplikacije i pozadinske procese, njihovu upotrebu memorije, CPU-a, diska, mreže i GPU-a. Takođe možete osloboditi sistemske resurse tako što ćete izabrati nepotrebne pozadinske programe treće strane (ili procese i usluge) koji vam nisu potrebni i kliknuti na dugme „Završi zadatak“.
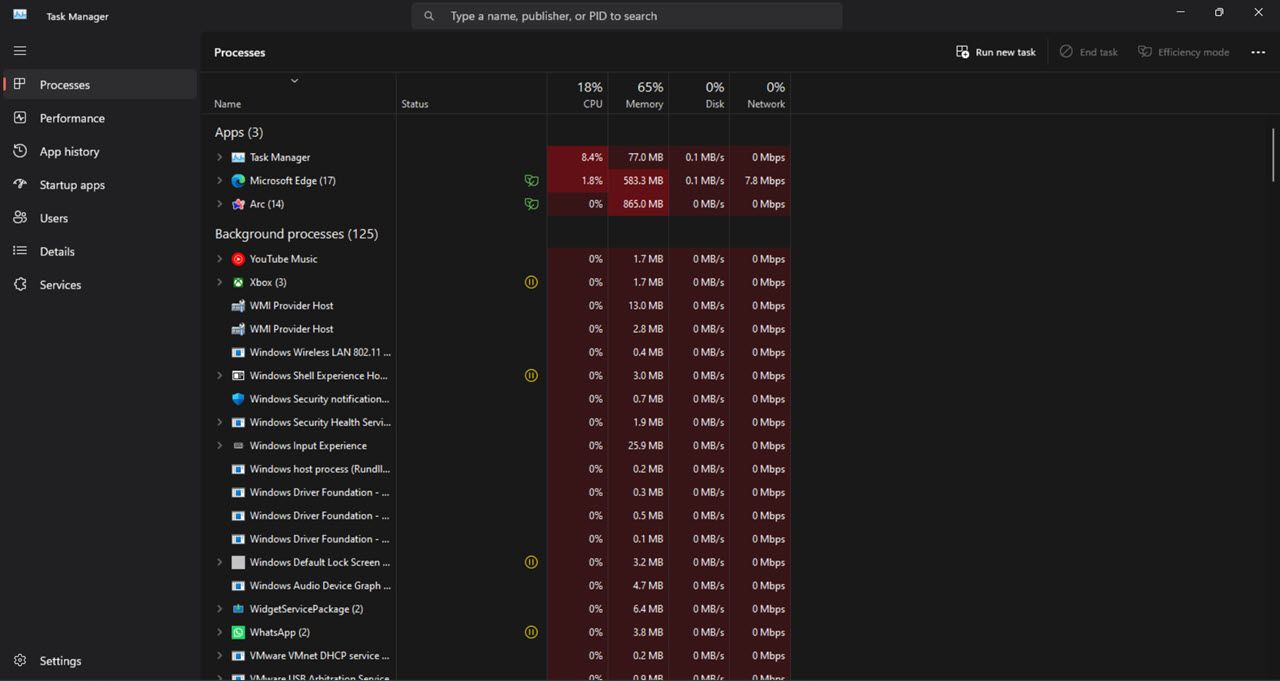
Pročitajte takođe: Kako osloboditi RAM i smanjiti upotrebu RAM-a u Windows-u
Kako proveriti upotrebu sistemskih resursa u Windows 11 pomoću Resource Monitora
Resource Monitor je nešto detaljniji uslužni program za praćenje u poređenju sa Task Managerom u Windows 11. Prvi put se pojavio u Windows Vista i od tada je deo svakog sledećeg izdanja Windows-a. Pored upotrebe CPU-a, mreže, diska i memorije, Resource Monitor takođe prikazuje metrike u realnom vremenu kao što su vreme odziva, protok i aktivno vreme, između ostalog.
Evo kako možete proveriti potrošnju resursa sistema pomoću Resource Monitora:
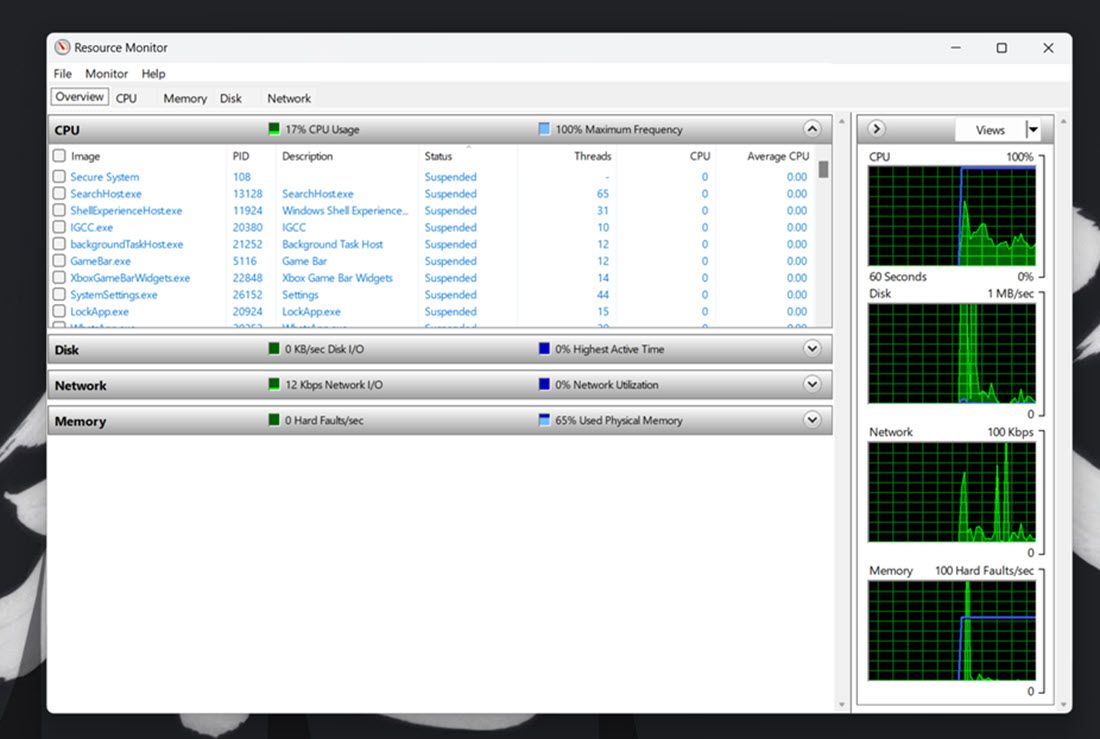
Kako proveriti upotrebu sistemskih resursa u Windows 11 pomoću Performance Monitora
Performance Monitor je najnapredniji alat za praćenje dostupan u Windows 11. Dizajniran je da pomogne u analizi performansi sistema i korišćenja resursa, istovremeno pružajući sumarne informacije, izveštaje o performansama i grafikone performansi u realnom vremenu.
Evo kako možete videti detalje o performansama i sistemskim resursima pomoću Performance Monitora u Windows 11:
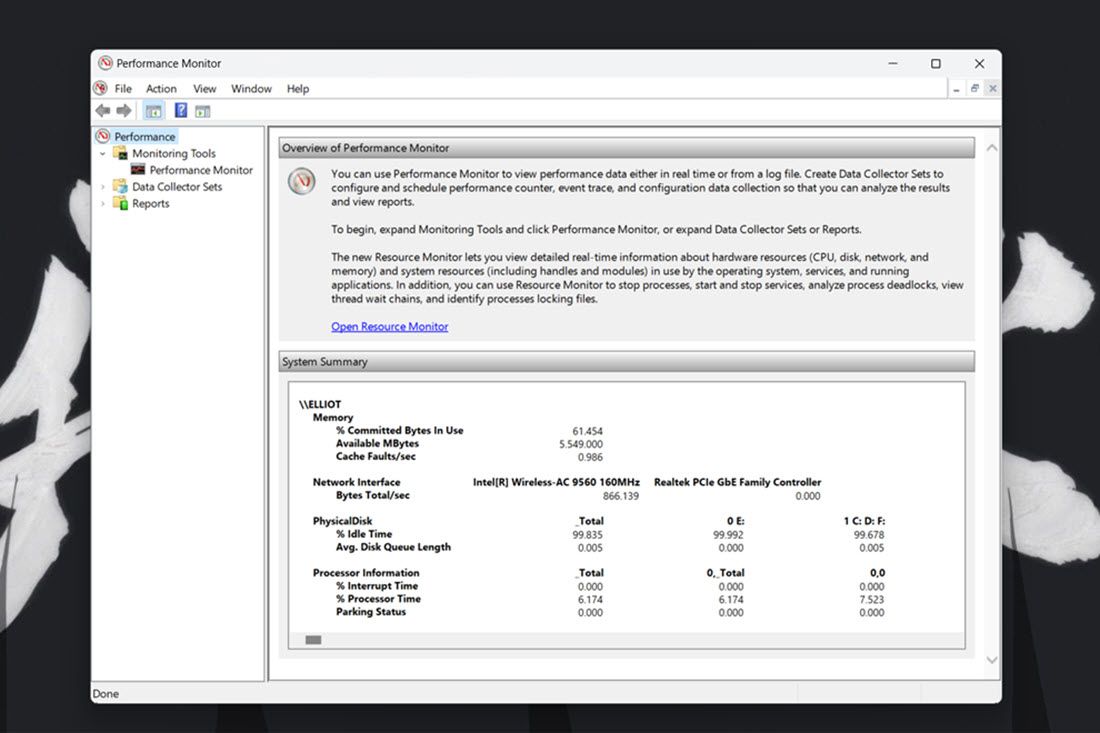
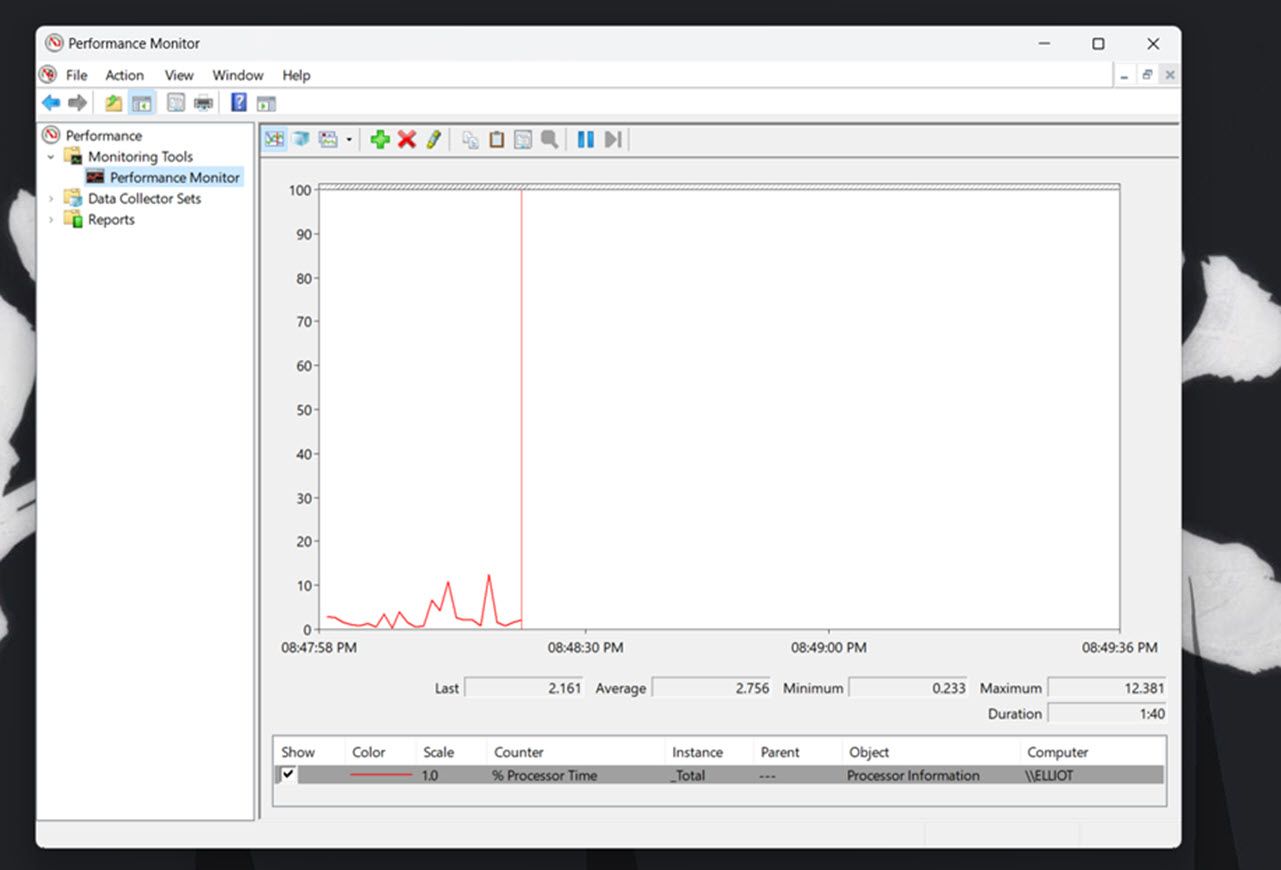
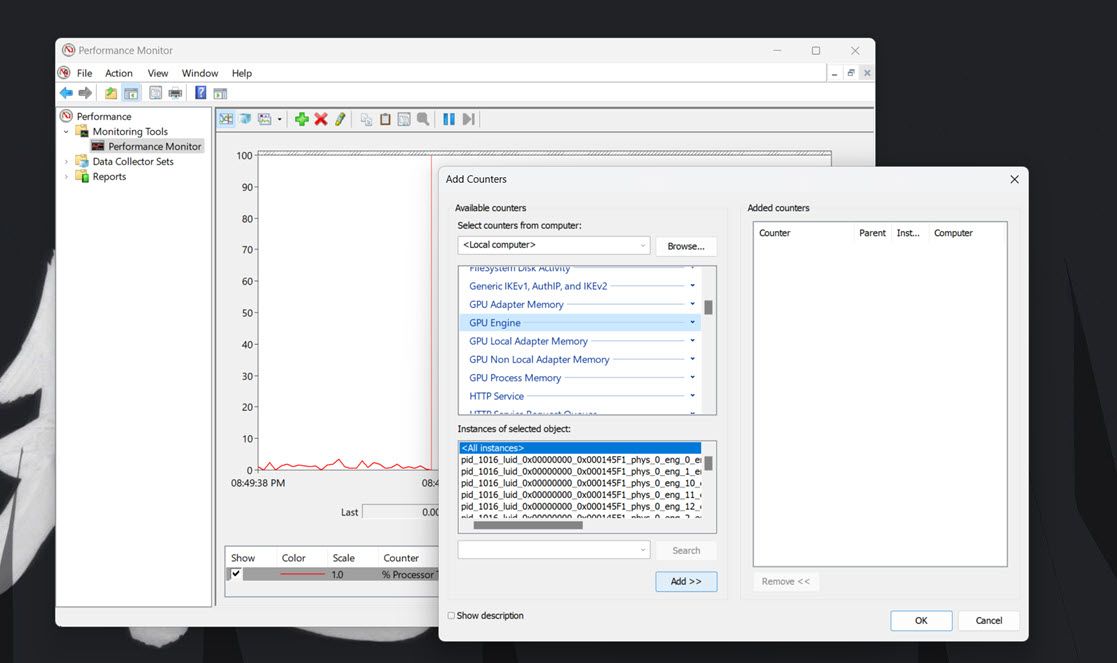
Možete bolje analizirati ove podatke kreiranjem skupova za prikupljanje podataka. Da biste to uradili, izaberite „Skupovi sakupljača podataka“ u Performance Monitoru. Kliknite desnim tasterom miša na „User Defined“ i izaberite „New > Data Collector“. Zatim možete podesiti novi sakupljač podataka pomoću čarobnjaka koji se otvori.
Informacije iz skupova za prikupljanje podataka postaju dostupne putem izveštaja. Možete videti informacije iz skupova koje ste pokrenuli klikom na „Izveštaji“ u Performance Manageru. Zatim izaberite „User Defined“ da biste videli izveštaje o podacima.
Ako vam ugrađeni alati u Windows-u ne odgovaraju, postoji veliki broj alata trećih strana koje možete koristiti za nadgledanje resursa sistema. Možete isprobati nešto jednostavno i lagano kao što je OpenHardwareMonitor, besplatan alat otvorenog koda koji vam na prvi pogled pokazuje korišćenje CPU-a, GPU-a, memorije i diska. Takođe vam omogućava da pratite minimalne i maksimalne temperature, kao i brzine ventilatora za različite komponente računara.
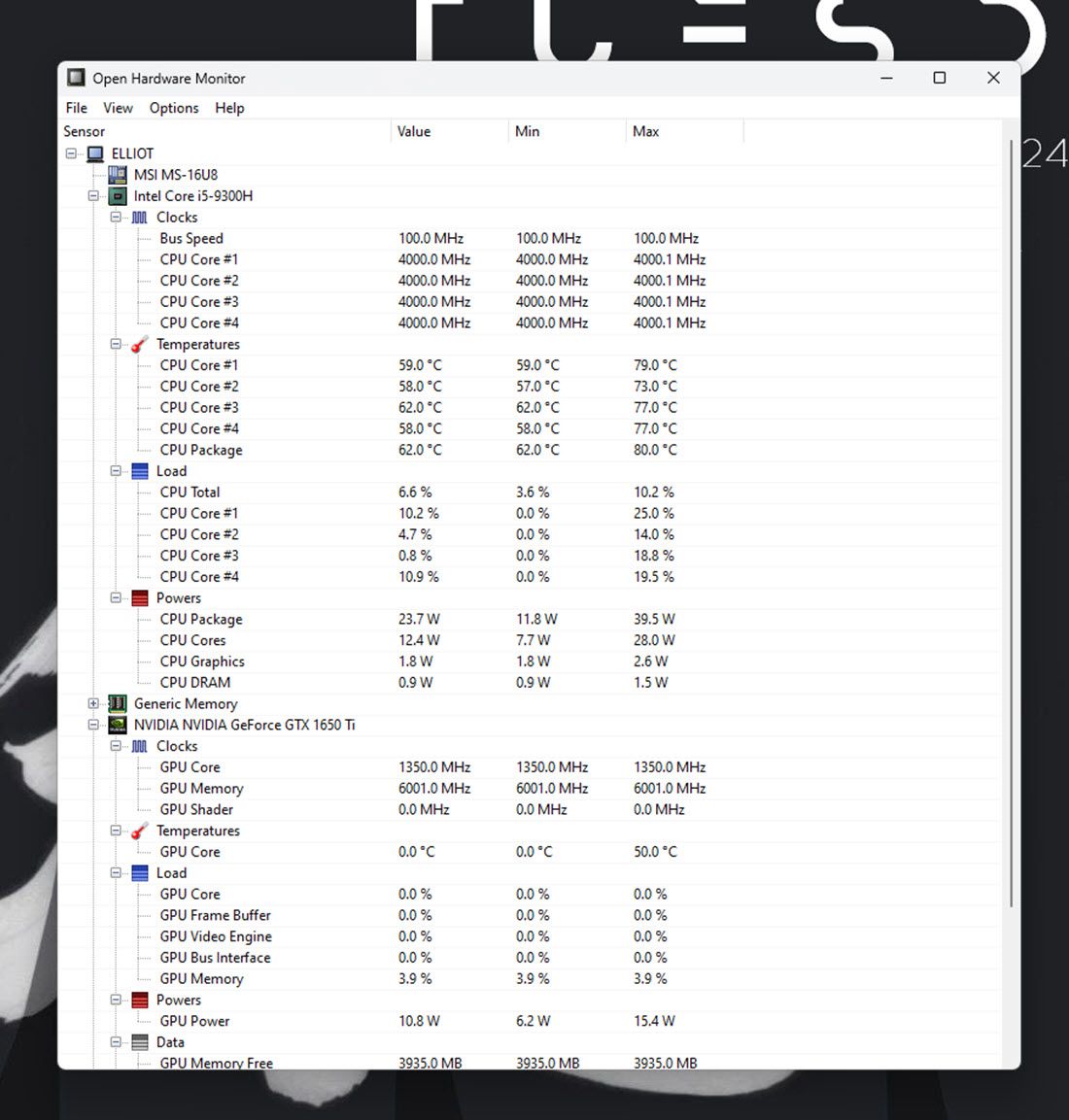
Korišćenje alata je takođe vrlo jednostavno, sve što treba da uradite je da odete na web stranicu OpenHardwareMonitor i preuzmete alat. Kada se preuzme, jednostavno dvaput kliknite na izvršnu datoteku da biste je pokrenuli i videćete sve metričke podatke koji su vam potrebni.
Alternative OpenHardwareMonitoru uključuju HWiNFO, Libre Hardware Monitor i MSI Afterburner, koji se takođe može koristiti za overklokovanje. Međutim, iako je Windows ukinuo widgete za radnu površinu, možete koristiti 8GadgetPack da dodate widgete za nadgledanje sistemskih resursa na radnu površinu. Imajte na umu da program nije ažuriran već neko vreme, tako da postoji mogućnost da možda neće raditi kako se očekuje.
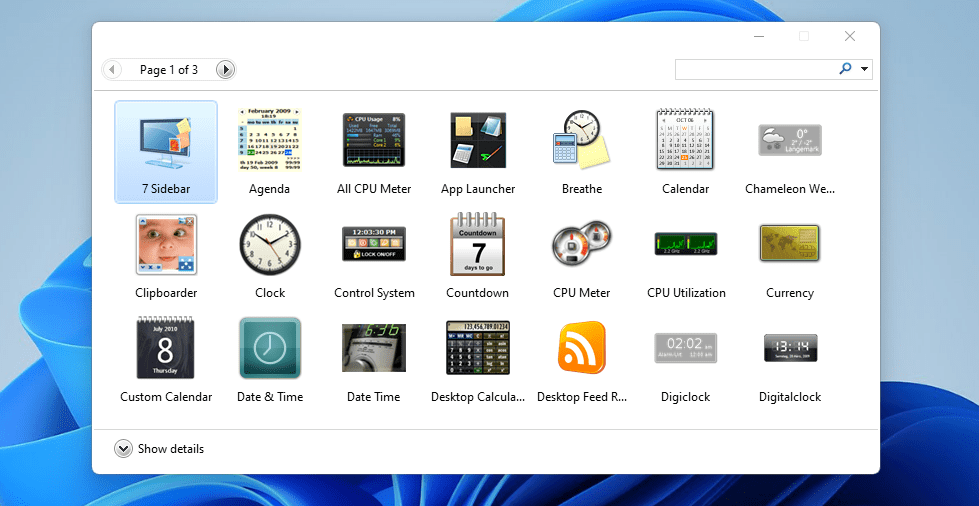
Kada završite, možete identifikovati koji programi ili pozadinski procesi troše najviše resursa i zatvoriti ih. Kada se to uradi, primetićete poboljšane performanse sistema u celini.