Ključne Tačke
- Ukoliko se susretnete sa greškom „Ethernet nema ispravnu IP konfiguraciju“, to ukazuje da ruter nije uspeo da dodeli IP adresu vašem računaru.
- Da biste rešili ovaj problem, potrebno je da ispraznite statički naboj, resetujete TCP/IP stek i Winsock katalog, te da podesite dodelu IP adrese na automatski (DHCP).
- Ukoliko se problem nastavi, oslobodite i obnovite IP adresu, ispraznite DNS keš, ponovo instalirajte drajver za Ethernet, isključite sve LAN proksi servere i privremeno deaktivirajte antivirusni softver.
Da li ste pokrenuli alatku za rešavanje mrežnih problema i dijagnostikovali problem sa vašom Ethernet vezom, a ona je prikazala grešku „Ethernet nema ispravnu IP konfiguraciju“? Ako jeste, to znači da vaš ruter nije uspeo da dodeli IP adresu vašem računaru putem DHCP protokola. U nastavku su navedena potencijalna rešenja koja možete isprobati kako biste otklonili ovaj problem.
1. Izvršite Početne Provere
Započnite rešavanje problema obavljanjem nekoliko osnovnih provera. Prvo, restartujte računar. Zatim isključite Ethernet kabl iz računara i rutera, pa ga ponovo priključite. Proverite da li je Ethernet kabl neoštećen. Takođe, pokušajte da povežete Ethernet kabl na različite portove na ruteru i računaru kako biste eliminisali moguće probleme sa portovima. Nakon toga, restartujte (ili resetujte) ruter.
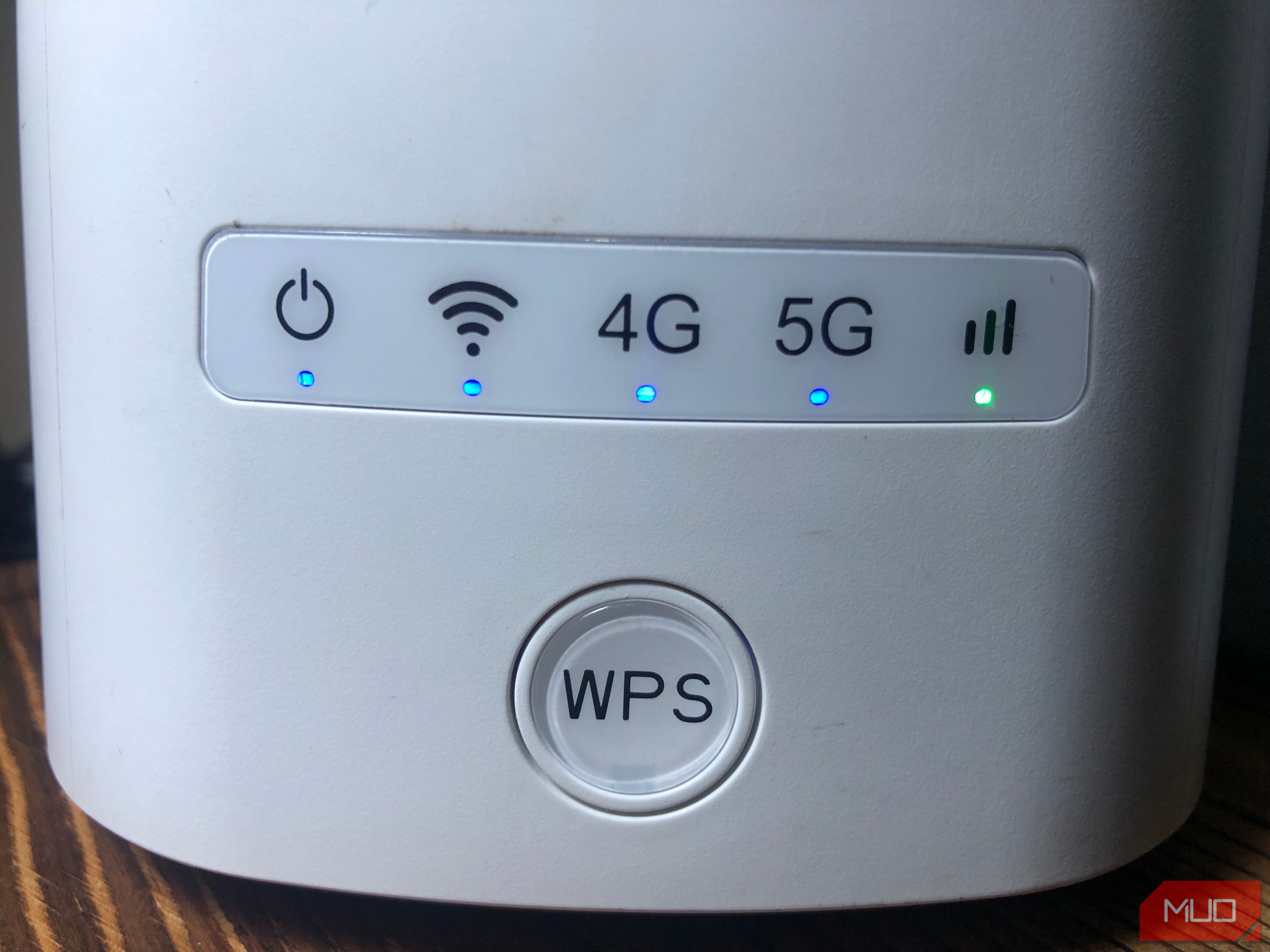
Ako ove preliminarne provere ne uspeju da identifikuju uzrok greške, možete preći na primenu ostalih rešenja navedenih u daljem tekstu.
2. Pražnjenje Statičkog Naboja
Prisustvo statičkog elektriciteta na vašem računaru može izazvati razne neočekivane greške, uključujući i potencijalne probleme sa Ethernet vezom. Stoga, preporučuje se da ispraznite statički naboj kako biste isključili tu mogućnost. Da biste to uradili, isključite računar, odvojite sve spoljne uređaje i isključite kabl za napajanje. Zatim pritisnite i držite dugme za napajanje 15-20 sekundi kako biste ispraznili statički naboj.
Nakon toga, ponovo priključite kabl za napajanje i ponovo uključite računar. Pokrenite alatku za rešavanje problema još jednom, i ukoliko se greška nastavi, primenite sledeće rešenje.
3. Resetovanje TCP/IP steka i Winsock kataloga
Winsock je API koji koriste mrežne aplikacije za pristup mrežnim servisima kao što je TCP/IP, a informacije čuva u bazi podataka pod nazivom Winsock katalog. Resetovanje ovog kataloga i TCP/IP steka često rešava probleme vezane za mrežu. Da biste izvršili ovo resetovanje putem komandne linije, sledite ove korake:
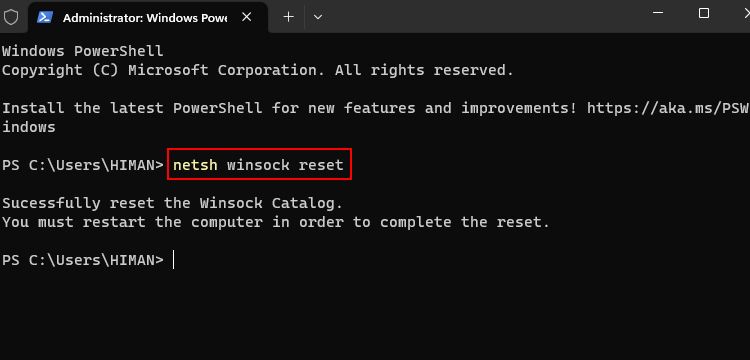
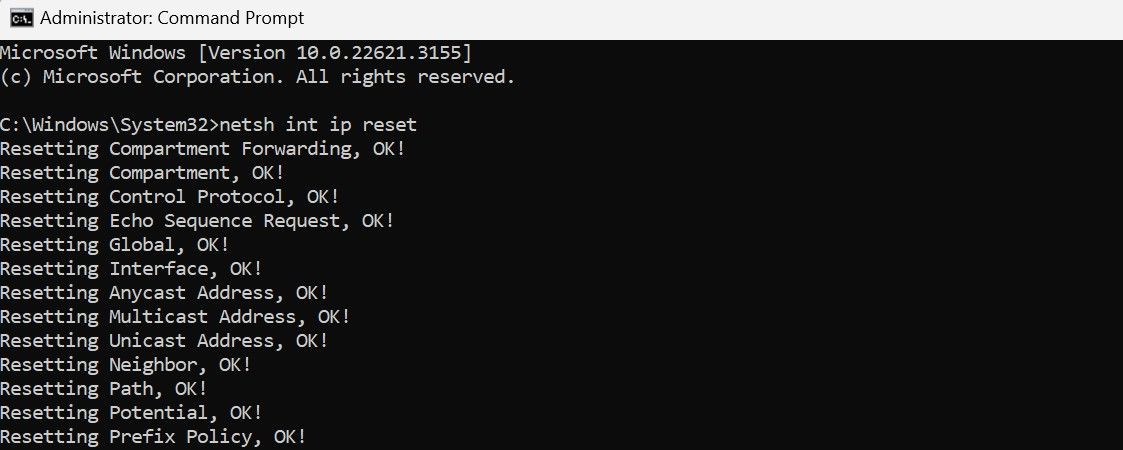
4. Konfigurisanje IPv4 za automatsko dobijanje IP adrese
Ako ste ručno konfigurisali svoju IP adresu, razmislite o podešavanju da je automatski dodeljuje vaš ruter ili druga pristupna tačka. Da biste to uradili, sledite ove korake: Kliknite desnim tasterom miša na dugme Start i izaberite „Settings“. Zatim idite na „Network & internet“ na levoj bočnoj traci i otvorite „Ethernet“ podešavanja.
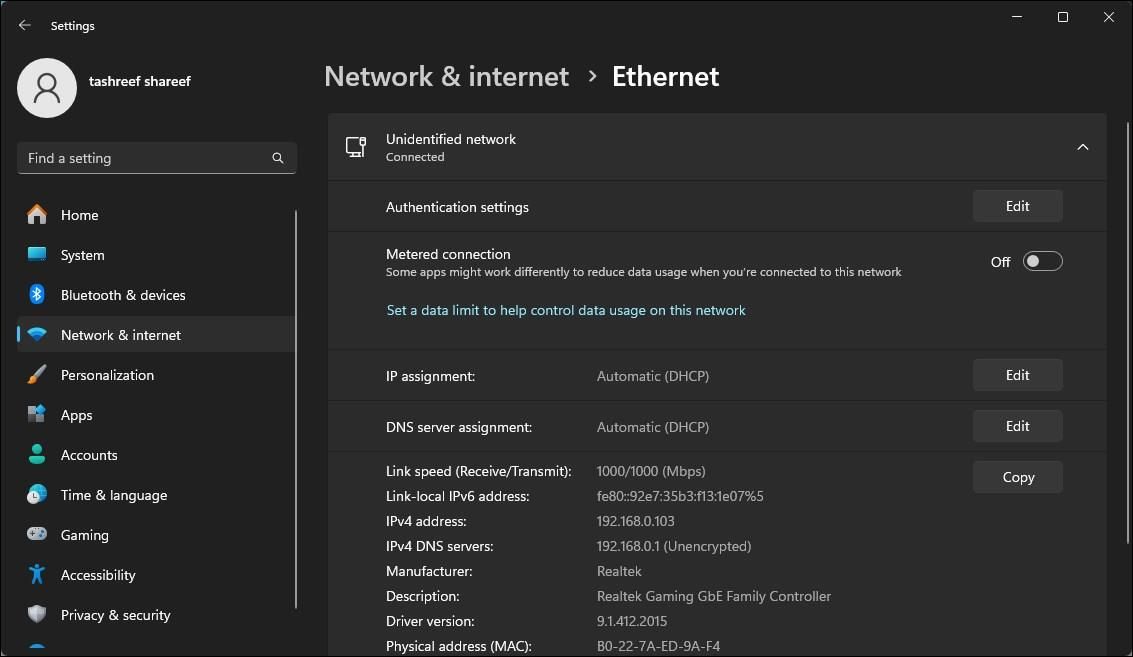
U okviru svojstava mreže, kliknite na dugme „Edit“ pored „IP assignment“ i izaberite „Automatic (DHCP)“ iz padajućeg menija. Na kraju, kliknite na „Save“ da biste primenili promene.
5. Oslobodite i obnovite IP adresu
Osvežavanje internet veze oslobađanjem i obnavljanjem IP adrese može rešiti IP konflikte i druge mrežne probleme. Oslobađanje IP adrese prekida vezu sa ruterom, dok obnavljanje dodeljuje istu ili novu IP adresu, čime se rešava većina grešaka vezanih za IP adresu.
Da biste oslobodili i obnovili IP adresu, sledite ove korake:
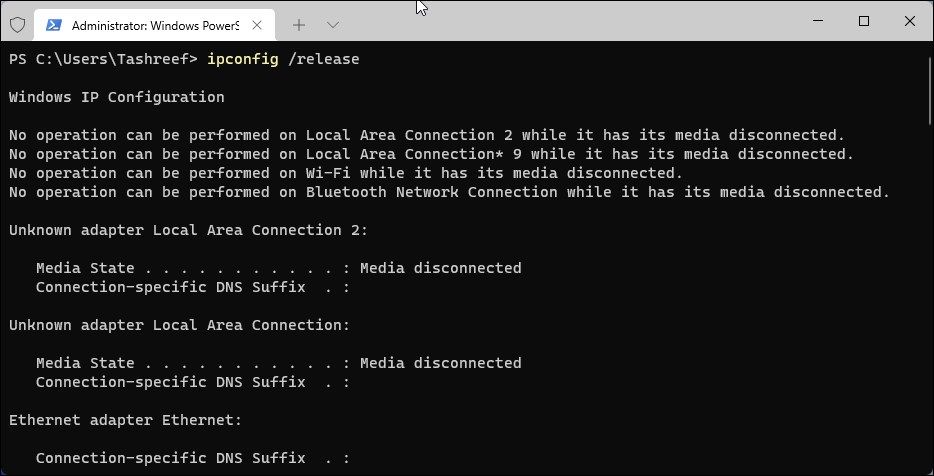
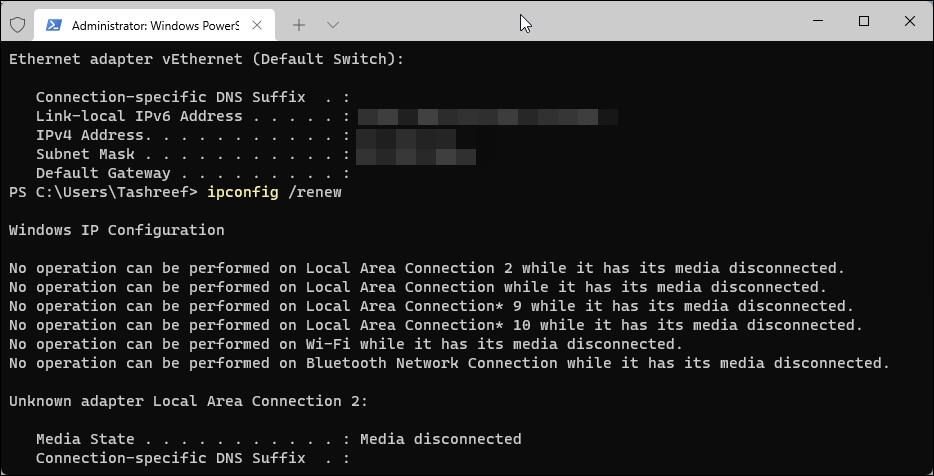
6. Ispraznite DNS keš
Ispiranje DNS keša briše DNS zapise iz vaše lokalne keš memorije i primorava vaš uređaj da ponovo preuzme informacije sa DNS servera. Ovo često rešava probleme povezane sa mrežom. Da biste ispraznili DNS keš na Windows računaru, otvorite komandnu liniju kao administrator, ukucajte sledeću komandu i pritisnite Enter:
ipconfig /flushdns
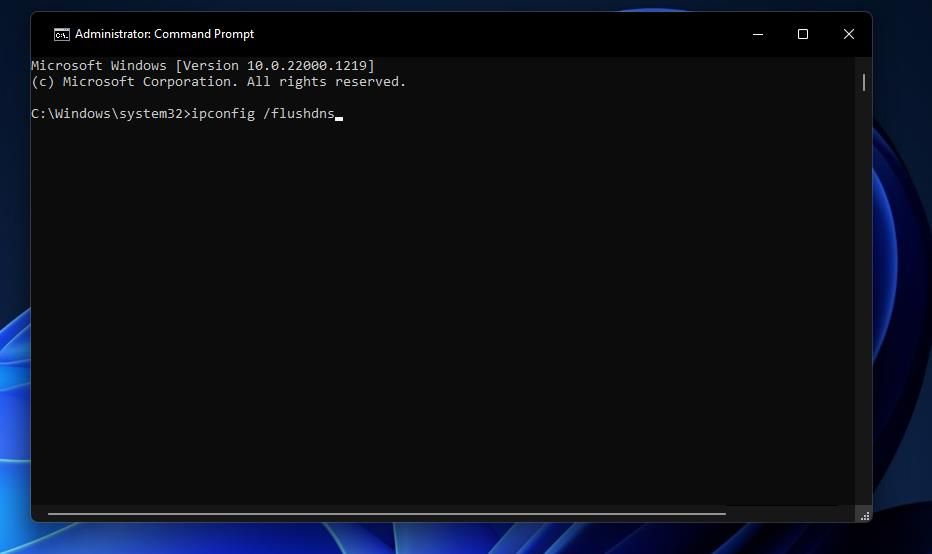
Nakon što ispraznite DNS keš, restartujte računar. Zatim pokrenite alatku za rešavanje problema ukoliko Ethernet veza i dalje ne radi. Ukoliko problem i dalje postoji, nastavite sa primenom sledećeg rešenja.
7. Ponovo instalirajte Ethernet drajver
Oštećen Ethernet drajver takođe može biti uzrok ove greške. Da biste eliminisali tu mogućnost, deinstalirajte i ponovo instalirajte drajver za Ethernet. Pre toga, uverite se da imate kopiju drajvera. Ukoliko nemate, možete povezati računar na Wi-Fi da biste ga preuzeli, ili ga preuzeti na drugi uređaj i preneti na računar putem USB diska.
Kada imate datoteku drajvera, sledite ove korake:
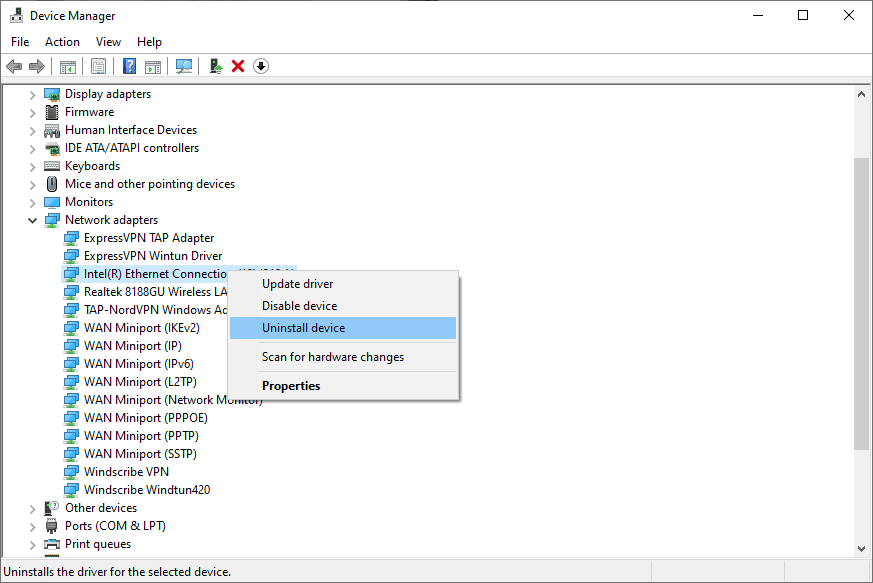
Zatim pokrenite datoteku drajvera koju ste prethodno preuzeli i pratite uputstva na ekranu za instalaciju. Ukoliko se problem nastavi nakon ponovne instalacije drajvera, isključite proksi server.
8. Onemogućite proksi server preko LAN-a
Konfigurisanje proksi servera preko LAN-a može ometati mogućnost rutera da dodeli IP adresu vašem računaru. Stoga, proverite da li proksi server nije omogućen, i ukoliko jeste, onemogućite ga. Da biste to uradili, sledite ove korake:
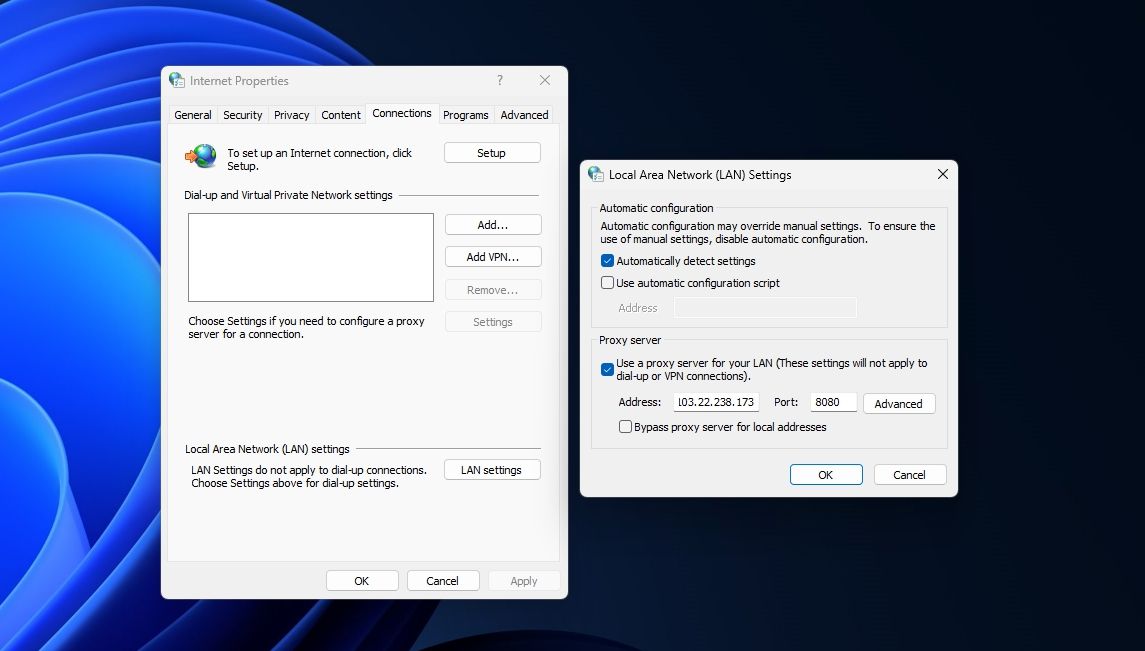
9. Privremeno onemogućite antivirusnu zaštitu
Interferencija Windows Defender-a ili antivirusnog softvera treće strane može potencijalno uzrokovati ovu grešku. Da biste isključili ovu mogućnost, privremeno onemogućite bezbednosni paket. Privremeno deaktivirajte Windows Security u Windows 11 ili Windows 10. Ukoliko koristite antivirusni softver treće strane, onemogućite ga ili privremeno deinstalirajte.
Ukoliko isključivanje antivirusne zaštite ne reši problem, poslednja opcija bi trebalo da bude da kontaktirate svog provajdera internet usluga (ISP).
Ukoliko ne uspete da identifikujete osnovni uzrok problema uprkos primeni navedenih rešenja, moguće je da postoji hardverski problem sa ruterom koji nećete moći sami da rešite. U tom slučaju, kontaktirajte predstavnika svog ISP-a i zatražite njihovu pomoć u daljoj istrazi problema.
Nadamo se da će vam navedena rešenja pomoći da dijagnostikujete problem i uspešno ponovo povežete računar na internet putem Etherneta. Ako ništa drugo ne upali, pomoć vašeg ISP-a biće ključna.