Преглед решења за замрзнут екран на Chromebook-у
Кључни кораци
- Искључите све спољне уређаје и користите пречицу Esc + Refresh + Power за деблокирање уређаја.
- Уколико редовно поновно покретање не помогне, извршите хард ресет помоћу дугмета за напајање и освежавање.
- Као последње решење, употребите мени за опоравак Chromebook-а или потражите стручну помоћ.
Заглављивање Chromebook-а на Chrome екрану може бити изазовно за решавање због бројних могућих узрока. Користите следеће савете да одблокирате различите моделе Chromebook-а помоћу тастатурних пречица и осталих техника.
Зашто се Chromebook уређаји заглављују на Chrome екрану
Многи фактори могу довести до заглављивања Chromebook-а на Chrome екрану. У једноставнијим ситуацијама, привремени проблем се може решити принудним поновним покретањем. Међутим, у компликованијим случајевима, могуће је да је ChromeOS оштећен или да је дошло до квара на хардверу. Ови кораци за дијагностику проблема ће вам помоћи да откријете основни узрок и повратите функционалност замрзнутог Chromebook-а.
Како отклонити проблем замрзнутог екрана на Chromebook-у
Постоји неколико приступа које можете користити за решавање проблема са Chromebook-ом који се заглавио на Chrome екрану, укључујући поновно покретање, па чак и опоравак уређаја. Ево како да одблокирате свој Chromebook.
Уклоните све спољне уређаје
 Биа Соуса / Pexels
Биа Соуса / Pexels
Неисправни спољни уређаји могу понекад изазвати проблеме са радом Chromebook-а. Искључите све периферне уређаје, укључујући USB уређаје, спољне мониторе и аудио уређаје, пре него што наставите са следећим корацима за решавање проблема.
Поново покрените Chromebook
Након искључивања свих спољних уређаја, можете започети процес дијагностиковања проблема поновним покретањем Chromebook-а. Често се дешава да замрзнути Chromebook не реагује на уобичајено искључивање, али овај проблем можете заобићи користећи тастатурну пречицу за принудно искључивање уређаја.
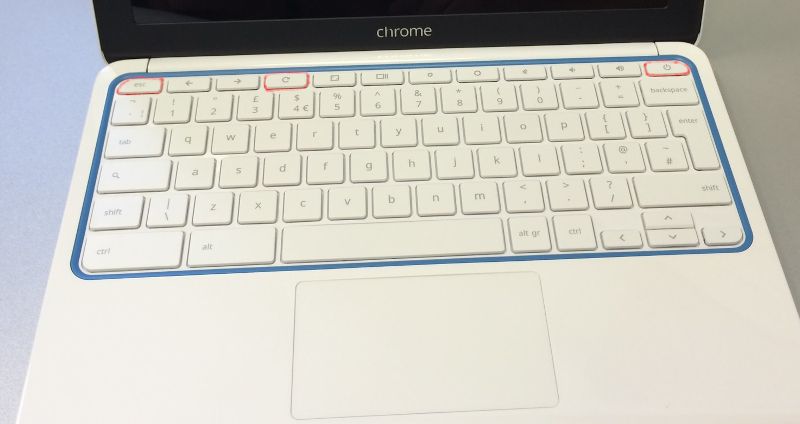 Џон Каракатсанис / Flickr под лиценцом CC BY-SA 2.0
Џон Каракатсанис / Flickr под лиценцом CC BY-SA 2.0
Истовремено притисните тастере Esc + Refresh + Power да бисте ушли у режим опоравка Chromebook-а. Не морате одмах да вршите опоравак Chromebook-а и да тиме жртвујете своје податке. Када уђете у овај екран, можете угасити Chromebook на уобичајен начин и пробати поново да га покренете.
Принудно поновно покретање Chromebook-а
Принудно поновно покретање Chromebook-а може довести до брисања неких датотека из фасцикле преузимања.
Уколико је ваш Chromebook замрзнут након покушаја уобичајеног поновног покретања, проблем се понекад може решити хард ресетом. Притисните и држите дугме за напајање да искључите Chromebook. Док држите дугме за освежавање, укључите Chromebook и наставите да држите дугме за освежавање док се не покрене.
Неки Chromebook-ови имају другачије методе за принудно поновно покретање. Ако држање дугмета за освежавање није помогло, покушајте са једном од наведених алтернативних метода за поновно покретање Chromebook-а.
|
Модел Chromebook-а |
Метода принудног поновног покретања |
|---|---|
|
Старији модели Chromebook-а |
Притисните и држите тастере Back + Refresh + Power најмање десет секунди док се Chromebook не покрене поново. |
|
Chromebook таблети |
Притисните и држите тастере за појачавање звука + Power најмање десет секунди, затим отпустите оба тастера. |
|
Acer Chromebox, LG Chromebase, ASUS Chromebit, Samsung Chromebox, ASUS Chromebox |
Искључите адаптер за напајање из искљученог Chromebook-а, сачекајте неколико секунди, а затим га поново укључите. |
|
Acer AC700, Acer Cr-48 |
Извадите батерију из искљученог Chromebook-а, а затим је вратите. |
|
Lenovo Thinkpad X131e |
Извадите батерију и искључите адаптер за напајање из искљученог Chromebook-а, затим вратите оба. |
|
Samsung Chromebook Series 5, Samsung Chromebook Series 5 550 |
Искључите адаптер за напајање из искљученог Chromebook-а, затим убаците спајалицу у отвор за ресет док истовремено поново прикључујете адаптер за напајање. |
Опоравак Chromebook-а
Нажалост, није увек могуће решити грешку замрзнутог екрана Chromebook-а и сачувати своје податке. Уколико се замрзнути Chrome екран поново појављује након што сте га „поправили“ или не можете да пронађете начин за решавање проблема који уклања екран, можда ћете морати да извршите опоравак Chromebook-а.
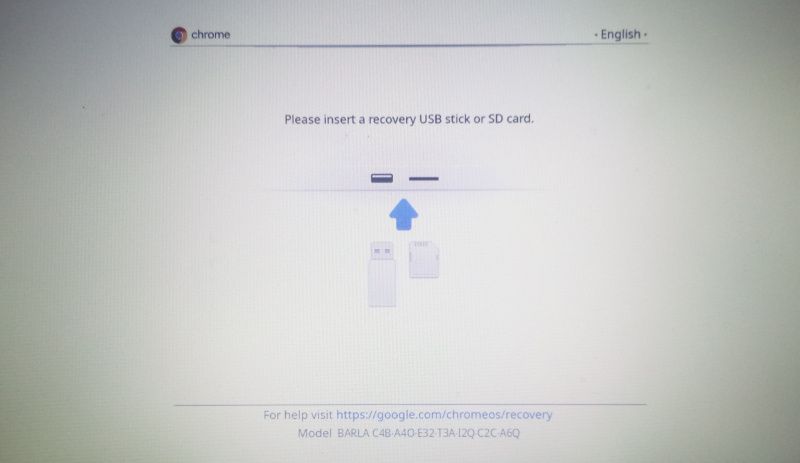
Можете користити пречицу Esc + Refresh + Power док сте на замрзнутом Chrome екрану да покушате да приступите менију за опоравак Chromebook-а. Ова пречица није увек успешна, али ако успете да уђете у мени за опоравак, можете да вратите свој Chromebook користећи CD за опоравак или USB уређај.
Такође, можете вратити Chromebook на фабричка подешавања тако што ћете се одјавити, затим истовремено држати тастере Ctrl + Alt + Shift + R. Када се појави мени са опцијама, изаберите опцију Restart. Након неколико тренутака, појавиће се други мени. Изаберите Powerwash > Настави, затим следите упутства да бисте ресетовали и поново конфигурисали Chromebook.
Уколико је проблем са замрзнутим екраном Chromebook-а настао због проблема са инсталацијом Chrome OS-a, опоравак би требало да га врати у стање као да је нов.
Потражите професионалну помоћ
Уколико сви остали покушаји да поправите замрзнути Chromebook не успеју, узрок може бити хардверски проблем. Ово је нарочито вероватно ако приметите да вентилатор постаје гласнији када се Chromebook замрзне. Квар вентилатора указује на могућност да нека компонента не ради исправно или да се сам Chromebook прегрева.
На располагању су вам различите опције за поправку Chromebook-а. Можете званично сервисирати свој Chromebook тако што ћете контактирати произвођача Chromebook-а или компанију од које сте купили гаранцију. Такође, можете послати свој Chromebook на поправку у независни сервис.