Ključne Stvari
- Loš kontakt, problemi sa drajverima, oštećenje podataka i infekcije malverom mogu biti uzrok da se SD kartica ne pojavi u File Exploreru.
- Da biste rešili problem, očistite SD karticu i adapter, isključite zaštitu od pisanja, dodelite slovo diska, proverite greške pomoću CHKDSK i ažurirajte drajvere za SD karticu.
- Ukoliko se SD kartica i dalje ne pojavljuje, proverite da li čitač kartica ima hardverske probleme i razmislite o korišćenju USB adaptera. Takođe, redovno ažurirajte Windows zbog potencijalnih ispravki.
SD kartice su praktične za prenos fotografija ili kao dodatni prostor za skladištenje na računaru. Ukoliko imate problem sa pristupom, proći ćemo kroz korake za rešavanje problema kako bi Windows ponovo prepoznao vašu karticu.
Razlozi zbog kojih čitač SD kartica ne radi na Windows 10/11
Uređaji za skladištenje, kao što su SD kartice, ponekad se ne pojavljuju u File Exploreru zbog privremenih grešaka. Ako ponovno povezivanje čitača ne reši problem, mogu postojati i drugi razlozi:
- Čitač SD kartica nije dobro povezan sa računarom.
- Sistem datoteka na SD kartici je oštećen.
- Koristite zastareli drajver uređaja.
- SD kartica je zaražena malverom.
- SD kartici nedostaje slovo diska.
Pre nego što započnete rešavanje problema, uverite se da je SD kartica kompatibilna sa čitačem. Neki stariji čitači možda ne podržavaju novije formate SD kartica.
1. Očistite SD karticu i adapter
Ako SD kartica nije korišćena duže vreme, kontakti na kartici i adapteru mogu nakupiti prašinu i prljavštinu. Zbog toga računar možda neće moći da prepozna SD karticu.
Nežno očistite prašinu koju vidite na SD kartici i adapteru. Potom, čvrsto povežite čitač i sačekajte da računar detektuje uređaj. Proverite da je kartica pravilno umetnuta u čitač. Takođe, pokušajte sa drugim USB portom kako biste eliminisali mogućnost da je port neispravan.
2. Dodelite slovo diska SD kartici
Svakom uređaju za skladištenje koji je povezan sa sistemom, po defaultu se dodeljuje slovo disk jedinice. Ako ovi identifikatori nedostaju, ne možete direktno pristupiti datotekama. Srećom, možete dodeliti novo slovo u nekoliko koraka.
Da biste proverili da li SD kartici nedostaje slovo i dodelili ga ako je potrebno:
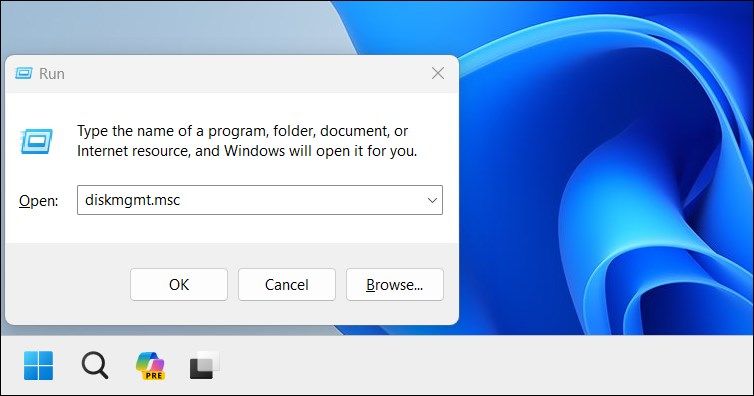
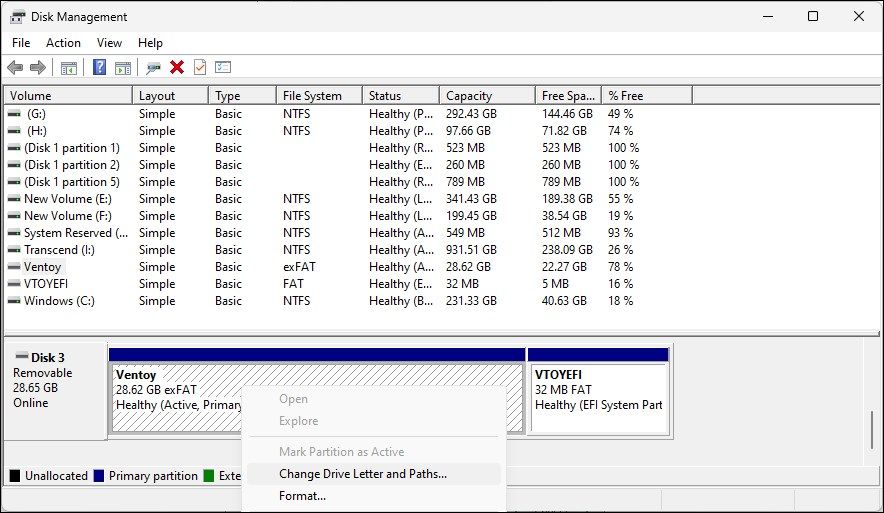
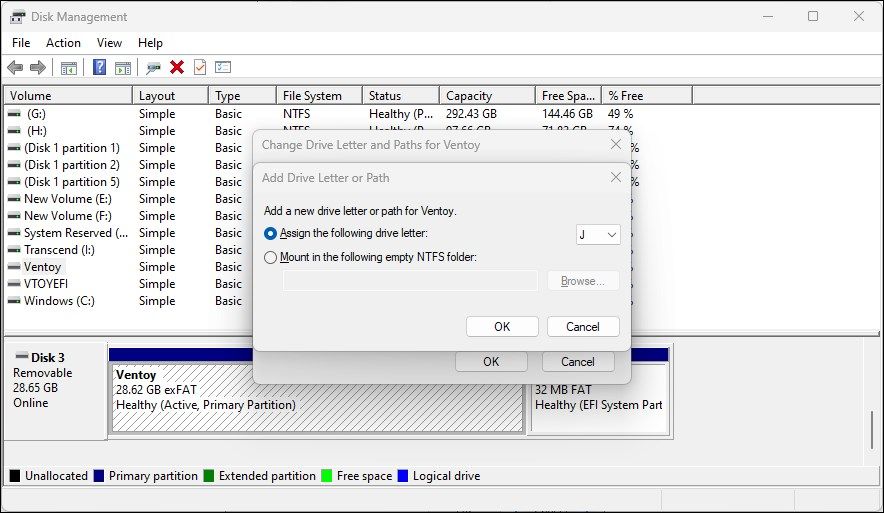
Takođe možete omogućiti da slovo diska bude dostupno za upotrebu ako nedostaje ili postoji konflikt.
Nakon što završite, zatvorite alatku Upravljanje diskovima. Isključite i ponovo povežite čitač i proverite da li se pojavljuje u File Exploreru.
3. Isključite zaštitu od pisanja
Važno je da proverite da li je zaštita od pisanja uključena na SD kartici. Kada je zaštita uključena, SD kartica je samo za čitanje, pa ne možete dodavati ili brisati podatke. Ovo takođe može izazvati grešku „disk je zaštićen od pisanja“.
Da isključite zaštitu od pisanja na SD kartici:
4. Proverite greške na SD kartici pomoću CHKDSK
Check Disk (CHKDSK) je Windows alatka za komandnu liniju koja skenira drajvere u potrazi za greškama. Može skenirati diskove za greške u sistemu datoteka i loše sektore, i automatski ih popraviti. Evo kako da koristite CHKDSK za proveru i popravku:
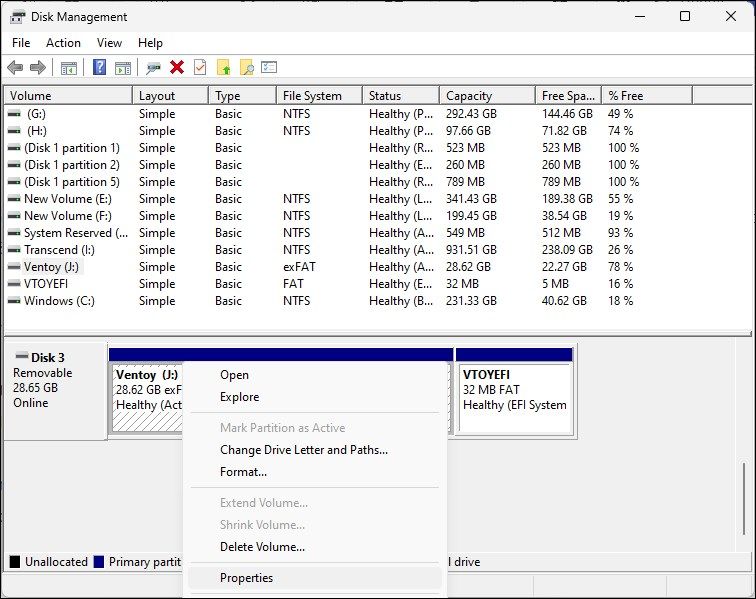
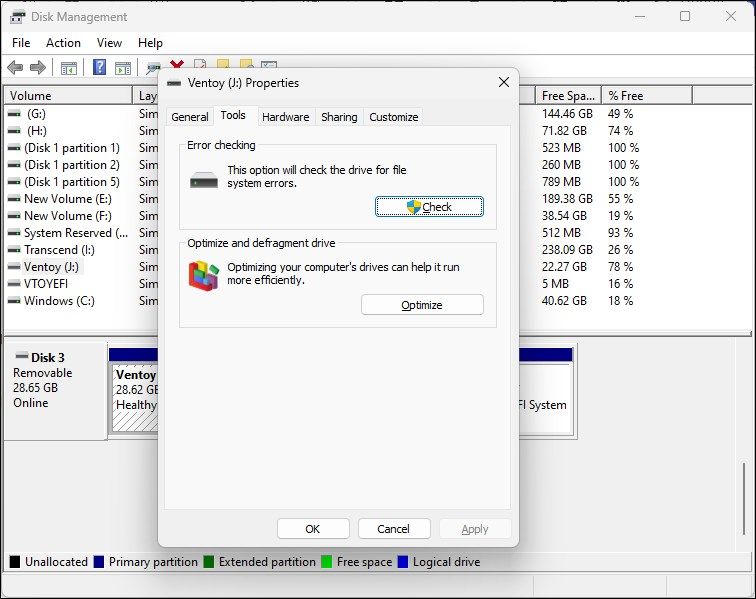
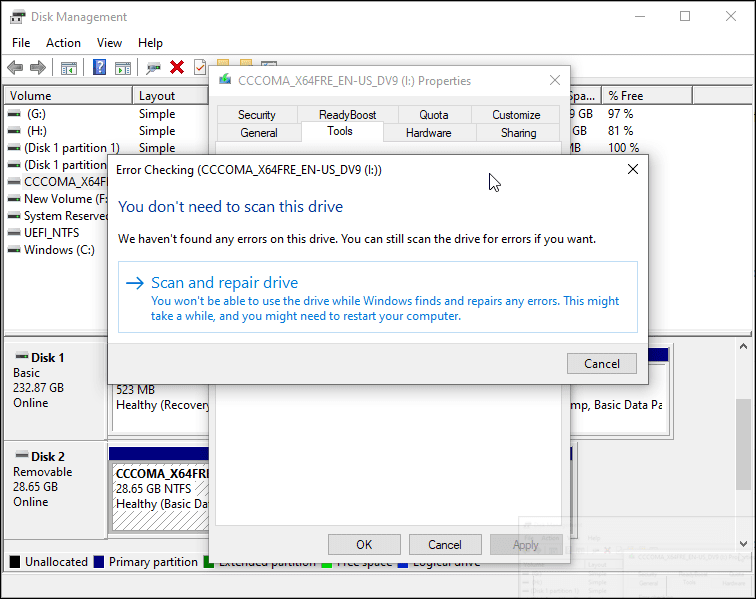
5. Proverite da li postoje greške na SD kartici u Upravljaču uređajima
Upravljač uređajima prikazuje sve uređaje povezane sa računarom, uključujući one sa greškama. Proverite da li možete da pronađete SD karticu u Upravljaču uređajima:
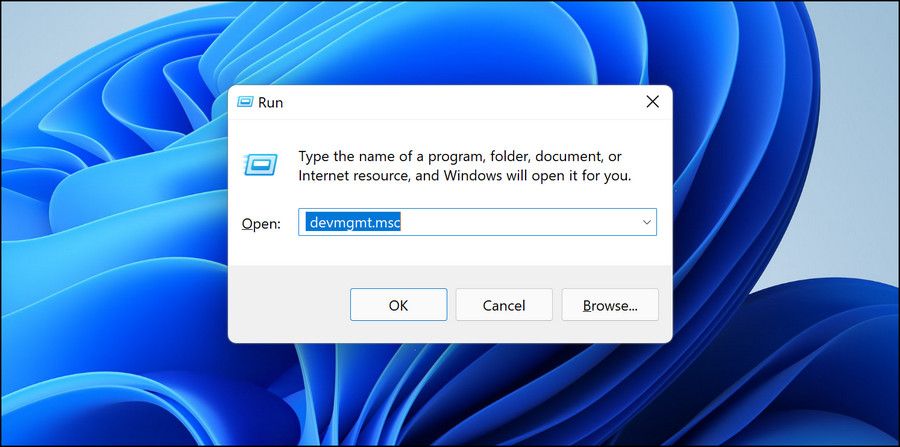
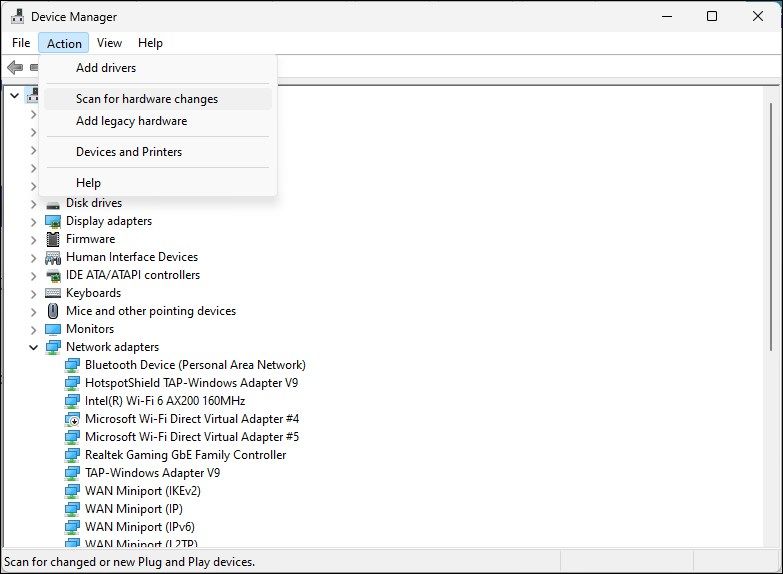
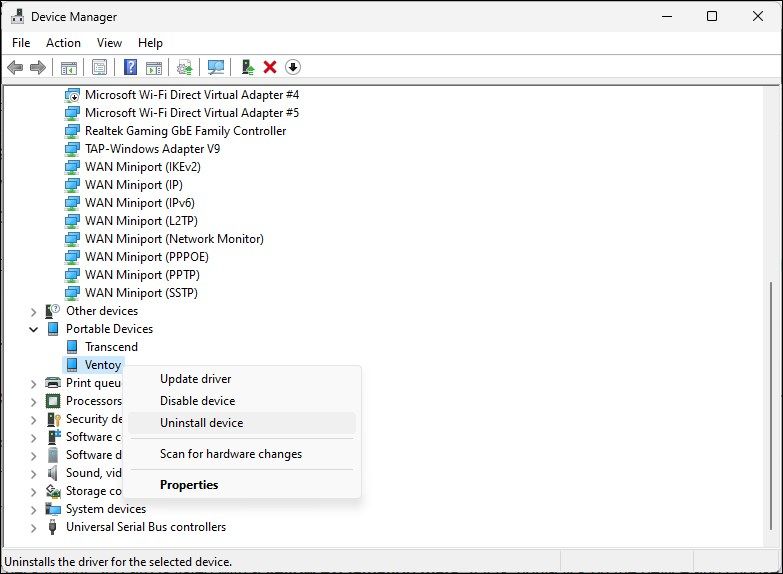
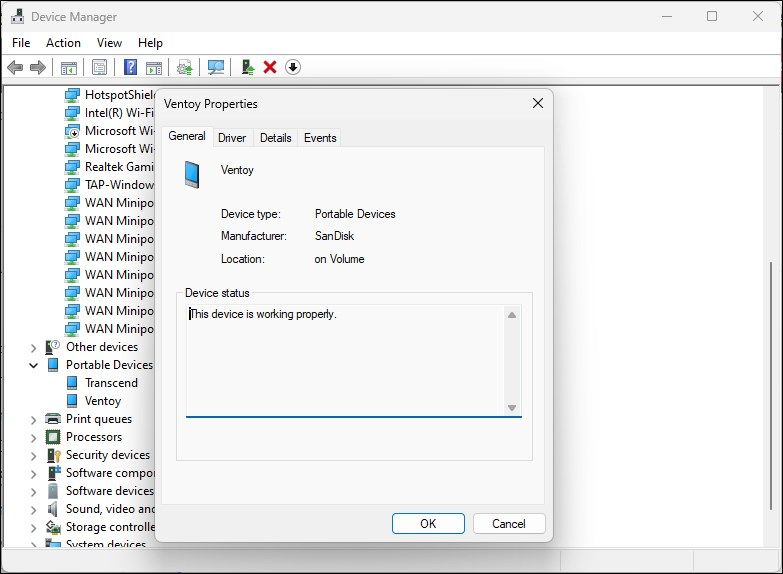
Status uređaja pokazuje da li je uređaj omogućen ili onemogućen, zajedno sa kodom greške ili porukom. Ako je onemogućen, kliknite na „Omogući“ i proverite da li postoje poboljšanja. Greške koje se pojave mogu pomoći u daljem rešavanju problema.
6. Ažurirajte drajvere za SD karticu
Računar možda neće prepoznati spoljni uređaj za skladištenje zbog zastarelih ili nedostajućih drajvera. Srećom, drajvere možete lako ažurirati iz Upravljača uređajima. Evo kako:
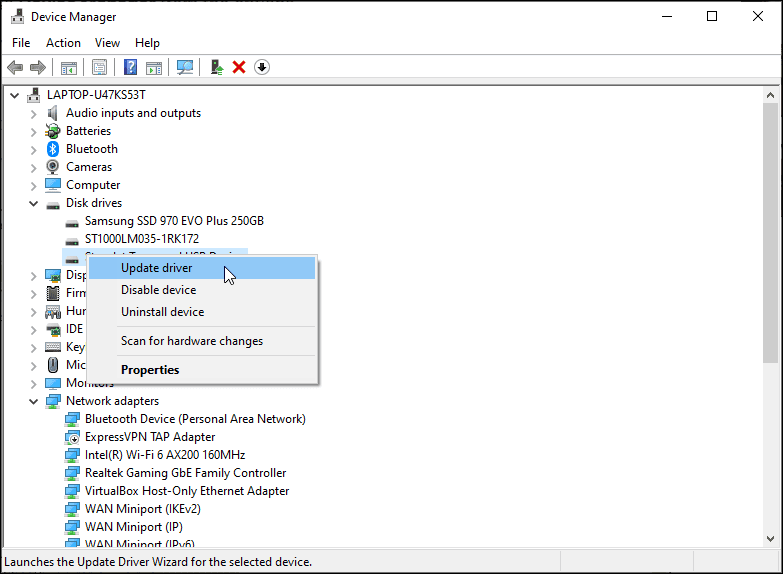
Nakon što su drajveri instalirani, ponovo pokrenite računar. Ponovo povežite čitač SD kartica i proverite da li se pojavljuje u File Exploreru. Ako problem i dalje postoji, ponovo instalirajte drajvere.
Ponovo instalirajte drajver za SD karticu
Ako ažuriranje drajvera nije pomoglo, pokušajte sa ponovnom instalacijom. Možete to učiniti iz Upravljača uređajima:
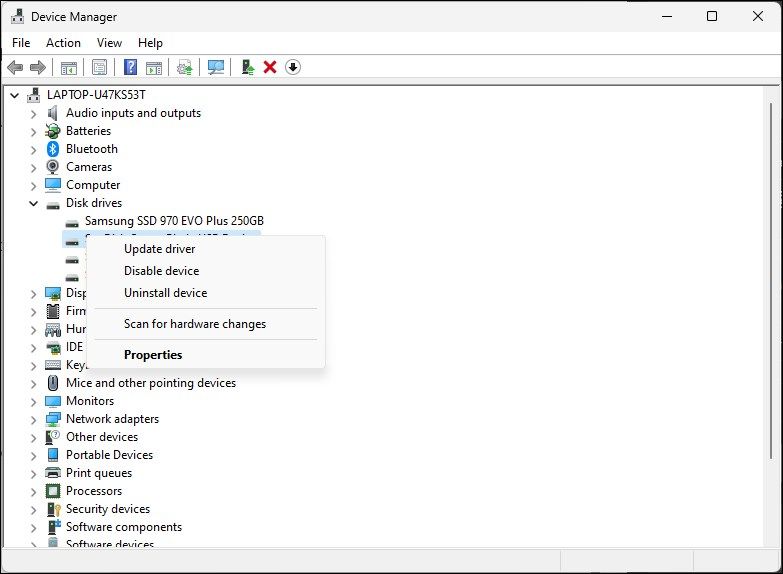
7. Formatirajte SD karticu da popravite oštećenje podataka
Oštećena SD kartica se možda neće pojaviti u File Exploreru. Da biste bili sigurni da kartica nije oštećena, povežite je sa drugim računarom. Ako ne radi na drugim uređajima, moguće je da je problem u oštećenju sistema datoteka.
Srećom, brzo formatiranje može rešiti probleme sa oštećenjem podataka.
Formatiranjem SD kartice izbrisaće se svi podaci. Obavezno napravite rezervnu kopiju svih potrebnih datoteka pre nego što nastavite.
Da biste formatirali SD karticu:
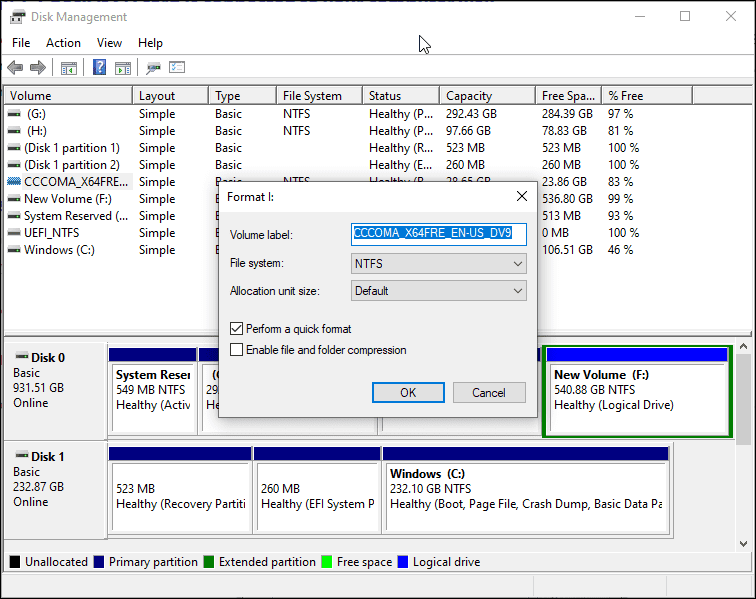
Neispravni čitači kartica su čest razlog zašto se SD kartice ne prikazuju u Windows File Exploreru. Koristite eksterni čitač kartica koji se povezuje na USB port. U suprotnom, Windows automatski detektuje prenosive uređaje za skladištenje, kao što su SD kartice, i prikazuje ih u File Exploreru.
Windows 11 takođe rešava mnoge probleme sa hardverom putem ažuriranja, koja uključuju najnovije drajvere i ispravke. Proverite da li su instalirane sve najnovije ispravke na vašem računaru.