Главни закључци
- Пребаците личне фасцикле и промените подразумевану локацију за складиштење како бисте ослободили простор на C: диску.
- Користите Windows Defender или други антивирусни софтвер за скенирање и уклањање малвера.
- Покрените Чишћење диска да бисте безбедно уклонили привремене датотеке и управљали величином WinSxS системске фасцикле.
C: диск на рачунарима са Windows 11 или 10 садржи системске датотеке оперативног система, као и друге важне фасцикле које заузимају простор. Ако приметите да се C: диск константно пуни, можда је потребно да истражите дубљи узрок.
Почните са основним саветима за одржавање
C: диск се може брзо напунити ако тамо складиштите све, уместо да правилно организујете складиштење. Почните тако што ћете преместити личне фасцикле на другу партицију или спољни диск. Такође, промените подразумевану локацију за чување датотека, како би се нова преузимања аутоматски складиштила на другом месту.
Прегледајте инсталиране апликације и деинсталирајте оне које вам нису потребне. Чак и ако нисте недавно инсталирали нове програме, систем може садржати непотребан софтвер који можете уклонити.
Ако вам треба још решења за ослобађање C: диска, размотрите следеће препоруке.
1. Скенирање на малвер
Вируси и други злонамерни софтвери често су узрок ненормалног заузећа простора на чврстом диску. Први корак је скенирање система на инфекције.
Windows Defender је поуздан и пружа адекватну заштиту од малвера. Иако има заштиту у реалном времену, препоручљиво је да извршите потпуно скенирање система:
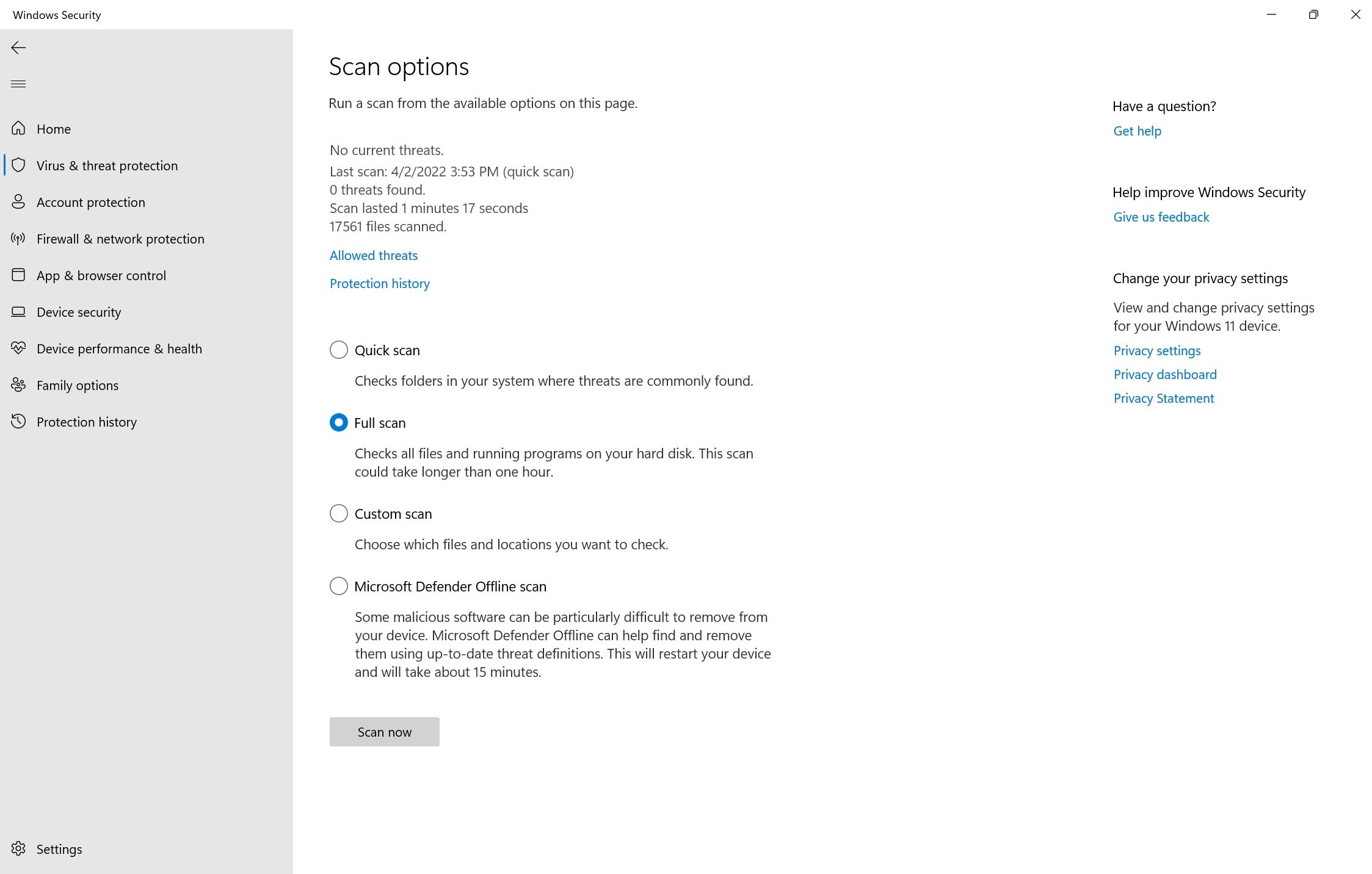
Током скенирања, могуће је да ће рачунар радити спорије. Препоручљиво је да избегавате послове који захтевају доста ресурса док се скенирање не заврши. Ако користите антивирусни софтвер треће стране, скенирање можете покренути преко контролне табле апликације, која се обично налази у системској палети. Метод се разликује у зависности од произвођача.
Ако се испостави да је малвер узрок проблема, предузмите одговарајуће кораке за његово уклањање.
2. Покретање Чишћења диска
Привремене датотеке, сличице и претходна ажурирања за Windows могу заузети доста простора. Алат за Чишћење диска може вам помоћи да безбедно уклоните ове непотребне датотеке:

Чишћење диска је такође корисно за управљање системском фасциклом WinSxS (Windows Side-by-Side), која садржи различите верзије DLL, EXE и OCX датотека. Она је важна за ажурирање Windows-а без преписивања критичних датотека и за враћање система у случају пада. Међутим, WinSxS може нарасти до 5-10 GB.
Windows аутоматски управља WinSxS фасциклом, али је једноставније користити алат за Чишћење диска да бисте смањили њену величину.
3. Коришћење CHKDSK за проналажење грешака система датотека
Логичке грешке на диску могу изазвати разне проблеме, укључујући нетачно очитавање слободног простора и проблеме са алокацијом. Коришћење CHKDSK скенирања преко командне линије или менија својстава диска може вам помоћи у решавању ових проблема.
Како покренути CHKDSK помоћу командне линије
CHKDSK је алат који скенира и исправља грешке на диску. Ево како га користити:

Како покренути CHKDSK преко својстава диск јединице
Ако не желите да користите командну линију, можете користити овај метод:

4. Управљање тачкама за враћање система
Враћање система је важна функција Windows-а која вам омогућава да вратите рачунар у претходно стање. Међутим, тачке за враћање система могу заузети доста простора, у зависности од подешавања.
Да бисте прилагодили простор који тачке за враћање система заузимају:

Такође можете избрисати непотребне тачке за враћање система да бисте ослободили простор.
5. Проширивање C: партиције
Ако ништа од наведеног није узрок проблема са простором, можете размислити о проширењу C: партиције. Ово је могуће ако имате више партиција или недодељен простор на диску.
Ове операције можете извршити помоћу „Управљање дисковима“:

6. Искључивање хибернације
Када рачунар уђе у хибернацију, он штеди енергију потпуним гашењем система, док вам истовремено омогућава да наставите рад тамо где сте стали. Иако је ово корисно, датотеке хибернације могу попунити C: диск.
Да бисте искључили хибернацију, покрените командну линију као администратор и извршите следећу команду:
powercfg.exe /hibernate off
Пошто рачунар више неће бити у хибернацији, не заборавите да сачувате све промене пре него што напустите радну површину.
Ако вам је потребна додатна помоћ, размислите о коришћењу програма за чишћење диска треће стране. Ови алати могу ослободити простор и побољшати укупне перформансе рачунара.