Kada je nizak FPS problem
Sigurno ne želite da budete igrač koji, nakon poraza, kuca „laguje mi“, da bi dobio surov odgovor: „Izgubio si, početniče!“.
Nizak broj frejmova u sekundi (FPS) ozbiljno šteti kompetitivnom igranju. Jednostavno, ne možete se takmičiti kada vam ekran secka; ključne informacije kasne, a potezi protivnika se pojavljuju bez upozorenja.
Na sreću, postoji mnogo načina da poboljšate FPS u igricama, bez potrebe da kupujete bolji računar. Međutim, ključno pitanje glasi: šta ste spremni da žrtvujete za to?
Koliko god to zvučalo neprijatno, istina je. Da biste podigli FPS, morate žrtvovati grafički kvalitet i razne vizuelne efekte, ili naterati vaš računar da radi napornije, što potencijalno može skratiti njegov životni vek.
Šta je optimalan FPS?
Pre nego što krenemo na povećanje FPS-a, važno je da razumete šta je FPS i koji broj treba da ciljate. Imati veoma visok FPS možda deluje kao odlična ideja, ali nije nužan uslov. Naročito zato što je ograničen drugim faktorima, kao što su brzina osvežavanja vašeg monitora i mogućnost ljudskog oka da percipira određeni FPS.
FPS (Frames Per Second) je u osnovi broj slika koje se prikazuju u jednoj sekundi, dok gledate akciju na ekranu. Što je FPS veći, to će igra biti fluidnija.
Generalno, 30 FPS se smatra minimalnim za igranje. Nije idealno, ali je igrivo. U većini igara koje zahtevaju brzu reakciju, 30 FPS će vas značajno ometati i sprečiti da igrate takmičarski.
60 FPS se generalno smatra glatkim i omogućava vam da igrate kompetitivno. S obzirom na to da ljudsko oko može udobno da prati između 30 i 60 FPS, sve iznad toga predstavlja luksuz.
FPS je dodatno ograničen brzinom osvežavanja vašeg monitora, a 60Hz je standard za većinu monitora. Ipak, gejming monitori lako mogu preći 144Hz.
Pošto je ovde fokus na FPS-u, vaš cilj bi trebalo da bude da dostignete oko 60 FPS. Ako je vaš FPS veoma nizak, onda ga bar podignite iznad 30 FPS da biste mogli da igrate, dok ne budete u mogućnosti da u potpunosti nadogradite računar.
Ako ste spremni za ovo, nastavite da čitate i otkrićete sve što vam je potrebno za poboljšanje FPS-a u PC igrama.
Prilagodite podešavanja igre za bolje performanse
Sama igra je prva stvar koju treba optimizovati za performanse, jer će promene uticati samo na tu igru, a ne na druge aplikacije. Sve igre sa zahtevnom grafikom imaju specifična podešavanja koja možete prilagoditi kako biste postigli bolje performanse, smanjivanjem grafičkog kvaliteta i raznih detalja.
Većina dostupnih opcija je standardna za većinu igara, pa ću ih objasniti. Čak i ako postoje neke dodatne opcije za podešavanje, one će se nalaziti u istom meniju.
Promenite grafička podešavanja
U glavnom meniju ili u podešavanjima, trebalo bi da postoji opcija Video ili Grafika. Obično ćete pronaći padajući meni ili klizač, koji vam omogućava da birate između visokog i niskog kvaliteta. Kada ovde podesite kvalitet, automatski će se povećati ili smanjiti grafičke opcije.
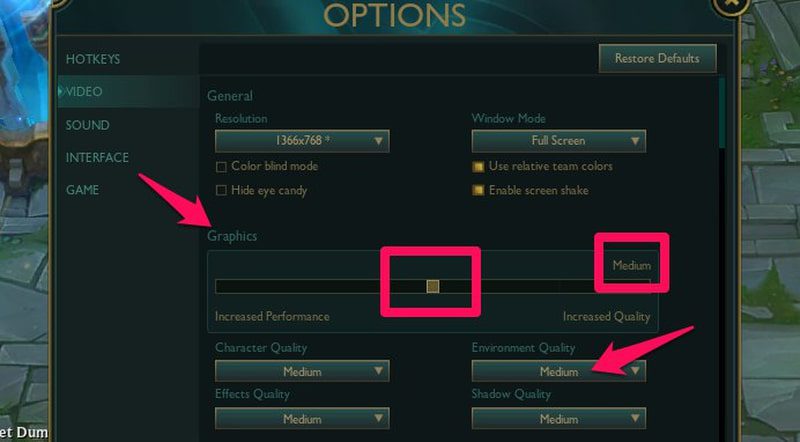
Ovde izaberite niži nivo grafike od trenutno izabranog i primenite promene da biste videli kako se FPS poboljšava. Možete nastaviti da smanjujete nivo grafike dok ne postignete željeni FPS.
Ako niži grafički kvalitet utiče na vašu igru na neki način – na primer, ne vidite efekte kako treba – onda možete pojedinačno da prilagodite određene grafičke postavke.
Na primer, možete povećati kvalitet efekata ili kvalitet okruženja i videti da li to rešava problem, bez prevelikog uticaja na FPS.
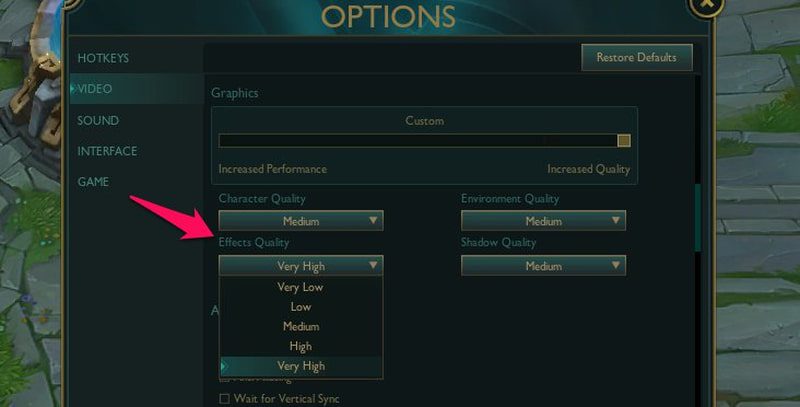
Pored osnovnih podešavanja vezanih za grafiku, postoje i druga podešavanja koja možete da prilagodite kako biste potencijalno poboljšali FPS. Neka od njih su navedena ispod:
Vsync: Vertikalna sinhronizacija sinhronizuje FPS igre sa brzinom osvežavanja vašeg monitora, kako bi se eliminisalo „cepanje“ ekrana. Ovo će ograničiti FPS da prati brzinu osvežavanja, a u nekim slučajevima čak i ispod nje. Onemogućavanje ove opcije može poboljšati FPS, ako je ona uzrokovala njegovo snižavanje.
Anti-aliasing: U osnovi poboljšava vizuelni kvalitet, čineći nazubljene ivice glatkima. Naravno, ovaj proces zahteva dodatne resurse, pa će njegovo onemogućavanje povećati FPS.
Kvalitet senki: Senke, iako čine da igre izgledaju bolje, takođe zahtevaju dosta resursa. Smanjite njihov kvalitet ili ih, idealno, potpuno onemogućite.
Udaljenost gledanja: Još jedna opcija koja troši mnogo resursa, a nije neophodna za redovno igranje. Povećanje ili smanjenje kvaliteta ove opcije će odrediti kako igra prikazuje udaljene objekte (koji obično nisu bitni).
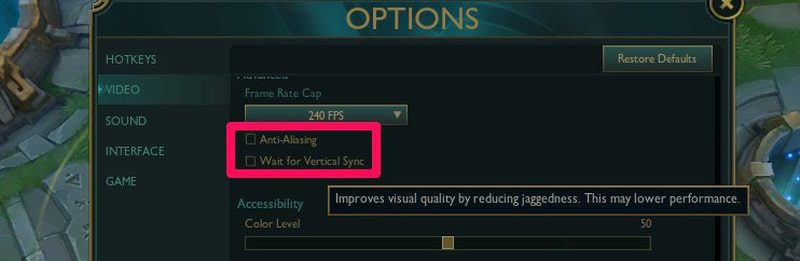
U zavisnosti od igre, može postojati još mnogo drugih opcija koje možete prilagoditi kako biste poboljšali performanse. Sve one bi trebalo da budu u podešavanjima Video/Grafika.
Upravljajte opcijama interfejsa
Opcije interfejsa takođe mogu poboljšati FPS kada su onemogućene. Međutim, one obično direktno utiču na igru, pa je riskantno eksperimentisati sa njima. Ipak, možete onemogućiti ili smanjiti manje važne informacije da biste blago povećali FPS.
Ove opcije bi takođe trebalo da se nalaze u podešavanjima ili glavnom meniju, pod imenom Interfejs. Veličina HUD-a (head-up display) je jedna od opcija koja ne utiče mnogo na igranje, a može pomoći u povećanju FPS-a. Samo smanjite veličinu HUD-a na nivo koji vam omogućava da nastavite da igrate udobno.
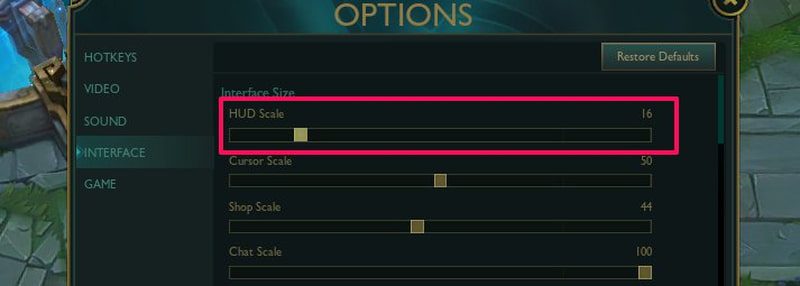
Većina drugih promena zavisi od igre, ali neke od mogućih opcija koje možete da onemogućite uključuju sakrivanje trake zdravlja NPC-a, nes prikazivanje imena, sakrivanje NPC efekata, sakrivanje brojeva oštećenja, sakrivanje zdravlja saveznika i razne animacije.
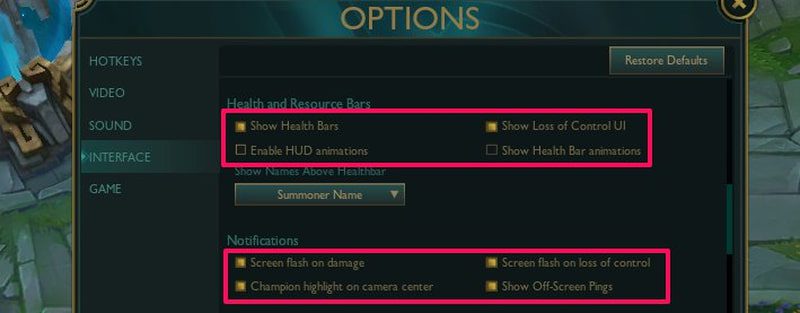
Smanjite rezoluciju igre
Ovo je drastičnija mera, ali ako očajnički želite bolji FPS, ovo može značajno da ga poveća. Što je veća rezolucija ekrana, potrebno je više resursa za pokretanje igre, jer je potrebno više piksela za prikazivanje.
Možete smanjiti rezoluciju u igri da biste poboljšali FPS. Međutim, ovo takođe može da učini da igra izgleda neobično, a ponekad čak i neigrivo zbog prevelikog uvećanja. Ako to ne utiče previše na igru, onda je povećanje FPS-a vredno toga.
Opcije rezolucije bi takođe trebalo da se nalaze u podešavanjima Video/Grafika. Izaberite nižu rezoluciju od trenutno izabrane, kako biste počeli da eksperimentišete i pronašli najbolji balans između negativnog uticaja na igru i povećanja FPS-a. Na primer, ako je trenutna rezolucija 1920×1080, pokušajte da je smanjite na 1600×900 ili čak 1366×768.
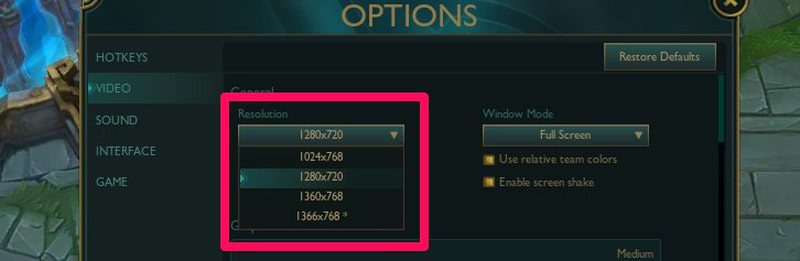
Koristite režim celog ekrana
Prozorski, bez okvira i režim celog ekrana su tri režima za igranje igara. Za najbolje performanse, preporučuje se režim celog ekrana, jer računar neće morati da prikazuje sadržaj vezan za desktop/Windows, istovremeno sa igrom. Ovu opciju takođe možete pronaći u podešavanjima Video/Grafika.
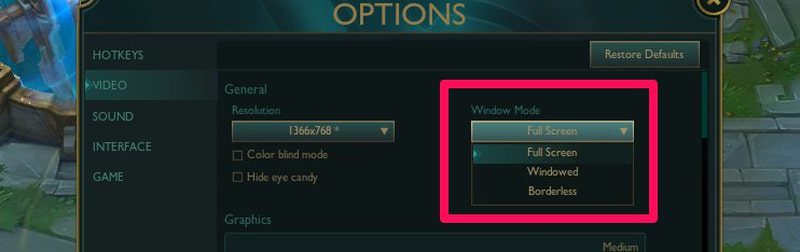
Optimizujte Windows za performanse
Takođe možete napraviti promene u Windowsu da biste osigurali da vaš računar radi sa najboljim mogućim performansama i da biste onemogućili funkcije koje zahtevaju resurse. Već sam napisao vodič o tome kako postići najbolje performanse u Windowsu. Možete ga koristiti za sve veće i manje promene koje poboljšavaju performanse operativnog sistema Windows.
U nastavku navodim neke od postavki Windows-a, koje imaju veliki uticaj na FPS u igrama:
Izaberite plan napajanja za visoke performanse
Opcije napajanja u Windows-u imaju brojna podešavanja za upravljanje performansama operativnog sistema. Izbor visokih performansi znači da će Windows raditi sa maksimalnim mogućim performansama. Što je najvažnije, ovo će omogućiti CPU-u da radi sa 100% snage, dok ga druge opcije ograničavaju.
U podešavanjima operativnog sistema Windows 11, idite na Sistem > Napajanje i izaberite Najbolje performanse u opciji režima napajanja. Takođe možete otvoriti kontrolnu tablu na bilo kojoj verziji Windows-a i ići na Sistem i bezbednost > Opcije napajanja i izabrati Plan napajanja za visoke performanse.
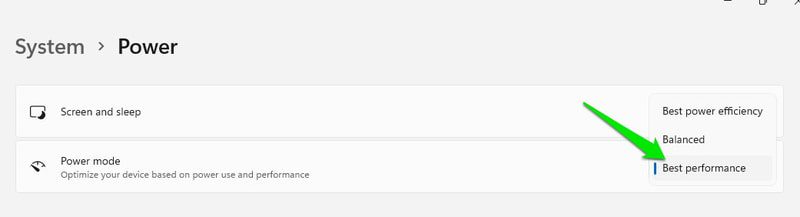
Podesite grafičku karticu za najbolje performanse
Svi proizvođači grafičkih kartica nude softver za upravljanje karticama. Ovi programi obično imaju više opcija za biranje između performansi i grafičkog kvaliteta.
Ne mogu dati tačna uputstva, pošto softver svakog proizvođača ima različite opcije i interfejse. Ipak, glavni fokus je na pronalaženju opcija koje vam omogućavaju da birate između performansi i kvaliteta.
Softver proizvođača kartice možete preuzeti sa interneta, ako već nije instaliran. Korisnici NVIDIA kartica mogu da koriste NVIDIA Control Panel ili GeForce Experience, AMD korisnici mogu da koriste AMD Radeon Software, a Intel Graphics Command Center je za Intel korisnike.
Omogućite Windows režim igranja
Windows ima režim igre koji automatski prepoznaje igre kada ih igrate i dodeljuje im sve sistemske resurse, dok potiskuje pozadinske programe.
Takođe zaustavlja obaveštenja i druge zadatke vezane za mrežu, kao što su ažuriranja Windows-a ili drajvera. Ovo ne samo da poboljšava FPS, već i izbegava prekide i kašnjenja mreže.
Da biste omogućili režim igre, otvorite podešavanja i idite na Igre > Režim igre. Ovde omogućite opciju Režim igre i ona će automatski raditi kada pokrenete igru.

Onemogućite Windows vizuelne efekte
Ako vam ne smeta da žrtvujete neke Windows animacije i stilove, onda onemogućavanje vizuelnih efekata može lako da poveća FPS. Da biste onemogućili vizuelne efekte, pritisnite tastere Windows+R da biste otvorili dijalog Pokreni i otkucajte sysdm.cpl da biste otvorili Svojstva sistema.
Sada pređite na karticu Napredno i otvorite Podešavanja u odeljku Performanse.
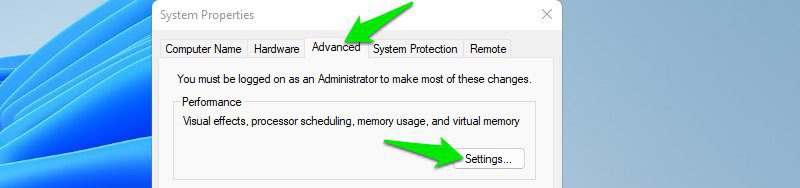
Nakon toga, izaberite opciju Podesi za najbolje performanse da biste onemogućili sve vizuelne efekte.
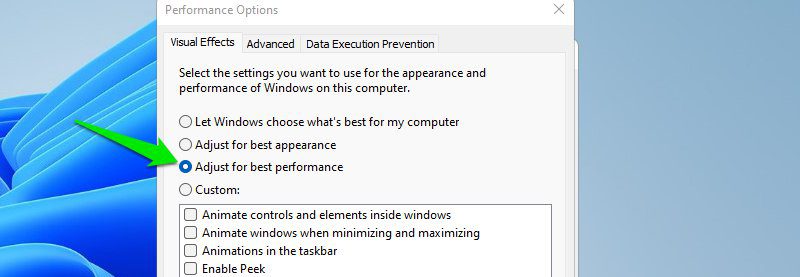
Smanjite rezoluciju Windows ekrana
Isti je razlog kao i za smanjenje rezolucije u igri. Ovo će smanjiti opterećenje Windows-a na sistemskim resursima, što će na kraju osloboditi resurse za igru. Samo kliknite desnim tasterom miša bilo gde na radnoj površini i izaberite Podešavanja ekrana.
Ovde smanjite opciju rezolucije ekrana u odnosu na trenutnu, da biste pronašli pravi balans.
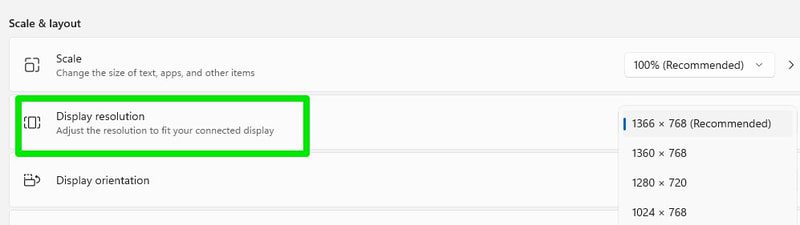
Koristite alate treće strane
Postoji mnogo aplikacija nezavisnih proizvođača koje mogu direktno ili indirektno pomoći u povećanju FPS-a i učiniti da igra teče glatkije. U nastavku su navedene neke od dobrih:
#1. Razer Cortex
Razer Cortex ima mnogo funkcija pored samog povećanja FPS-a, ali ja ću se fokusirati na one koje se tiču poboljšanja FPS-a, pošto je to naš cilj. Postoje uglavnom tri načina na koje Razer Cortex može da pomogne u povećanju FPS-a:
Boost Running Game: Kada počnete da igrate igru, možete da uključite njegov „booster“ sa kartice Game Booster. Ovo će ograničiti pozadinske procese, omogućiti/onemogućiti funkcije koje utiču na igru i naterati računar da radi maksimalnom snagom, sa resursima posvećenim igri.
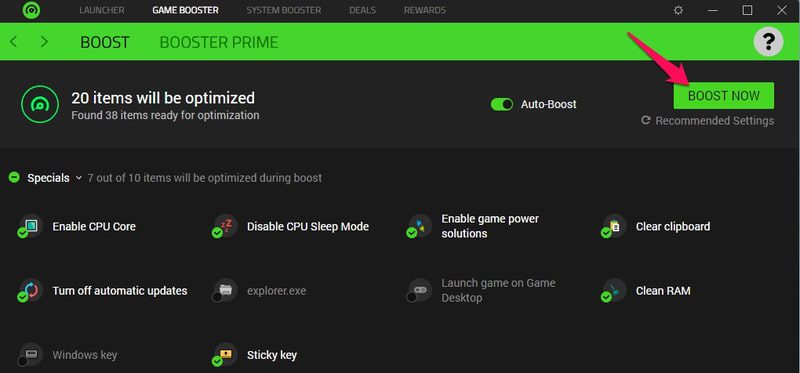
Booster Prime: Za poznate igre, može automatski da prilagodi njihova podešavanja u igri, kako bi povećao FPS koliko god je to moguće. Samo podesite klizač da biste odlučili između kvaliteta i performansi i on će automatski primeniti promene. Može čak da prilagodi i podešavanja koja nisu dostupna u samim podešavanjima igre.
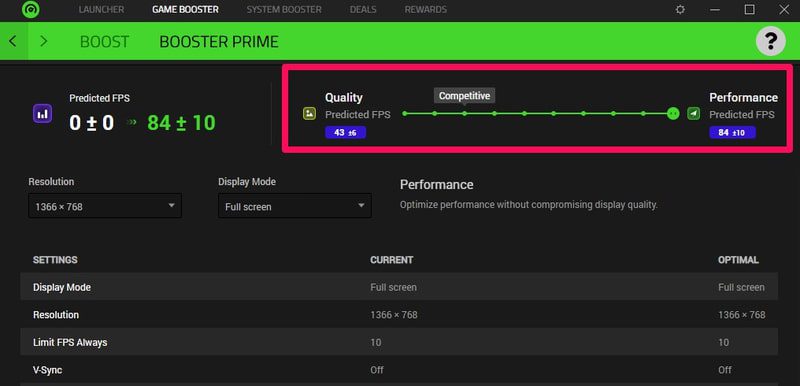
Poboljšajte performanse operativnog sistema Windows: Na kartici System Booster možete primeniti desetine promena koje mogu da poboljšaju performanse operativnog sistema Windows. Ove promene će uticati na upravljanje resursima Windows-a, efikasnost mreže, vizuelne efekte i Windows servise.
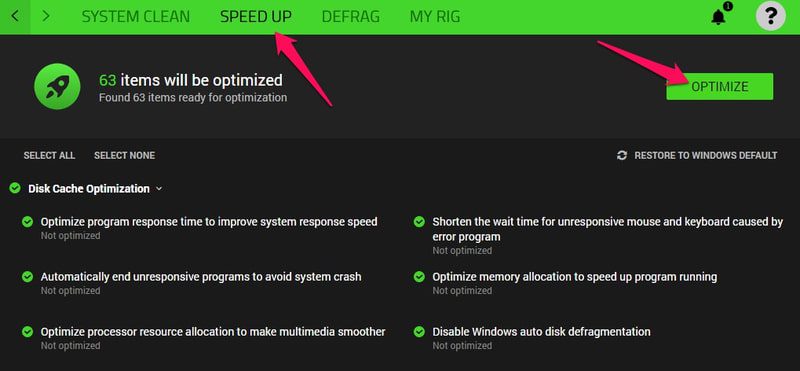
Sve ove promene imaju dugme za vraćanje, tako da možete da ih poništite kad god želite.
#2. IObit Advanced SystemCare
Dok Razer Cortex može da poboljša performanse, IObit Advanced SystemCare može da održava računar čistim kako bi sprečio da nepotrebni podaci potencijalno utiču na performanse, i da bi sve bilo ažurirano.
Ima i ručne i automatske načine za brisanje nepotrebnih podataka. Preporučujem vam da koristite ručni način, jer ćete moći da izaberete tačno koje podatke želite da obrišete i da primenite dodatne optimizacije tokom procesa.
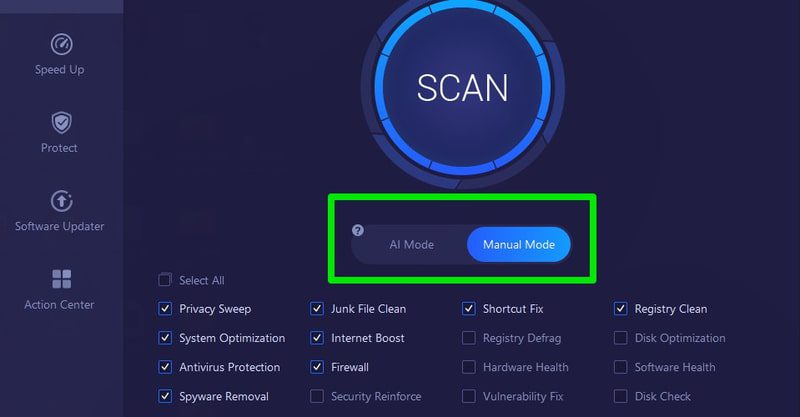
Njegov ugrađeni program za ažuriranje softvera i drajvera takođe osigurava da je vaš računar u najboljem stanju za igranje igara. Iako postoje neke funkcije koje poboljšavaju igre i performanse Windows-a, one nisu tako sveobuhvatne kao kod Razer Cortexta. Zato vam preporučujem da koristite obe aplikacije.
CCleaner je još jedan takav alat, ali je više fokusiran na čišćenje nego na optimizaciju.
#3. Process Lasso
Process Lasso daje potpunu kontrolu nad vašim CPU-om i RAM-om i optimizuje ih kada su pod ekstremnim opterećenjem. S obzirom na to da imate problema sa FPS-om, velika je šansa da se vaš CPU i RAM takođe lako opterećuju tokom igranja.
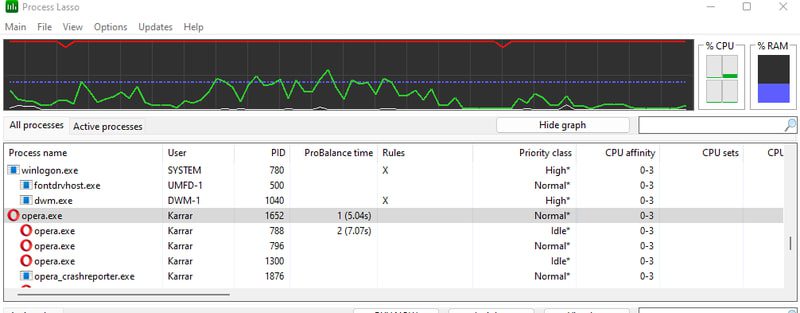
Ova aplikacija automatski upravlja procesima kako bi sprečila druge aplikacije da troše resurse, i daje više resursa procesima u prvom planu. Takođe upravlja RAM-om da bi održao fokus na procesima u prvom planu.
Takođe možete ručno podesiti afinitet CPU-a, prioritet, I/O prioritet, prioritet plana napajanja i još mnogo toga, kako biste obezbedili da su svi resursi fokusirani na pokrenutu igru i kako biste povećali FPS.
#4. MSI Afterburner
Ja lično ne preporučujem overklokovanje, jer je loše za zdravlje GPU-a i može dovesti do pada sistema. Međutim, ako ste očajni, možete malo da overklokujete GPU, da biste dobili značajno povećanje FPS-a.
Iako se ovo može uraditi korišćenjem softvera vaše grafičke kartice, preporučujem MSI Afterburner za to, jer radi sa svim karticama i možete da podesite overklokovanje.
Samo povećajte takt jezgra i memoriju za 15-20% u odnosu na osnovnu vrednost i trebalo bi da primetite dobru razliku u performansama igre. Nemojte overklokovati do maksimuma, čak ni za eksperiment, jer će ovo srušiti GPU/PC i potencijalno trajno oštetiti GPU.
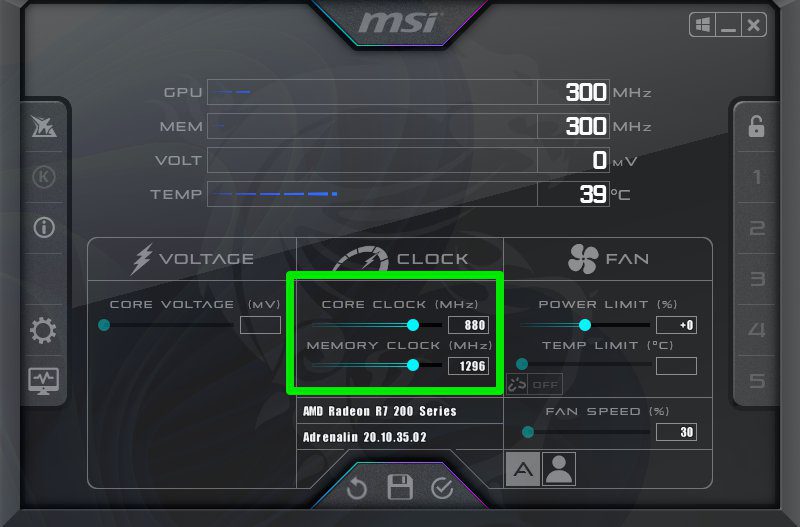
Takođe vam preporučujem da ograničite brzinu kadrova u podešavanjima igre na vrednost koju želite da postignete, kako GPU ne bi morao da radi više kada viši FPS nije potreban.
Saveti za bolje performanse
U nastavku navodim neke savete i dobre prakse koje mogu da pomognu u postizanju boljeg FPS-a, ili bar u poboljšanju odziva igre:
Zatvorite druge aplikacije
Kada pokrenete igru, zatvorite sve ostale aplikacije, uključujući i pregledač. Potrebni su vam svi resursi za igru, tako da će zatvaranje drugih aplikacija obezbediti da su svi resursi posvećeni igri. Obavezno proverite sistemsku paletu trake zadataka i menadžer zadataka da biste videli da li postoje skrivene aplikacije koje se pokreću.
Održavajte računar ažurnim
Uverite se da je Windows ažuriran na najnoviju verziju, i da su drajveri za hardver takođe ažurirani. Ažuriranja sadrže brojna podešavanja performansi i ispravke grešaka, koje mogu uticati na FPS.
Ne koristite prekrivanja aplikacija
Iako je u redu da aplikacija za pojačanje igara, kao što je Razer Cortex, bude otvorena u pozadini, nemojte koristiti prekrivanja tih aplikacija. Bilo da je u pitanju prekrivanje same igre, ili bilo koje druge aplikacije. S obzirom na to da prekrivanja rade u prvom planu, direktno se takmiče za resurse sa igrom.
Izbegavajte pregrevanje hardvera
Ako primetite da FPS pada dok igrate igru, to može biti zbog pregrevanja. Proverite zdravlje hardvera vašeg računara i uverite se da se ne pregreva dok je u upotrebi. Kada se pregreje, računar automatski smanjuje performanse da bi se ohladio.
Proverite zajednicu igre
Mnoge igre imaju skrivene trikove i legalne „hakove“ koji mogu da pomognu u optimizaciji performansi. Možete da stupite u kontakt sa zajednicom igrača na njenom subredditu ili zvaničnom forumu, da zatražite pomoć ili da potražite odgovore u već postojećim temama.
Nadogradite pojedinačan hardver
Za bolji FPS, ne morate da kupujete novi računar; u većini slučajeva je dovoljno samo da nadogradite odgovarajući hardver. Međutim, može biti teško znati šta da nadogradite, jer svaki deo hardvera ima drugačiji uticaj na performanse. U nastavku je kratko objašnjenje kakvo će povećanje performansi doneti svaka važna nadogradnja hardvera.
Nadogradite GPU
Nadogradnja GPU-a je najbolji način da se poveća FPS. GPU je direktno odgovoran za prikazivanje grafike, tako da bolji GPU znači bolji FPS. Ako koristite integrisani GPU vašeg računara, kupovina namenskog GPU-a, čak i sličnih performansi, će biti bolje.
Međutim, jednostavna kupovina sledeće GPU verzije od vaše trenutne će biti dovoljna da dobijete značajno poboljšanje.

Nadogradite CPU
Nadogradnja CPU-a je komplikovanija i nadogradnja GPU-a bi trebalo da bude vaš prioritet. Međutim, ako vaš CPU ima problema sa pokretanjem složenih igara i vidite padove, onda nadogradnja GPU-a neće sprečiti padove.
Nadogradite RAM
RAM ne utiče direktno na FPS; više utiče na odziv. Ako je vaš RAM uvek pun i ne može da podnese igru, igra će prestati da reaguje ili će seckati. Kupovina više i boljeg RAM-a može pomoći da se ovo ispravi.
Nadogradite HDD na SSD
Kupovina SSD-a takođe neće direktno pomoći kod FPS-a. Samo će ubrzati vreme učitavanja. SSD je neophodan za online igre koje učitavaju mape tokom igranja, jer će u suprotnom biti potrebno previše vremena za njihovo učitavanje.
U suštini, GPU je ono što želite da nadogradite kada samo želite više FPS-a. Ako vidite padove, neodziv i seckanje, onda druge komponente mogu biti problem i njih treba nadograditi.
Završna reč 🎮
Ja lično više volim da igram igre na niskim do srednjim grafičkim podešavanjima, kako bih izbegao iznenadne padove FPS-a u dinamičnim scenama, naročito u MMO igrama. Programeri obično ne isključuju efekte koji mogu uticati na igru, čak ni na nižim podešavanjima kvaliteta.
Ako se i dalje suočavate sa problemima sa FPS-om, možda je vreme da nabavite novi računar za igranje.