Jedna od najčešćih i najiritantnijih grešaka za korisnike Windows 10 operativnog sistema jeste greška 0x800701B1, koja ukazuje na to da je specificiran uređaj koji ne postoji. Ovaj problem se obično javlja kada korisnik pokušava da prebaci fajlove sa računara na eksterni hard disk ili obrnuto. Takođe, do greške 0x800701b1 u Windows 10 može doći i ako eksterni HDD ne funkcioniše ispravno ili ako ga sistem ne prepoznaje. Nastavite sa čitanjem ovog članka kako biste otkrili 14 najefikasnijih načina za rešavanje ove greške.
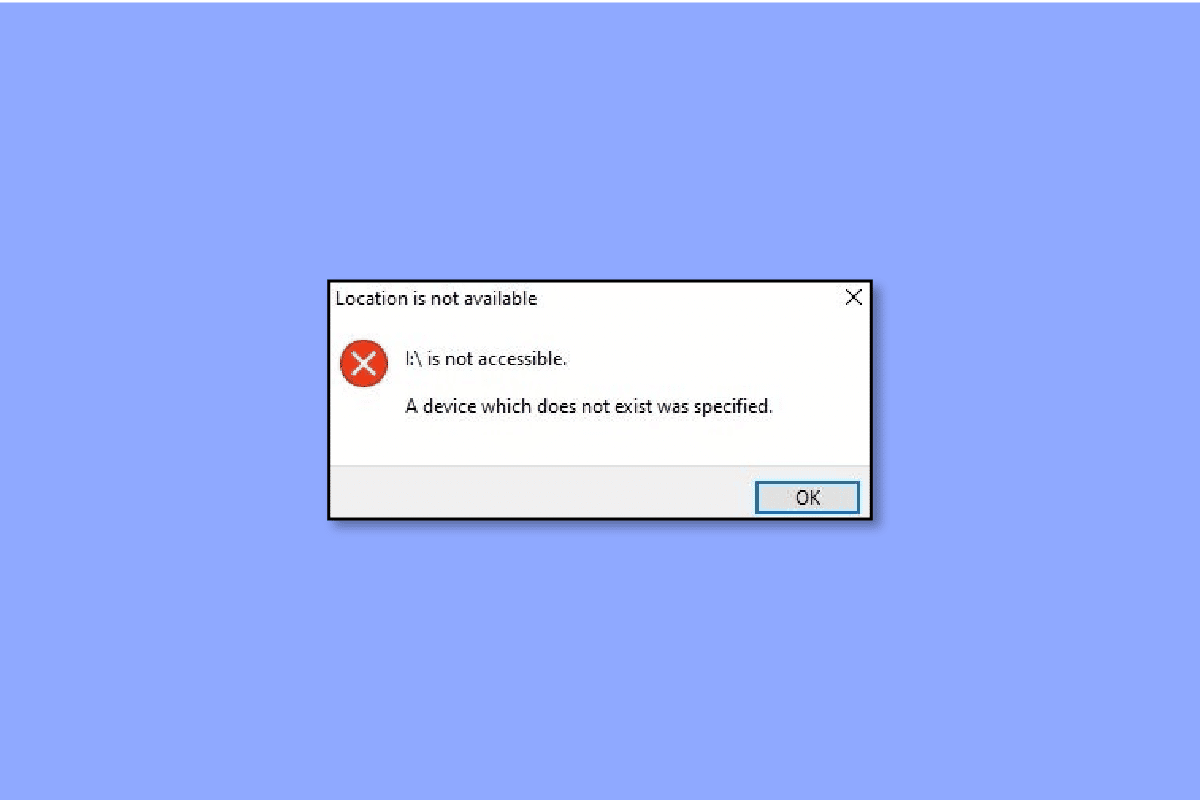
Kako popraviti grešku „Uređaj koji ne postoji je specificiran“ u operativnom sistemu Windows 10
Nema sumnje da su problemi vezani za hard disk najgora noćna mora svakog korisnika. Ove greške ne mogu da se odlože, jer se na hard disku nalaze sve vaše važne datoteke, dokumenti i druge ključne informacije. Stoga, grešku treba rešiti što pre.
Imajte na umu da korišćenje vrhunskih operativnih sistema poput Windows 10 ne isključuje mogućnost pojave problema. Neke uobičajene greške, kao što je 0x80070490, mogu negativno uticati na vašu produktivnost. Ovaj konkretan kod može izazvati probleme na vašem laptopu kada pokušavate da kopirate i nalepite fajlove ili kada navedene datoteke ostanu neregistrovane tokom procesa. Kao rezultat toga, na ekranu će se pojaviti poruka da uređaj ne postoji. Na sreću, ovaj vodič će vam pomoći da shvatite šta uzrokuje grešku i kako se možete nositi sa njom.
Najčešći uzroci greške 0x800701b1 HDD
Pored gore navedenih razloga, evo i drugih mogućih uzroka zbog kojih se može javiti ova greška na vašem laptopu:
- Laptop nema dovoljno slobodnog prostora za prenos fajlova.
- Uređaj sadrži zlonamerni softver koji ometa prenos datoteka.
- Pokušavate da prenesete datoteke pomoću nekompatibilnog drajvera.
- Postoji problem sa USB portovima.
- Previše perifernih uređaja je povezano na laptop.
- Datoteke koje pokušavate da prenesete su prevelike.
- Možda nemate pristup datoteci zbog promene vlasništva.
- Atribut datoteke je u režimu „samo za čitanje“, što sprečava premeštanje.
- DRM sistem datoteke ograničava njeno štampanje ili kopiranje.
- Greška se može javiti i ako nemate dozvolu za pristup disku.
Načini da se popravi greška 0x800701b1 u operativnom sistemu Windows 10
Da li smatrate da je rešavanje problema sa diskom izuzetno komplikovano? Možda grešite. U stvarnosti, svako sa osnovnim tehničkim znanjem može ukloniti ovu grešku koristeći sledeće efikasne metode:
Metod 1: Uklonite i ponovo povežite hard disk
Počnimo sa nečim što je skoro trenutno, a opet efikasno. Evo šta treba da uradite:
- Ručno uklonite hard disk iz sistema.
- Očistite njegov port za napajanje i port koji se koristi za prenos podataka. Takođe, ne zaboravite da očistite USB port na laptopu.
- Vratite hard disk na mesto i proverite da li je čvrsto povezan.
Metod 2: Koristite drugi USB port
Često, greška se nalazi u sitnim detaljima koje često previdimo. Na primer, vaš laptop i HDD mogu da rade savršeno dobro, ali problem može biti u portu. U tom slučaju, pokušajte da ponovo povežete hard disk na drugi port ako vaš laptop to podržava. Ovo može da pomogne u rešavanju greške bez mnogo truda.
 Slika Michaela Schwarzenbergera sa Pixabay-a
Slika Michaela Schwarzenbergera sa Pixabay-a
Metod 3: Uklonite druge periferne uređaje
Ponekad, nedovoljno napajanje može izazvati ovu grešku, koja se može rešiti za samo nekoliko minuta. Da biste to uradili, ručno uklonite sve periferne uređaje sa laptopa, osim hard diska. Ako koristite desktop računar, isključite sve priključene uređaje i proverite da li se problem i dalje javlja.
Metod 4: Zamenite hard disk
Ako prethodni metodi ne reše problem, možda je potrebno da investirate u novi HDD za laptop. Budući da problem može biti uporan ako se ne reši na pravi način, preporučuje se da kontaktirate stručnjaka za korisničku podršku ili da zamenite trenutni HDD novim i boljim.
 Slika Jeremy Heaton sa Pixabay-a
Slika Jeremy Heaton sa Pixabay-a
Metod 5: Uklanjanje zlonamernog softvera pomoću antivirusnog programa
U današnje vreme, zaštita laptopa pouzdanim antivirusnim programom je neophodna zbog sve većeg broja prevara i pokušaja krađe identiteta. Interesantno je da samo mali broj ljudi zna da su virusi i malver najčešći uzroci kvarova hard diska. Na sreću, možete iskoristiti pomoć pouzdanog antivirusnog programa dostupnog na tržištu.
Ovakav program će vam pomoći da sprečite da se vaš sistem zarazi redovnim ili periodičnim bezbednosnim skeniranjima. Takođe, ne zaboravite da sve važne podatke čuvate u oblaku kako biste bili spremni za nepredviđene situacije. Pogledajte naš vodič za pokretanje skeniranja virusa na računaru.

Metod 6: Kontrola veličine fajlova
Kada prebacujete fajlove koristeći eksterni HDD, neophodno je da kontrolišete njihovu veličinu. Kopiranje i lepljenje velikog broja fajlova može usporiti performanse laptopa, izazvati pregrevanje i ometati ili čak zaustaviti proces. Male datoteke sa manje prostora i zahteva za skladištenjem sprečavaju opterećenje hardvera, posebno ako je stariji.
Metod 7: Ponovo pokrenite sistem
Ako stvari ne idu dobro, možete pokušati da ponovo pokrenete Windows 10. Ovaj jednostavan korak se često zanemaruje usred drugih, složenijih tehničkih metoda.
1. Pritisnite taster Windows.
2. Kliknite na ikonu Power.
3. Izaberite opciju Restart.

Metod 8: Ažurirajte upravljački program diska
Ako gore navedene metode nisu rešile problem, pokušajte da isključite bilo koji oštećen, nekompatibilan ili neefikasan upravljački program za HDD. Pratite naš vodič za ažuriranje drajvera uređaja na Windows 10.

Ako se greška i dalje pojavljuje, pratite naš vodič za deinstaliranje i ponovnu instalaciju drajvera na Windows 10. Uklonićete trenutni drajver u tri jednostavna koraka.
Metod 9: Vratite ažuriranja upravljačkog programa diska
Ova greška se može javiti i zbog problema sa kompatibilnošću, posebno u slučaju USB uređaja. Pogledajte naš vodič za vraćanje drajvera na Windows 10.
Napomena: Ako opcija za vraćanje drajvera nije dostupna ili je zasivljena, to znači da prethodna verzija diska nije dostupna.

Metod 10: Ponovo skenirajte diskove
Ovo je još jedan jednostavan metod koji je koristan kada se pojavi poruka o uređaju koji ne postoji. Ovim se otkrivaju nedavne promene i ažurira sistem kako bi se osvežio disk i ispravila greška.
1. Pritisnite taster Windows, ukucajte Disk Management, a zatim kliknite na Open.

2. Izaberite hard disk koji stvara probleme i kliknite na Actions.
3. Na kraju, kliknite na Rescan Disks i proverite da li je problem rešen.

Metod 11: Dodela odgovarajuće dozvole
Često se korisnici suočavaju sa greškom 0x800701b1 zbog neodgovarajućih dozvola koje otežavaju pristup.
1. Pokrenite File Explorer i kliknite desnim tasterom miša na problematični disk.
2. Kliknite na Properties iz menija i idite na Security.
3. Zatim kliknite na Edit, a zatim na Full control u okviru Permission for authenticated users.

4. Na kraju, kliknite na Apply i OK da biste izvršili promene.
Metod 12: Promena bezbednosnih opcija
Postoji velika šansa da se suočavate sa greškom jer vam nije dozvoljen pristup zbog bezbednosnih dozvola. Možete rešiti problem promenom bezbednosnih postavki na sledeći način:
1. Otvorite File Explorer na laptopu i kliknite na This PC.
2. Zatim kliknite desnim tasterom miša na USB disk i izaberite Properties iz menija.
3. Sada izaberite karticu Security i idite na njenu naprednu opciju.

4. Kliknite na opciju Change, a zatim na opciju Advanced u prozoru Select User or Group.
5. Kliknite na opciju Find now i dva puta kliknite na ime korisnika u odeljku rezultata pretrage. Ne zaboravite da kliknete na OK kada se vratite u prozor Select User da potvrdite promene.
6. Vratite se na Advanced Security Settings i označite polje pored Replace all child object permission entries with inheritable permission entries from this object.
Sve što sada treba da uradite je da kliknete na Apply i OK da biste sačuvali promene.
Metod 13: Isključite režim „samo za čitanje“
Ako je datoteka postavljena na režim „samo za čitanje“, skoro je nemoguće da je kopirate i nalepite sa njene lokacije. Ovaj režim vam omogućava da vidite sadržaj datoteke bez mogućnosti da je menjate. Drugim rečima, ne možete da menjate, brišete ili dodajete sadržaj. Da biste to uradili, potrebno je da isključite režim „samo za čitanje“ prateći sledeće korake:
1. Pritisnite taster Windows, ukucajte Command Prompt i kliknite na Run as administrator.

2. Odobrite kontrolu korisničkog naloga klikom na Da.
3. Kada se otvori komandna linija, unesite sledeće komande. Ne zaboravite da pritisnete taster Enter posle svake od ovih:
diskpart - list disk - select disk 1 - attributes disk clear readonly
Napomena: Imajte na umu da je 1 u disk1 oznaka diska koji treba da promenite iz režima „samo za čitanje“.

4. Ponovo pokrenite laptop i sačekajte da sistem primeni potrebne promene.
Metod 14: Resetovanje Windows 10
Pre nego što se odlučite za resetovanje Windows 10, važno je napomenuti da ovo treba da bude vaše poslednje rešenje. Drugim rečima, pokušajte da uradite ovo samo ako ništa drugo nije uspelo. Razlog za ovo je taj što će resetovanje ukloniti sve aplikacije i drajvere koji su naknadno instalirani. Takođe će poništiti sve promene koje ste napravili u podešavanjima. Pratite naš vodič za resetovanje Windows 10 bez gubitka podataka kako biste rešili grešku 0x800701b1 na Windows 10.

Često postavljana pitanja (FAQ)
P1. Kako da popravim „Uređaj koji ne postoji je specificiran“?
Odogovor: Da biste rešili ovu grešku, možete isprobati bilo koju od gore navedenih metoda. Sve su podjednako efikasne i svako ih može isprobati.
P2. Kako da popravim grešku 0x800701B1 „Uređaj koji ne postoji je specificiran“?
Odgovor: Kao što je ranije pomenuto, postoji 14 različitih načina za rešavanje greške 0x800701B1. Možete početi sa najosnovnijim metodama, kao što je ponovno uključivanje i ponovno pokretanje, i preći na teže metode ako problem i dalje postoji.
P3. Šta znači 0x800701B1?
Odgovor: Korisnici Windows 10 operativnog sistema često prijavljuju pojavu greške 0x800701b1 na svojim laptopovima. Ovo se dešava kada sistem ne uspe da prebaci fajlove između eksternog hard diska i laptopa. Zbog toga prenos datoteka ne uspeva i korisnici se suočavaju sa ovom greškom.
***
Korisnici operativnog sistema Windows 10 se često suočavaju sa greškom „Uređaj koji ne postoji je specificiran”. Umesto da dozvolite da ova greška ometa efikasnost laptopa, morate je ukloniti pomoću jedne od gore navedenih metoda. Takođe, podelite svoje komentare i sugestije u odeljku za komentare kako biste nam rekli šta želite sledeće da čitate.