Решавање проблема са слањем порука у Microsoft Teams-у
Да ли сте се икада нашли у ситуацији да хитно морате да пошаљете поруку колеги преко Microsoft Teams-а, али то једноставно није било могуће? Фрустрирајуће, зар не? На крају крајева, нико од нас не жели да губи време. Нажалост, проблем са слањем порука је прилично чест међу корисницима Microsoft Teams-а. Срећом, овај чланак пружа свеобухватан преглед метода за решавање овог проблема, укључујући и најчешће узроке.
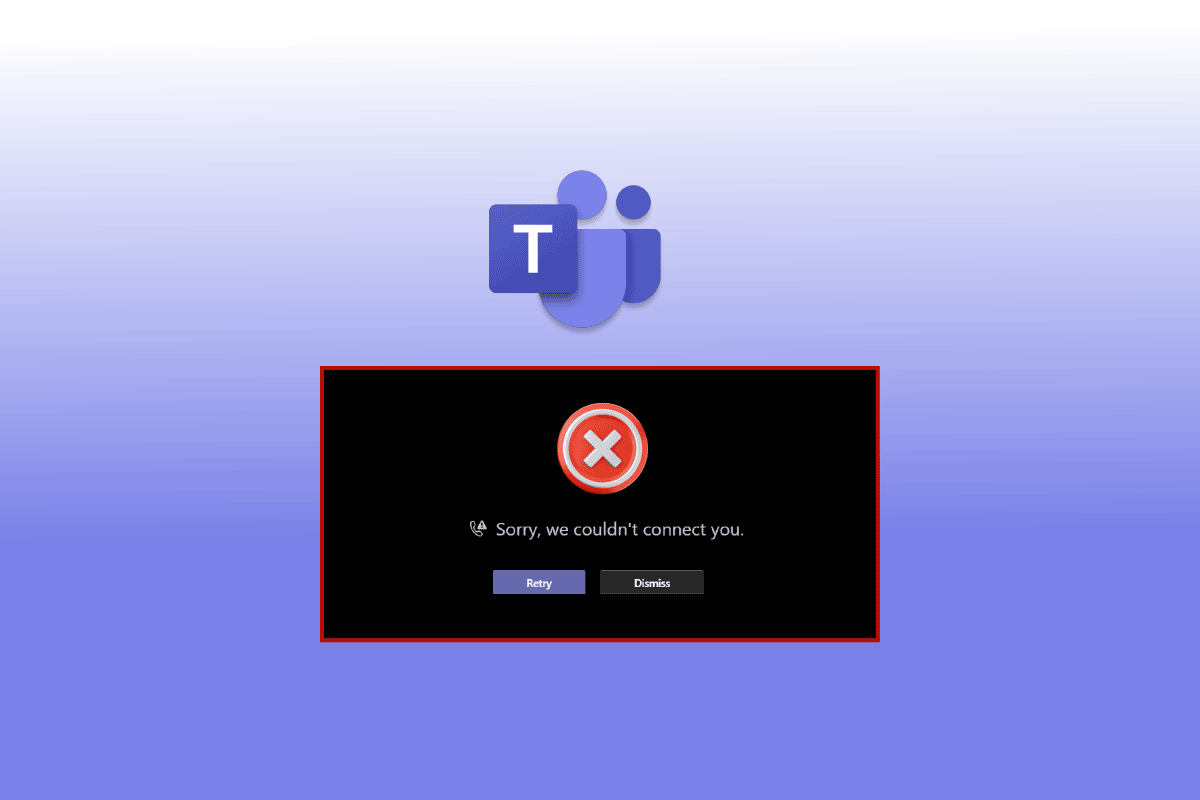
Уобичајени разлози зашто не можете слати поруке у Teams-у
Постоји неколико могућих разлога зашто слање порука у Teams-у може бити онемогућено. Најчешћи укључују:
- Проблеме са интернет конекцијом.
- Застарелу верзију Microsoft Teams апликације.
- Преоптерећење уређаја непотребним апликацијама које раде у позадини.
- Недостатак простора за складиштење на уређају.
У наставку текста, детаљно ћемо размотрити ефикасне методе за решавање ових проблема.
Методе за решавање проблема са слањем порука
1. Проверите интернет конекцију
Лоша интернет конекција је често у корену многих проблема, не само са Teams-ом, већ и са другим апликацијама. Слање порука и позивање путем видео позива може бити готово немогуће са нестабилном везом. Покушајте да искључите и поново укључите Wi-Fi или мобилне податке. Ако проблем и даље постоји, обратите се детаљном водичу за решавање мрежних проблема на паметном телефону.
 Слика Лоренца Кафара са Пикабаи-а
Слика Лоренца Кафара са Пикабаи-а
2. Поново покрените паметни телефон
Рестарт уређаја ефикасно уклања све заостале процесе апликација које можда раде у позадини. Ово чисти RAM меморију и побољшава перформансе уређаја. Поновно покретање телефона може решити многе уобичајене проблеме са апликацијама, укључујући и проблеме са слањем порука у Teams-у.
Кораци за поновно покретање:
1. Притисните и задржите дугме за напајање.
2. Изаберите опцију „Рестарт“.
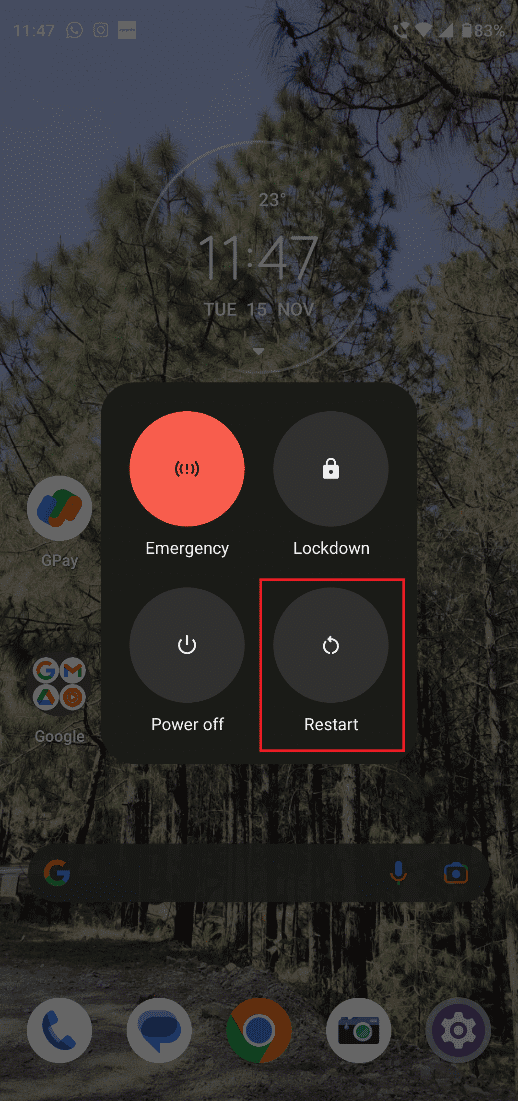
3. Сачекајте да се сервер Teams-а врати у нормалу
Уколико ажурирање апликације и провера интернет конекције нису решиле проблем, могуће је да је проблем до сервера Microsoft Teams-а. Да бисте то проверили, користите следеће методе:
Опција 1: Пратите статус Microsoft 365 на Твиттеру
1. Пријавите се на свој Twitter налог и потражите профил „Microsoft 365 Status“.
2. Прегледајте најновије објаве како бисте сазнали има ли проблема са апликацијом Microsoft Teams.
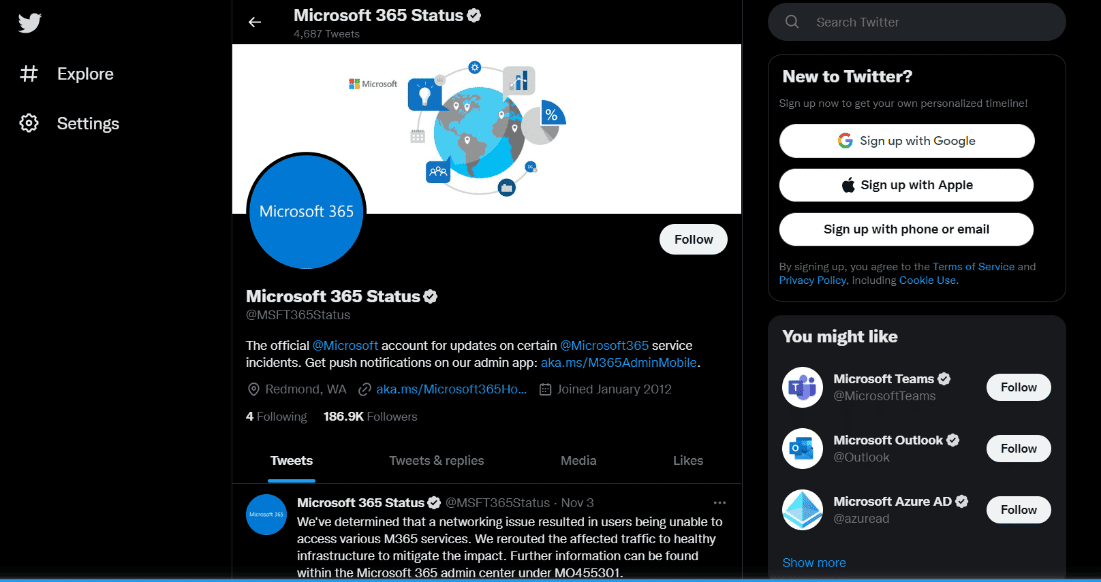
Ако је налог објавио да постоји проблем са Microsoft Teams-ом, сачекајте неко време и покушајте поново да пошаљете поруку.
Опција 2: Користите Downdetector
1. Посетите веб страницу Downdetector на свом уређају.
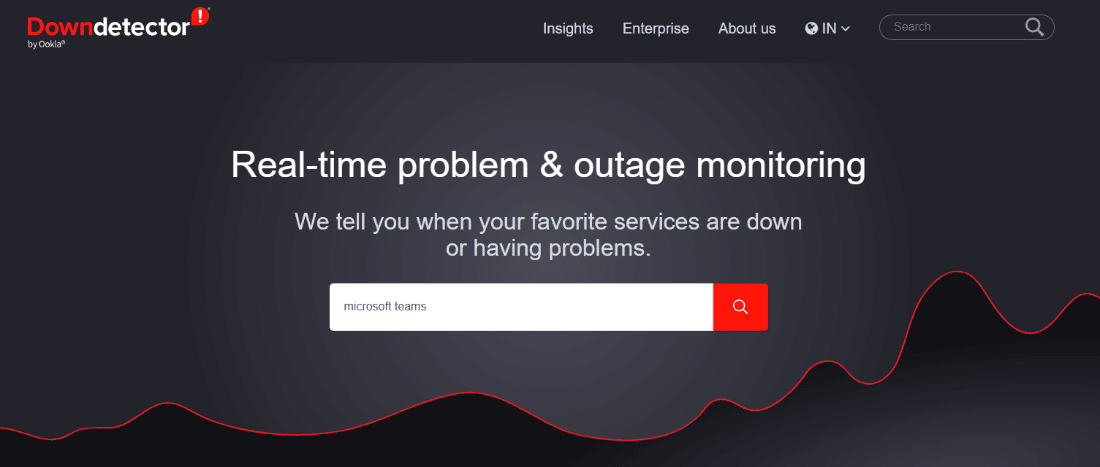
2. Унесите „Microsoft Teams“ у траку за претрагу.
Ако Downdetector не показује проблеме са Teams-ом, пређите на следеће методе за решавање проблема.
4. Поново се пријавите на Microsoft Teams
Понекад је једноставно одјављивање и поновно пријављивање на налог све што је потребно да се реши проблем. Овај метод може бити врло ефикасан у решавању проблема са слањем порука.
1. Отворите Microsoft Teams и тапните на своју профилну слику у горњем левом углу.
2. Изаберите „Подешавања“.
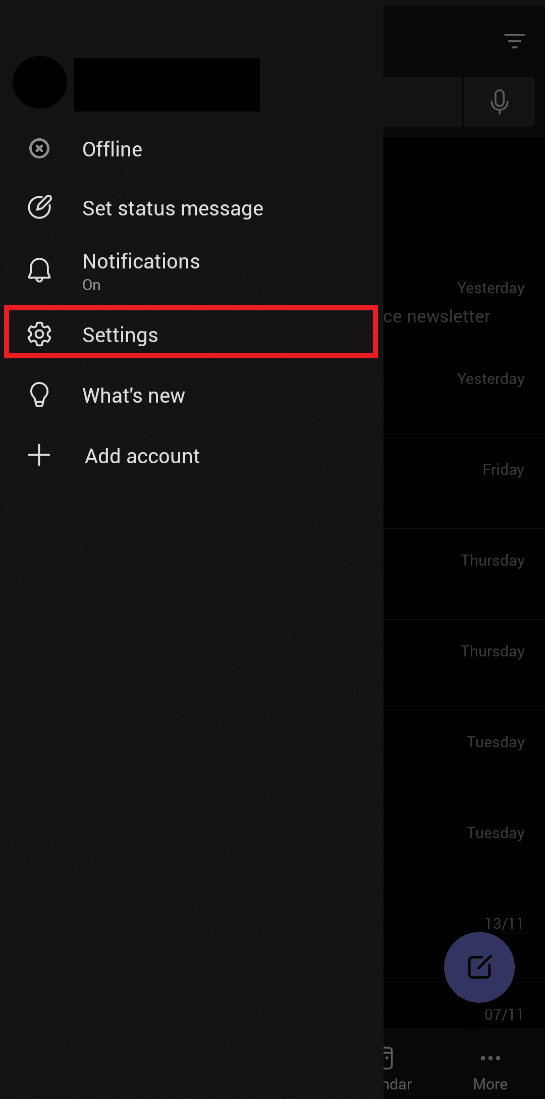
3. На дну, изаберите „Одјава“.
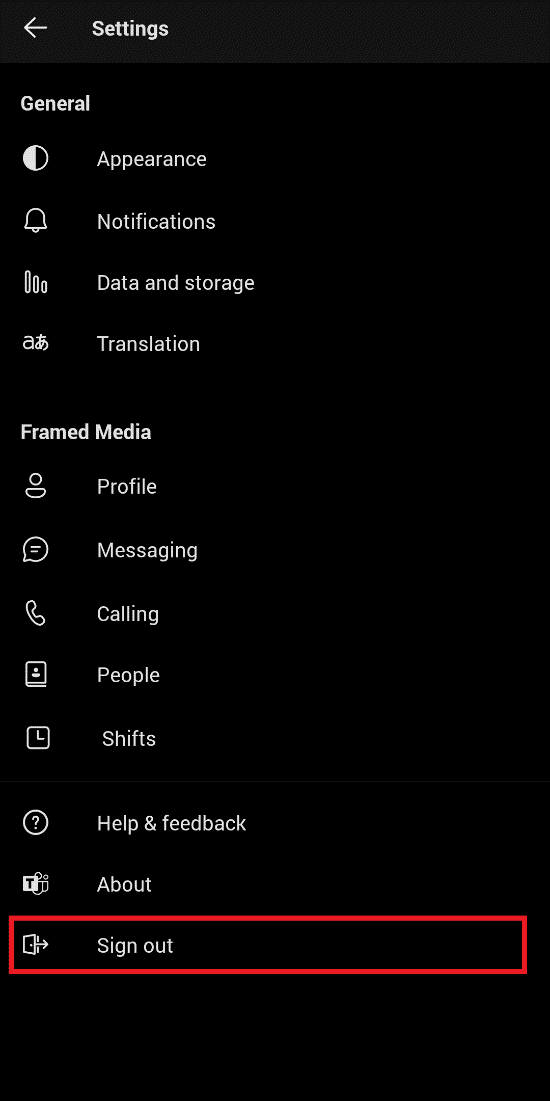
4. Поново се пријавите користећи своје корисничко име и лозинку.
5. Искључите VPN или прокси сервер
Иако су VPN-ови корисни за заштиту приватности, понекад могу изазвати проблеме са апликацијама попут Microsoft Teams-а. Покушајте да их искључите како бисте елиминисали ту могућност. Ако ово реши проблем, подесите свој VPN тако да омогући несметан рад апликације.
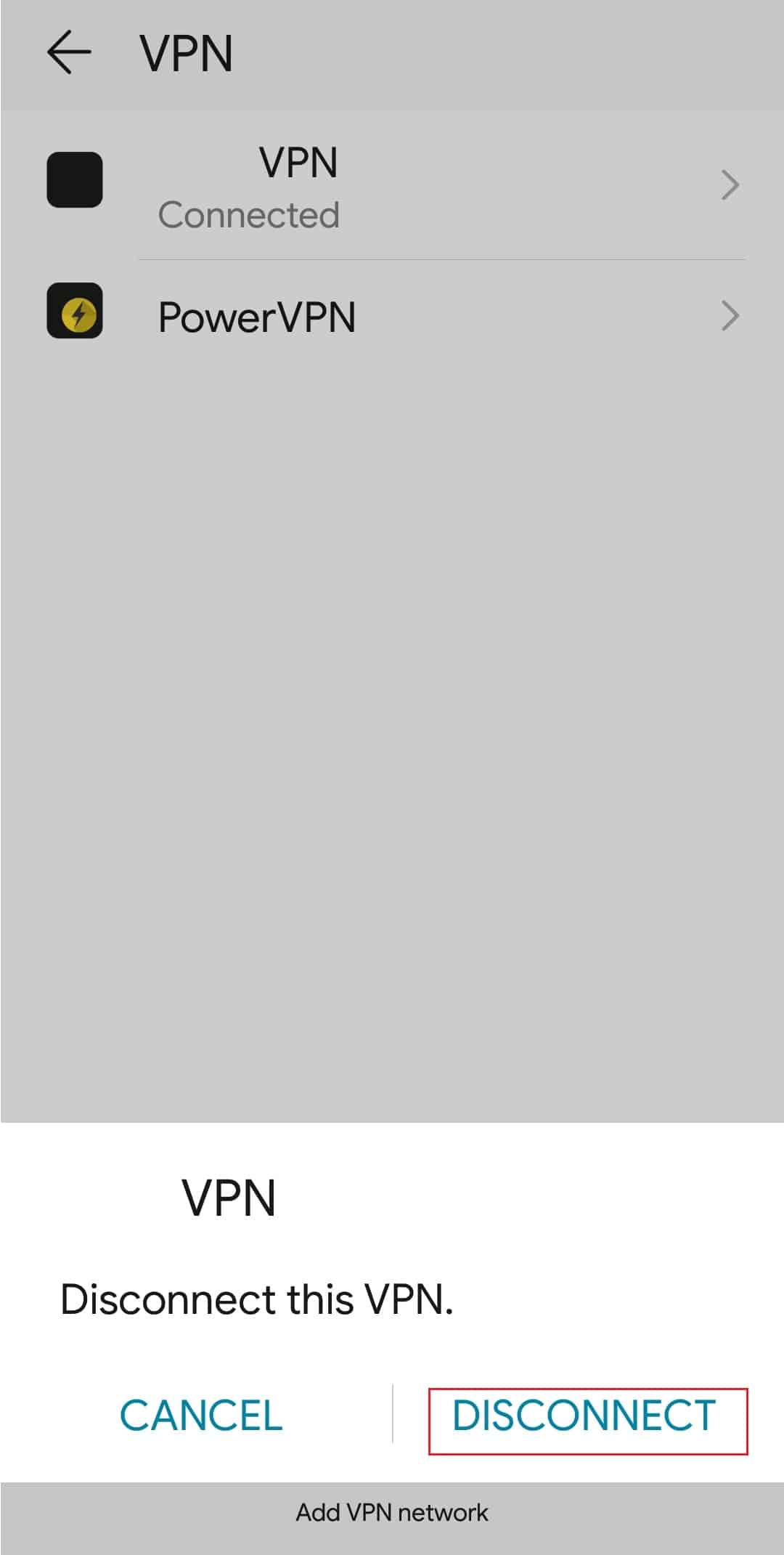
6. Принудно зауставите апликацију Teams
Уобичајено затварање апликације неће је зауставити у потпуности, већ ће наставити да ради у позадини. Принудно заустављање је потпуно искључује.
1. Отворите „Подешавања“, а затим изаберите „Апликације“.
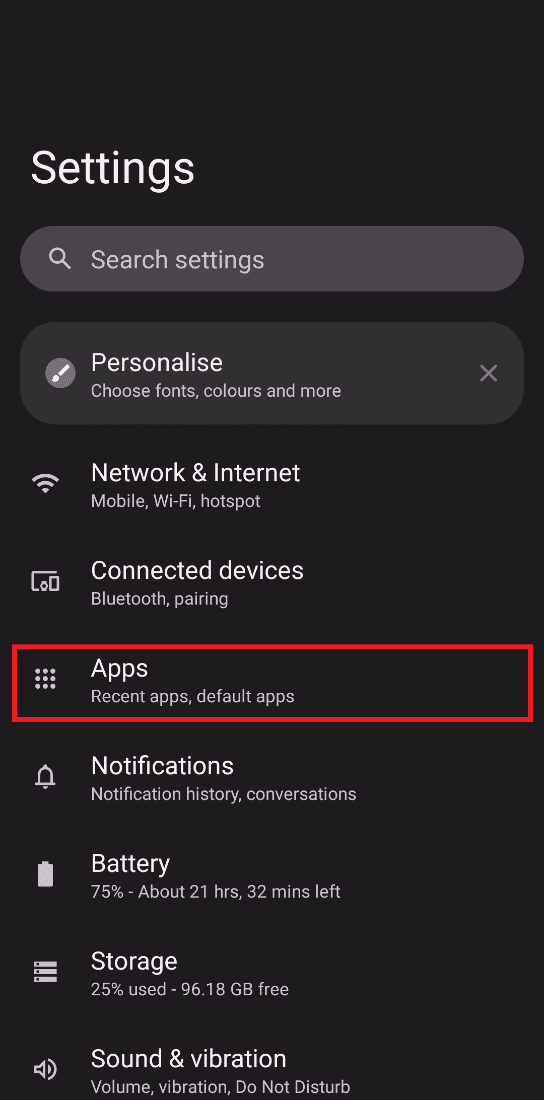
2. На списку, пронађите „Microsoft Teams“ и изаберите „Принудно заустави“.
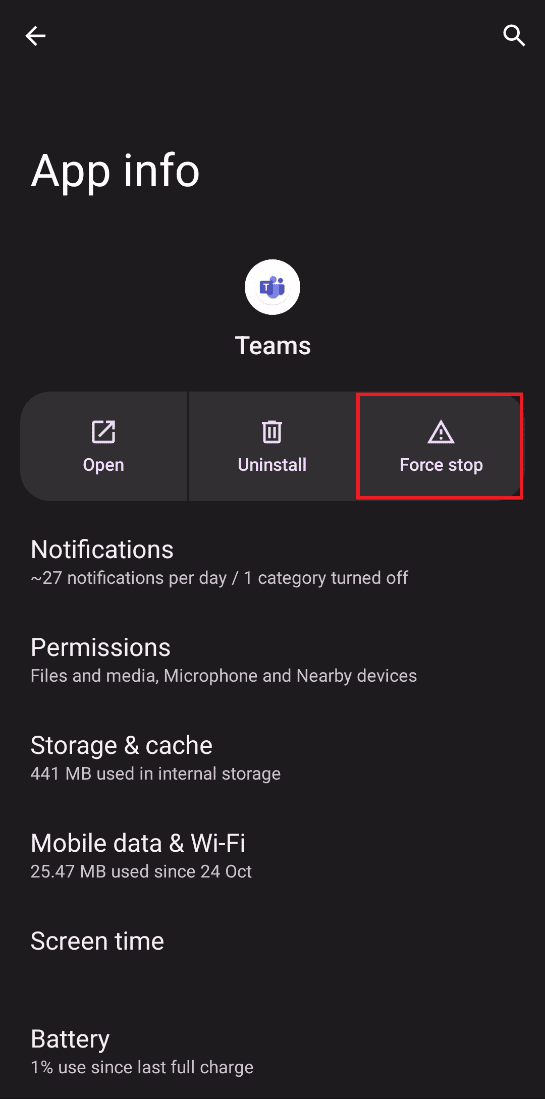
7. Промените дозволе канала
Уколико сте креатор групе, проверите да ли случајно нисте блокирали могућност слања порука. Измените подешавања канала како би сви могли слати поруке.
1. Тапните на три вертикалне тачке на левој страни екрана.
2. Изаберите „Управљај каналом“.
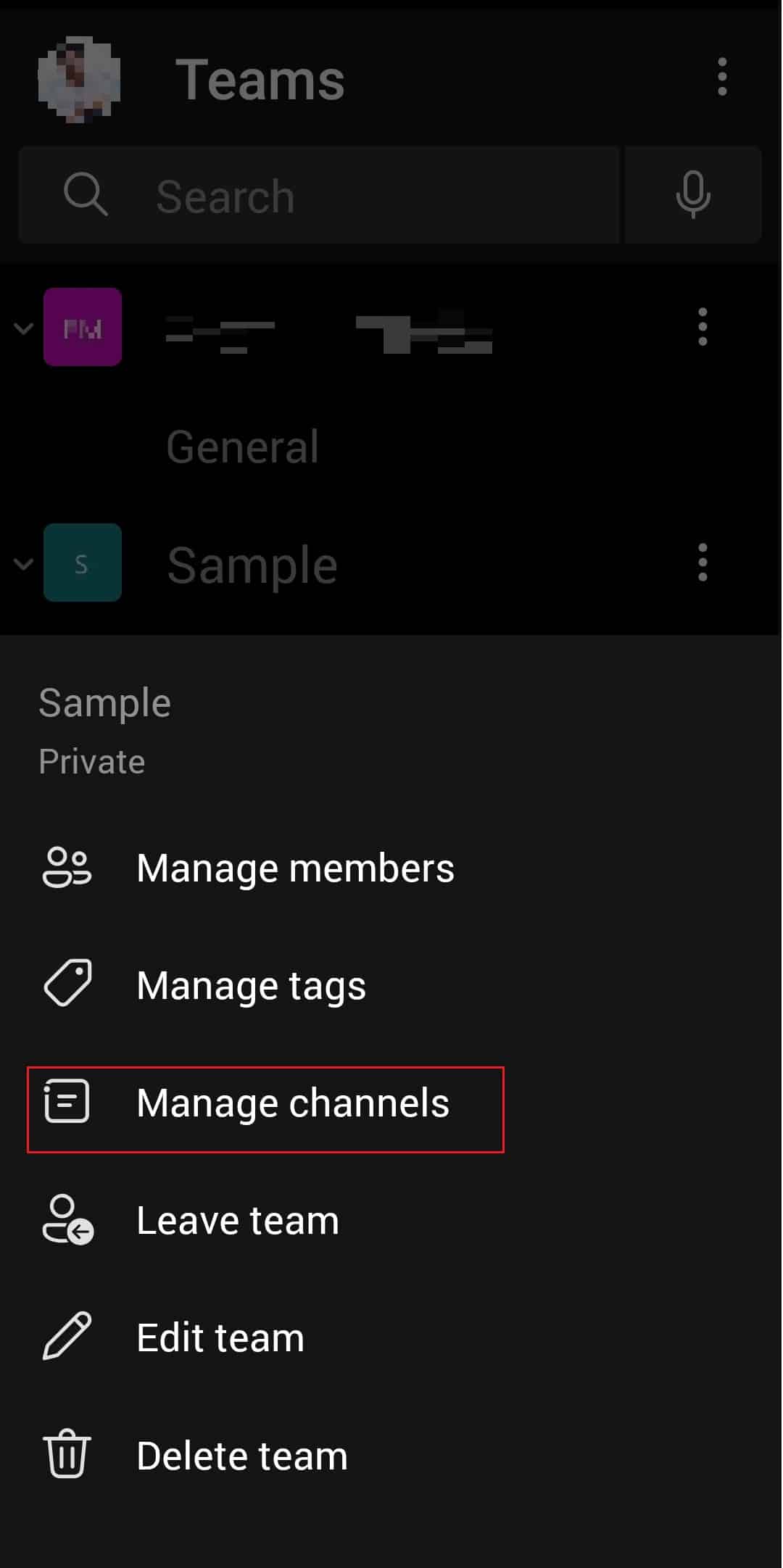
3. У подешавањима канала, изаберите „Свако може да поставља поруке“ под „Општи канал“.
8. Ажурирајте Microsoft Teams
Редовно ажурирање апликација је кључно за стабилан рад и избегавање проблема. Ажурирајте Teams апликацију преко Google Play продавнице.
1. Отворите Google Play продавницу на свом уређају.
2. Потражите Microsoft Teams.
3. Изаберите „Ажурирај“ и сачекајте да се процес заврши.
Напомена: Уколико је аутоматско ажурирање укључено, могуће је да се појави само опција „Деинсталирај“ и „Отвори“.
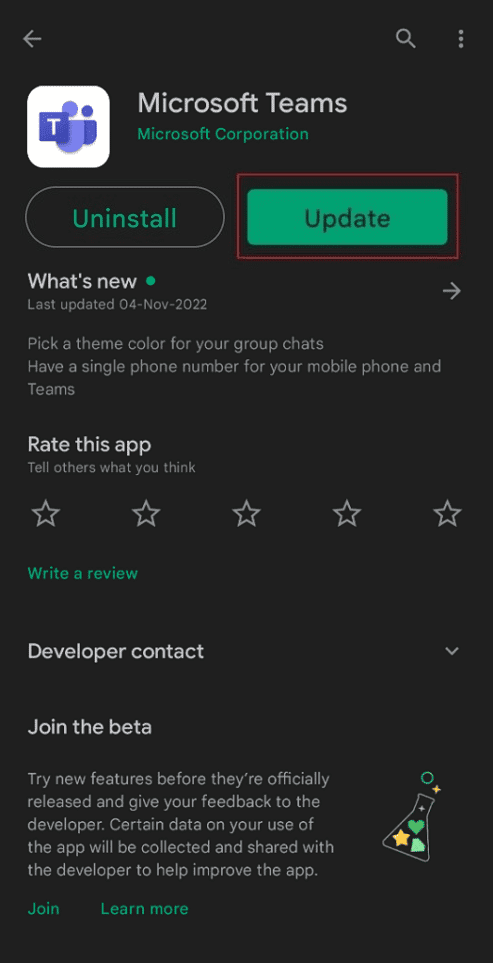
9. Обришите кеш и складиште Teams-а
Нагомилавање кеш меморије може довести до заостајања апликације и проблема са слањем порука. Очистите кеш и складиште апликације.
Напомена: Подешавања се могу разликовати од произвођача до произвођача. Увек проверите тачне поставке уређаја.
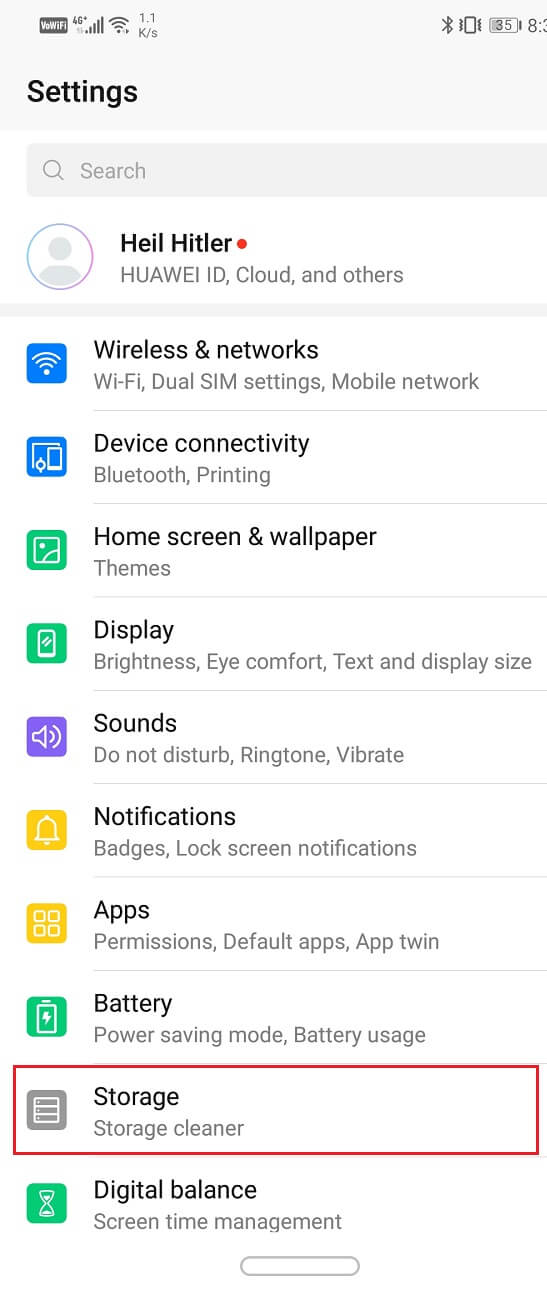
10. Пријавите се са другог уређаја
Ако ништа не успе, покушајте да се пријавите на свој Teams налог са другог уређаја, на пример, са лаптопа ако сте до тада користили паметни телефон. Уколико проблем не постоји на другом уређају, могуће је да је грешка у вашем уређају.
1. Посетите веб страницу Microsoft Teams и изаберите „Пријава“.
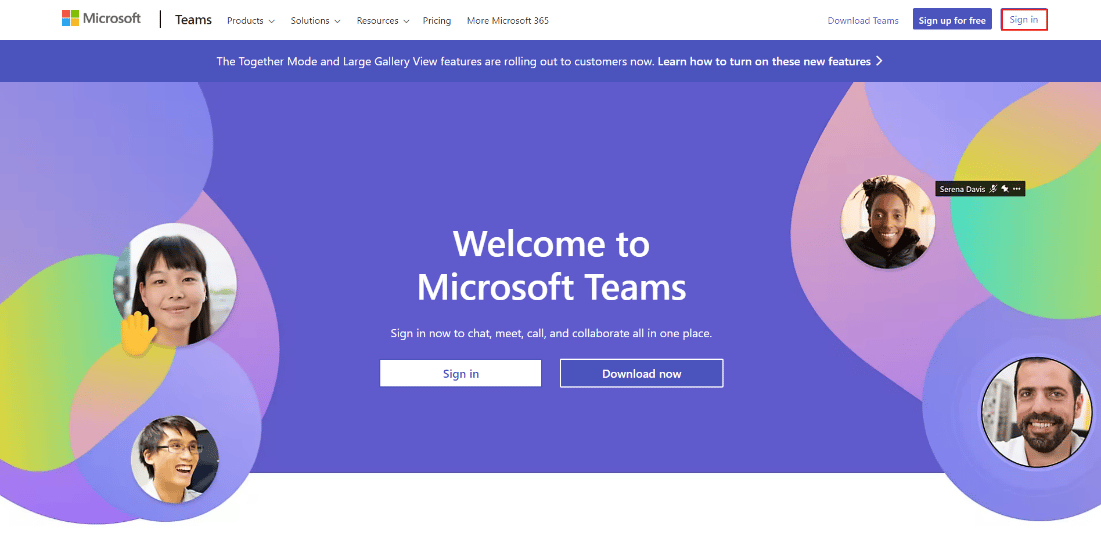
2. Унесите своје корисничко име и лозинку.
Покушајте да пошаљете поруку са другог уређаја и проверите да ли је проблем решен.
Често постављана питања
П1. Зашто не могу да шаљем слике у Teams-у?
О: Могуће је да је проблем са некомпатибилним оперативним системом, застарелом апликацијом, нестабилном интернет везом или грешком на серверу.
П2. Зашто ми Microsoft Teams приказује грешку „Нешто је пошло наопако“?
О: Ова грешка је честа код корисника Teams-а. Разлози укључују нестабилну интернет везу, погрешне акредитиве за пријаву, застарелу апликацију или проблем на серверу.
П3. Зашто се моје поруке не шаљу у Microsoft Teams-у?
О: Ако имате проблема са слањем порука, испробајте методе наведене у овом чланку. Све методе су једноставне и брзе за примену.
Надамо се да вам је овај чланак био користан у решавању проблема са слањем порука у Microsoft Teams-у. Ако имате додатних питања или предлога, слободно нам се обратите. Оставите коментар са својим идејама и повратним информацијама како бисмо могли да побољшамо наше садржаје.