Za korisnike Chromebook uređaja, postoji mogućnost korišćenja offline OCR alata uz pomoć Wine-a, kako bi se tekst izdvojio iz slika ili PDF dokumenata. Međutim, ako je potrebno dodavati tekst ili slike u PDF, ili elektronski potpisati dokument, neophodan je PDF editor. Srećom, Google je nedavno u svoju matičnu aplikaciju Galerija dodao opciju za anotaciju PDF fajlova. Iako je ova funkcija trenutno u osnovnoj formi, sasvim je dovoljna za osnovne izmene PDF dokumenata. U ovom tekstu objasnićemo kako besplatno uređivati PDF fajlove na Chromebook uređajima, kao i predstaviti aplikaciju treće strane za pregled, izmenu i potpisivanje PDF dokumenata. Dakle, hajde da vidimo kako izmeniti PDF na Chromebook-u.
Izmena PDF dokumenata na Chromebook-u (2022)
U ovom vodiču predstavljamo dva načina za izmenu PDF datoteka na Chromebook-u. Oba načina su besplatna i nude razne alate.
Izmena PDF dokumenata uz pomoć ugrađene aplikacije Galerija
Za korišćenje opcije izmene PDF datoteka unutar aplikacije Galerija, vaš Chromebook mora imati Chrome OS verziju 104 ili noviju. Google je nedavno unapredio matičnu aplikaciju Galerija i dodao nove funkcije, poput anotacije PDF-a, dodavanja teksta i potpisa, i još mnogo toga. Sledi korak po korak uputstvo:
1. Otvorite aplikaciju Datoteke i dvaput kliknite na PDF dokument koji želite da izmenite. On će se po podrazumevanom otvoriti u aplikaciji Galerija. Takođe, možete desnim klikom miša na PDF fajl i odabrati „Otvori pomoću -> Galerija“.
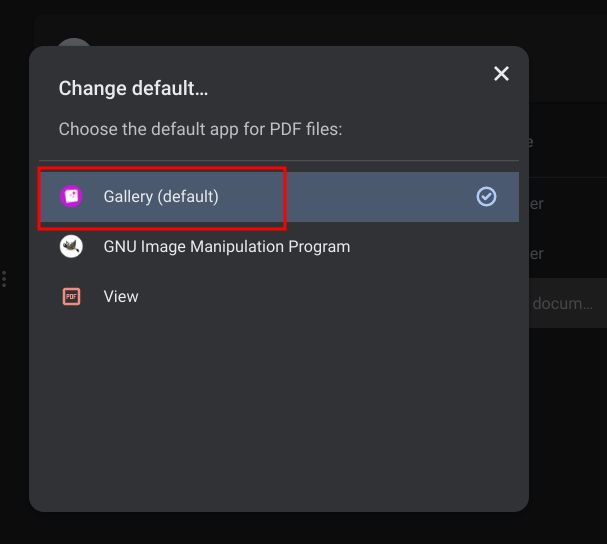
2. Zatim, da biste dodali tekst ili popunili formular, pritisnite ikonu za tekstualnu anotaciju, označenu sa “Tt”, koja se nalazi u gornjoj traci menija.
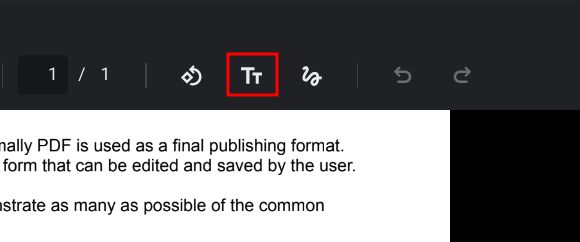
3. Nakon toga, otvoriće se novi meni na desnoj bočnoj traci. Ovde možete birati font, veličinu, poravnanje, formatiranje i boju. Sada možete dodati tekstualni okvir u PDF dokument.
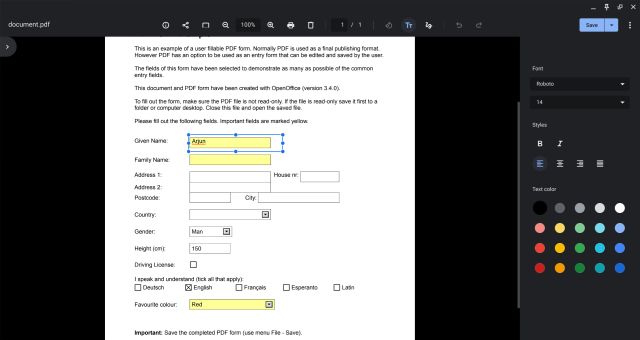
4. Ukoliko želite da obeležite delove PDF-a ili ga potpišete, pritisnite ikonu „Anotiraj“ (zakrivljena linija), u gornjoj traci menija.
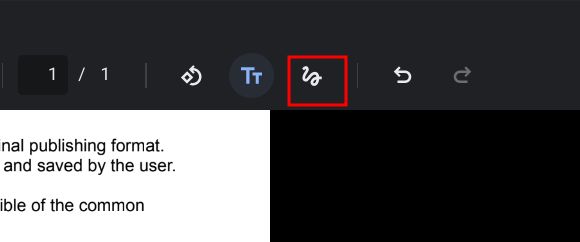
5. Sada, sa desne bočne trake izaberite olovku, marker ili gumicu. Možete takođe prilagoditi debljinu linije i izabrati boju. Kada završite sa izmenama, pritisnite „Sačuvaj“ u gornjem desnom uglu i to je to.
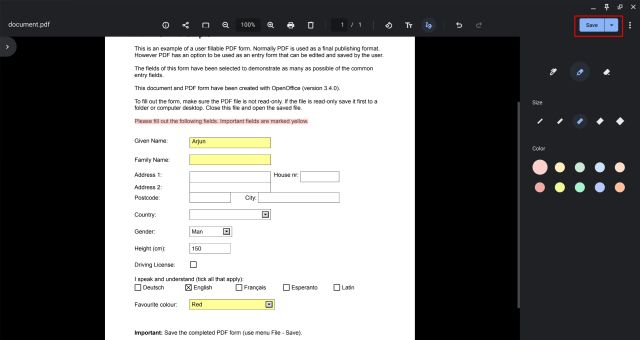
Izmena PDF dokumenata uz pomoć aplikacije treće strane
Postoji veliki broj PDF editora treće strane, ali Smallpdf je jedna od najboljih web aplikacija koje možete koristiti na vašem Chromebook-u za brzu izmenu PDF datoteka. Pored dodavanja teksta i napomena, možete konvertovati PDF u druge formate, spajati fajlove, kompresovati ih i još mnogo toga.
Imajte na umu da Smallpdf dozvoljava besplatnu izmenu dva dokumenta dnevno. Ukoliko iskoristite besplatan limit, možete isprobati i druge slične web aplikacije kao što su Sejda (poseti) ili SodaPDF (poseti). Sledi kratko uputstvo kako besplatno izmeniti PDF dokumente na Chromebook-u uz pomoć Smallpdf aplikacije.
1. Idite na zvaničnu web stranicu Smallpdf (poseti) i otpremite PDF fajl koji želite da izmenite.
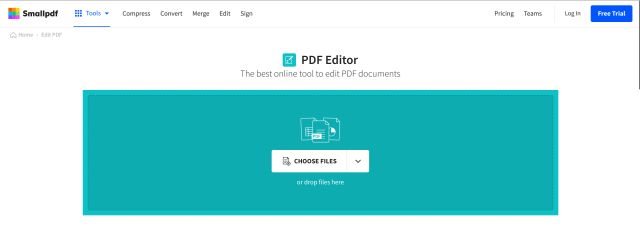
2. Nakon toga, možete dodavati tekst, komentarisati, obeležavati tekst, umetati slike, pa čak i elektronski potpisivati dokumente. Kada završite sa izmenama, pritisnite „Izvezi“ u gornjem desnom uglu.
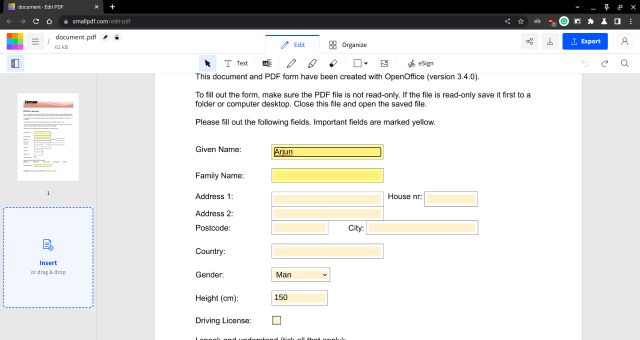
3. Ako želite da konvertujete PDF fajl ili izvršite druge operacije, možete pogledati dugačak spisak alata koje Smallpdf nudi ovde.
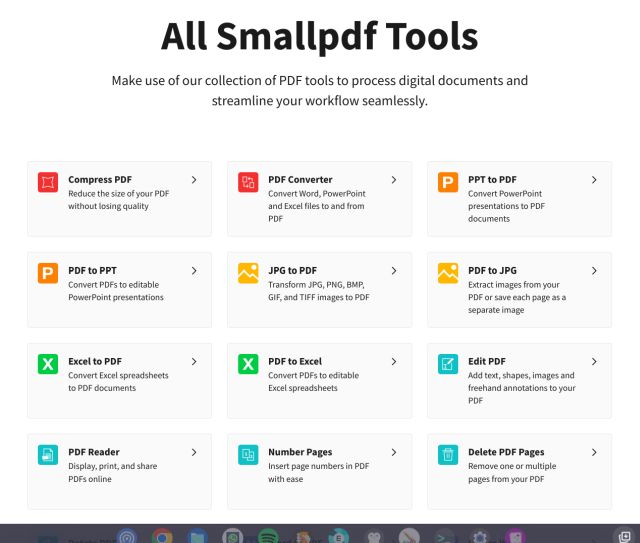
Anotacija i potpisivanje PDF fajlova na Chrome OS uređajima
Ovo su dva najjednostavnija načina za besplatno uređivanje i komentiranje PDF dokumenata na Chromebook uređajima. Lično, češće koristim Smallpdf jer je bogat funkcijama i ima mnogo alata koji rade isto tako dobro kao i namenske desktop aplikacije. Međutim, opcija za anotaciju PDF-a u matičnoj aplikaciji Galerija je odličan dodatak i trebalo bi da je isprobate. Takođe, ako tražite najbolje aplikacije za crtanje na Chromebook-u, pogledajte našu listu koja je povezana ovde. A ukoliko ste u potrazi za novim i sjajnim Chrome OS aplikacijama, imamo dugačak spisak za vas. Ukoliko imate bilo kakva pitanja vezana za Chromebook, slobodno nas kontaktirajte u odeljku za komentare ispod.