Akciona dugmad, kako im samo ime sugeriše, su elementi koji pokreću određene operacije unutar Microsoft PowerPoint prezentacije. Uključivanje akcionih dugmadi može znatno poboljšati interaktivnost vaših prezentacija.
Možete dodati dugme koje omogućava navigaciju kroz slajdove ili reprodukciju video sadržaja. Ovaj vodič će vam detaljno objasniti kako da kreirate, dizajnirate i primenite efekte na akciona dugmad u PowerPoint-u.
Kako dodati akciona dugmad u Microsoft PowerPoint
Otvorite svoju Microsoft PowerPoint prezentaciju i odaberite slajd na kojem želite postaviti akciono dugme. Proces dodavanja dugmeta sastoji se od tri jednostavna koraka:
1. Umetanje oblika
Kliknite na slajd na koji želite da umetnete dugme. Na traci sa alatkama, idite na karticu „Umetanje“, zatim kliknite na „Oblici“, a potom, u sekciji „Akciona dugmad“ pri dnu menija, odaberite željeni oblik dugmeta.
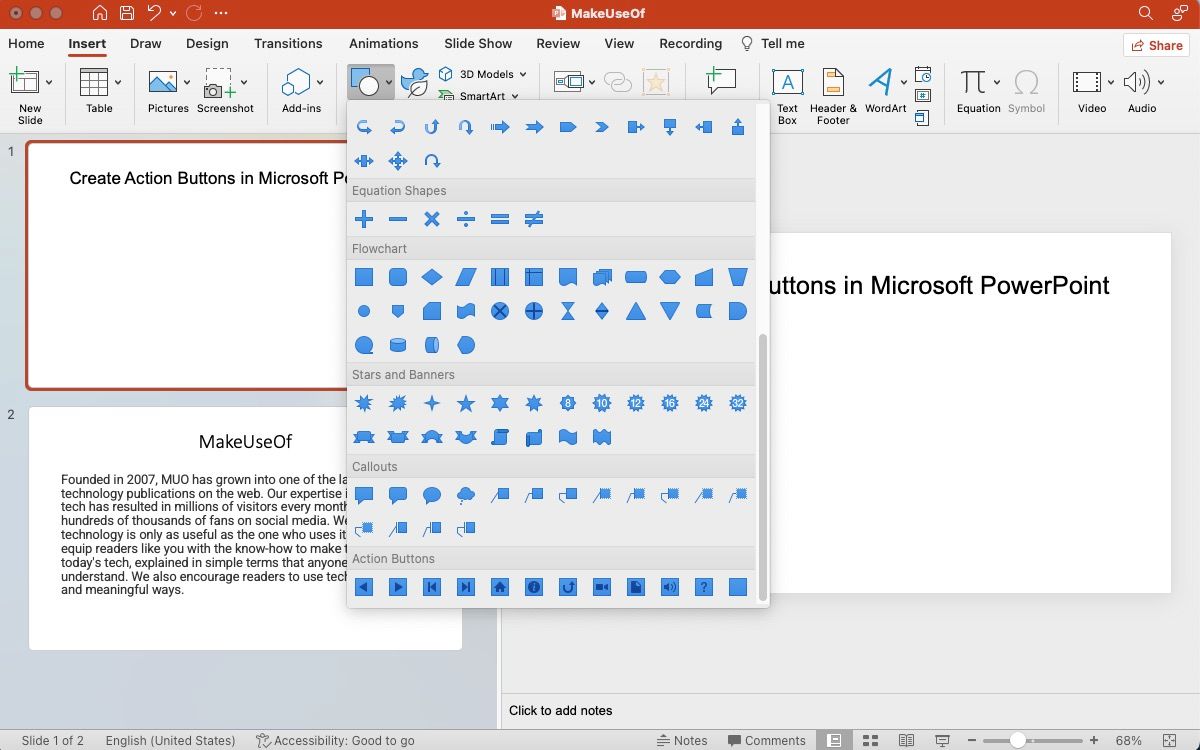
Kada odaberete oblik, kliknite i prevucite kursor po slajdu kako biste ga nacrtali. Nastavite sa prevlačenjem dok ne postignete željene dimenzije, a zatim otpustite klik. Naravno, možete naknadno promeniti veličinu ili položaj oblika ukoliko je to potrebno.
Microsoft PowerPoint vam takođe pruža mogućnost korišćenja bilo koje slike za kreiranje akcionog dugmeta. Da biste dodali sliku i pridružili joj akciju, idite na karticu „Umetanje“, u grupi „Ilustracije“ kliknite na „Slike“. Nakon umetanja, kliknite na sliku, a zatim na kartici „Umetanje“, u grupi „Veze“, kliknite na „Akcija“.
Ako je potrebno, možete koristiti ugrađene alate za obradu slika unutar Microsoft PowerPoint-a za osnovne izmene.
2. Otvaranje dijaloga za podešavanje akcije
Kreiranje akcionog dugmeta uključuje povezivanje određenog prostora ili informacije sa vašim slajdom. To znači da možete uspostaviti vezu sa drugim slajdom, drugom prezentacijom, URL adresom, video zapisom ili dokumentom.
Akciona dugmad funkcionišu drugačije od hiperveza u PowerPoint prezentaciji, koje se uglavnom koriste za povezivanje sa URL adresama. Za dodelu akcije:
- Kada je oblik odabran iz kategorije „Akciona dugmad“: Dijalog za podešavanje akcije će se pojaviti čim završite sa crtanjem dugmeta.
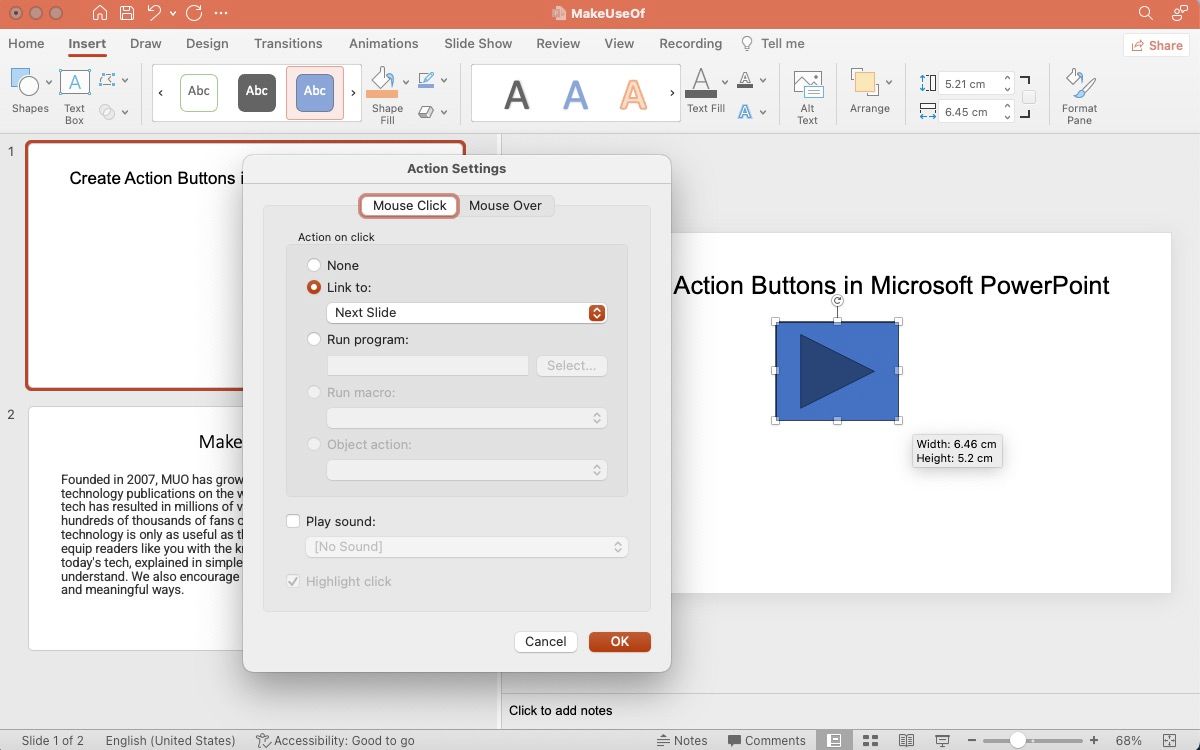
- Kada je oblik odabran iz bilo koje druge kategorije: Morate desnim klikom miša na oblik i izabrati „Podešavanja akcije“.
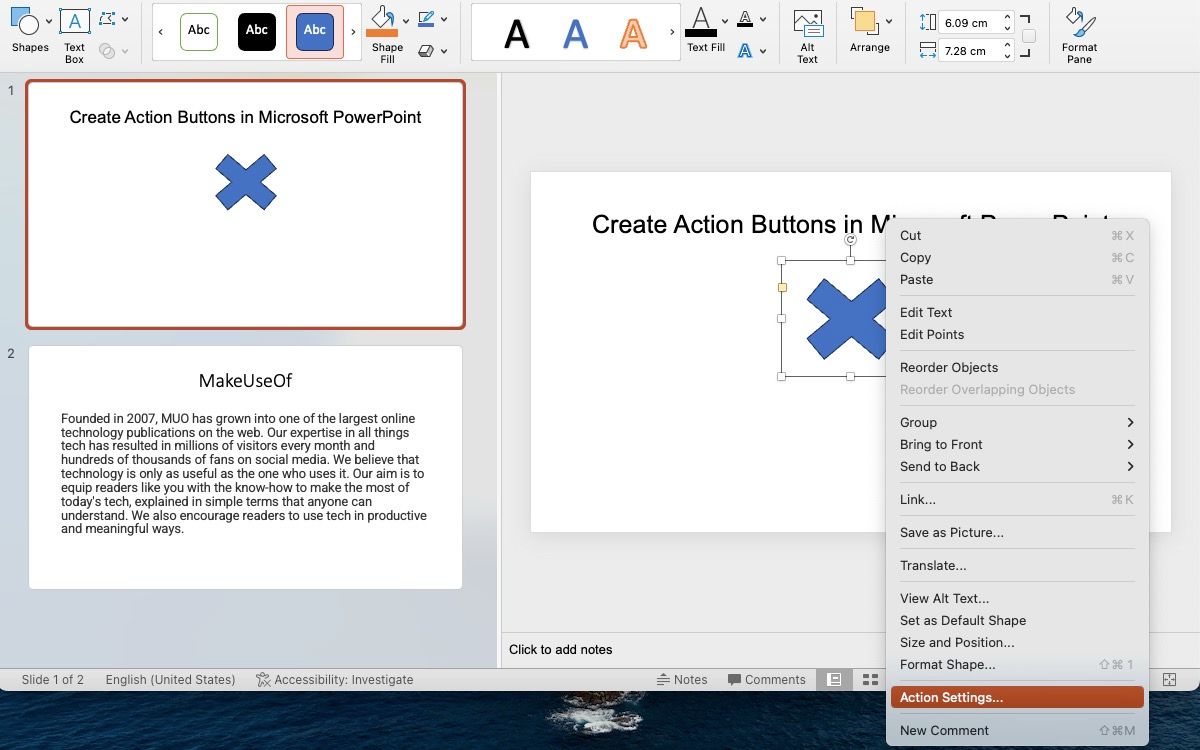
- Kada koristite sliku kao akciono dugme: Desnim klikom miša na sliku i idite na „Podešavanja radnje“.
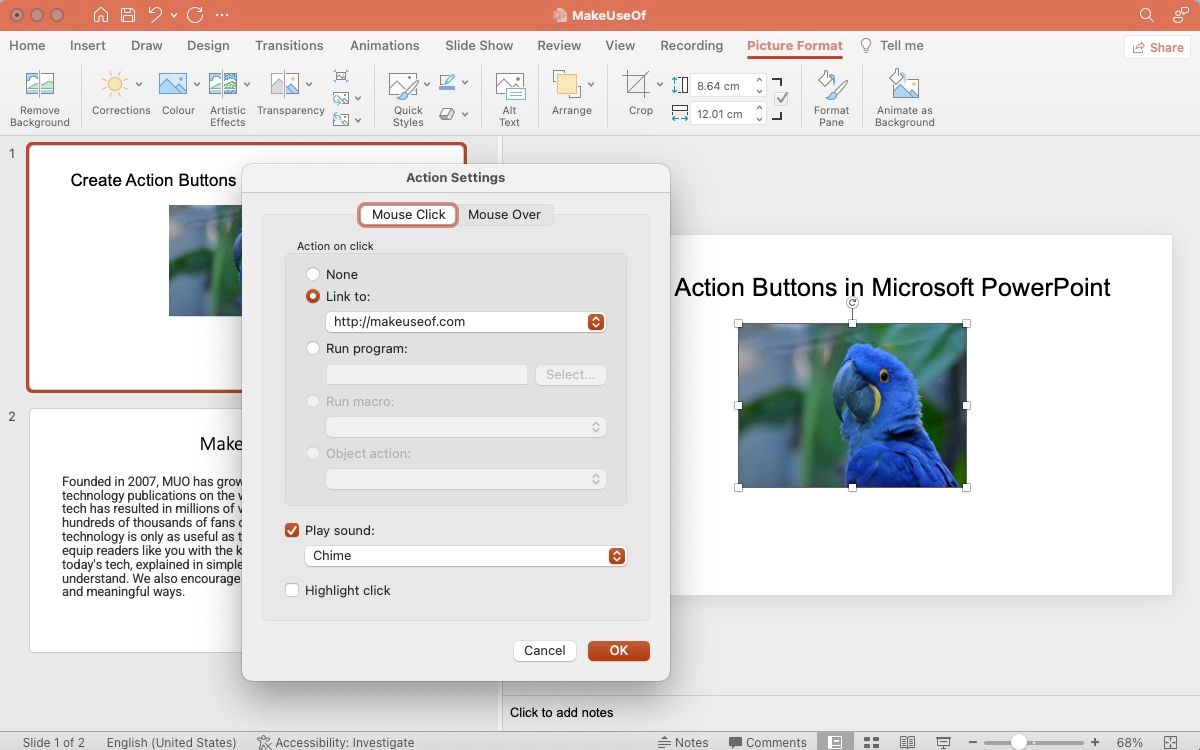
3. Konfigurisanje akcije
Nakon otvaranja dijaloga „Podešavanja radnje“, pređite na karticu „Klik mišem“ da biste konfigurisali akciju koja će se aktivirati kada neko klikne na akciono dugme. Takođe možete koristiti karticu „Prelaženje mišem“ da kreirate akciju koja se aktivira kada neko pređe kursorom preko dugmeta.
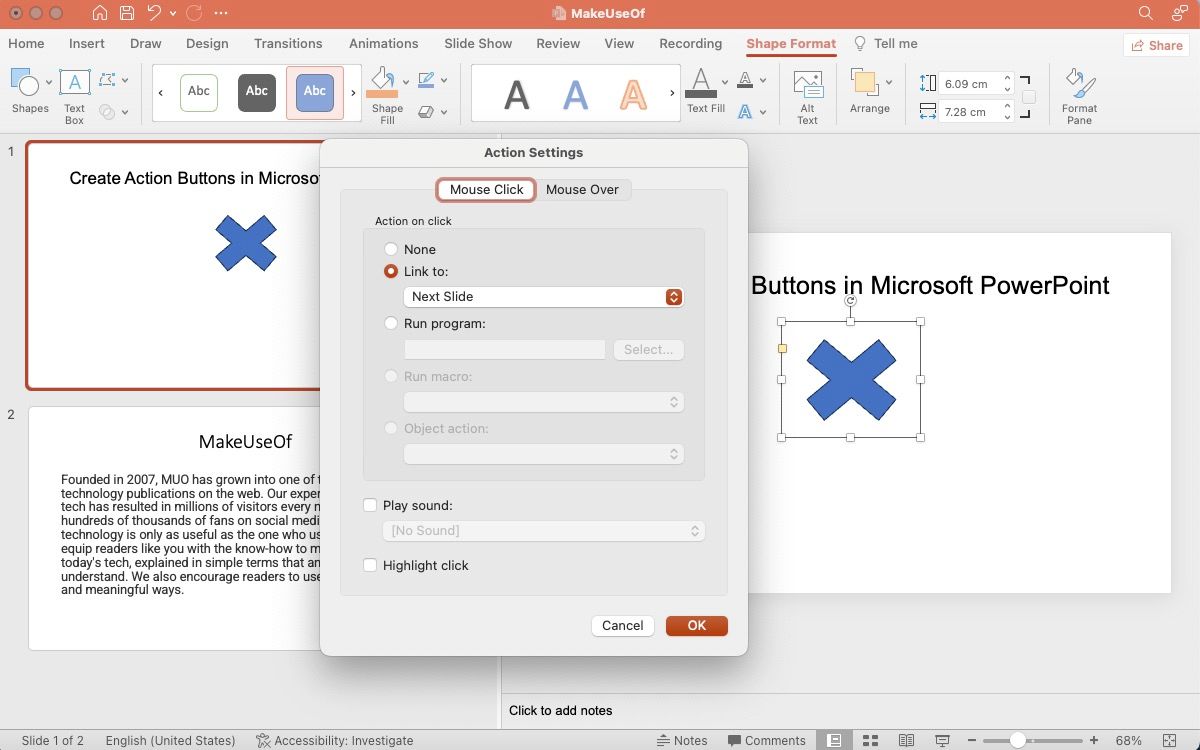
- „Veza do“: Možete dodeliti obliku da funkcioniše kao veza ka sledećem slajdu, prethodnom slajdu, drugoj prezentaciji, drugim datotekama i slično.
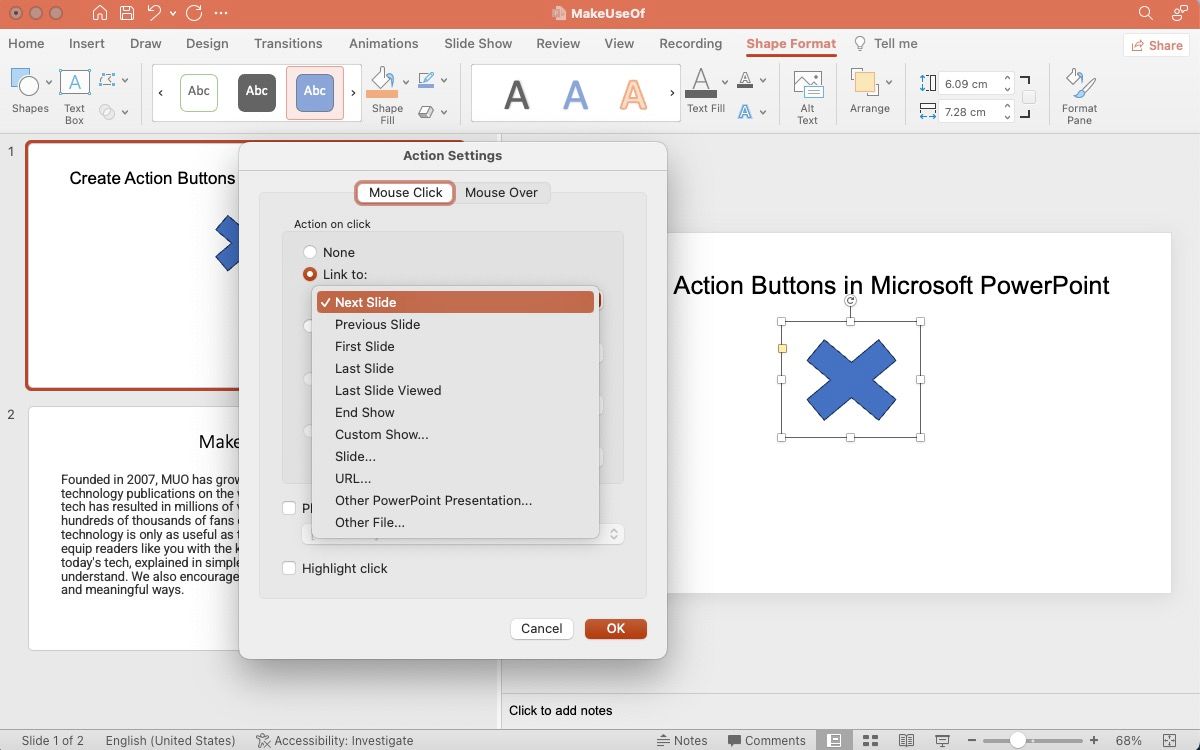
- „Pokreni program“: Ovom opcijom možete podesiti akciju za pokretanje određenog programa. Nakon toga, kliknite na „Izaberi“ i pronađite aplikaciju koju želite da pokrenete kada neko klikne na dugme.
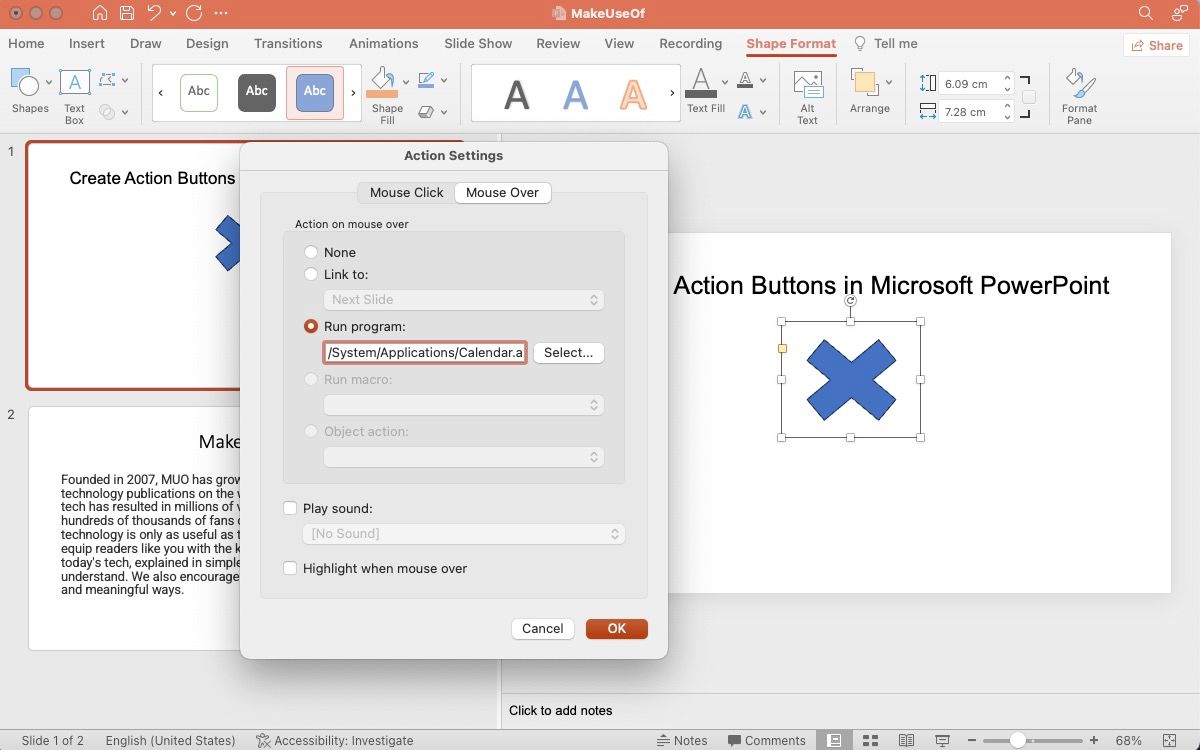
- „Pokreni makro“: Pomoću ove opcije možete povezati dugme sa makroom. Ako nemate makro u vašoj prezentaciji, ova opcija će biti nedostupna.
- „Radnja objekta“: Koristite ovu opciju da izaberete OLE (Object Linking and Embedding) objekat. Ako vaša prezentacija nema OLE objekat, ova opcija neće biti dostupna.
- „Pusti zvuk“: Izaberite željeni zvuk iz padajućeg menija ili odaberite „Drugi zvuk“ da biste učitali sopstveni zvučni fajl.
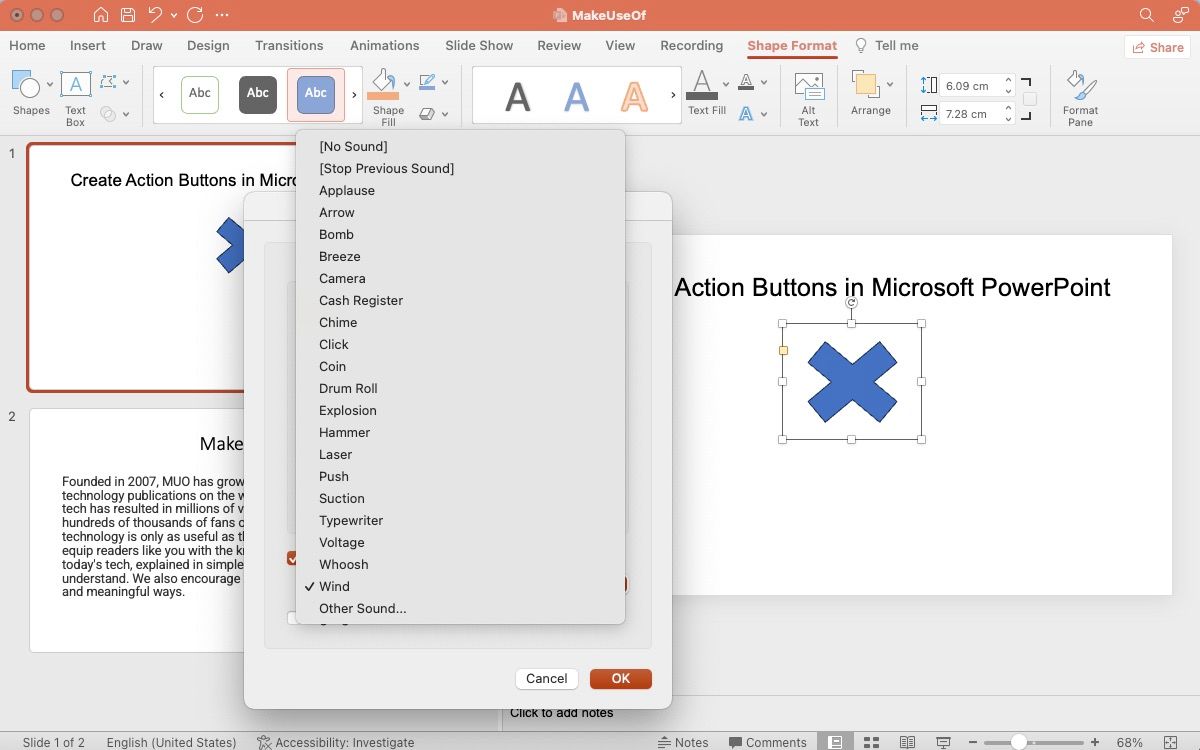
Kliknite na „OK“ da biste primenili podešavanja. Zatim, idite na prikaz slajdova na traci i odaberite „Pusti od početka“ da biste testirali akciona dugmad.
Kako dodati efekte dugmetu u PowerPoint-u
Dodavanje vizuelnih efekata je odličan način da privučete pažnju i učinite svoju prezentaciju vizuelno interesantnijom. Za dodavanje vizuelnih efekata, možete koristiti okno za animaciju u Microsoft PowerPoint-u. Kliknite na akciono dugme i idite na odeljak „Animacije“ na vrhu trake. Odaberite željenu animaciju iz dostupnih opcija.
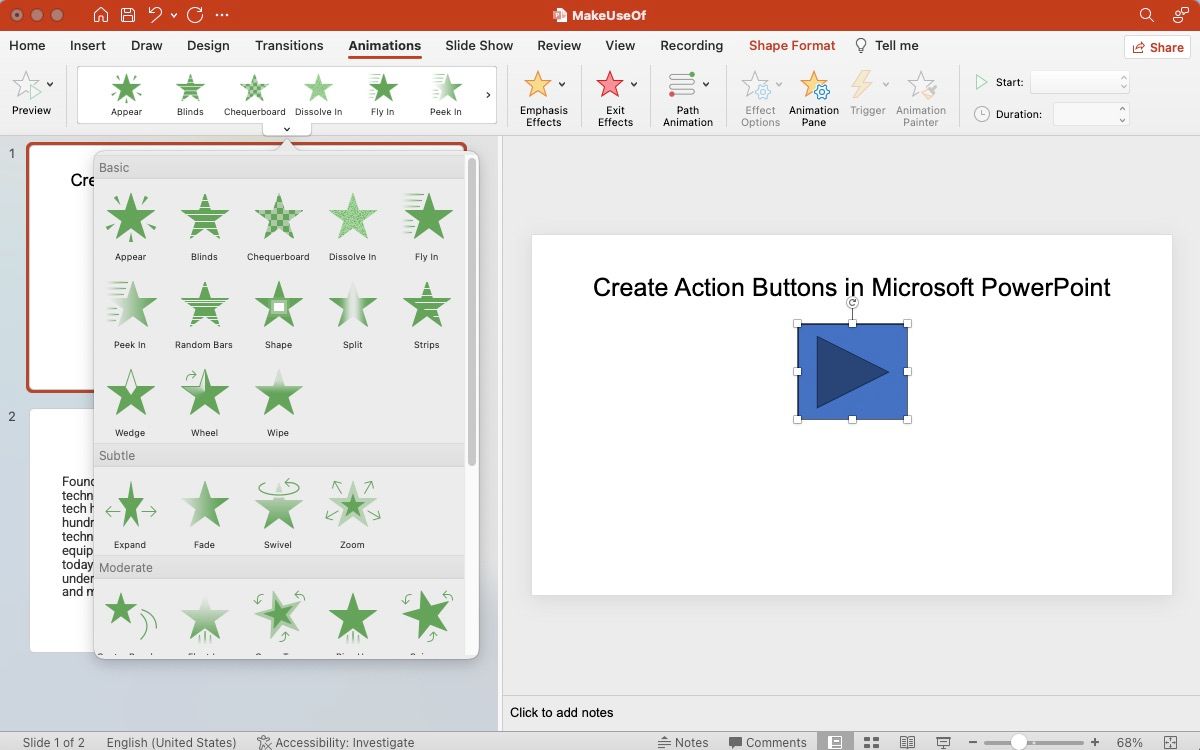
Kako urediti akciono dugme u PowerPoint-u
Postoji nekoliko načina da izmenite akciono dugme u vašoj PowerPoint prezentaciji.
- „Podešavanja akcije“: Desnim klikom miša na akciono dugme, idite na „Podešavanja akcije“ i promenite dodeljenu akciju.
- „Uredi vezu“: Desnim klikom miša na sliku, idite na „Link > Uredi vezu“.
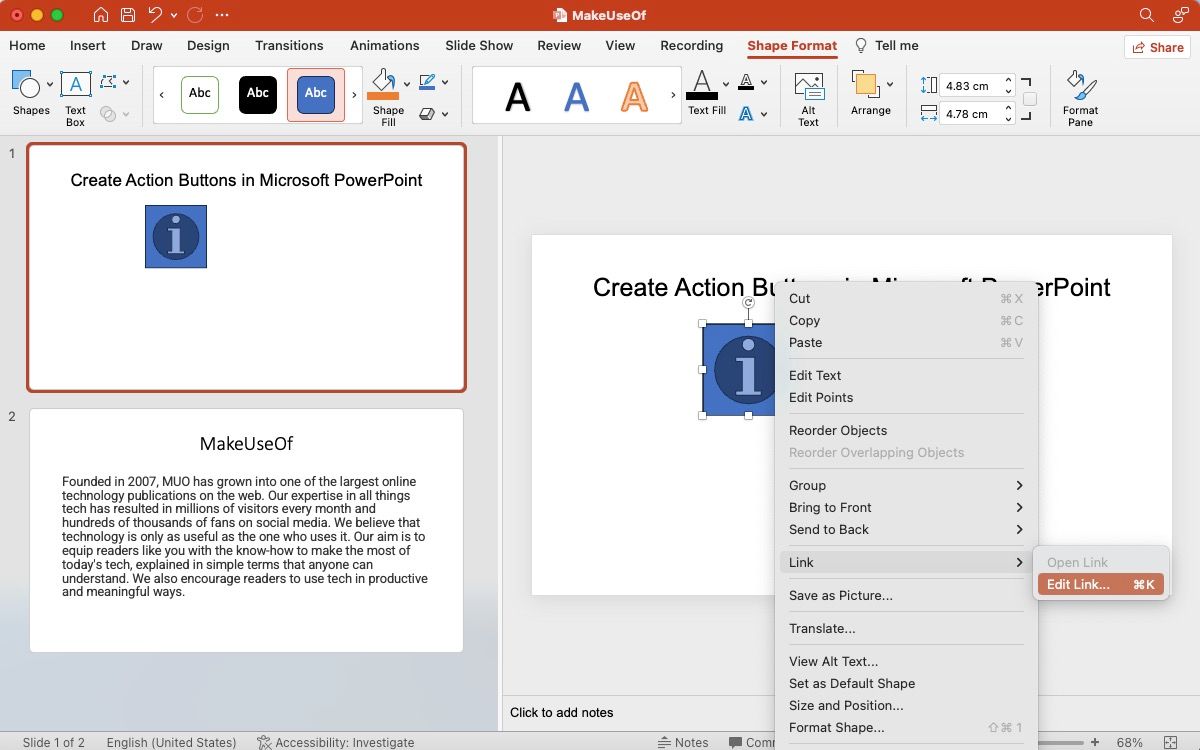
- „Umetni odeljak“: Takođe, možete kliknuti na akciono dugme i otići na odeljak „Umetanje“ na traci. Odaberite „Akcija“ ili „Veza“ da biste brzo uredili dodeljenu akciju.
Da biste promenili izgled ili animaciju akcionog dugmeta, kliknite na dugme i idite na odeljak „Format oblika“ na traci. Ovaj odeljak vam omogućava da prilagodite oblik, veličinu, boju i mnoge druge karakteristike. U stvari, možete promeniti čak i oblik dugmeta bez promene akcije koja mu je dodeljena.
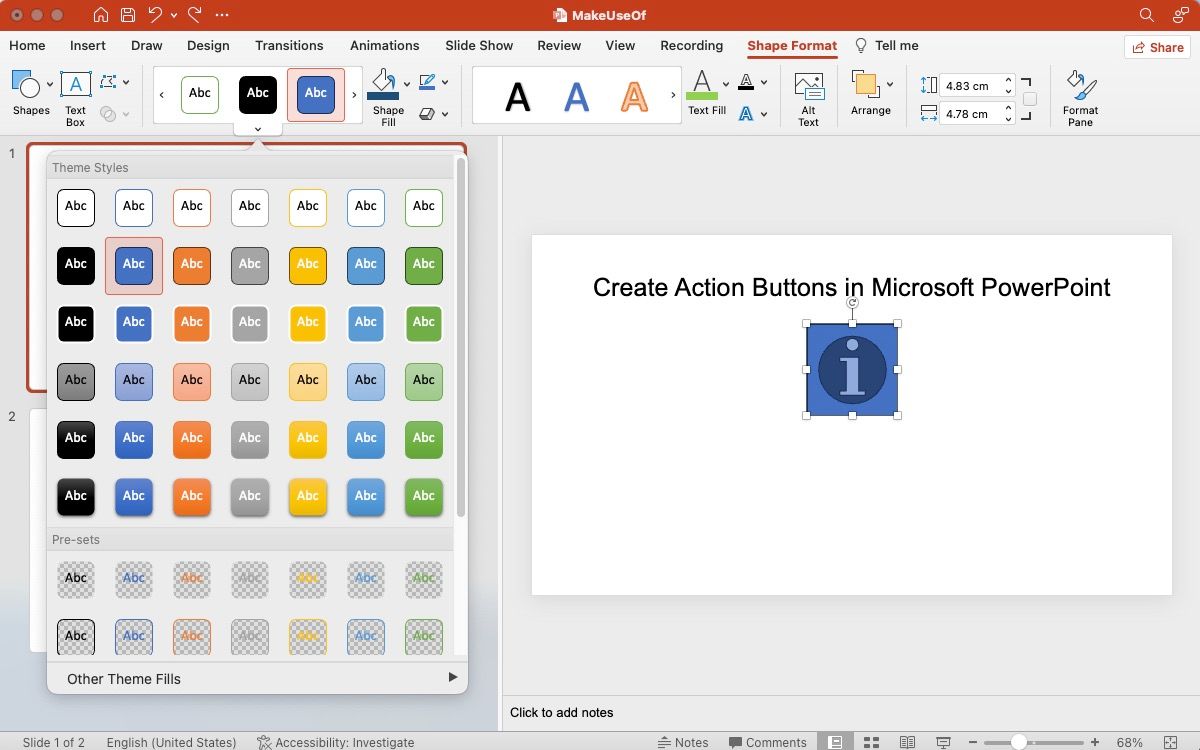
Isprobajte akciona dugmad u svojim prezentacijama
Eksperimentišite sa akcionim dugmadima prilikom pripreme za narednu prezentaciju, kako biste videli da li možete unaprediti interaktivnost i vizuelnu privlačnost prezentacije. Dok ste već u procesu istraživanja, možda biste želeli da se upoznate i sa korišćenjem PowerPoint snimača ekrana, kako biste angažovali svoju publiku i ostavili trajan utisak.