Pored korišćenja Google Slides za izradu prezentacija, možete ga iskoristiti i za kreiranje sopstvene radne biografije. Interfejs koji omogućava prevlačenje i postavljanje elemenata u Google Slides-u olakšava kreiranje personalizovanih rasporeda i precizno pozicioniranje teksta, slika i video zapisa koje želite da uključite. Pogledajmo najlakši i najbrži način da to ostvarite.
Izrada radne biografije korišćenjem šablona u Google Slides
Najjednostavniji pristup kreiranju životopisa na jednoj strani u Google Slides je da prilagodite već postojeći šablon. Evo kako to možete učiniti:
Korak 1: Pronalaženje odgovarajućeg šablona za životopis
Galerija šablona Google Slides-a ne nudi specifične šablone za životopise. Međutim, postoje veb-sajtovi koji nude različite šablone za Google Slides koje možete koristiti. U ovom primeru, koristićemo šablon sa sajta SlidesMania.
- Posetite SlidesMania.com.
- U polje za pretragu upišite „CV“ ili „Resume“ kako biste pronašli šablone za radne biografije.
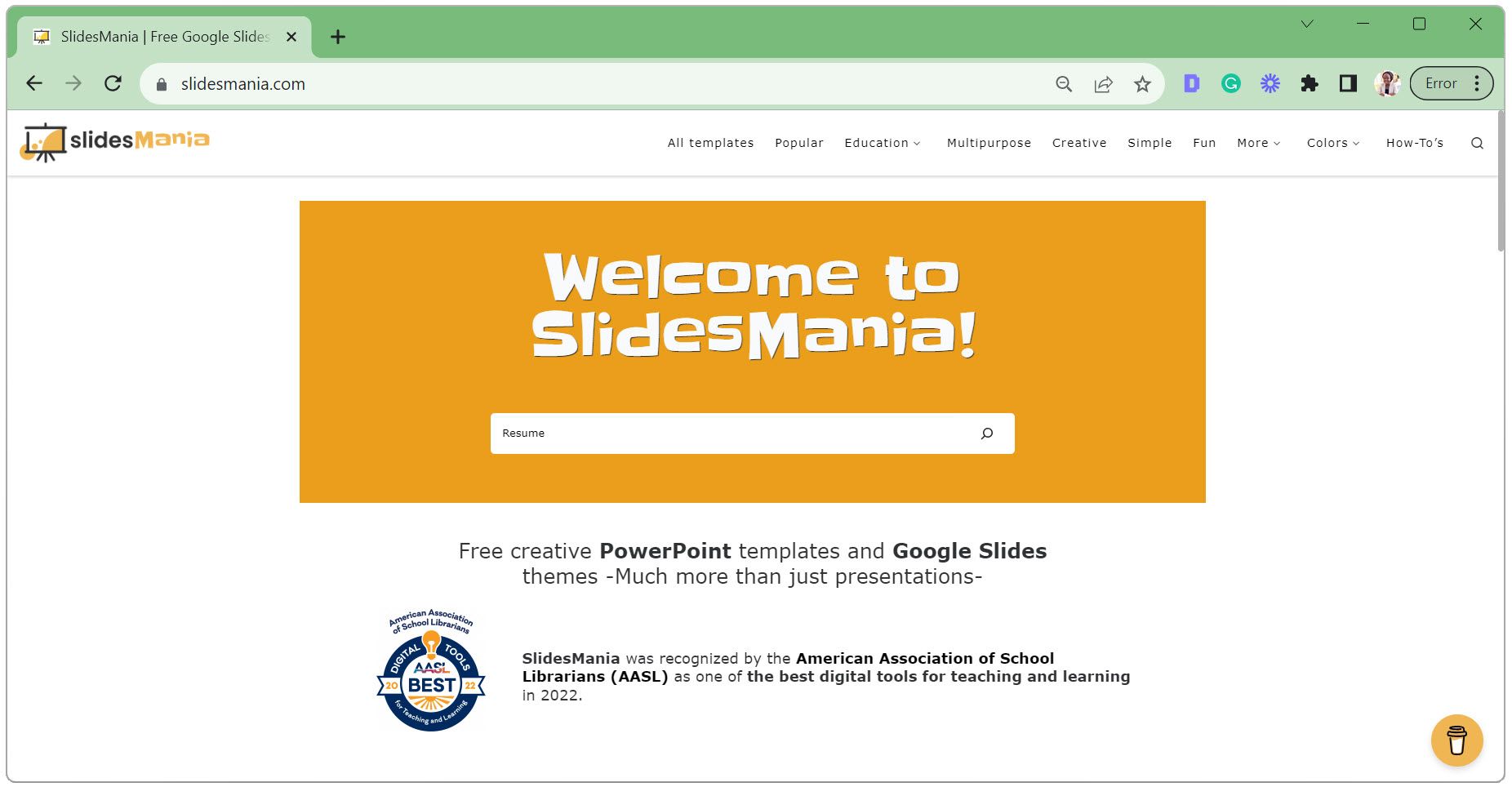
- Pregledajte rezultate i kliknite na šablon koji vam se dopada.
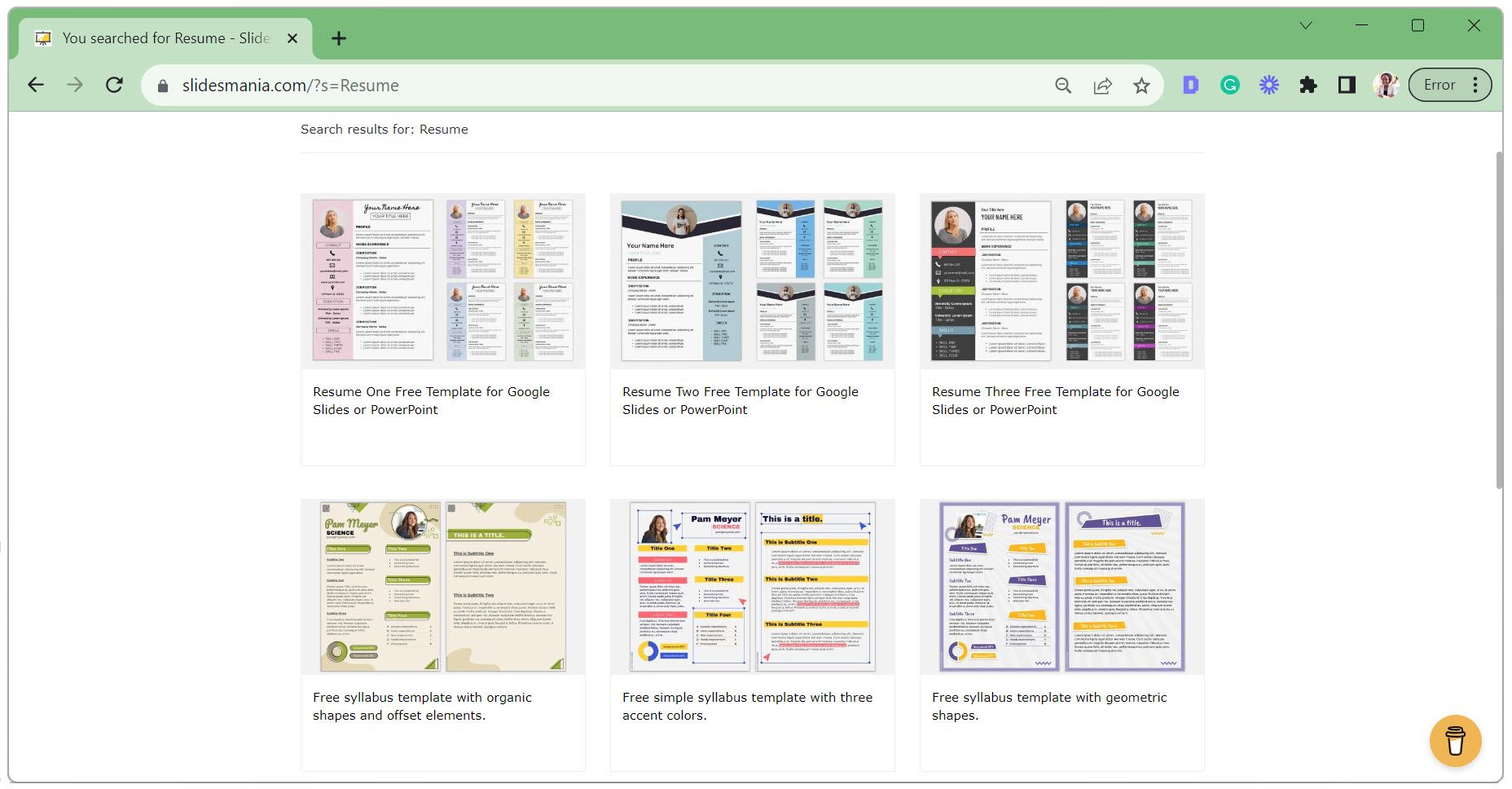
- Kliknite na „Otvori u Google Slides“.
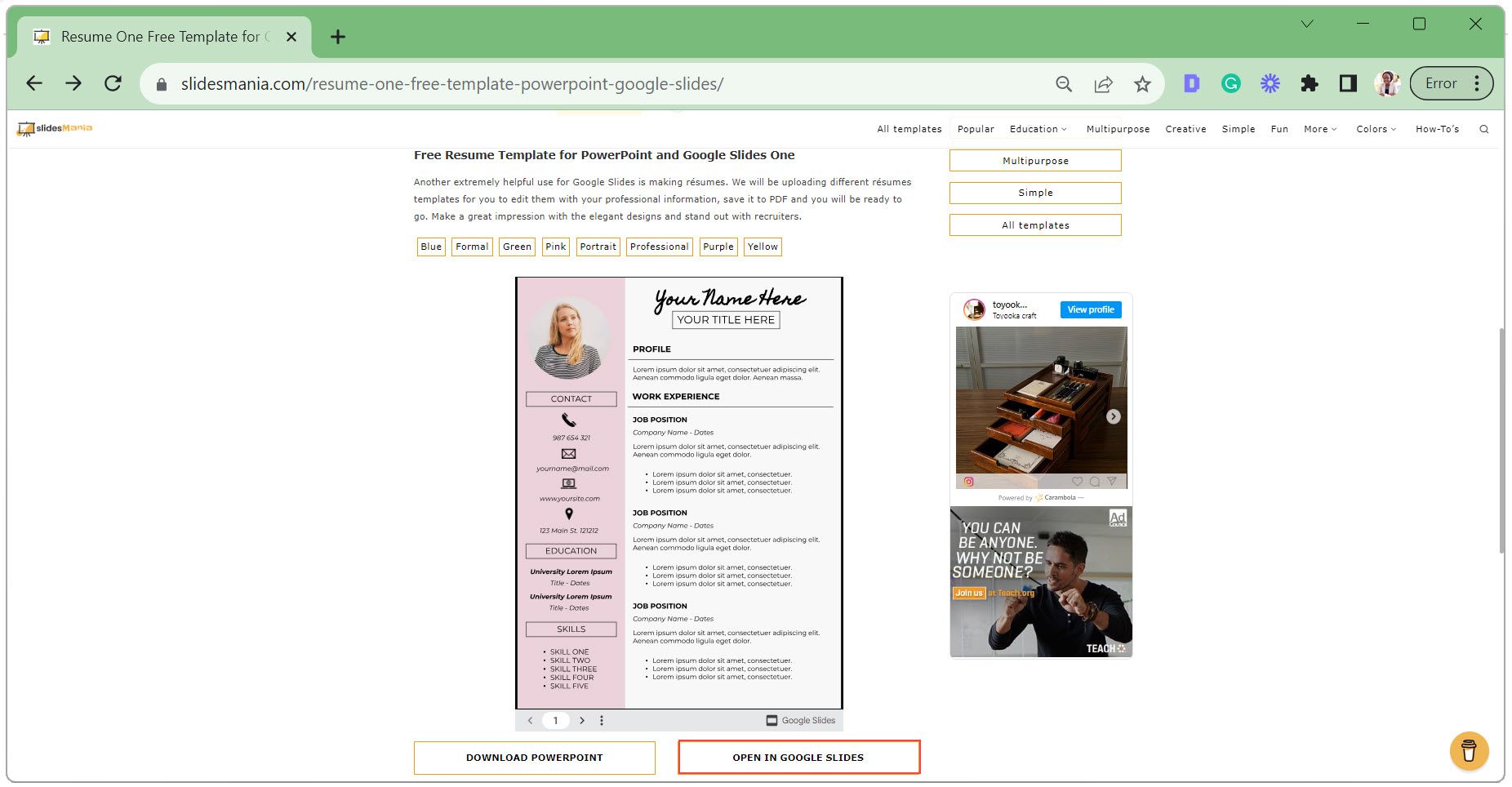
- U gornjem desnom uglu odaberite „Koristi šablon“.
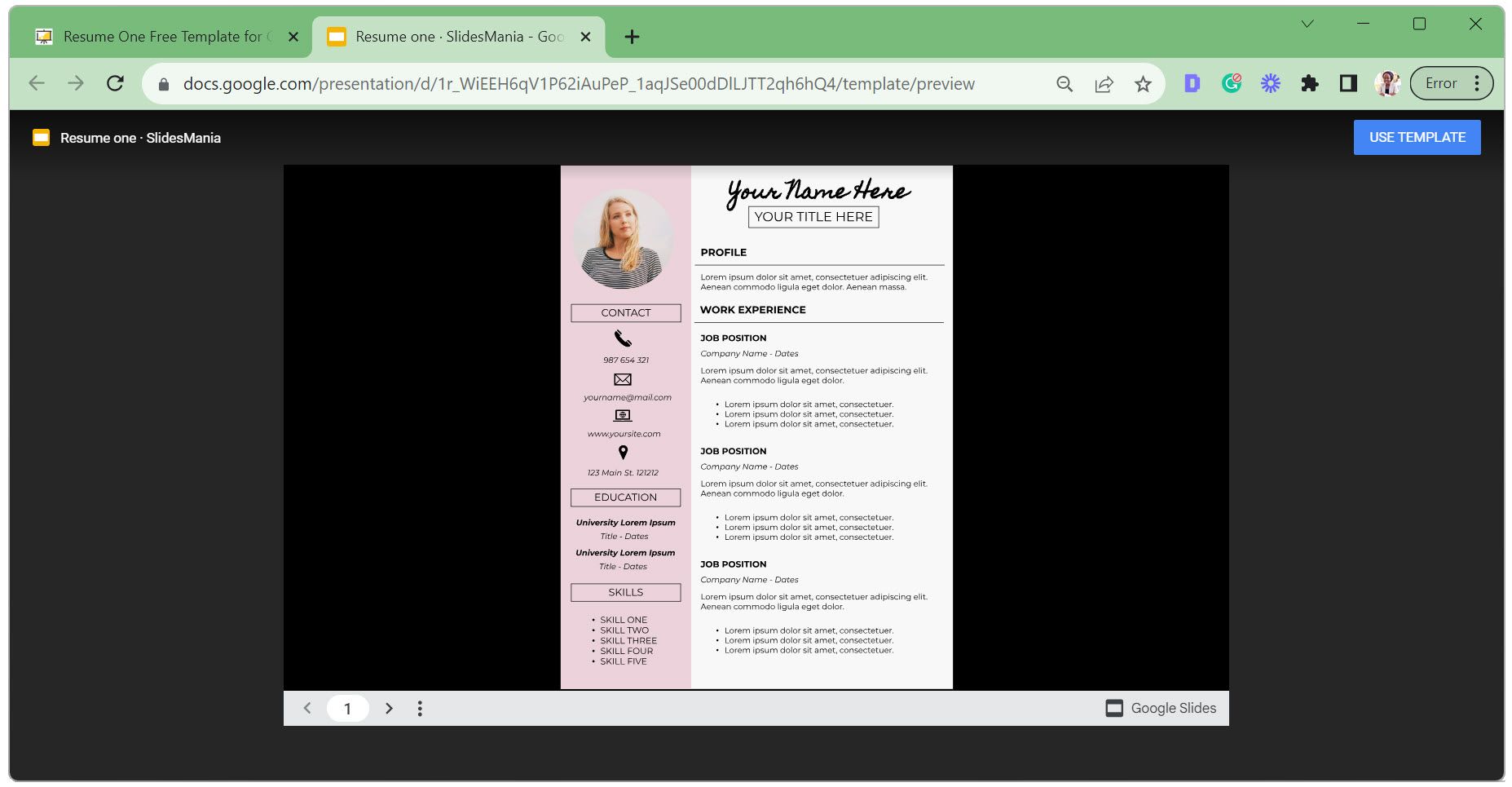
Korak 2: Pravljenje kopije šablona
Ukoliko je šablon postavljen samo za prikaz, moraćete da napravite kopiju da biste ga mogli uređivati. Čak i ako se šablon može uređivati, pravljenje kopije vam omogućava da sačuvate originalnu verziju netaknutom.
- Odaberite slajd koji želite da kopirate. Ako želite da kopirate više slajdova, kliknite na prvi slajd, pritisnite Ctrl na tastaturi, a zatim odaberite sve ostale slajdove.
- Idite na karticu „Datoteka“, kliknite na „Napravi kopiju“ i odaberite „Cela prezentacija“ ili „Odabrani slajdovi“.
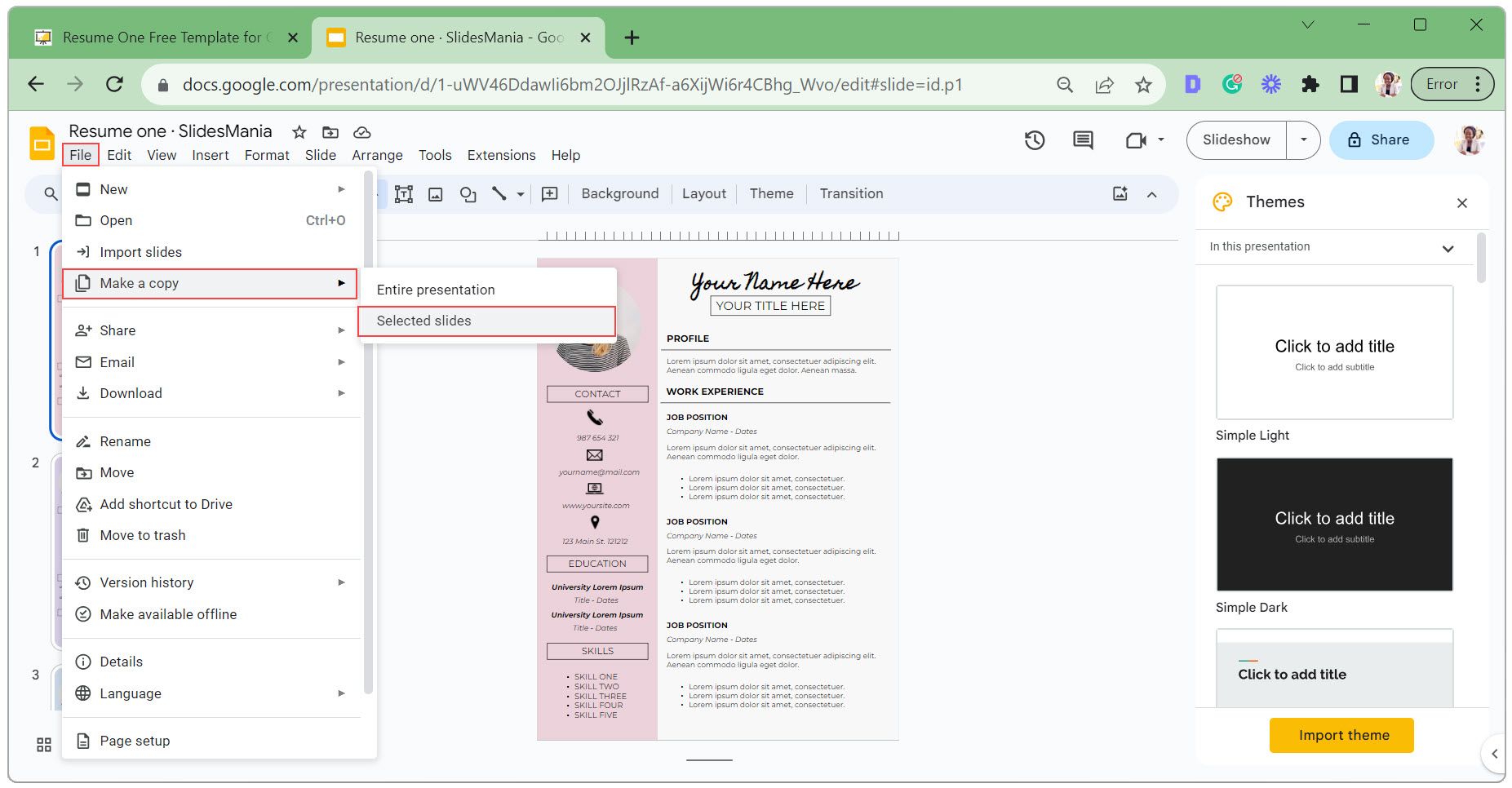
- Unesite naziv za novu kopiju, odaberite fasciklu u kojoj želite da je sačuvate i kliknite na „Napravi kopiju“.
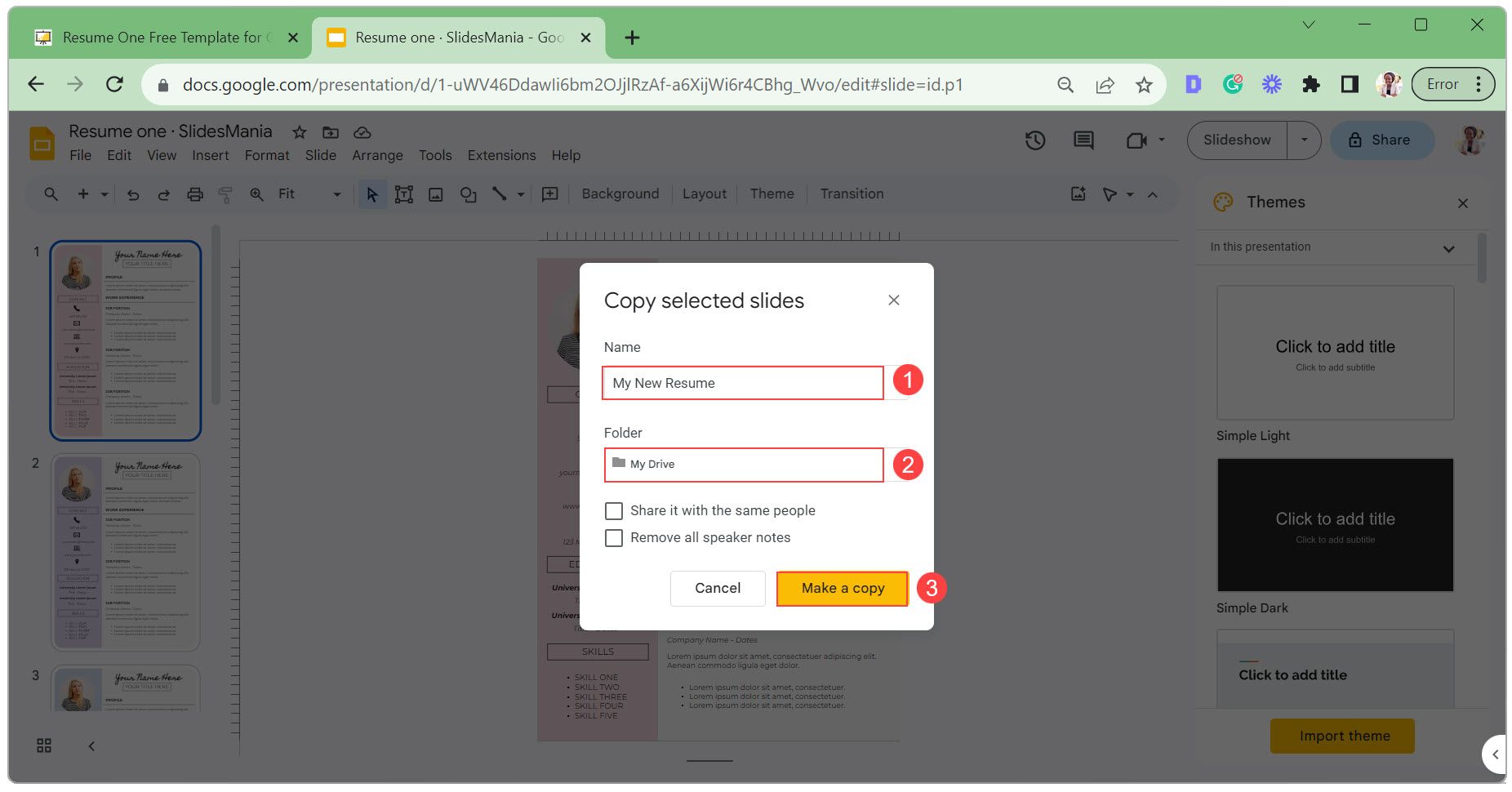
Korak 3: Prilagođavanje šablona
Prilagođavanje šablona uključuje uređivanje teksta u okvirima za tekst, menjanje izgleda okvira za tekst, ažuriranje profilne slike i zamenu ikona. Proći ćemo kroz svaki korak pojedinačno.
- Dvaput kliknite na okvir za tekst, uredite tekst i kliknite izvan okvira za tekst da biste sačuvali promene.
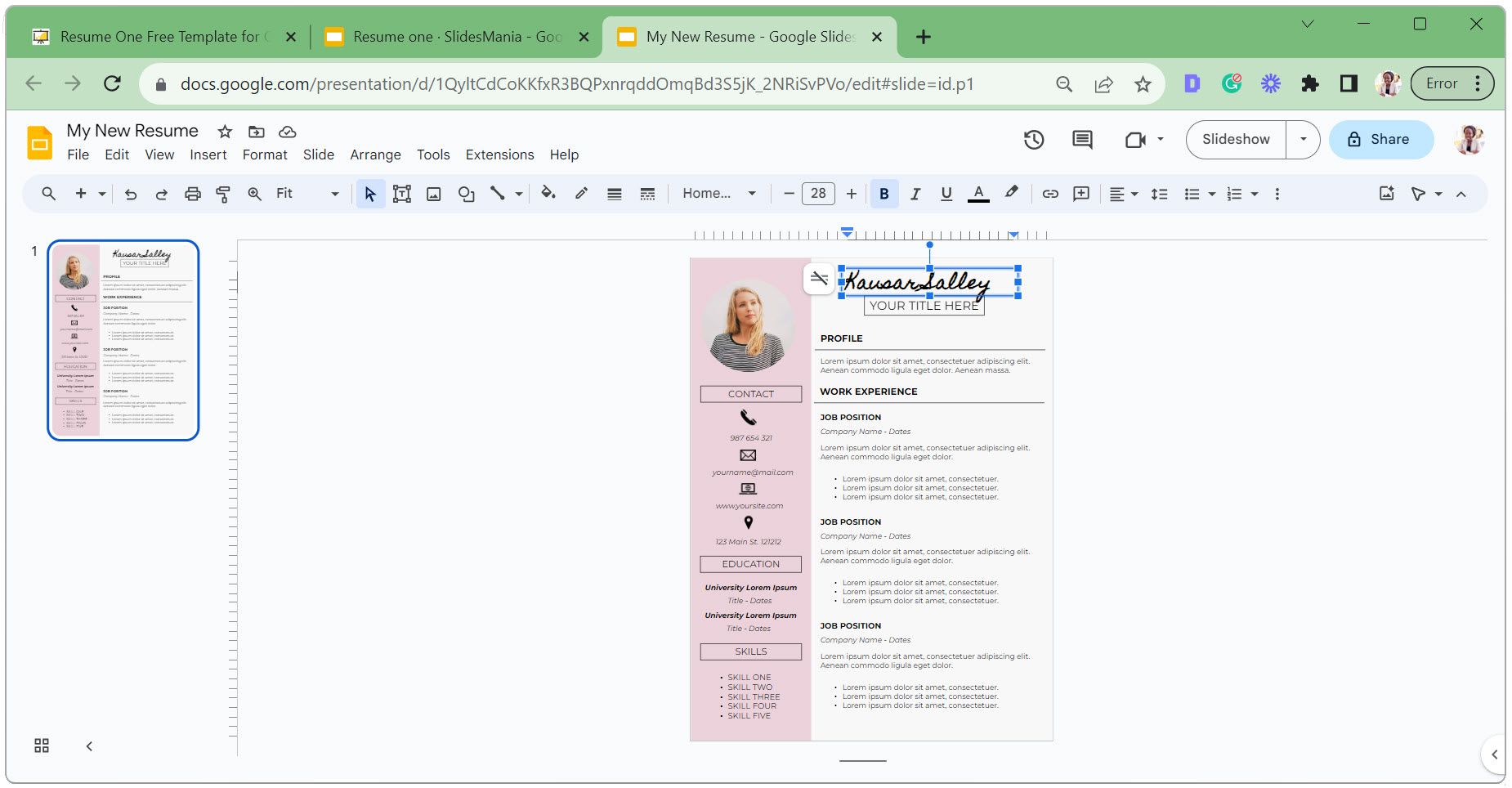
- Da biste izbrisali ili duplirali okvir za tekst, kliknite desnim tasterom miša na njega i odaberite „Izbriši“ ili „Kopiraj“.
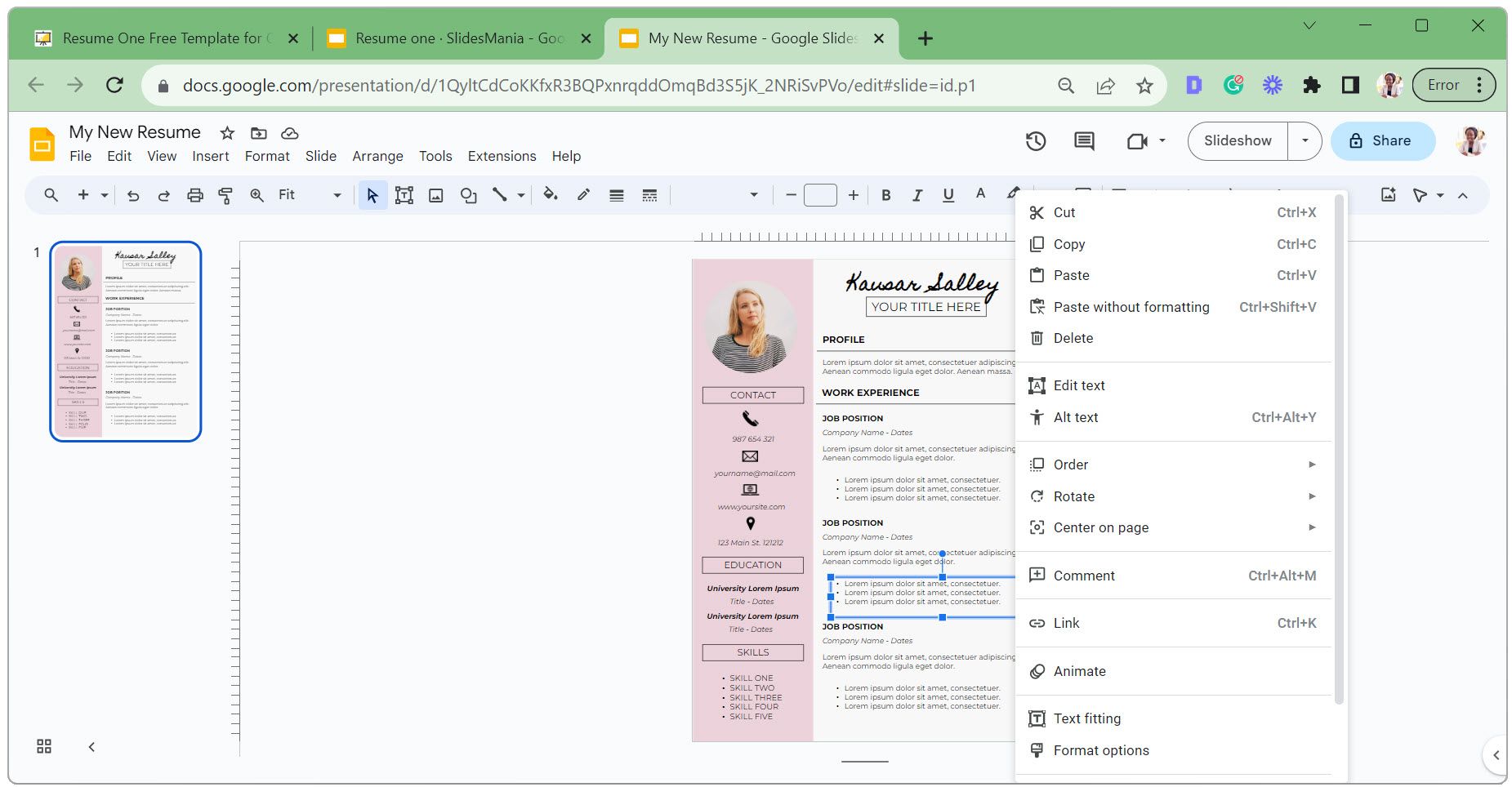
- Ako ste kopirali, kliknite desnim tasterom miša na praznu površinu i odaberite „Nalepi“. Zatim, kliknite i prevucite okvir za tekst na željenu poziciju.
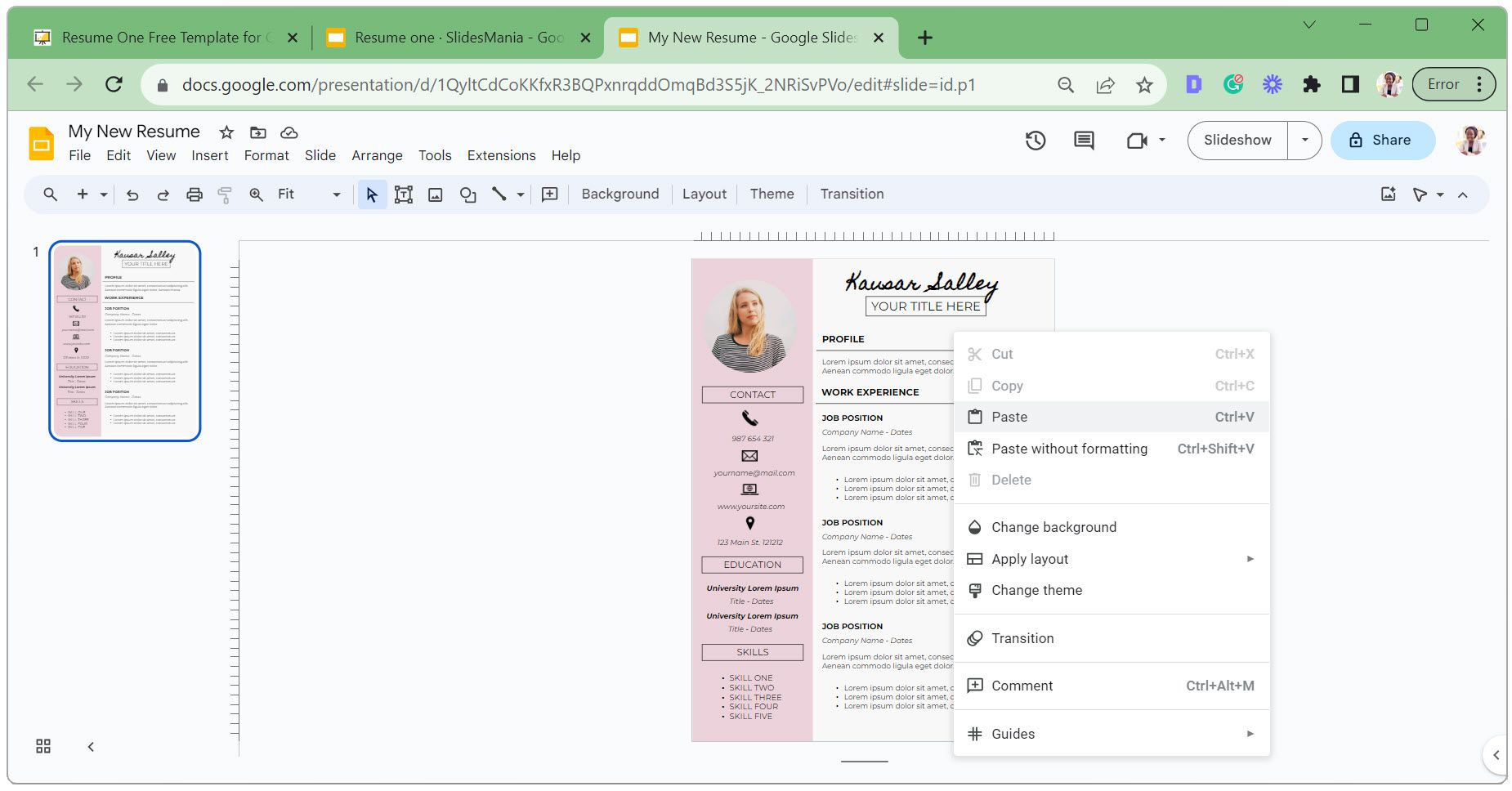
- Dok je okvir za tekst odabran, promenite font, veličinu fonta i boju teksta po svom ukusu.
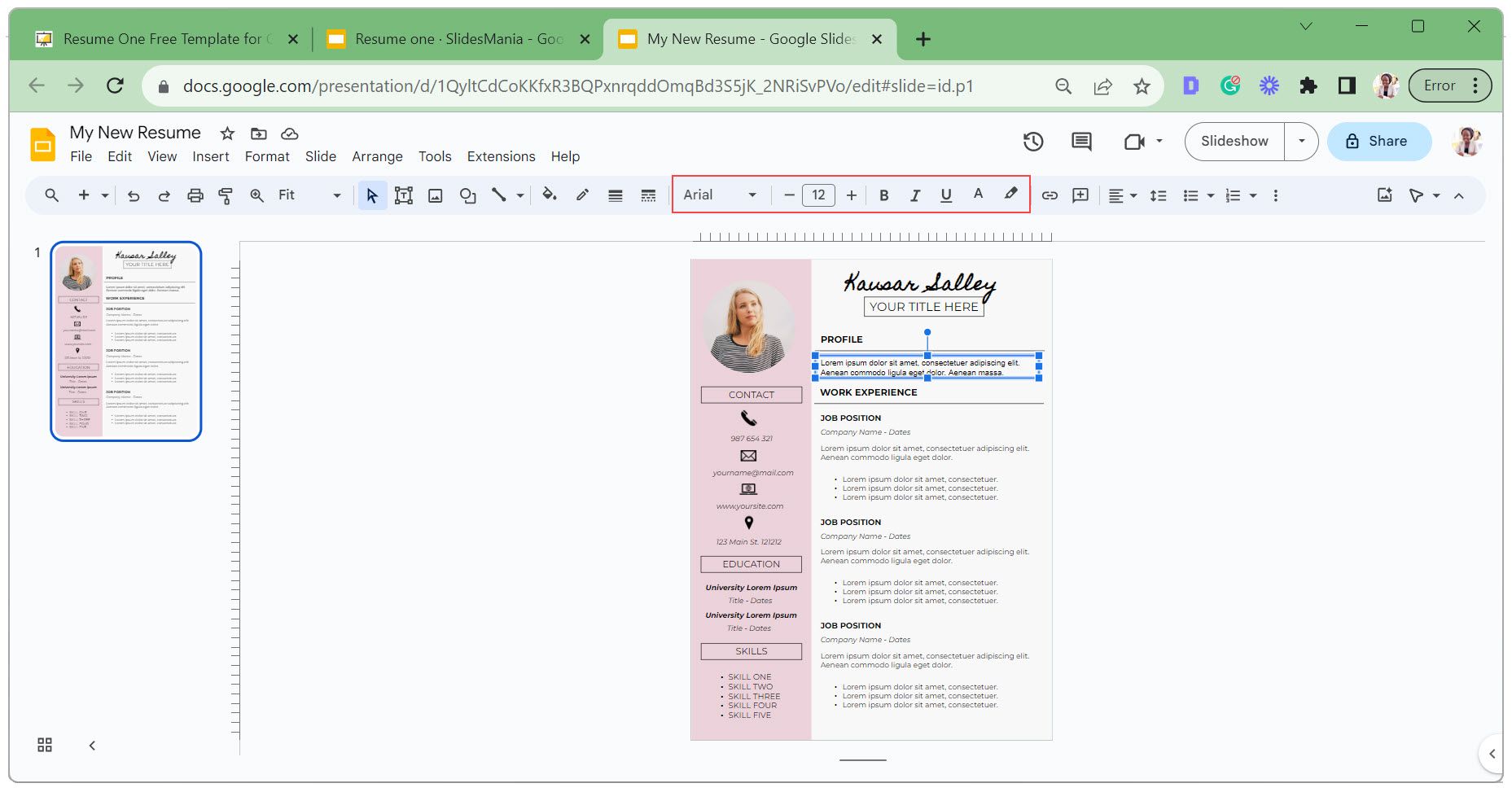
- Promenite izgled okvira za tekst podešavanjem njegove boje, debljine ivice, stila linije i boje ivice.
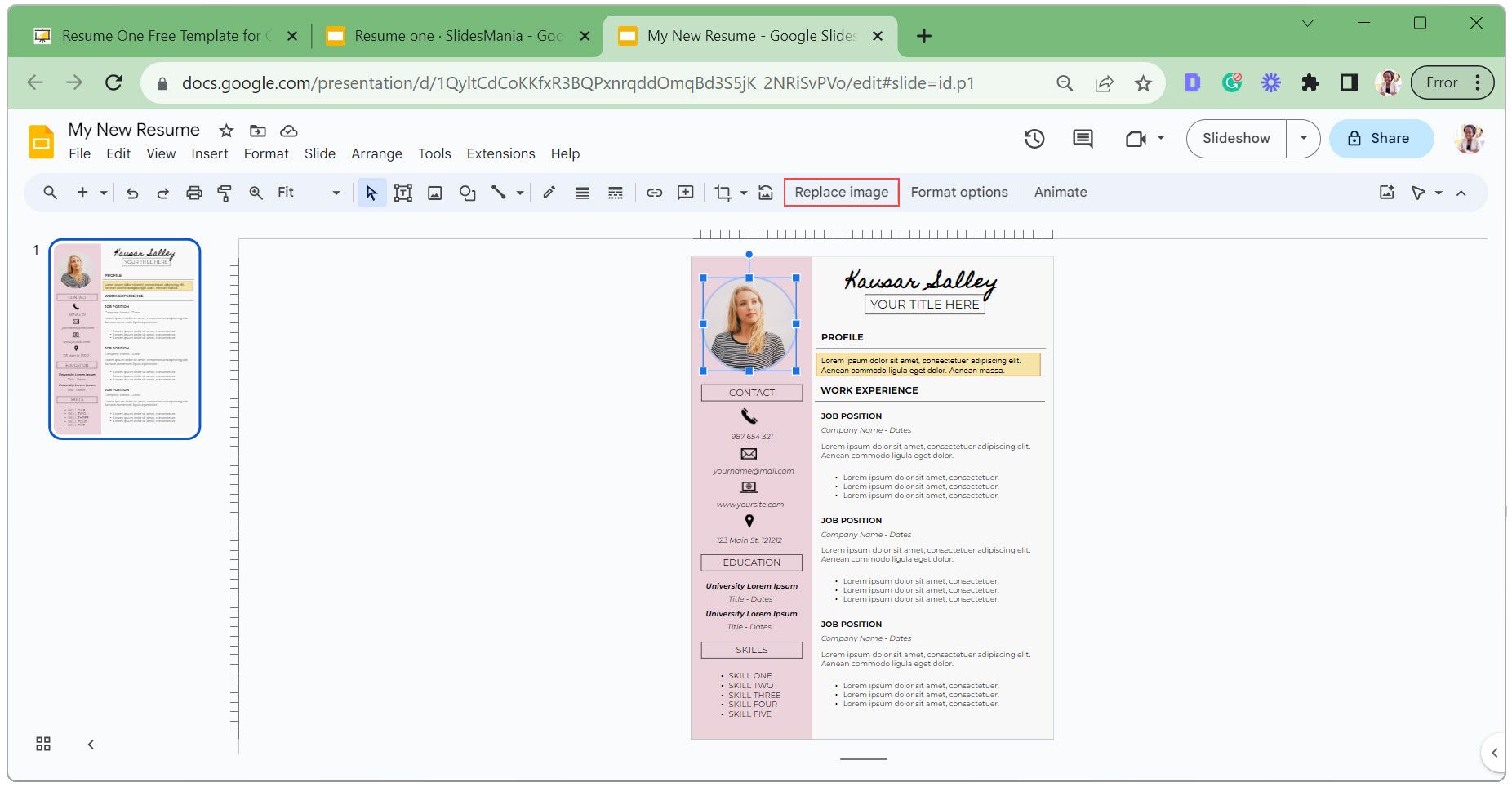
- Kliknite na profilnu sliku i odaberite „Zameni sliku“.
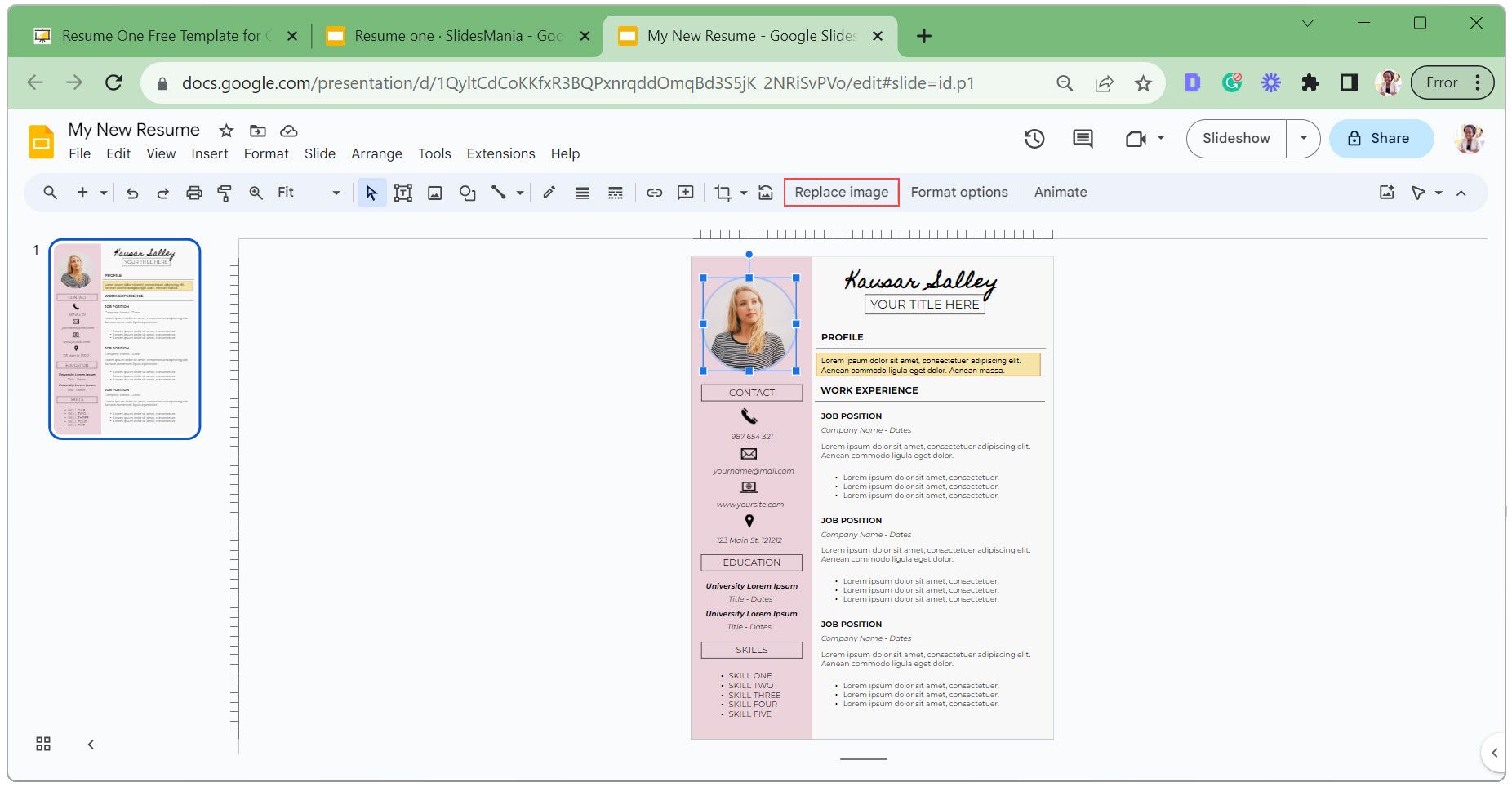
- Odaberite „Otpremi sa računara“ ako je vaša fotografija sačuvana na vašem uređaju. U iskačućem prozoru, izaberite svoju fotografiju i kliknite na „Otvori“.
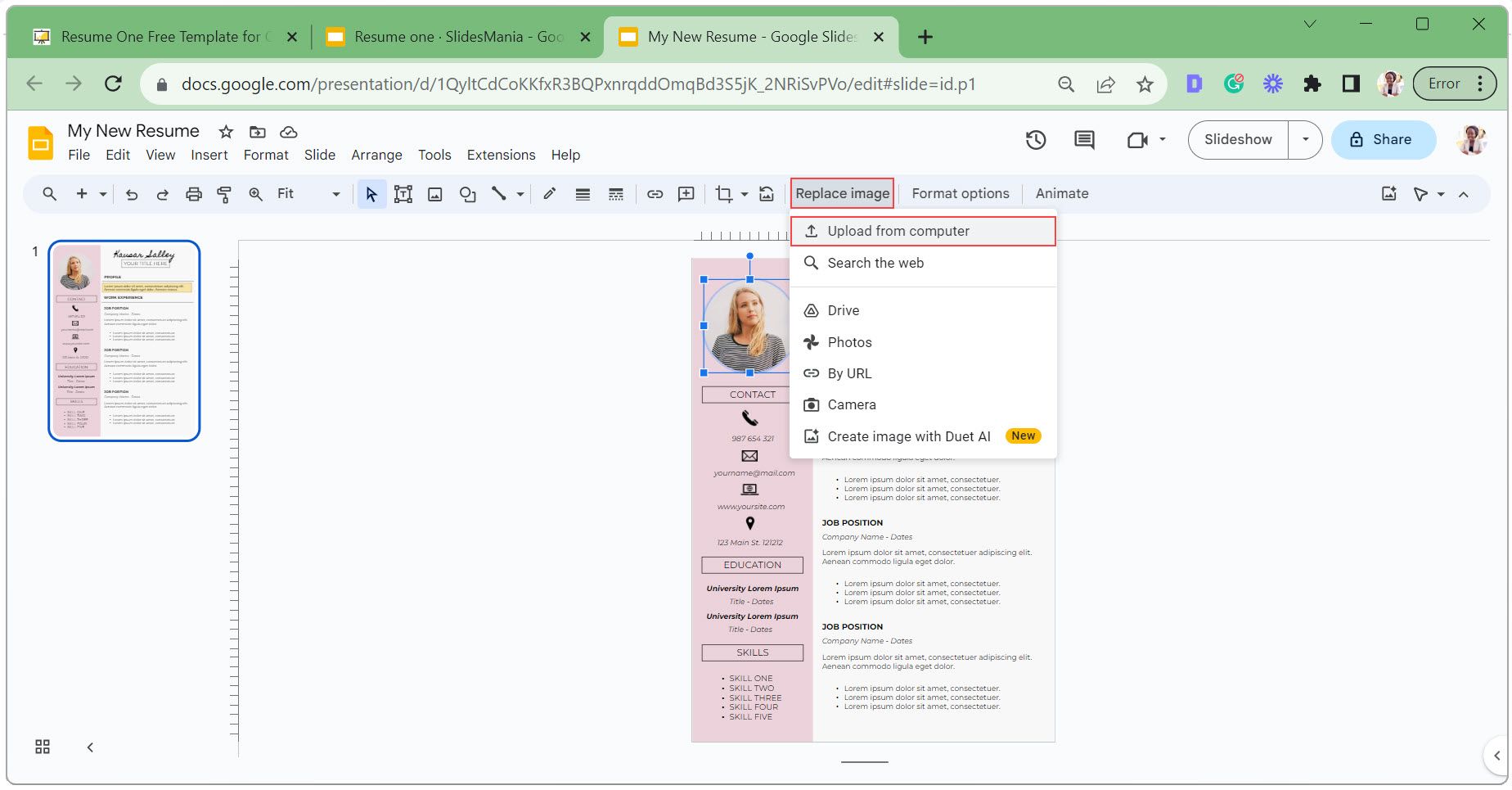
- Da biste svoju fotografiju uklopili u drugi oblik, recimo pravougaonik, kliknite na strelicu pored ikone za izrezivanje slike, odaberite „Oblici“ i izaberite pravougaonik.
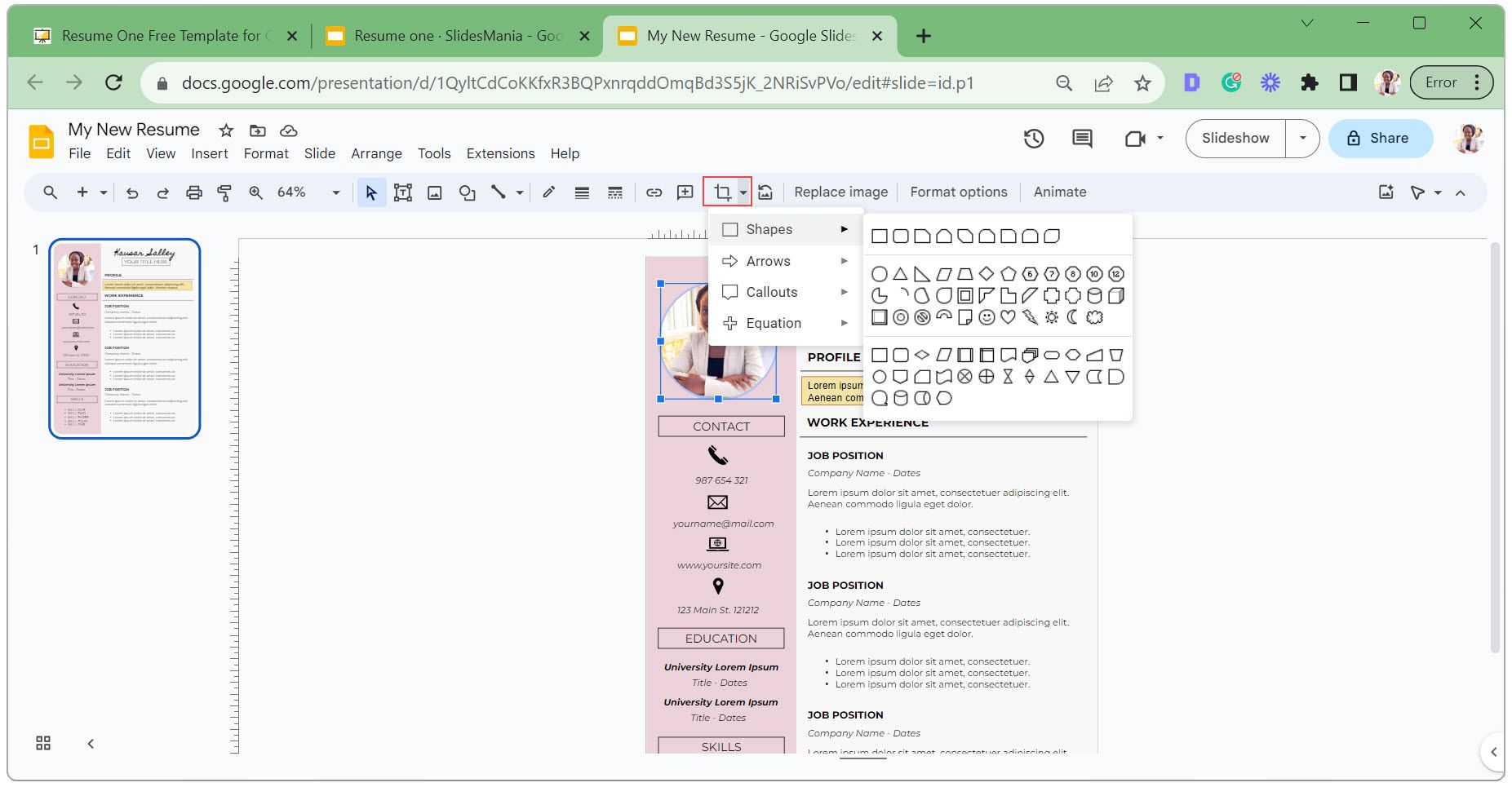
- Dok je slika odabrana, kliknite na ikonu „Iseci sliku“ da biste promenili poziciju fotografije unutar oblika. Uveličajte za precizna podešavanja i pritisnite Enter na tastaturi kada završite.
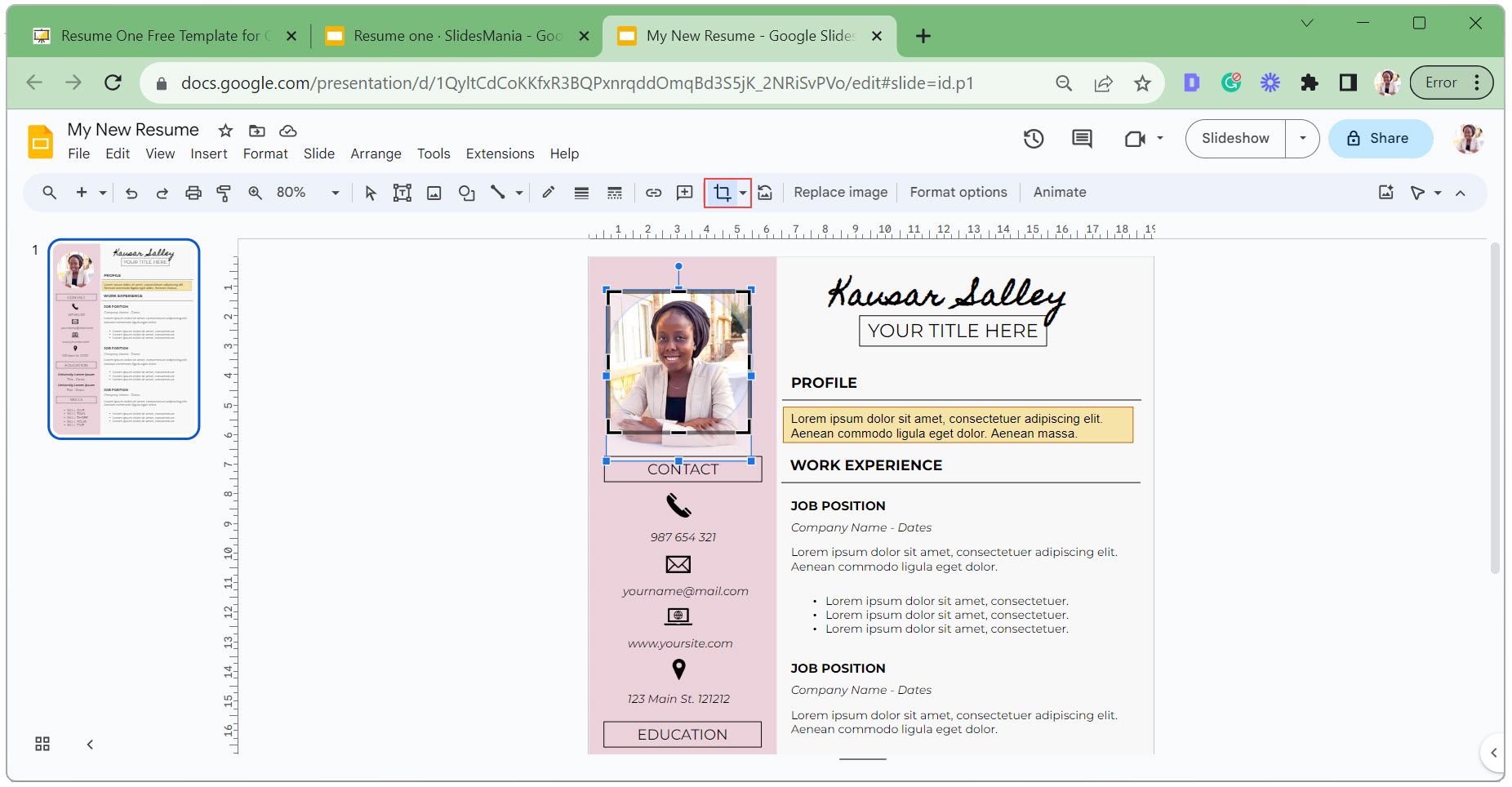
- Kliknite na ikonu za resetovanje slike ako želite da poništite primenjeni oblik na vašoj fotografiji.
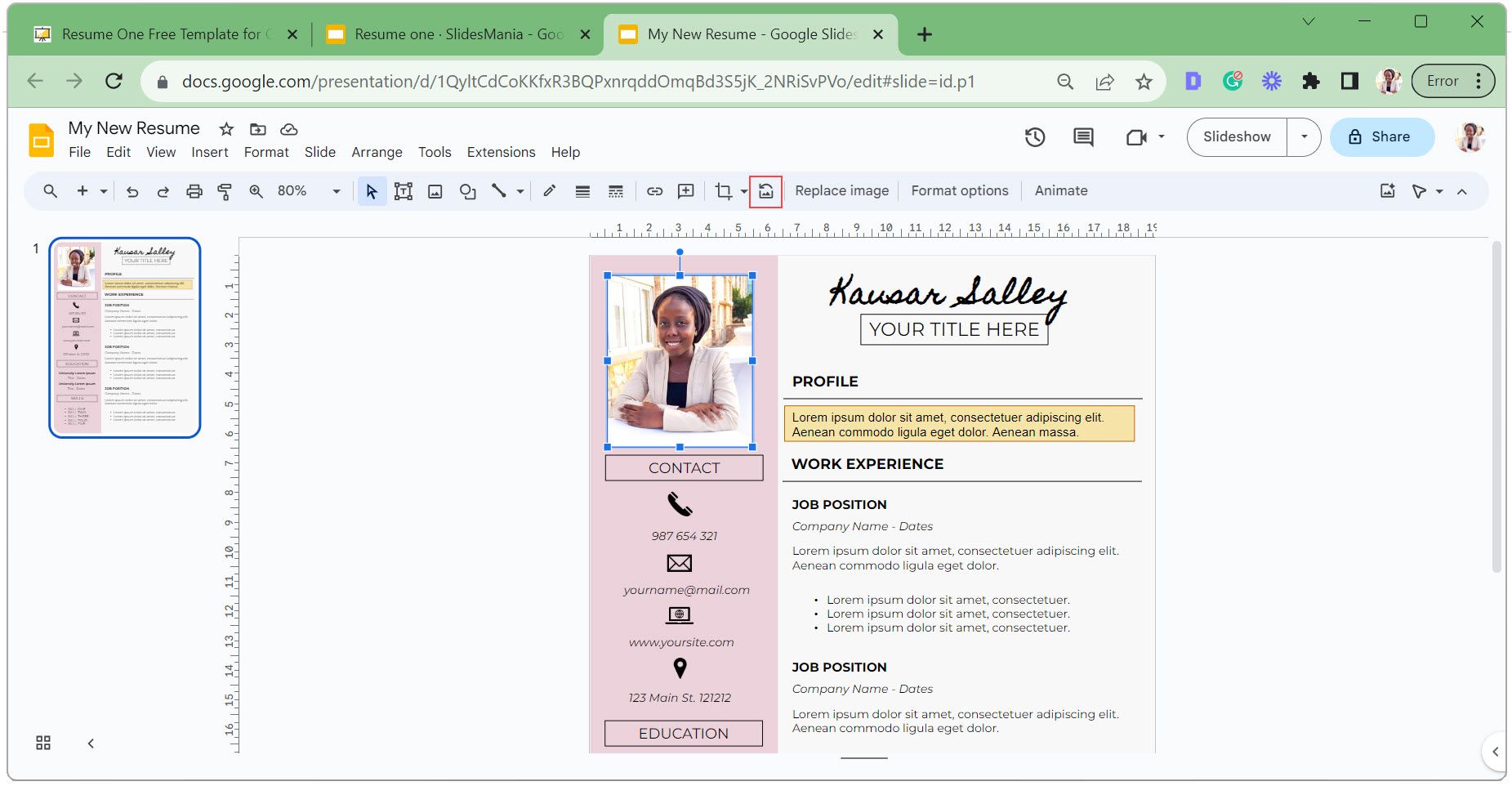
- Da biste dodali još ikona ili zamenili postojeće, preuzmite ikone sa bilo koje od besplatnih veb lokacija sa SVG ikonama kao PNG datoteke.
- Idite na karticu „Umetanje“, kliknite na „Slika“ i odaberite „Otpremi sa računara“. Odaberite ikone i dodajte ih u svoj životopis.
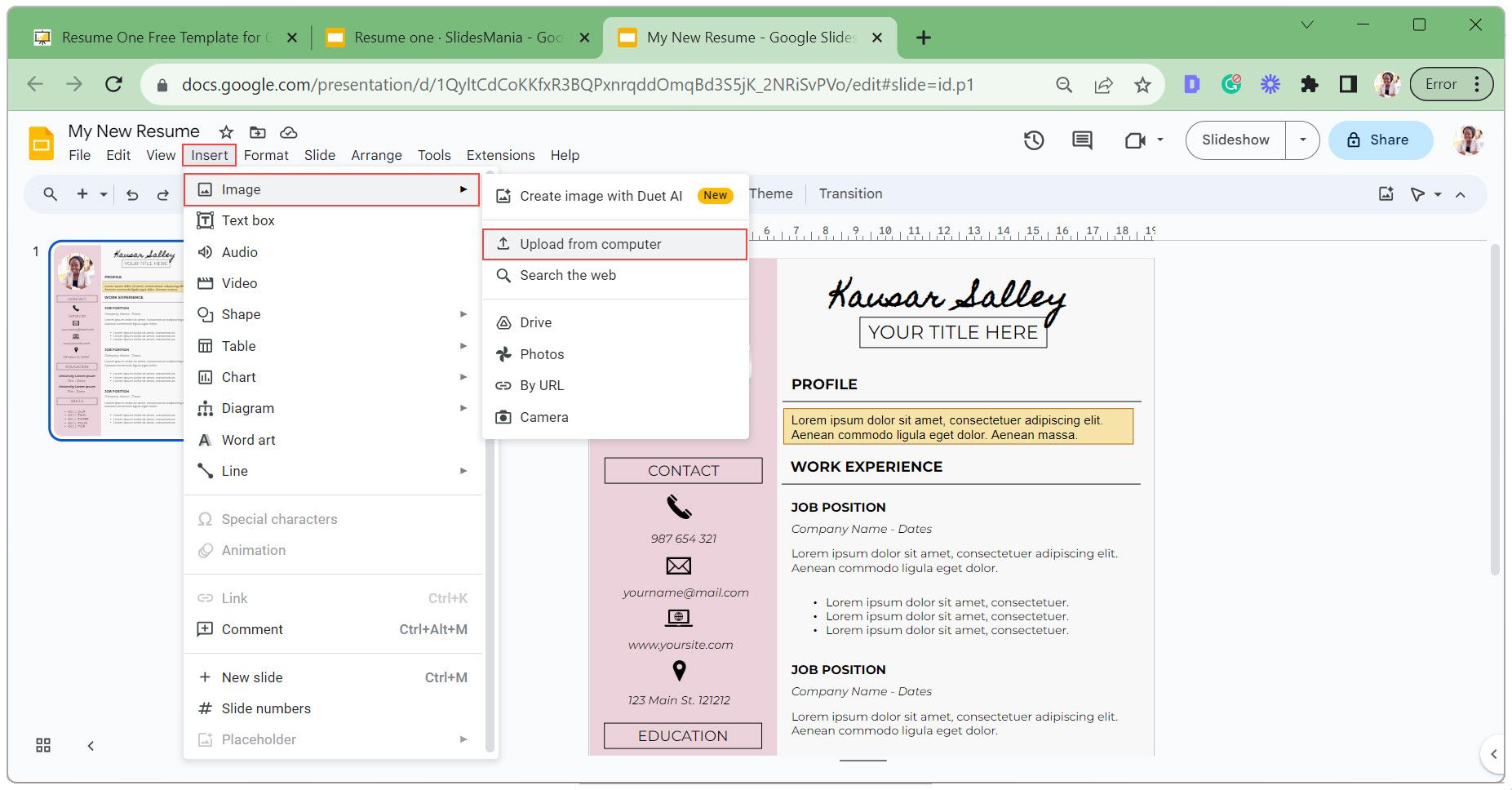
- Kliknite i prevucite ikone na željenu poziciju.
Ako se prijavljujete za više poslova, prilagodite svoj životopis za različite vrste poslova i pažljivo ga pregledajte kako biste eliminisali sve greške, što će značajno povećati vaše šanse za uspeh.
Kako izvesti svoj životopis iz Google Slides
Kada je vaš životopis spreman, možete ga podeliti sa potencijalnim poslodavcima na dva glavna načina: pošaljite vezu do vašeg životopisa ili ga preuzmite kao PDF datoteku koju možete priložiti uz obrasce za prijavu.
Deljenje veze vašeg životopisa sa određenim osobama
Pratite ove korake ako želite da podelite vezu do svog životopisa sa konkretnim ljudima:
- Kliknite na dugme „Podeli“ u gornjem desnom uglu.
- Unesite adrese e-pošte vaših primalaca u polje „Deli sa ljudima i grupama“.
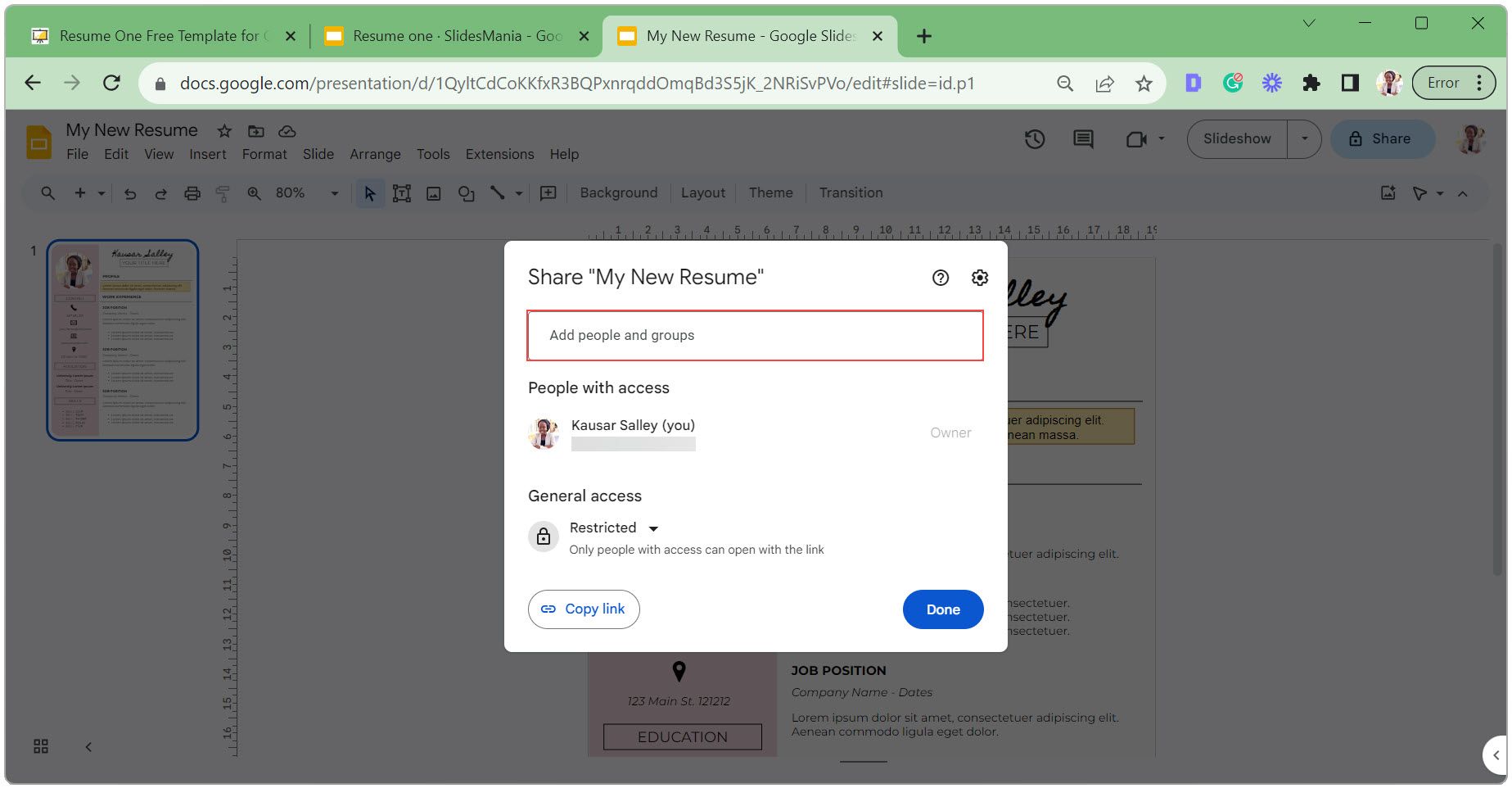
- Promenite nivo pristupa primalaca sa „Urednik“ na „Pregledač“.
- Označite polje „Obavesti“ da automatski pošaljete poruku e-pošte primaocima sa vezom do vašeg životopisa.
- Dodajte poruku i kliknite na „Pošalji“.
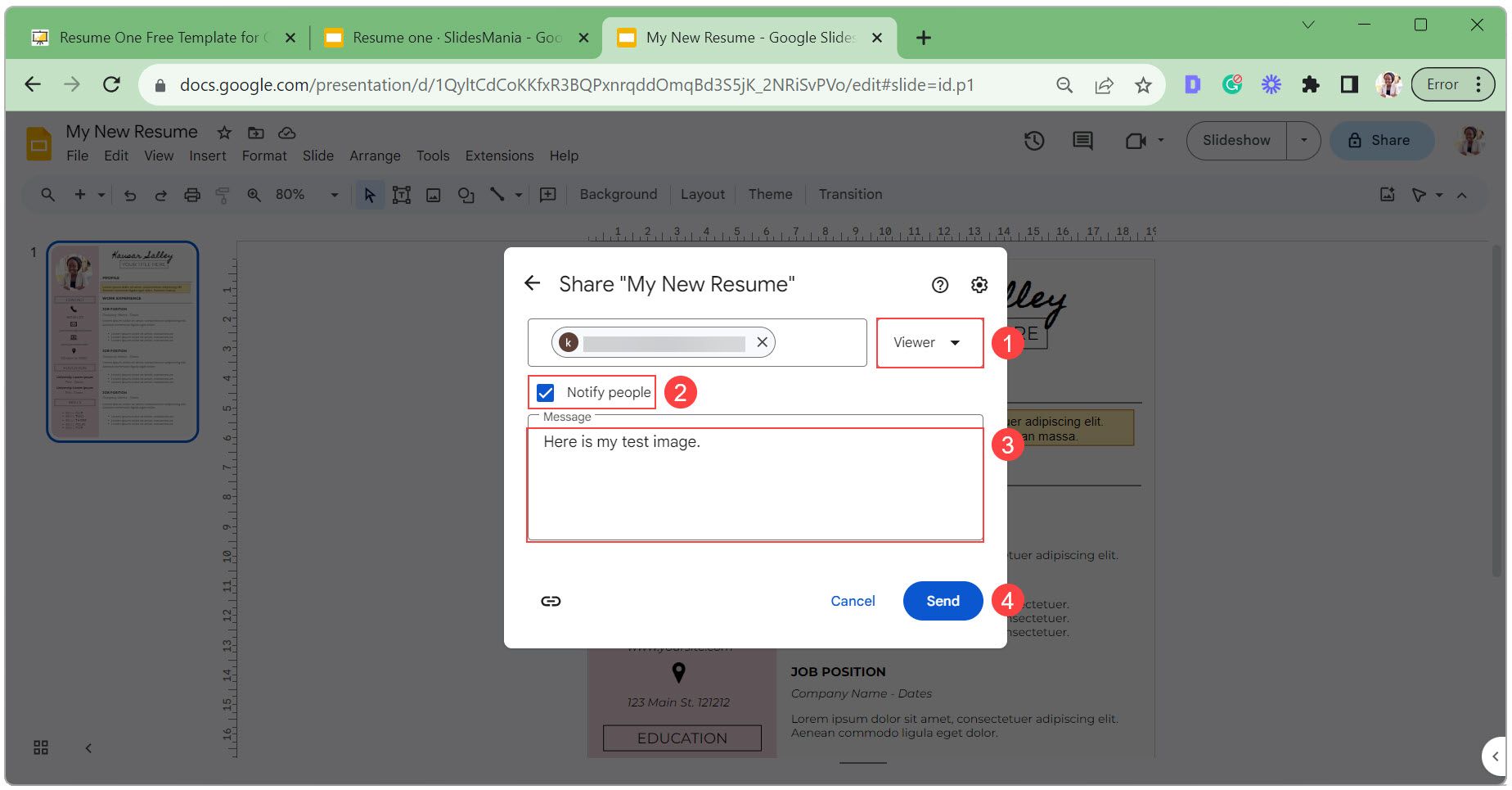
Deljenje vašeg životopisa putem javne veze
Ako želite da vaš životopis bude javno dostupan, tako da ga svako može videti:
- Kliknite na dugme „Podeli“.
- Promenite „Opšti pristup“ sa „Ograničeno“ na „Svako sa vezom“.
- Podesite nivo pristupa na „Pregledač“.
- Kopirajte vezu za deljenje i kliknite na „Gotovo“.
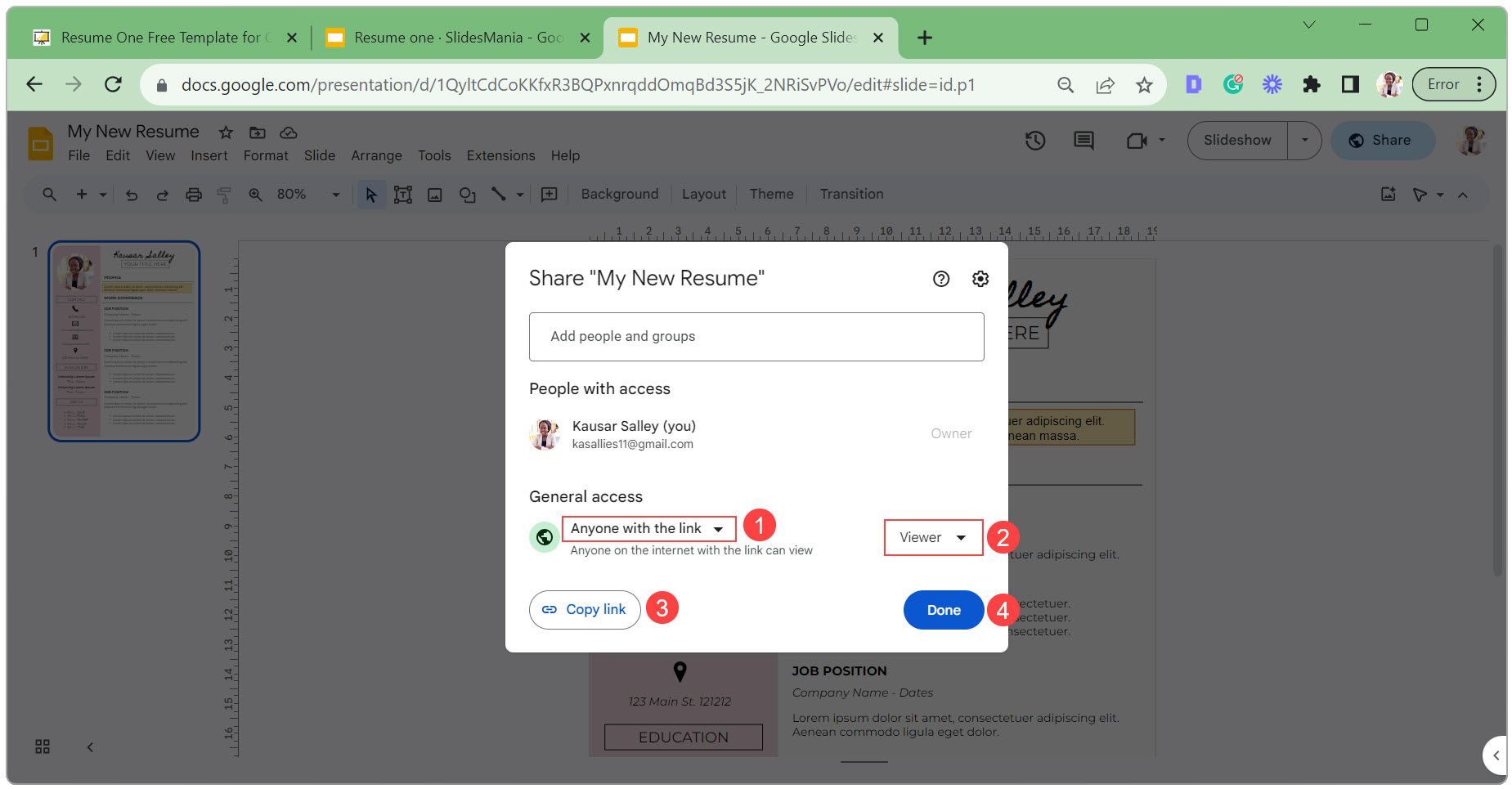
Izvoz vašeg životopisa iz Google Slides kao PDF datoteke
Pratite ove korake da biste izvezli svoj životopis kao PDF datoteku:
- Kliknite na „Datoteka“, odaberite „Preuzmi“ i sa padajuće liste odaberite „PDF dokument“.
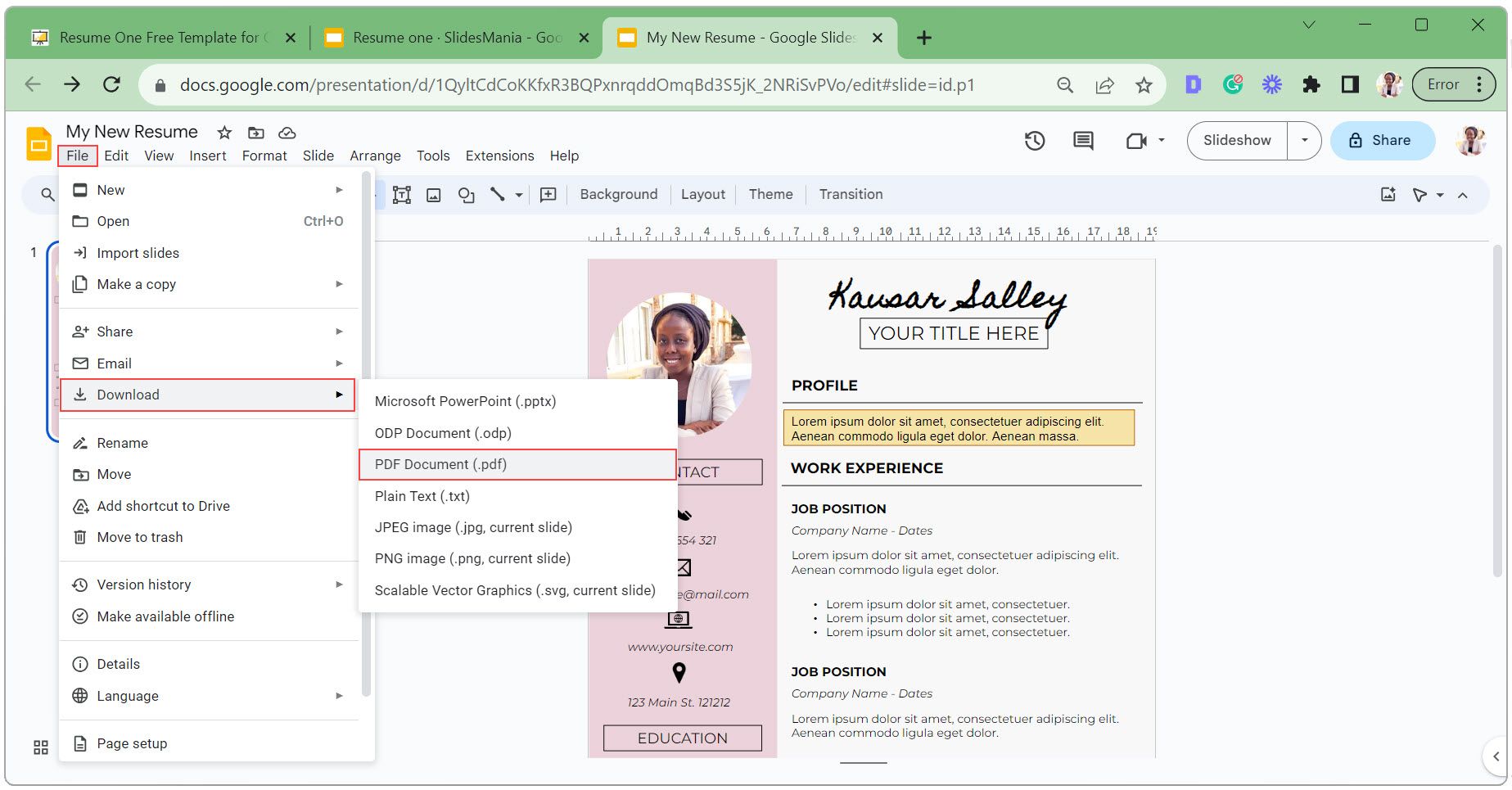
- U prozoru za odabir lokacije, odaberite fasciklu za datoteku, unesite odgovarajuće ime (idealno [Vaše puno ime] + Životopis) i kliknite na „Sačuvaj“.
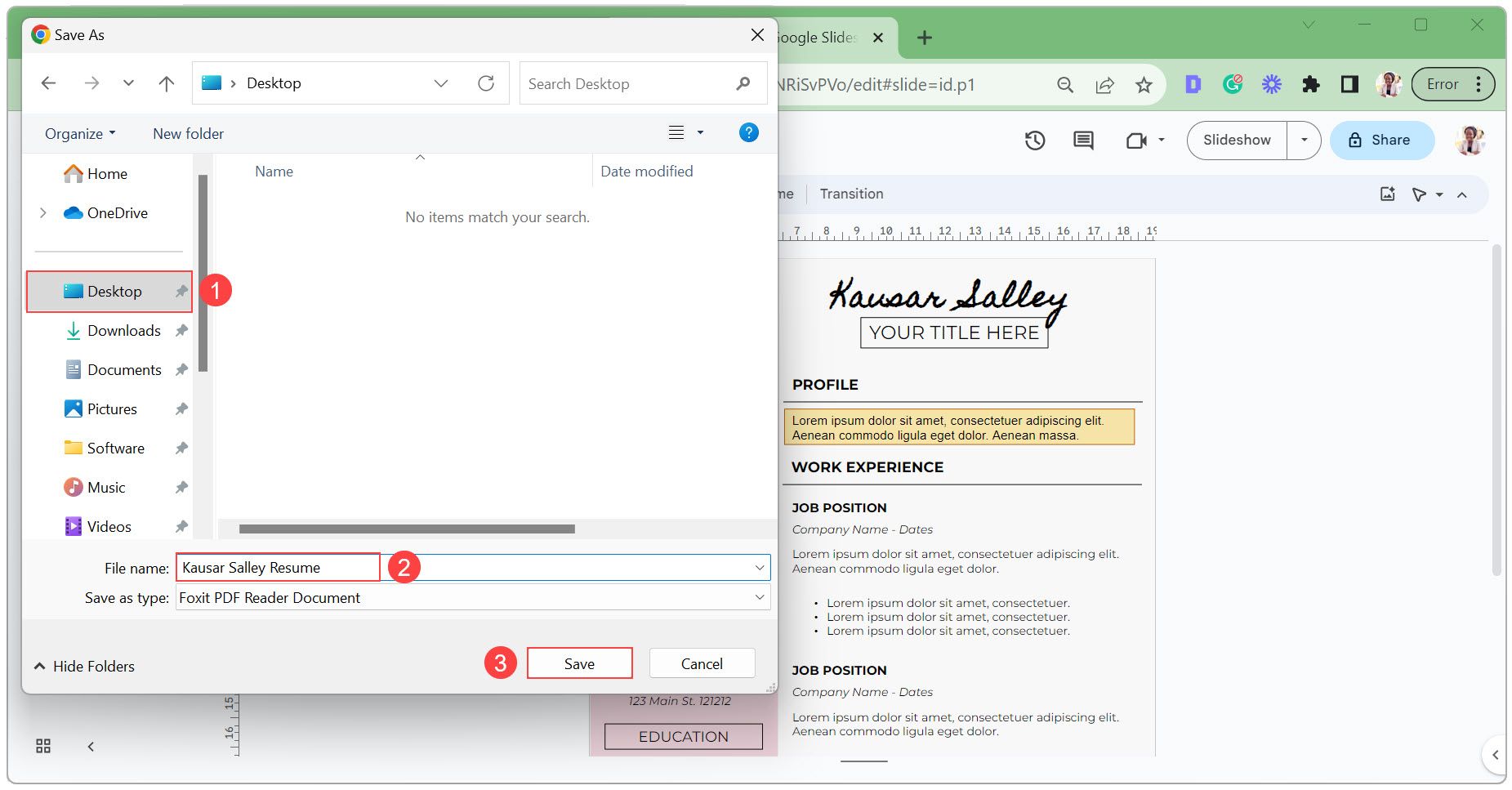
Dizajniranje atraktivnih životopisa bez muke
Korišćenje Google Slides za izradu životopisa pojednostavljuje proces dizajna, omogućavajući vam da se fokusirate na predstavljanje svojih veština i iskustava. Iako Google Slides nudi brojne mogućnosti dizajna, važno je dati prioritet čitljivosti i doslednom formatu. Zato samo napred, primenite ove korake i savete za dizajniranje upečatljivih životopisa koji će impresionirati poslodavce.