Da li se susrećete sa problemom greške koda 0x80072F8F 0x20000 prilikom korišćenja Microsoft alata za kreiranje medija i tražite uputstvo kako da ga rešite? Ako je odgovor potvrdan, onda ste na pravom mestu! 👍
Greška sa kodom 0x80072F8F 0x20000 je prilično uobičajena i javlja se kada korisnici pokušavaju da nadograde svoj Windows operativni sistem koristeći alatku za kreiranje medija. Ova greška može biti frustrirajuća jer vas onemogućava da izvršite željenu nadogradnju.
Najgore od svega je to što Microsoft zvanično ne objašnjava uzrok ove greške. Međutim, srećom, postoje alternativna rešenja koja možete isprobati kako biste rešili ovaj problem.
Ovaj članak detaljno objašnjava šta tačno znači greška 0x80072F8F 0x20000 u alatu za kreiranje medija, zašto se ona javlja, i najvažnije, kako je popraviti.
Zato, hajde da odmah počnemo.
Šta je greška sa kodom 0x80072F8F 0x20000 i zašto dolazi do nje?
Iako nema zvaničnog objašnjenja zašto se javlja greška sa kodom 0x80072F8F 0x20000, veruje se da se ona pojavljuje kada server sa kojim Microsoft Media Creation Tool pokušava da komunicira više ne podržava stari TLS 1.0 sigurnosni protokol.
Međutim, ovo su samo pretpostavke bazirane na rešenjima koja su pomogla većini korisnika koji su se suočili sa istim problemom.
Pored toga, ostali potencijalni uzroci koji mogu izazvati grešku sa kodom 0x80072F8F 0x20000 u alatu za kreiranje medija uključuju:
- Oštećena keš memorija ili privremene datoteke – Tokom procesa preuzimanja i instalacije, kreiraju se keš i privremene datoteke na vašem računaru. Iako su ove datoteke važne, ukoliko su oštećene, mogu ometati rad Microsoft Media Creation Tool-a i izazvati ovu grešku.
- Konflikt sa aplikacijama trećih strana – Ponekad aplikacije trećih strana instalirane na vašem računaru mogu doći u konflikt sa Microsoft Media Creation Tool-om, što rezultira ovom greškom.
- Nedostatak administratorskih privilegija – S obzirom na to da Microsoft Media Creation Tool vrši promene na sistemskom nivou, neophodne su mu administratorske privilegije. Ako trenutno koristite računar kao gost ili ne dajete administrativni pristup alatu, to može biti razlog pojave greške.
- Nekompatibilni sistemski zahtevi – Da biste mogli da nadogradite Windows operativni sistem, vaš uređaj mora ispunjavati minimalne sistemske zahteve. Ako specifikacije vašeg sistema ne odgovaraju verziji Windowsa na koju želite da nadogradite, možete naići na ovu grešku.
- Nedostatak osnovnih servisa – U većini slučajeva, greške poput koda 0x80072F8F 0x20000 mogu se javiti zbog nedostatka osnovnih servisa koji su neophodni da bi programi poput Microsoft Media Creation Tool-a ispravno funkcionisali.
- Loša internet veza – Mnogi korisnici su prijavili da su naišli na ovu grešku zbog nestabilne internet veze. Ovo možda nije slučaj kod svih, ali ako vaša veza nije stabilna, najbolje bi bilo da ponovo pokrenete proces nadogradnje kada internet veza postane stabilna i pruža zadovoljavajuću brzinu.
Sada kada ste upoznati sa mogućim uzrocima ove greške, pogledajmo neka od najboljih rešenja koja možete primeniti kako biste je otklonili.
Načini da se popravi greška sa kodom 0x80072F8F 0x20000
Kao što je već napomenuto, Microsoft zvanično ne objašnjava uzrok ove greške. Stoga, naša rešenja se zasnivaju na metodama koje su bile uspešne kod drugih Windows korisnika koji su imali isti problem.
Microsoft Media Creation Tool vam pomaže da ažurirate svoj Windows operativni sistem, čime se vrše promene na sistemskom nivou. Zbog toga su neophodne administratorske privilegije, a nedostatak administratorskog pristupa može biti uzrok greške.
Greška se može javiti zato što korisnički nalog koji trenutno koristite nema administrativna prava. U tom slučaju, pokretanje Microsoft Media Creation Tool-a kao administrator može rešiti problem.
Da biste pokrenuli Media Creation Tool kao administrator, sledite ove korake:
- Prvo, pronađite folder u kojem ste sačuvali datoteku Microsoft Media Creation Tool.
- Pronađite datoteku i kliknite desnim tasterom miša na nju.
- U kontekstualnom meniju izaberite opciju „Pokreni kao administrator“.
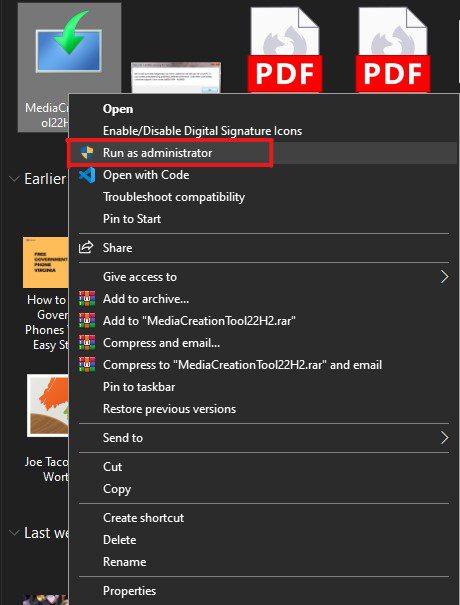
- Pojaviće se UAC prozor koji će zahtevati potvrdu. Jednostavno izaberite dugme „Da“ da potvrdite.
To je sve. Na ovaj način dajete administratorska prava Microsoft Media Creation Tool-u.
Sada proverite da li je problem rešen. Ako nije, pokušajte sa sledećim rešenjem.
Omogućite TLS 1.1 i TLS 1.2
Ovo je jedan od najčešćih razloga zbog kojih se korisnici suočavaju sa ovom greškom sa kodom 0x80072F8F 0x20000. Problem može biti u tome što je na vašem računaru možda omogućena zastarela TLS verzija.
TLS omogućava uspostavljanje sigurnih i šifrovanih veza preko interneta. Većina starijih Windows računara ima omogućene samo TLS 1.0 i SSL3.
Microsoft, sa druge strane, koristi unapređene TLS 1.1 i TLS 1.2 sigurnosne protokole za svoje servere.
Ova nekompatibilnost TLS verzija može biti razlog zašto svaki pokušaj vašeg računara da se poveže sa Microsoft serverom ne uspe i prikaže se greška 0x80072F8F 0x20000.
Da biste ispravili ovu grešku, morate omogućiti TLS 1.1 i TLS 1.2.
Postoje dva načina da to uradite:
- Omogućite ih iz podešavanja interneta koristeći GUI.
- Napravite izmene u registru.
U nastavku su objašnjene obe metode.
Omogućite TLS 1.1, TLS 1.2 i TLS 1.3 koristeći GUI
Da biste omogućili sve ove TLS verzije koristeći GUI, pratite ove jednostavne korake:
- Pre svega, pokrenite Run prozor. Da biste to uradili, pritisnite tastere Win+R na tastaturi.
- Otkucajte `inetcpl.cpl` i pritisnite Enter. Ovo će pokrenuti prozor Internet Properties.

- Idite na karticu „Napredno“.
- Pomerite se nadole kroz listu podešavanja i označite TLS 1.1, TLS 1.2 i TLS 1.3.

- Kliknite na dugme „U redu“ da biste sačuvali sve promene.
- Sada kliknite na dugme „Primeni“ da biste primenili sve promene.
- Ponovo pokrenite računar.
Nakon toga, ponovo pokrenite alatku za kreiranje medija da vidite da li je greška rešena.
Ako ne možete da vidite TLS 1.1 i TLS 1.2 na listi, možete ih omogućiti samo tako što ćete napraviti izmene u registru.
Omogućite TLS 1.1 i TLS 1.2 izmenom registara
Odricanje od odgovornosti – Pre nego što nastavimo, dozvolite mi da vas upozorim da ova metoda pravi izmene u registru, što može biti rizično ako nešto krene po zlu. Preporučuje se da napravite rezervnu kopiju trenutnog registra.
Pratite ove korake da biste napravili rezervnu kopiju registra:
- Prvo, pokrenite komandu Run. Za to pritisnite Win+R na tastaturi.
- U polje otkucajte regedit i pritisnite Enter. Ovo će otvoriti uređivač registra.

- Sada kliknite na karticu „Datoteka“ i izaberite „Izvezi“ iz padajućeg menija.

- Izvezite datoteku registra i sačuvajte je u folderu po vašem izboru.
To je to. Uspešno ste napravili rezervnu kopiju svog registra.
Sada pratite ove korake da biste izvršili promene u podešavanjima Windows registra:
- Prvo, pokrenite Notepad.
- Kopirajte sledeći kod i nalepite ga u Notepad:
Windows Registry Editor Version 5.00
[HKEY_LOCAL_MACHINESOFTWAREMicrosoftWindowsCurrentVersionInternet SettingsWinHttp]
"DefaultSecureProtocols"=dword:00000a00
[HKEY_LOCAL_MACHINESOFTWAREWow6432NodeMicrosoftWindowsCurrentVersionInternet SettingsWinHttp]
"DefaultSecureProtocols"=dword:00000a00
[HKEY_LOCAL_MACHINESYSTEMCurrentControlSetControlSecurityProvidersSCHANNELProtocolsTLS 1.1Client]
"DisabledByDefault"=dword:00000000
"Enabled"=dword:00000001
[HKEY_LOCAL_MACHINESYSTEMCurrentControlSetControlSecurityProvidersSCHANNELProtocolsTLS 1.2Client]
"DisabledByDefault"=dword:00000000
"Enabled"=dword:00000001
- Sačuvajte ovu datoteku sa ekstenzijom .reg. To možete uraditi tako što ćete upisati updateTLS.reg u polje „Ime datoteke“ i izabrati „Sve datoteke“ sa liste „Sačuvaj kao tip“.

- Pronađite ovu datoteku na vašem Windows računaru.
- Dvaput kliknite na nju da biste pokrenuli datoteku i primenili podešavanja registra.
- Ako se pojavi UAC prozor, kliknite na opciju „Da“.
- Kada se datoteka uspešno izvrši, ponovo pokrenite računar.
Nakon ponovnog pokretanja računara, TLS 1.1 i TLS 1.2 će biti omogućeni.
Sada pokrenite alatku za kreiranje medija da proverite da li je greška 0x80072F8F 0x20000 ispravljena. Ako nije, pokušajte sa sledećim rešenjem.
Uverite se da vaš računar ispunjava minimalne sistemske zahteve
Ako i dalje imate problema sa ovom greškom, možda je razlog u konfiguraciji vašeg sistema.
Do greške može doći ako specifikacije vašeg računara ne ispunjavaju minimalne sistemske zahteve za pokretanje Windows operativnog sistema na koji želite da izvršite nadogradnju.

Ako niste sigurni da li je to razlog, proverite konfiguraciju vašeg sistema sa zahtevima za Windows 10 i 11 navedenim u nastavku.
Za nadogradnju na Windows 10, minimalni sistemski zahtevi su:
- Procesor – 1 GHz ili brži
- RAM – 1 GB za 32-bitni i 2 GB za 64-bitni OS
- Hard disk – 16 GB za 32-bitni ili 20 GB za 64-bitni OS
- Grafička kartica – Kompatibilna sa DirectX 9 ili novijim sa WDDM 1.0 drajverom
Minimalni sistemski zahtevi za Windows 11 su:
- Procesor – 1 GHz ili brži sa najmanje 2 jezgra
- RAM – 4 GB ili više
- Hard disk – 64 GB ili više
- Grafička kartica – Kompatibilna sa DirectX 12 ili novijim sa WDDM 2.0 drajverom
Ponovo pokrenite Windows servise
Ako vaš računar ispunjava minimalne sistemske zahteve, a i dalje se suočavate sa ovom greškom, moguće je da su neki Windows servisi uzrok problema.
U tom slučaju, možete slediti rešenje u nastavku kako biste ponovo pokrenuli Windows servise i proverili da li to rešava grešku:
- Prvo, pokrenite komandnu liniju kao administrator. To možete uraditi pritiskom na Win+R, ukucajte cmd u polje, a zatim pritisnite CTRL+Shift+Enter istovremeno.

- Zatim, ukucajte sledeće komande, jednu po jednu, i pritisnite Enter nakon svake od njih. Ove komande će zaustaviti sve Windows servise, uključujući Windows Update, Background Intelligent Transfer Service, Application Identity i Cryptographic Services.
net stop bits
net stop wuauserv
net stop appidsvc
net stop cryptsvc

- Nakon zaustavljanja, morate i ponovo pokrenuti ove servise. Za to, pokrenite komande u nastavku, jednu po jednu, prateći sa Enter-om.
net start bits
net start wuauserv
net start appidsvc
net start cryptsvc

- Kada se sve komande izvrše, ukucajte exit u komandnu liniju i pritisnite Enter.
Ponovo pokrenite alatku za kreiranje medija sa administratorskim pristupom da vidite da li je ponovno pokretanje Windows servisa rešilo grešku.
Dozvolite nadogradnju OS-a iz Windows registra
Odricanje od odgovornosti – Pravljenje bilo kakvih izmena u registru može biti opasno. Stoga bih vam preporučio da napravite rezervnu kopiju trenutnog registra kako biste izbegli bilo kakav rizik. Pored toga, preporučujem vam da pažljivo pratite korake.
Još jedan mogući razlog pojave greške sa kodom 0x80072F8F 0x20000 može biti to što Windows politika na vašem računaru ne dozvoljava nadogradnju operativnog sistema. U tom slučaju, možete uneti izmene u Windows registar kako biste omogućili nadogradnju OS-a.
Evo kako to možete učiniti:
- Prvo, pokrenite Run dijalog. To možete učiniti jednostavnim pritiskom na taster Win+R.
- Sada unesite regedit i pritisnite Enter.

- Nalepite sledeću putanju direktno u navigacionu traku i pritisnite Enter:
ComputerHKEY_LOCAL_MACHINESOFTWAREMicrosoftWindowsCurrentVersionWindowsUpdateAuto Update

- Kliknite desnim tasterom miša na „Automatsko ažuriranje“, izaberite „Novo“, kreirajte DWORD datoteku i nazovite je `AllowOSUpgrade`.

- Dvaput kliknite na ovu novo-kreiranu datoteku, postavite vrednost na 1 i kliknite na dugme „U redu“.

To je to. Promene su primenjene i sada je potrebno samo da pokrenete alatku za kreiranje medija da biste proverili da li je greška rešena.
Obrišite folder za distribuciju softvera
Kao što je već objašnjeno, ponekad se greška sa kodom 0x80072F8F 0x20000 može javiti zbog oštećenih keš i privremenih datoteka. Ako vam navedena rešenja nisu pomogla, možete pokušati da obrišete datoteke iz foldera SoftwareDistribution.
Zašto baš ovaj folder? To je zato što svaki put kada pokušate da instalirate Windows ažuriranje, sve privremene datoteke potrebne za instalaciju se čuvaju u poddirektorijumu ovog foldera SoftwareDistribution.
Brisanjem ovog foldera možete popraviti grešku 0x80072F8F 0x20000:
- Prvo, pokrenite komandnu liniju. To možete uraditi pritiskom na Win+R, ukucajte cmd u polje, a zatim pritisnite CTRL+Shift+Enter.

- Sada morate zaustaviti Windows Update i Background Intelligent Transfer Service. Za to, ukucajte sledeće komande jednu po jednu, prateći sa tasterom Enter:
Net Stop wuauserv
Net Stop bits

Ne zatvarajte komandnu liniju jer ćemo morati ponovo da pokrenemo ove servise.
- Pokrenite Windows File Explorer. To možete učiniti jednostavnim pritiskom na Win+E taster.
- Unesite sledeću putanju u adresnu traku i pritisnite Enter:
C:WindowsSoftwareDistribution

- Izaberite sve datoteke u ovom folderu i obrišite ih. To možete učiniti pritiskom na CTRL+A, a zatim tasterom Del. Ako se traže administratorske dozvole, izaberite opciju „Nastavi“.

- Vratite se na komandnu liniju kako biste ponovo pokrenuli servise koje smo prethodno zaustavili. Za to, unesite sledeće komande jednu po jednu, prateći sa tasterom Enter:
Net Start wuauserv
Net Start bits

Sada ponovo pokrenite računar i ponovo pokrenite alatku za kreiranje medija da vidite da li se problem i dalje javlja.
Izvršite čisto pokretanje
Ponekad, aplikacije koje rade u pozadini blokiraju ili stvaraju konflikt sa nekim servisima neophodnim za alatku za kreiranje medija.
Ako je to slučaj kod vas, možete izvršiti čisto pokretanje da biste privremeno zatvorili nepotrebne aplikacije kako ne bi uticale na alatku za kreiranje medija.
Da biste izvršili čisto pokretanje na Windows-u, sledite ove korake:
- Prvo, pokrenite Run prozor. To možete uraditi pritiskom na tastere Win+R.
- Otkucajte msconfig i pritisnite Enter. Ovo će vas odvesti do aplikacije za konfiguraciju sistema.

- Na kartici „Opšte“ izaberite opciju „Selektivno pokretanje“. Uverite se da je opcija „Učitaj stavke za pokretanje“ isključena.

- Nakon toga, kliknite na karticu „Servisi“ i označite opciju „Sakrij sve Microsoft servise“.

- Sada kliknite na dugme „Onemogući sve“.
- Kliknite na dugme „Primeni“, a zatim na dugme „U redu“ da biste sačuvali sve promene.
Nakon toga, ponovo pokrenite računar i pokrenite Microsoft Media Creation Tool da vidite da li je greška rešena.
Uverite se da je vaš internet dobar i stabilan
Pošto alatka za kreiranje medija preuzima sistemske datoteke, neophodna joj je stabilna internet veza.
Ako je veza prekinuta ili nestabilna, to može rezultirati greškom sa kodom 0x80072F8F 0x20000. Stoga, uverite se da je vaša internet veza stabilna i da pruža odgovarajuću brzinu.
Oslobodite prostor na disku
Microsoft Media Creation Tool, po defaultu, koristi C disk za preuzimanje i čuvanje instalacionih datoteka. Ako vaš C disk nema dovoljno prostora za preuzimanje sistemskih datoteka, možete se suočiti sa ovom greškom.
U tom slučaju, razmislite o oslobađanju prostora na C disku kako bi sve datoteke vezane za nadogradnju OS-a mogle biti preuzete i ispravno izvršene bez problema.
To je to – detaljan članak o tome kako da popravite grešku sa kodom 0x80072F8F 0x20000 na Windows 10/11.
S obzirom da Microsoft nije dao zvanično objašnjenje za pojavu ove greške, teško je predložiti rešenje koje će raditi kod svih. Zato ćete morati da koristite metodu pokušaja i greške.
Da bih vam olakšao, sastavio sam listu rešenja koja su radila kod drugih korisnika. Nadam se da će vam ovo pomoći da rešite problem.
Takođe, pogledajte neke od trikova u registru kako biste poboljšali vaše iskustvo sa Windows 11.