Rešavanje problema sa padom Microsoft Teams aplikacije na Windows 11
Microsoft Teams, kao sastavni deo Windows 11 operativnog sistema, predstavlja moćnu platformu za poslovnu saradnju. Međutim, ova aplikacija, uprkos svojim prednostima, nije imuna na povremene probleme sa iznenadnim zatvaranjem, što može ometati produktivnost.
Ukoliko se suočavate sa situacijom gde se Microsoft Teams aplikacija neprestano ruši ili restartuje na vašem računaru, ovaj vodič nudi niz efikasnih rešenja za rešavanje problema na Windows 11 operativnom sistemu.
Važno je napomenuti da Microsoft nudi dve zasebne verzije Teams aplikacije – jednu za kućnu upotrebu i drugu za poslovne potrebe. Usled ovih razlika, neki od koraka u nastavku možda neće biti primenjivi na obe verzije aplikacije (poslovnu/školsku ili kućnu) i obrnuto.
1. Prekidanje Microsoft Teams procesa putem Task Managera
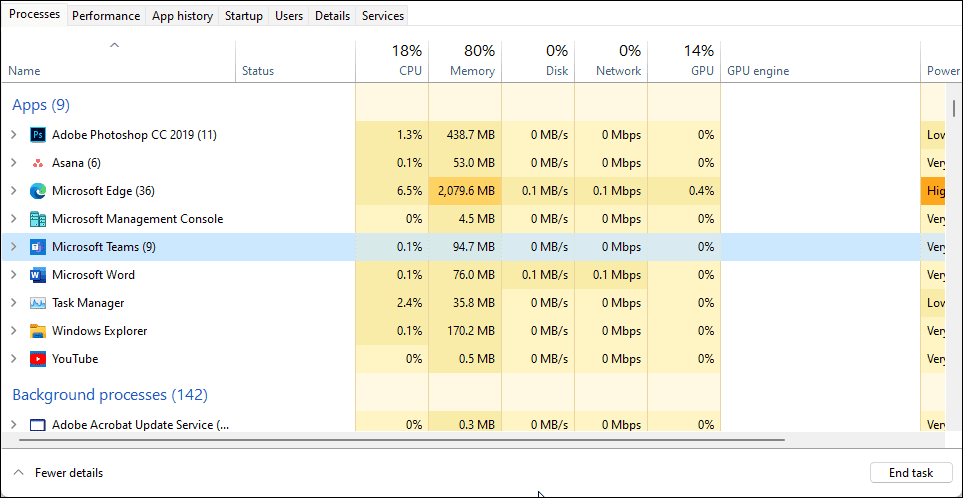
Završetak, a zatim ponovno pokretanje Microsoft Teams procesa putem Task Managera može biti efikasan način za rešavanje problema sa iznenadnim zatvaranjem aplikacije usled privremenih grešaka. Evo kako to možete uraditi:
- Pritisnite tastere Win + R kako biste otvorili Run dijalog.
- Upišite taskmgr i kliknite na OK da biste pokrenuli Task Manager.
- U kartici Procesi, potražite sve zadatke koji su povezani sa Microsoft Teams aplikacijom.
- Selektujte proces i kliknite na opciju Završi zadatak.
- Zatvorite Task Manager i pokrenite Microsoft Teams aplikaciju. Proverite da li aplikacija sada radi stabilno, bez iznenadnih zatvaranja.
Ukoliko problem i dalje postoji, razmislite o ponovnom pokretanju računara. Brzo restartovanje će prisiliti zatvaranje svih pozadinskih procesa i pomoći u rešavanju problema uzrokovanih prolaznim greškama.
2. Odjava i zatvaranje Teams aplikacije
Jednostavno rešenje za problem sa padom Teams aplikacije podrazumeva odjavu sa naloga i njeno zatvaranje. Nakon toga, trebalo bi da budete u mogućnosti da se ponovo prijavite i koristite aplikaciju bez ikakvih problema.
Za odjavu iz Microsoft Teams aplikacije:
- Pokrenite Teams aplikaciju na vašem računaru.
- Kliknite na ikonu vašeg profila, koja se nalazi u gornjem desnom uglu, a zatim odaberite opciju Odjava.
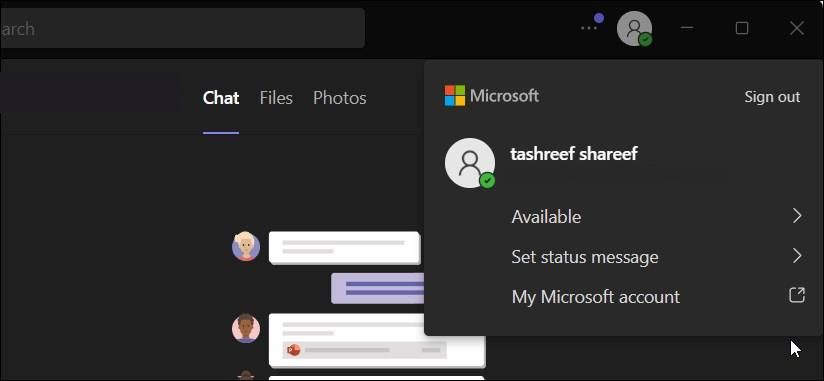
- U verziji aplikacije za poslovnu ili školsku upotrebu, opcija Odjava se nalazi na dnu kontekstnog menija.
- Nakon što se odjavite, zatvorite prozor za prijavu u Teams aplikaciju koji se pojavi. Ovo će ujedno zatvoriti samu aplikaciju.
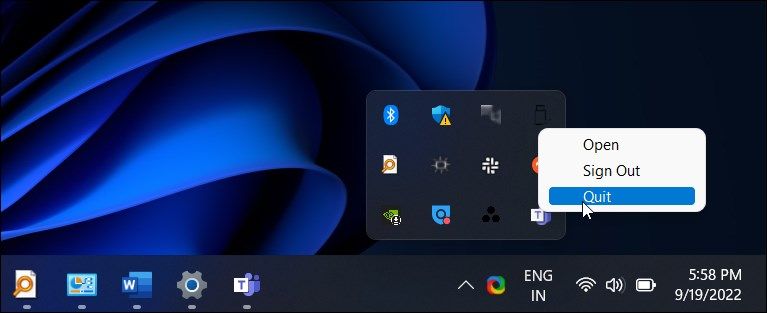
- Potražite ikonu Microsoft Teams u sistemskoj paleti. Ukoliko se tamo nalazi, kliknite desnim tasterom miša na nju i odaberite opciju Izlaz.
- Ponovo pokrenite aplikaciju i prijavite se. Proverite da li je došlo do poboljšanja.
3. Čišćenje Microsoft Teams keš memorije
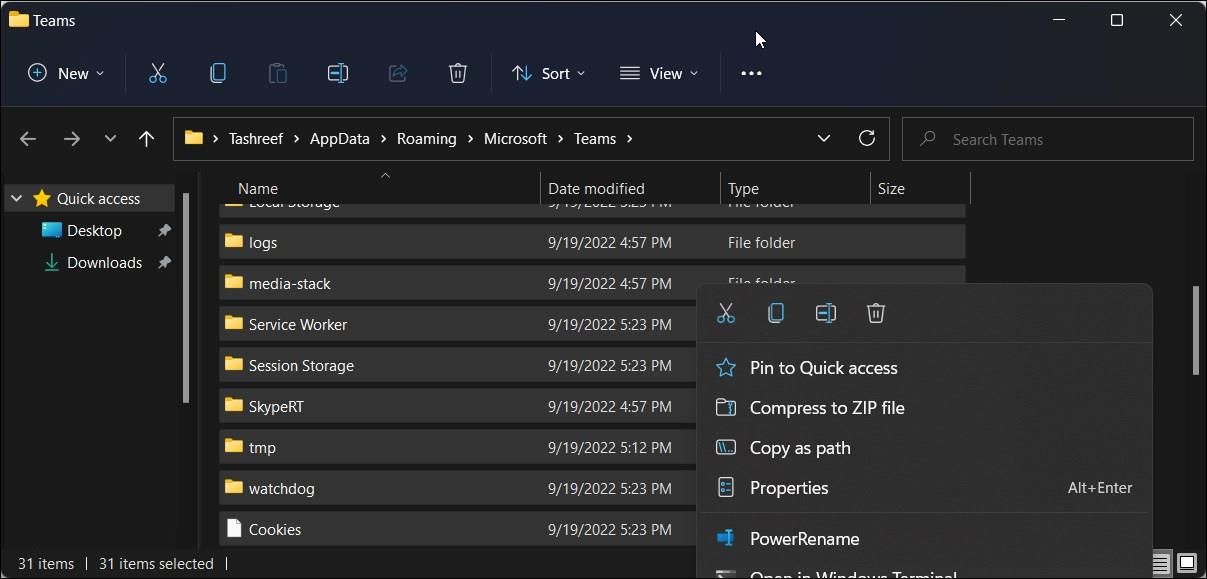
Brisanje keš memorije Microsoft Teams aplikacije iz AppData foldera može biti efikasno rešenje problema sa iznenadnim zatvaranjem. Uklanjanje keša može rešiti probleme uzrokovane oštećenom keš memorijom aplikacije. Ovaj postupak se preporučuje za poslovnu ili školsku verziju aplikacije.
Da biste očistili keš memoriju Microsoft Teams aplikacije:
- Uverite se da je Teams aplikacija potpuno zatvorena. Zatvorite aplikaciju i iz sistemske palete.
- Pritisnite tastere Win + R da biste otvorili Run dijalog.
- U dijalog Run, kopirajte i nalepite sledeću putanju i kliknite na OK:
%appdata%MicrosoftTeams
- U folderu Teams, pritisnite tastere Ctrl + A da biste selektovali sve datoteke i foldere.
- Kliknite desnim tasterom miša i odaberite opciju Izbriši, ili pritisnite taster Del na tastaturi.
- Zatvorite File Explorer i restartujte računar. Nakon toga, ponovo pokrenite Teams aplikaciju i prijavite se sa vašim akreditivima.
4. Popravka Microsoft Teams aplikacije
Windows 11 operativni sistem, kao i starije verzije, omogućava popravku nekih aplikacija i programa koji su preuzeti iz Microsoft Store-a. Funkcija popravke pokušava da ispravi instalaciju, potencijalno rešavajući sve probleme uzrokovane oštećenim datotekama.
Imajte na umu da ova opcija nije primenjiva na poslovnu ili školsku verziju Microsoft Teams aplikacije.
Za popravku Microsoft Teams aplikacije:
- Pritisnite tastere Win + X da biste otvorili WinX meni.
- U kontekstnom meniju, kliknite na opciju Podešavanja.
- U levom oknu, otvorite karticu Aplikacije.
- Kliknite na opciju Aplikacije i funkcije.
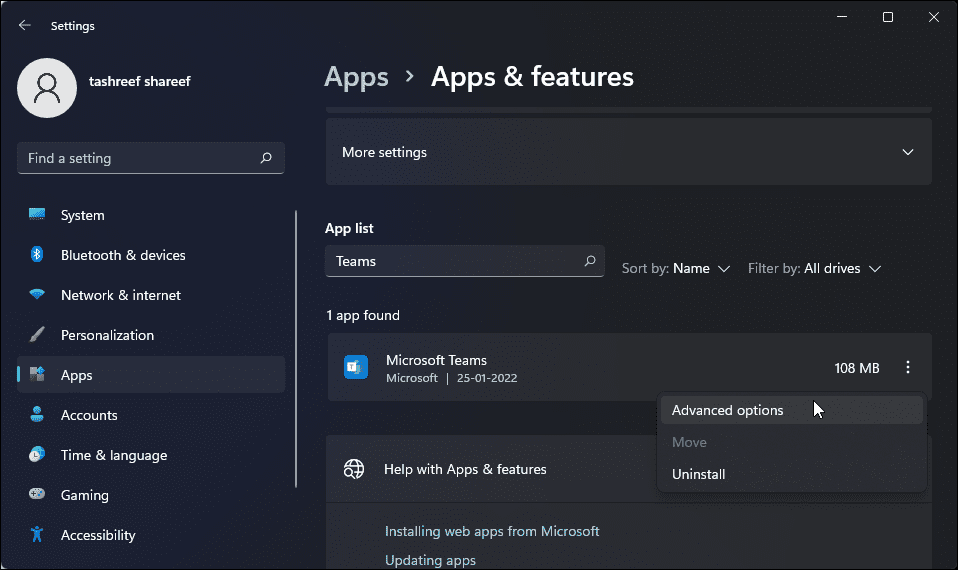
- Pronađite ili pretražite Microsoft Teams aplikaciju. Zatim, kliknite na ikonu sa tri tačke pored naziva aplikacije i odaberite opciju Napredne opcije.
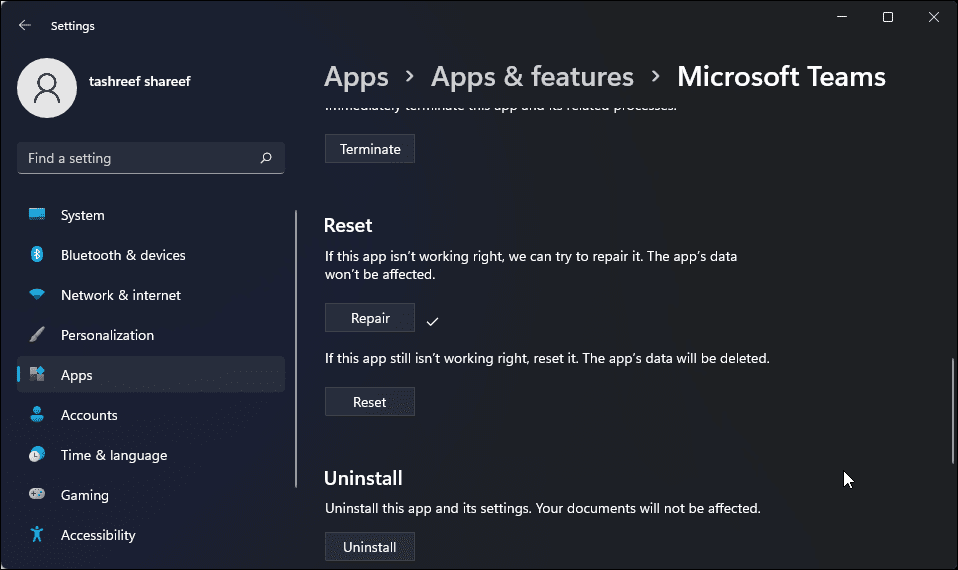
- Pomerite se nadole do odeljka Reset i kliknite na dugme Popravi. Windows će započeti popravku aplikacije i prikazaće kvačicu nakon završetka popravke.
- Zatvorite stranicu sa Podešavanjima i pokrenite Microsoft Teams aplikaciju da proverite da li je problem sa iznenadnim zatvaranjem rešen.
5. Resetovanje Microsoft Teams aplikacije
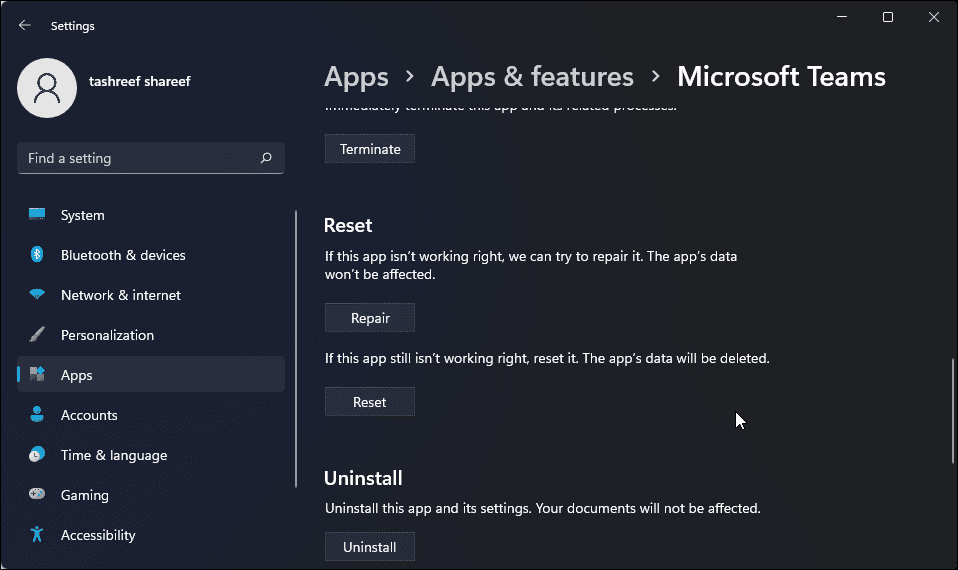
Kao i druge Windows aplikacije, Microsoft Teams koristi keš memoriju za skladištenje privremenih datoteka kako bi poboljšala vreme učitavanja i korisničko iskustvo. Međutim, kada se ne koristi pravilno ili je oštećena, keš memorija može dovesti do problema sa aplikacijom.
Ručno brisanje keš memorije aplikacije može rešiti ovaj problem. Evo kako to možete uraditi za Microsoft Teams aplikaciju.
Važno je napomenuti da ova opcija nije primenjiva na poslovnu ili školsku verziju Microsoft Teams aplikacije.
- Otvorite stranicu Podešavanja.
- Kliknite na karticu Aplikacije u levom oknu.
- Zatim idite na Aplikacije i funkcije.
- Pronađite Microsoft Teams aplikaciju i kliknite na meni sa tri tačke.
- Odaberite opciju Napredne opcije.
- Kliknite na dugme Reset. Zatim ponovo kliknite na Reset kako biste potvrdili akciju.
Proces resetovanja će vratiti aplikaciju na fabrička podešavanja brisanjem svih podataka, uključujući i keš memoriju. Međutim, takođe će izbrisati sve sačuvane akreditive za prijavu, pa ćete morati ponovo da se prijavite da biste koristili aplikaciju. Nakon toga, trebalo bi da možete bez problema upravljati vašim timovima u okviru Microsoft Teams aplikacije.
6. Ažuriranje Microsoft Teams aplikacije
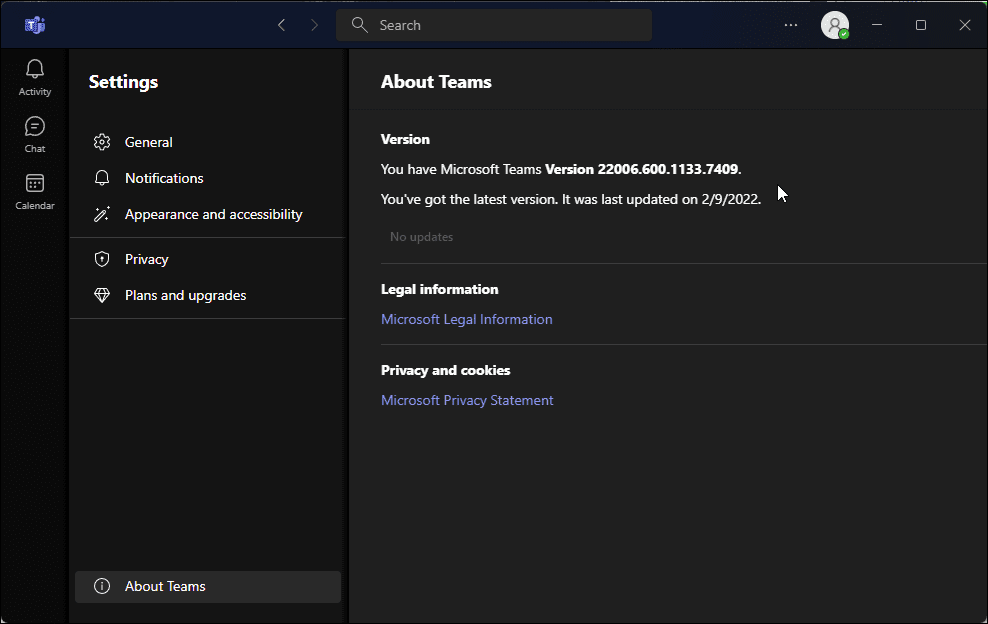
Nova ažuriranja često sadrže ispravke grešaka i poboljšanja performansi. Dok se Microsoft Teams automatski ažurira svake dve nedelje, u podešavanjima aplikacije možete ručno proveriti da li postoji novije ažuriranje.
Za ažuriranje Microsoft Teams aplikacije:
- Pokrenite Microsoft Teams aplikaciju.
- Kliknite na meni sa tri tačke (Podešavanja i više) u gornjem desnom uglu i odaberite opciju Podešavanja.
- Otvorite karticu O timovima u donjem levom uglu.
- Microsoft Teams će proveriti da li postoje ažuriranja na čekanju i instalirati ih ukoliko su dostupna.
7. Pokretanje Teams aplikacije u režimu kompatibilnosti
Ukoliko Teams aplikacija nastavi da se ruši, pokušajte da je pokrenete u režimu kompatibilnosti. Možete da konfigurišete Microsoft Teams (za posao ili školu) da radi u režimu kompatibilnosti kroz njena svojstva.
Za pokretanje Microsoft Teams aplikacije u režimu kompatibilnosti:
- Zatvorite Microsoft Teams ako je pokrenut. Takođe, kliknite desnim tasterom miša na ikonu aplikacije u sistemskoj paleti i odaberite opciju Prekini.
- Pritisnite taster Win i upišite Microsoft Teams.
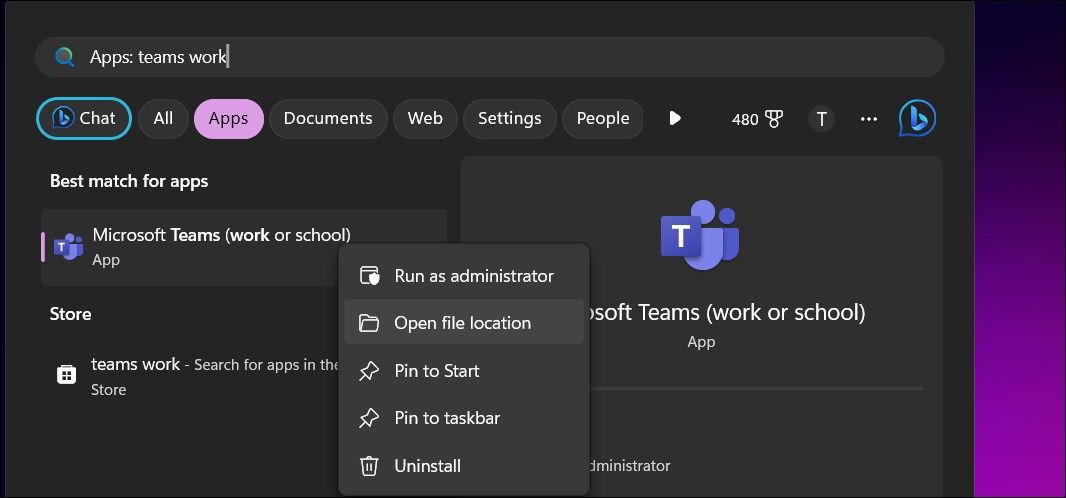
- Kliknite desnim tasterom miša na Microsoft Teams (posao i škola) i odaberite opciju Otvori lokaciju datoteke. Ovo će otvoriti lokaciju prečice na radnoj površini Teams aplikacije.
- Kliknite desnim tasterom miša na prečicu Microsoft Teams i odaberite opciju Svojstva.
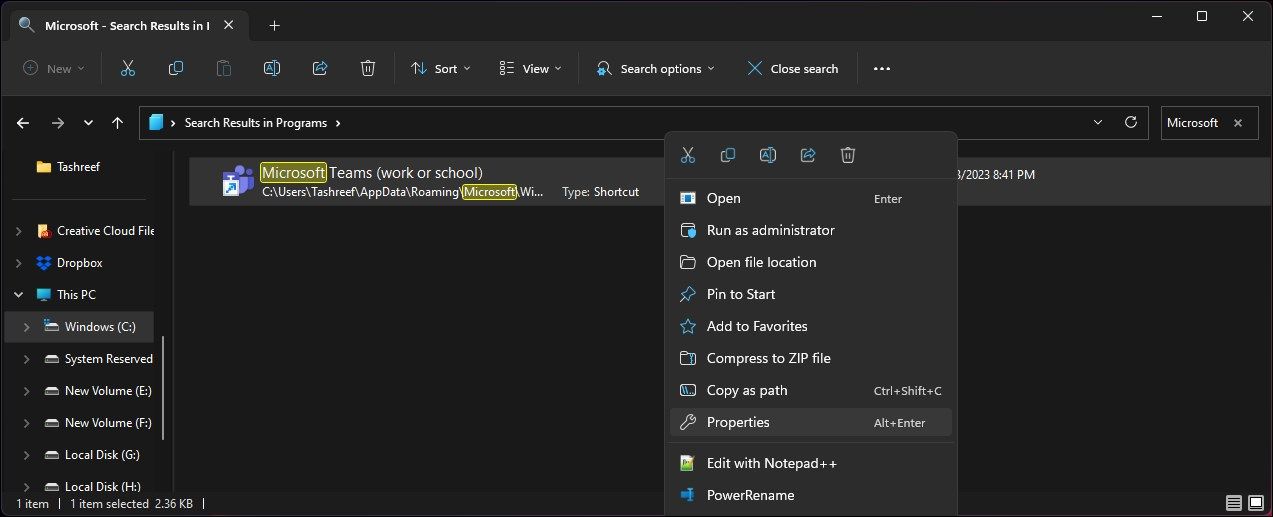
- Otvorite karticu Kompatibilnost u dijalogu Svojstva.
- U odeljku Režim kompatibilnosti, odaberite opciju „Pokreni ovaj program u režimu kompatibilnosti za“.
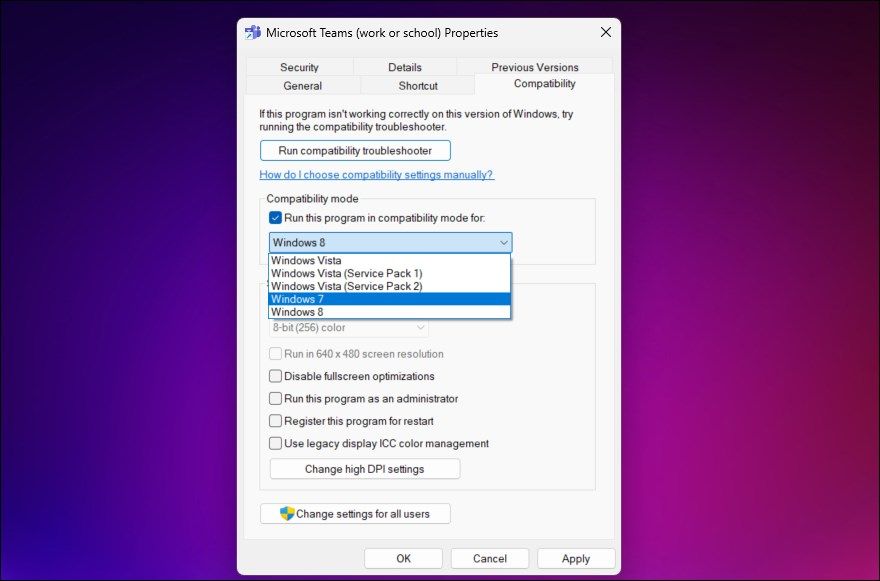
- Kliknite na padajući meni Windows 8 i odaberite Windows 7.
- Kliknite na Primeni i OK da biste sačuvali promene.
Nakon ovih izmena, pokrenite Microsoft Teams da proverite da li je problem sa iznenadnim zatvaranjem rešen. Ukoliko problem i dalje postoji, isprobajte drugu verziju Windows operativnog sistema u režimu kompatibilnosti.
8. Ažuriranje upravljačkog programa adaptera za ekran
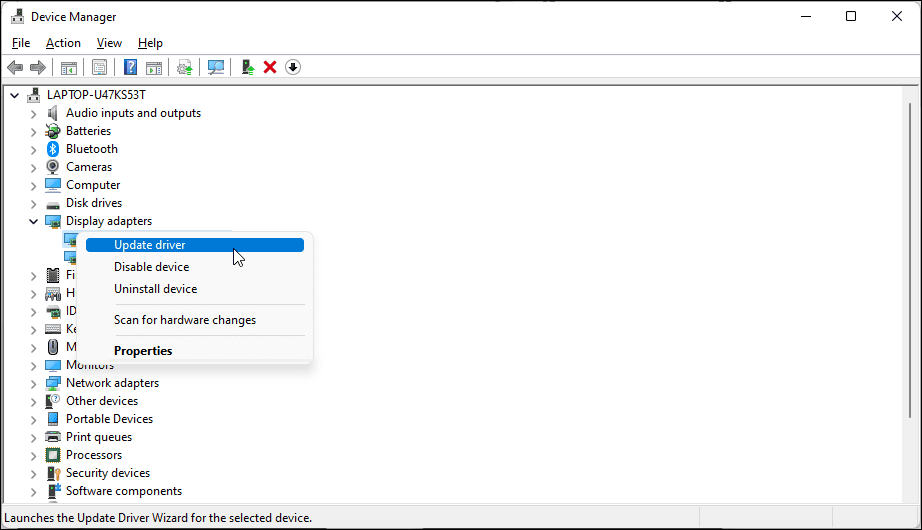
Nekompatibilni Intel HD grafički drajveri su još jedan poznati uzrok problema sa padom Microsoft Teams aplikacije. Ukoliko imate instaliranu Intel HD grafiku, ažurirajte je pomoću Upravljača uređajima.
Za ažuriranje upravljačkog programa adaptera za ekran:
- Pritisnite tastere Win + R kako biste otvorili Run dijalog.
- Upišite devmgmt.msc i kliknite na OK da biste otvorili Upravljač uređajima.
- U Upravljaču uređajima, proširite odeljak Adapteri za prikaz.
- Kliknite desnim tasterom miša na Intel HD Graphics uređaj i odaberite opciju Ažuriraj drajver.
- Odaberite Automatsko traženje drajvera. Windows će sada potražiti noviju verziju drajvera i automatski ih instalirati.
Ukoliko ažuriranje nije pronađeno, posetite Intel-ovu stranicu za drajvere i softver. Otvorite odeljak Grafika i preuzmite najnoviju verziju drajvera dostupnu za vaš procesor. Takođe, možete pogledati naš vodič o tome kako ažurirati grafičke drajvere u operativnom sistemu Windows da biste saznali različite načine na koje možete instalirati najnovije upravljačke programe za GPU na vašem računaru.
9. Onemogućavanje upravljačkog programa adaptera za ekran
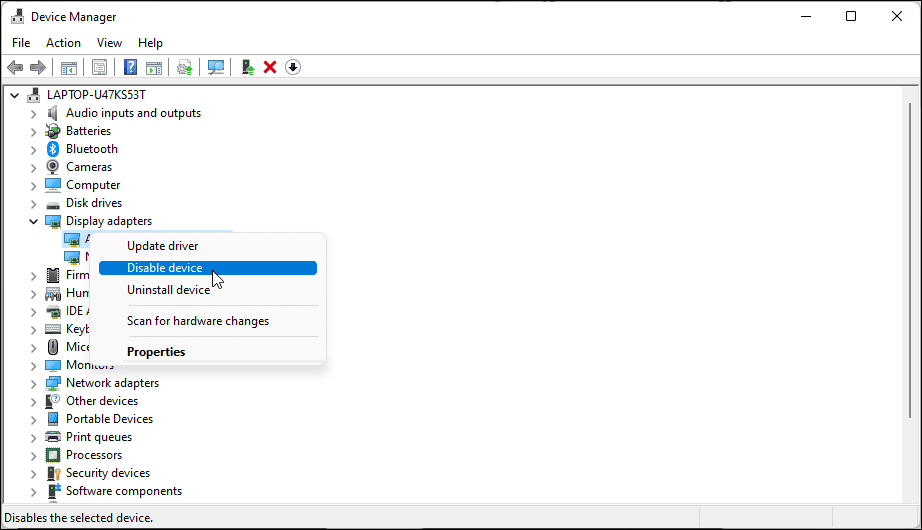
Ukoliko ažuriranje upravljačkog programa za ekran nije rešilo problem, deinstalirajte grafički drajver da biste proverili da li će to pomoći. Nakon deinstalacije, Windows će koristiti generički upravljački program za ekran, ali će ovo možda pomoći da se utvrdi uzrok problema.
Za deinstalaciju grafičkog drajvera:
- Pritisnite tastere Win + X da biste otvorili WinX meni. Zatim kliknite na Upravljač uređajima.
- U Upravljaču uređajima, proširite odeljak Adapteri za prikaz.
- Kliknite desnim tasterom miša na Intel HD Graphics uređaj i odaberite opciju Onemogući uređaj. Kliknite na Da da biste potvrdili akciju.
- Zatim ponovo kliknite desnim tasterom miša na adapter za prikaz i odaberite Omogući.
10. Ponovna instalacija Microsoft Teams aplikacije
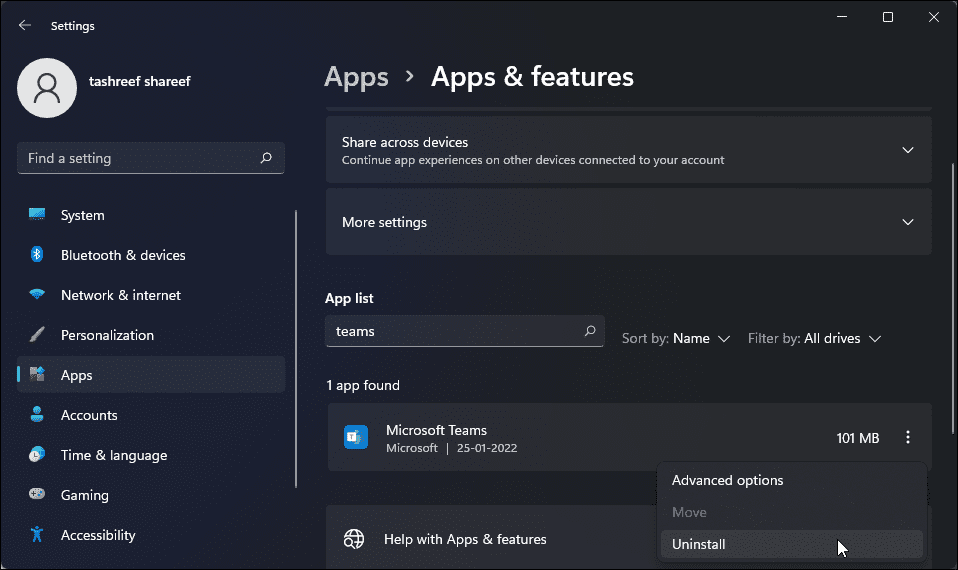
Kao poslednje rešenje, možete ponovo instalirati Microsoft Teams aplikaciju kako biste rešili probleme sa padom. Brza ponovna instalacija može pomoći u rešavanju problema uzrokovanih oštećenjem datoteka aplikacije, kao i drugih razloga.
Za deinstalaciju Microsoft Teams aplikacije:
- Idite na Podešavanja > Aplikacije > Aplikacije i funkcije.
- Pronađite Microsoft Teams aplikaciju i kliknite na meni sa tri tačke pored naziva aplikacije.
- Odaberite opciju Deinstaliraj. Zatim ponovo kliknite na Deinstaliraj da biste potvrdili akciju i deinstalirali aplikaciju.
- Nakon deinstalacije, posetite stranicu za preuzimanje Microsoft Teams aplikacije.
- Odaberite svoju verziju operativnog sistema Windows i kliknite na dugme Preuzmi.
- Pokrenite preuzeti paket i instalirajte aplikaciju.
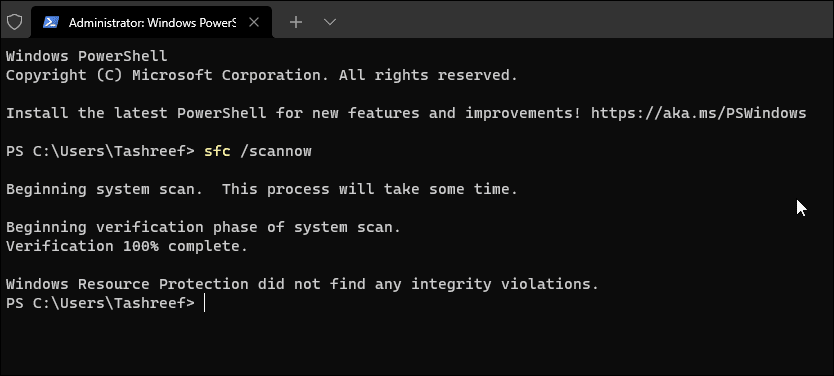
Ukoliko Microsoft Teams aplikacija ne može da se pokrene, možete pokrenuti alatku za proveru sistemskih datoteka. Ova alatka će skenirati sistem u potrazi za oštećenim datotekama i pokušaće da vrati oštećene sistemske datoteke. Ovo je korisno ukoliko problemi na nivou sistema sprečavaju pokretanje aplikacije.
- Pritisnite tastere Win + X da biste otvorili WinX meni.
- Kliknite na Windows Terminal (Admin).
- U prozoru terminala, upišite sledeću naredbu i pritisnite Enter:
sfc /scannow
- U zavisnosti od veličine diska, proces može potrajati neko vreme. Kada se proces završi, prikazuje se rezime pronađenih i ispravljenih grešaka.
- Ponovo pokrenite računar i pokrenite Microsoft Teams aplikaciju da proverite da li radi normalno.
Rešavanje problema sa padom Microsoft Teams aplikacije
Ugrađena alatka za rešavanje problema često može dijagnostikovati i rešiti probleme koji dovode do pada Microsoft Teams aplikacije. Ukoliko to ne pomogne, pokušajte sa brisanjem keš memorije aplikacije, ažuriranjem upravljačkih programa adaptera za ekran, ili ponovnom instalacijom aplikacije.
Iako je Microsoft Teams odlična aplikacija za timsku saradnju, ona nije jedini izbor. Postoji veliki broj odličnih alternativa za Microsoft Teams, a Slack je jednako popularan izbor.