Steam, platforma za video igre na Windows operativnom sistemu, nudi korisnu funkciju za proveru integriteta fajlova igara. Ova alatka osigurava da su svi potrebni fajlovi prisutni i u ispravnom stanju. Na taj način, olakšava se otklanjanje grešaka i poboljšavaju performanse igara koje su instalirane putem Steam-a.
Međutim, šta se dešava kada Steam prikaže poruku „Fajlovi nisu uspeli da se potvrde i biće ponovo preuzeti“ prilikom provere fajlova igre? U nastavku su navedeni neki načini za rešavanje ovog problema.
Ako vas ova greška frustrira, evo nekoliko koraka koji vam mogu pomoći da je brzo otklonite.
1. Zatvorite i ponovo pokrenite Steam
Kao i svaka druga aplikacija, Steam ponekad može imati problema tokom rada na vašem računaru. Kada se to dogodi, Steam možda neće moći da potvrdi fajlove čak i nakon nekoliko pokušaja. Najpre pokušajte potpuno zatvoriti Steam klijent i ponovo ga otvoriti kako biste proverili da li to rešava problem.
Pritisnite Ctrl + Shift + Esc da biste otvorili Task Manager. U kartici „Procesi“, desnim klikom odaberite Steam i zatim opciju „Završi zadatak“ iz kontekstnog menija. Nakon toga, ponovo pokrenite Steam putem menija za pretragu.
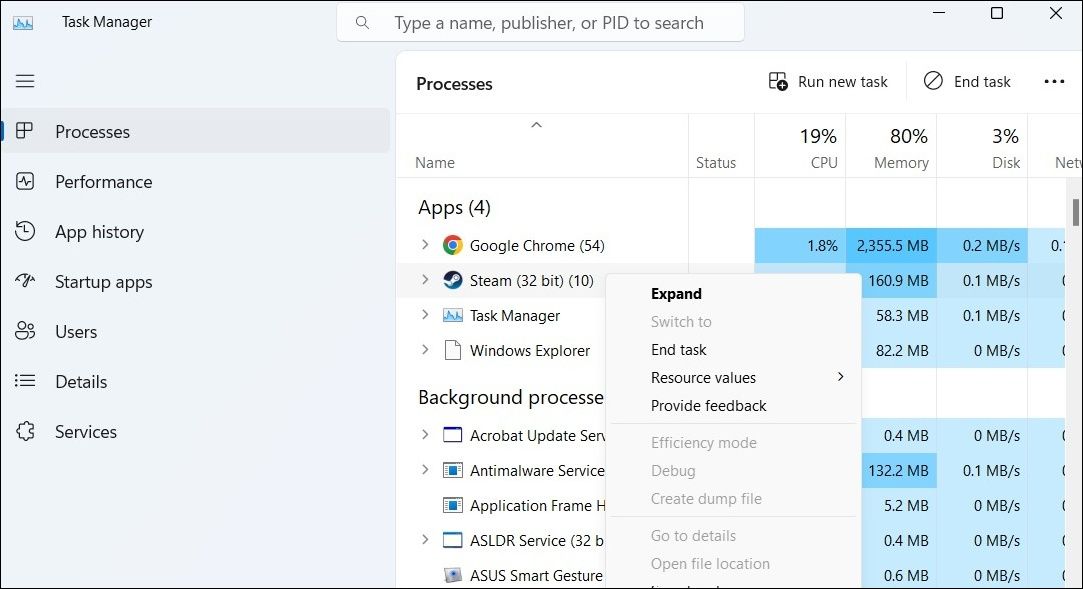
2. Ponovo proverite integritet fajlova igre
Nakon ponovnog pokretanja Steam-a, preporučuje se da još jednom proverite integritet fajlova igre kako biste videli da li se i dalje pojavljuje poruka o grešci „Fajlovi nisu uspeli da se potvrde i biće ponovo preuzeti“.
Za proveru integriteta fajlova igre na Steam-u, sledite ove korake:
- Pokrenite Steam i kliknite na karticu „Biblioteka“ u gornjem delu.
- Desnim klikom odaberite igru koja stvara problem i kliknite na „Svojstva“.
- U levom oknu odaberite „Lokalni fajlovi“.
- Kliknite na dugme „Proveri integritet fajlova igre“.
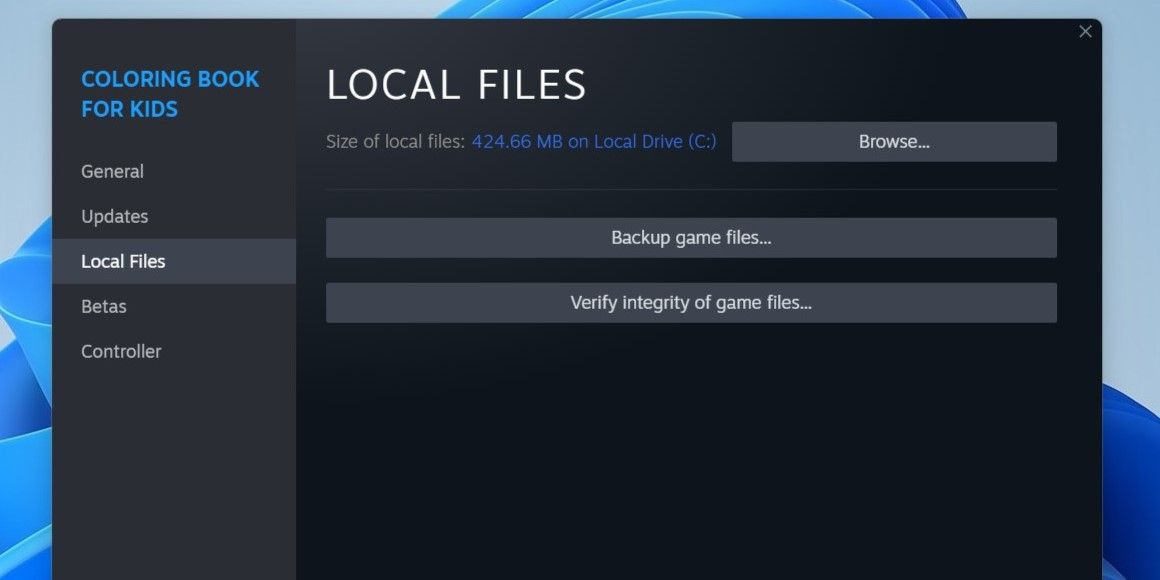
3. Isključite kontroler za igru
Kontroleri za igru drugih proizvođača, koji su povezani na vaš sistem, takođe mogu ometati procese Steam-a i uzrokovati ovu grešku. To se obično dešava ako kontroler nije kompatibilan sa Steam-om. Pokušajte privremeno da isključite kontroler i proverite da li to rešava grešku.
4. Obrišite keš za preuzimanje Steam-a
Steam može da „zaglavi“ sa greškom „Fajlovi nisu uspeli da se potvrde i biće ponovo preuzeti“ ako je postojeći keš za preuzimanje oštećen ili nedostupan. U tom slučaju, morate obrisati Steam keš za preuzimanje na vašem računaru kako biste ispravili grešku. Da biste to učinili, sledite ove korake:
- Otvorite Steam na vašem računaru.
- Kliknite na meni „Steam“ u gornjem levom uglu i odaberite „Podešavanja“.
- Sa leve bočne trake odaberite „Preuzimanja“.
- Sa desne strane kliknite na dugme „Obriši keš za preuzimanje“.
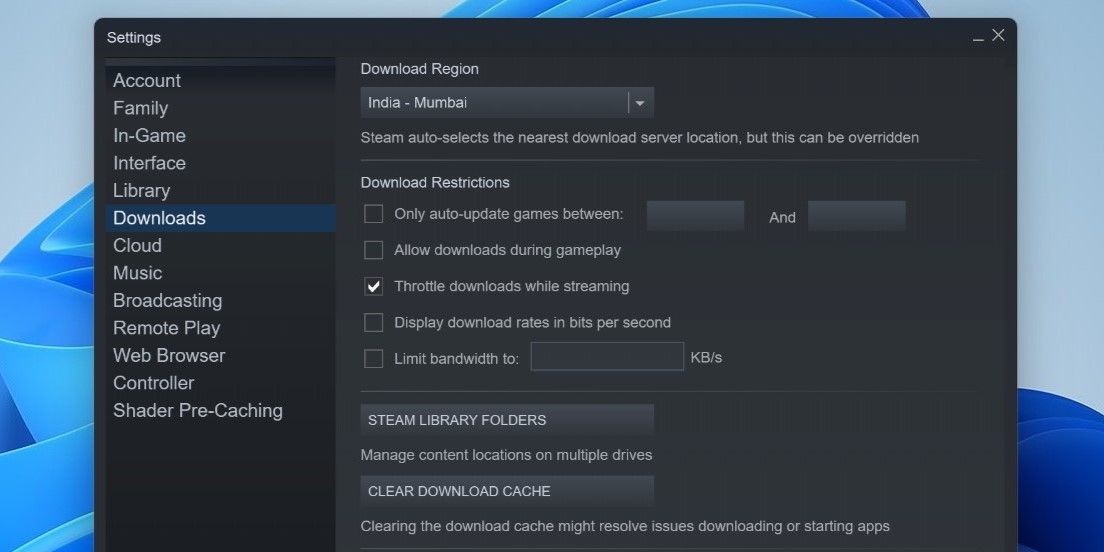
5. Onemogućite modove za igre
Iako vam modovi drugih proizvođača mogu pomoći da dodate nove funkcije igri, oni nisu uvek pouzdani. Ako Steam ne može da potvrdi fajlove igre, moguće je da neki od modova uzrokuje problem. Da biste to testirali, možete privremeno onemogućiti sve modove i zatim ponovo pokrenuti Steam. Ako ovo reši problem, možete ponovo uključivati modove jedan po jedan kako biste identifikovali onaj koji uzrokuje problem.
6. Pokrenite CHKDSK skeniranje
Problemi sa diskom na kojem se čuva vaša Steam igra takođe mogu dovesti do ovih grešaka. Pokušajte da pokrenete CHKDSK skeniranje kako biste proverili i popravili disk za loše sektore i greške u sistemu fajlova.
Da biste pokrenuli CHKDSK skeniranje:
- Pritisnite Win + X da biste otvorili meni Power User.
- Odaberite „Terminal (Admin)“ sa liste.
- Unesite sledeću komandu i pritisnite Enter:
chkdsk /f /r
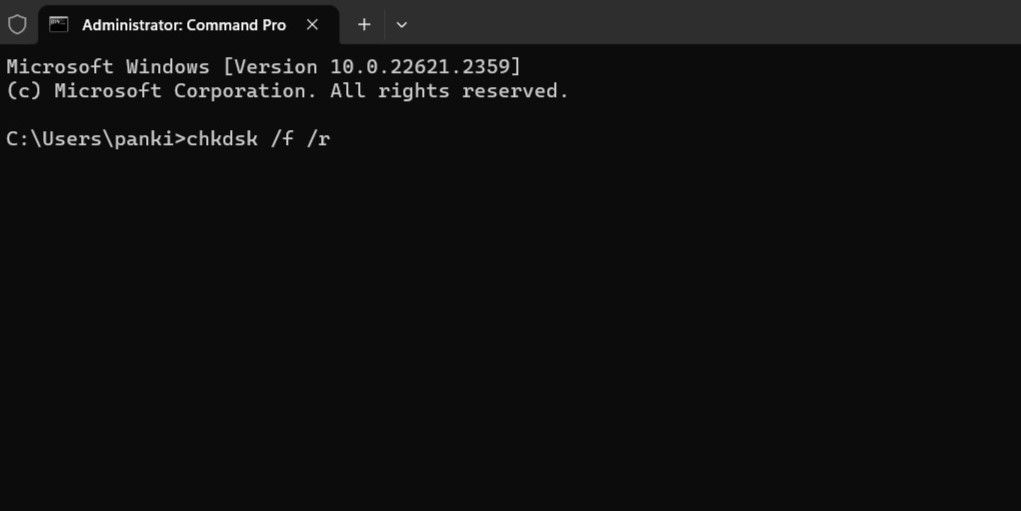
Ponovo pokrenite računar nakon što pokrenete gore navedenu komandu, a zatim pokušajte ponovo da koristite Steam.
7. Deinstalirajte i ponovo instalirajte Steam
Moguće je da su neki od osnovnih fajlova Steam aplikacije na vašem računaru oštećeni. Ako je to slučaj, najbolje je da deinstalirate Steam aplikaciju i ponovo je instalirate. Postoji detaljan vodič o različitim načinima deinstaliranja softvera u operativnom sistemu Windows. Proverite ga i koristite željeni metod da deinstalirate Steam.
Nakon deinstalacije, preuzmite i ponovo instalirajte Steam aplikaciju. Ovo je takođe potencijalno rešenje ako Steam-ov Big Picture mod ne radi.
Vratite pristup vašim Steam igrama na Windows-u
Kada Steam ne uspe da potvrdi fajlove igre, možete imati problema sa igranjem omiljenih naslova. Nadamo se da više nije tako i da vam je primena gore navedenih saveta pomogla da rešite Steam-ovu grešku „Fajlovi nisu uspeli da se potvrde i biće ponovo preuzeti“ na vašem Windows računaru.