Ključne Tačke
- SD kartice su i dalje korisne za konzole za video igre, digitalne fotoaparate i mobilne telefone, uprkos praktičnosti skladištenja u oblaku.
- Možete formatirati SD karticu na svom Mac računaru koristeći ugrađeni slot za SD karticu ili čitač SD kartica povezan preko USB porta.
- Prilikom formatiranja SD kartice, odaberite odgovarajući sistem datoteka u zavisnosti od uređaja sa kojim ćete je koristiti i razmislite o upotrebi alata kao što su SD Card Formatter ili Disk Utility za bolje korisničko iskustvo.
SD kartice nisu najpogodnije sredstvo za prenos podataka, posebno imajući u vidu skladištenje u oblaku kao alternativu. Međutim, one i dalje imaju svoju primenu, uključujući konzole za video igre, digitalne kamere i mobilne telefone.
Često možete formatirati SD karticu na bilo kom uređaju na kojem je koristite. Ipak, upotreba računara može biti brža, a možda ćete je i onako koristiti samo na računaru. Evo kako da rešite potrebe za formatiranjem kartice na macOS-u.
Povezivanje SD kartice sa vašim Mac računarom
Prvo, treba da povežete svoju SD karticu. Način na koji ćete to uraditi zavisi od mogućnosti vašeg Mac računara i formata kartice.
Povezivanje SD kartice
Postoje dva glavna načina za čitanje SD kartice na Mac računaru. Najlakši i najpogodniji je da ubacite karticu u ugrađeni slot za SD karticu. Međutim, ovaj slot nije dostupan na svim modelima.
Tokom vremena, Apple je menjao podršku za SD kartice u svojim proizvodima. Bez obzira da li imate Mac mini, iMac ili MacBook Pro, može imati slot za SD karticu, a možda i ne – sve zavisi od starosti vašeg modela.
Trebalo bi da možete da pronađete slot za SD karticu na svom Mac računaru ako ga ima, a ako želite da proverite, Apple-ova stranica za podršku ima spisak modela koji uključuju fizički slot.
Standardna alternativa za slot za SD karticu je čitač SD kartica, koji se obično priključuje u USB-A ili USB-C port. Mnoga USB-C čvorišta imaju slot za SD karticu, a višenamenski čitači kartica često podržavaju SD kartice, kao i druge vrste.
Razumevanje različitih formata SD kartica
Postoji mnogo tipova SD kartica, u smislu fizičke veličine i formata kapaciteta. MiniSD i microSD formati su fizički manje kartice koje Mac SD slotovi ne podržavaju izvorno. Ipak, možete ih koristiti sa pasivnim adapterom: karticom koja je iste veličine kao puna SD kartica, sa slotom za smeštanje manjih formata.
SDHC, SDXC i SDUC formati pružaju veće kapacitete za SD i microSD veličine. Pored toga, standardne SD i manje popularne miniSD veličine podržavaju SDIO. Iako su ovi detalji uglavnom nevažni, trebalo bi da znate koliki je stvarni kapacitet (npr. 32 GB) vaše kartice ako planirate da je u potpunosti preformatirate.
Korišćenje Disk Utility za formatiranje SD kartice
Disk Utility je aplikacija koja dolazi uz macOS. Trebalo bi da se nalazi u vašoj fascikli /Applications/Utilities. Možete koristiti Disk Utility za različite zadatke vezane za disk, kako na internim tako i na eksternim uređajima za skladištenje.
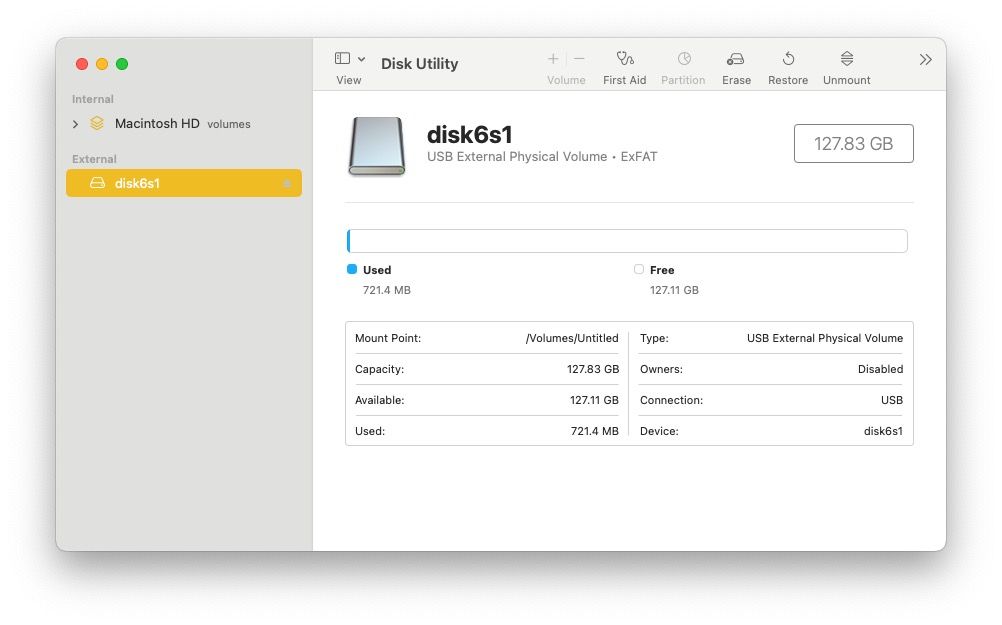
Započnite odabirom svoje SD kartice sa liste na levoj strani. Ako koristite Mac sa ugrađenim slotom za SD karticu, trebalo bi da se pojavi u odeljku Interno. SD kartica priključena na eksterni čitač će se prikazati u odeljku Eksterno. Obavezno odaberite samu karticu, po imenu, a ne fizički uređaj. Lakše je to uraditi ako odaberete Prikaži samo volumene iz menija Prikaz u gornjem levom uglu.
Kada odaberete karticu, potvrdite da je to ona koju želite da formatirate. Možete proveriti kapacitet i iskorišćeni prostor, na primer. Zatim kliknite na dugme Obriši na vrhu prozora. Možete odrediti Ime za karticu i njen format.
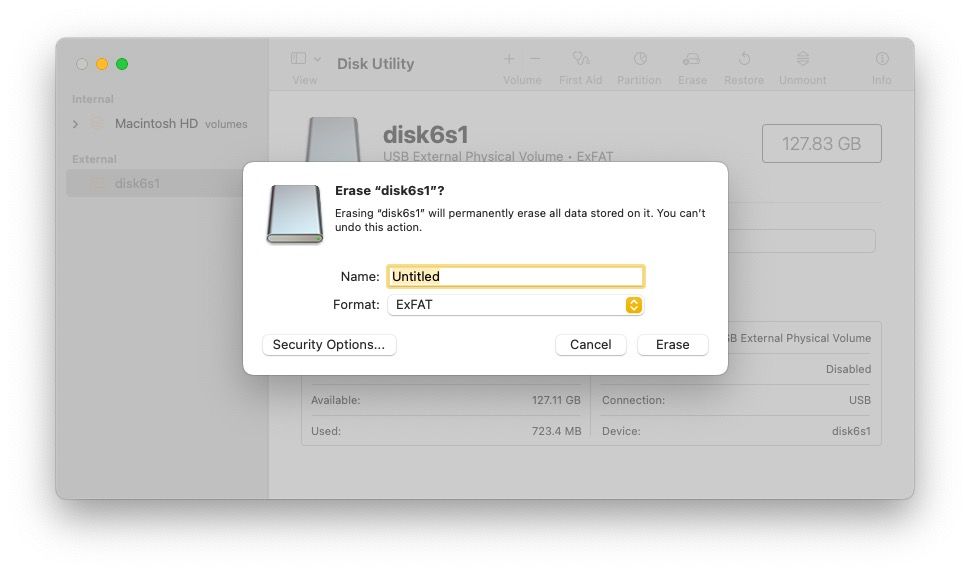
Odabir formata sistema datoteka
Odabir odgovarajućeg formata sistema datoteka je važan jer može uticati na kompatibilnost sa drugim uređajima.
Ako formatirate SD karticu da biste je koristili na drugom uređaju, kao što je digitalna kamera, treba izbegavati sve Mac OS formate i odabrati ili MS-DOS (FAT) ili exFAT. Koristite FAT ako je kartica 32 GB ili manja, kao i sve SD i SDHC kartice. Koristite exFAT ako je kartica veća od 32 GB, kao što je SDXC ili SDUC kartica.
Korišćenje SD Card Formatter na macOS-u
Posebna aplikacija može izgledati nepotrebno jer macOS već ima Disk Utility. Međutim, SD Card Formatter je prijatnija alternativa, posvećena zadatku formatiranja SD kartica. Ona automatski obrađuje detalje kao što je sistem datoteka, i čak će i preformatirati exFAT karticu u FAT12 ako je ova druga efikasnija. Takođe je besplatna za preuzimanje i korišćenje.
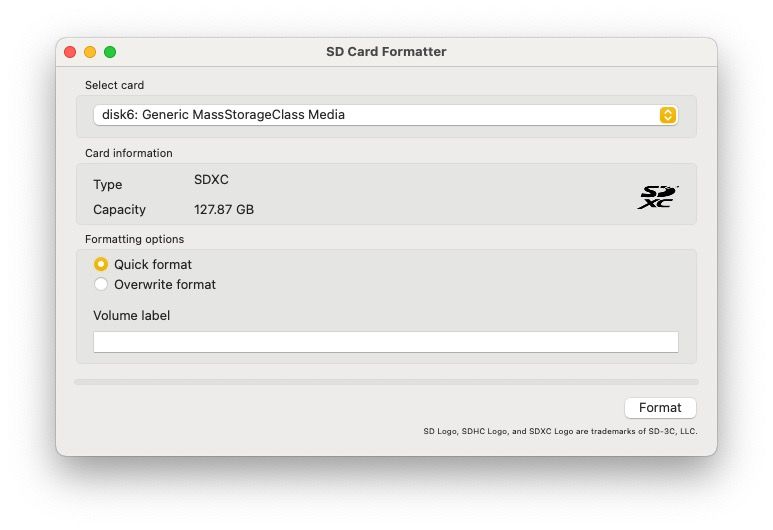
Aplikacija ima vrlo jednostavan interfejs sa nekoliko opcija. Prvo odaberite karticu koristeći prvi padajući meni. Obično ćete raditi sa jednom po jednom SD karticom, koju će aplikacija unapred izabrati. Proverite da li je kapacitet onakav kakav očekujete. Obično to neće biti ceo iznos koji je naveden na kartici, iz nekoliko razloga, ali bi trebalo da bude približno jednak.
Dostupne su dve opcije formatiranja: Brzo i Zameni. Brza opcija je brža jer oslobađa prostor bez stvarnog brisanja podataka. Metoda Zameni stvarno briše stare podatke, tako da bi trebalo da je koristite ako ste zabrinuti za bezbednost i želite da budete sigurni da niko nikada neće moći da povrati podatke.
Na kraju, možete navesti oznaku za jačinu zvuka, odnosno ime SD kartice, koje će vam pomoći da je kasnije prepoznate. Može biti korisno uključiti kapacitet ili proizvođača u ovo ime, posebno ako radite sa nekoliko različitih kartica.
Korišćenje komandne linije
Nemojte koristiti ovu opciju, osim ako niste veoma sigurni u ono što radite!
Trebalo bi da imate temeljno razumevanje pojmova kao što su format sistema datoteka i particija pre nego što nastavite. Takođe bi trebalo da tačno znate sa kojim diskom imate posla kada se prikaže identifikator jačine zvuka, kao što je disk2. Budite veoma oprezni da slučajno ne formatirate pogrešan disk!
Uz ta upozorenja, alatka diskutil je ekvivalent Disk Utility u komandnoj liniji. Otvorite aplikaciju Mac Terminal i počnite tako što ćete navesti dostupne diskove na svom sistemu:
diskutil list
Trebalo bi da možete da identifikujete koja je vaša SD kartica preko njenog imena. Na listi disk jedinica videćete identifikator, obično nešto poput disk2. Trebalo bi da budete sigurni da radite sa ispravnim uređajem pre nego što nastavite. Da biste izbrisali sav sadržaj, ali zadržali istu osnovnu strukturu (sistem datoteka), koristite komandu za preformatiranje, na primer:
diskutil reformat disk2
Ako želite da promenite sistem datoteka, koristite sledeću naprednu komandu:
diskutil eraseDisk "HFS+" NameOfSDCard disk2
HFS+ je tip sistema datoteka koji želite da koristite. Možete da vidite koje sisteme datoteka podržava vaša verzija diskutil-a pomoću sledeće komande:
diskutil listFilesystems
Puna stranica sa uputstvima daje detaljne instrukcije o tome kako da koristite ovaj složen, ali moćan alat.
Rešavanje problema sa formatiranjem SD kartice na Mac računaru
Ne bi trebalo da naiđete na probleme, posebno ako koristite neku od korisnički prilagođenih GUI metoda. Međutim, ako nešto krene po zlu, verovatno će imati jedan od sledećih uzroka.
Pokušaj formatiranja kartice samo za čitanje
SD kartice imaju fizički prekidač za zaključavanje koji možete koristiti da sprečite slučajni gubitak podataka. Ako je kartica u režimu samo za čitanje, nećete moći da je formatirate. Pod Disk Utility, dobićete grešku, ali sama poruka može biti prilično zagonetna:
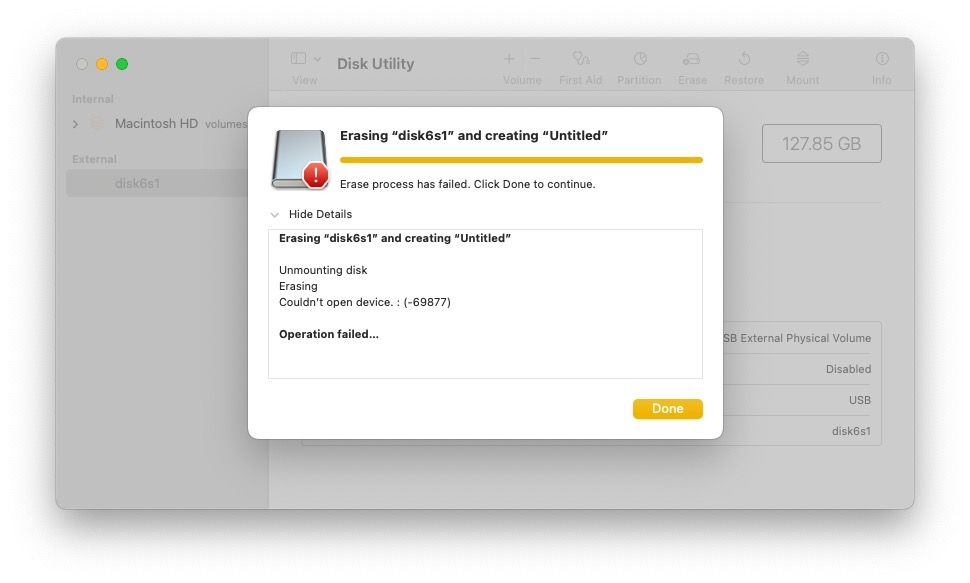
Aplikacija SD Card Formatter daje prijateljskiju grešku „Ne mogu formatirati zaštićenu karticu od pisanja“:
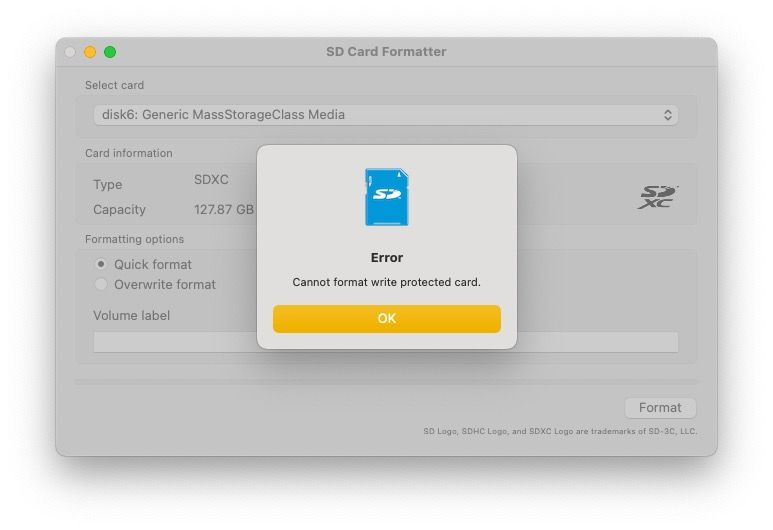
Da biste isključili režim samo za čitanje, pomerite prekidač ka kraju sa kontaktima.
Formatiranje sa nekompatibilnim sistemom datoteka
Korišćenjem Disk Utility moguće je odabrati sistem datoteka koji nije kompatibilan sa SD karticom koju formatirate. Na primer, pokušaj formatiranja stare kartice od 8MB sa Mac OS Extended (Journaled) tipom može dovesti do greške kao što je prikazano:
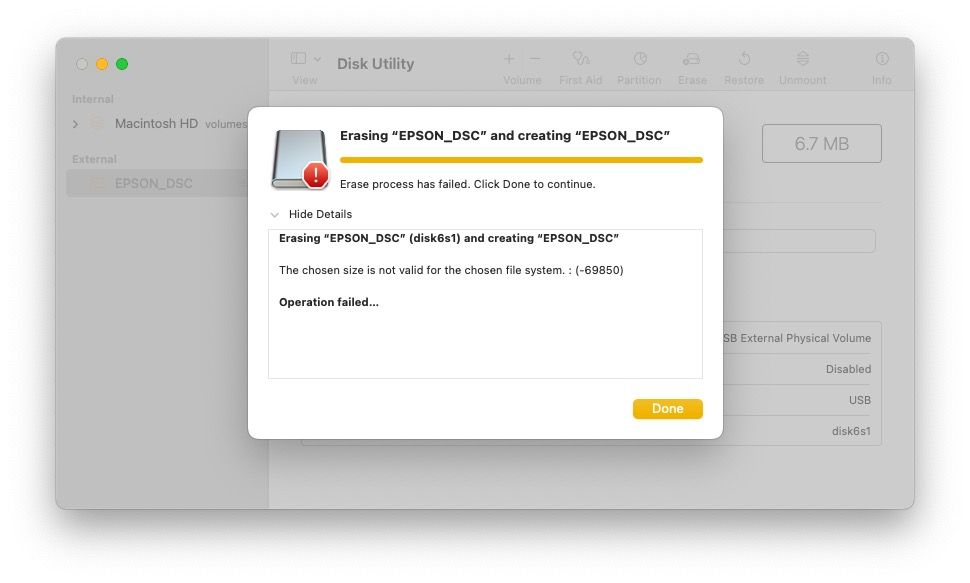
Uz brojne opcije, odaberite pravu za sebe
Alat kao što je SD Card Formatter može pojednostaviti proces formatiranja SD kartice, ali Apple-ova ugrađena aplikacija Disk Utility takođe može obaviti posao. Budite pažljivi da razumete razlike između sistema datoteka, posebno kada koristite napredni alat kao što je diskutil u komandnoj liniji.