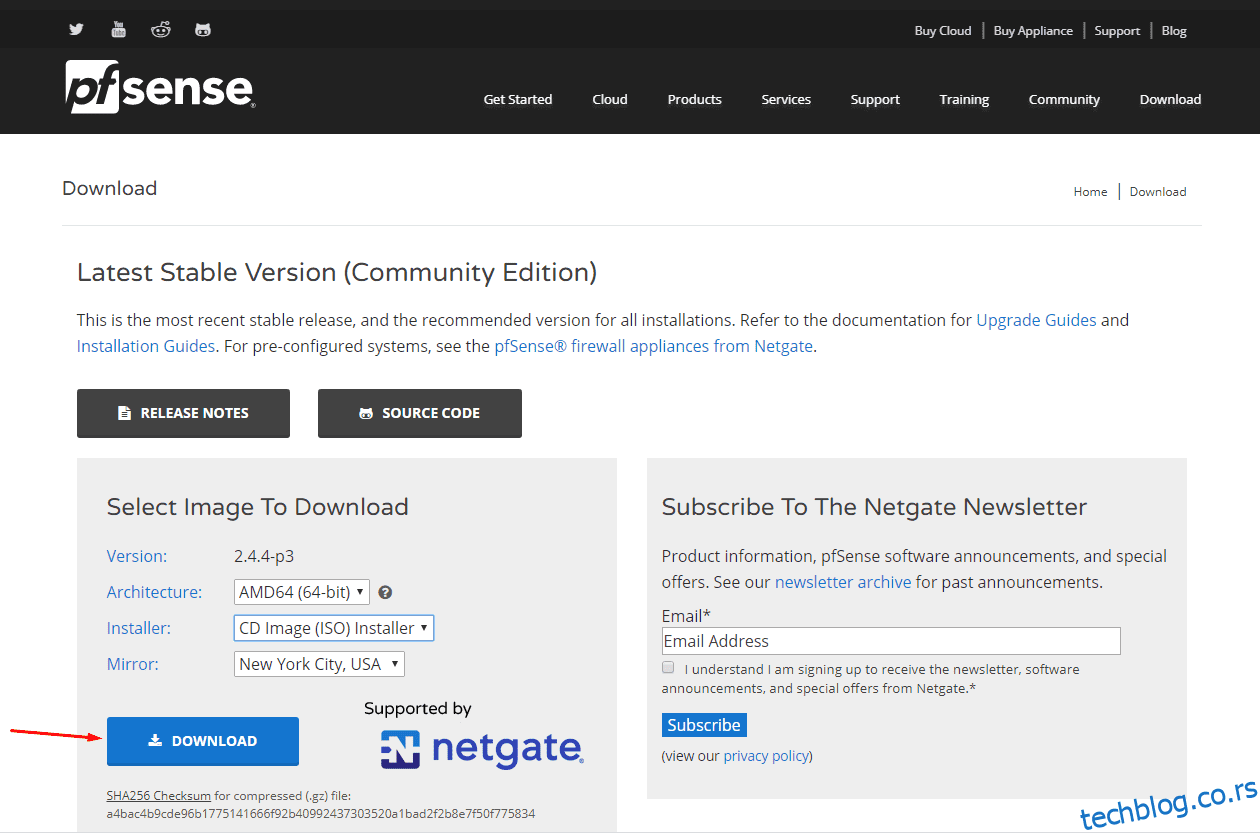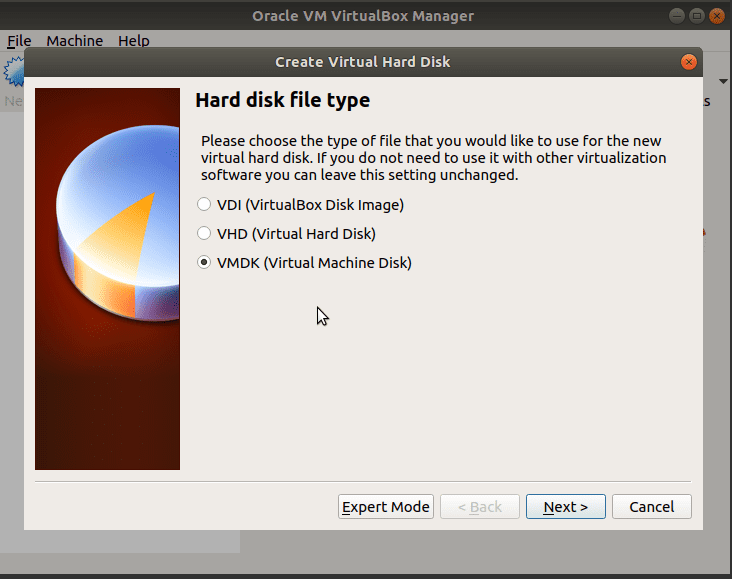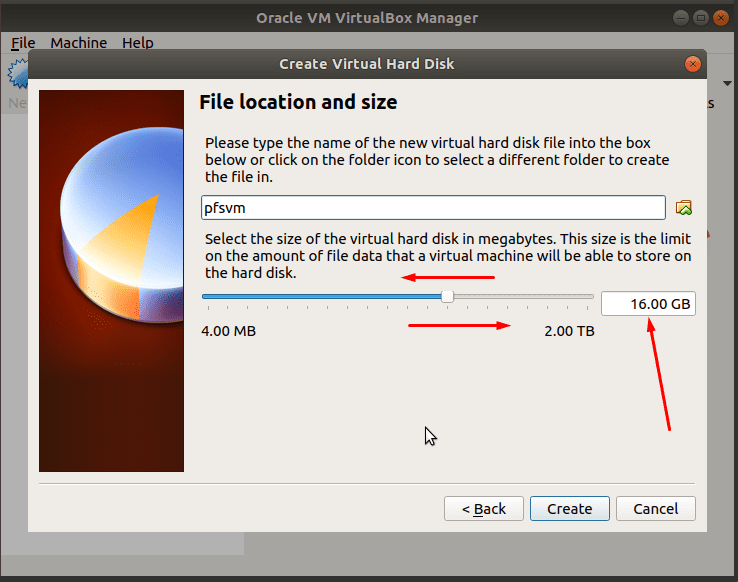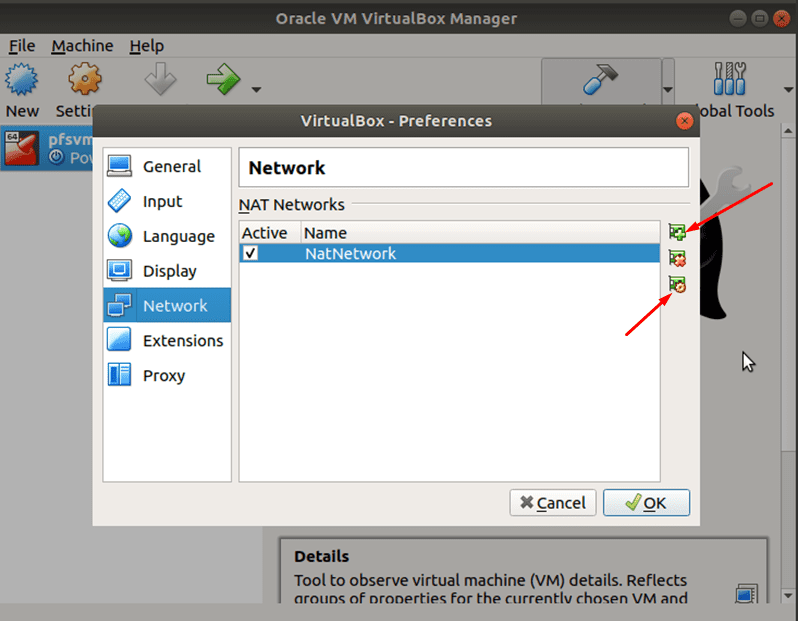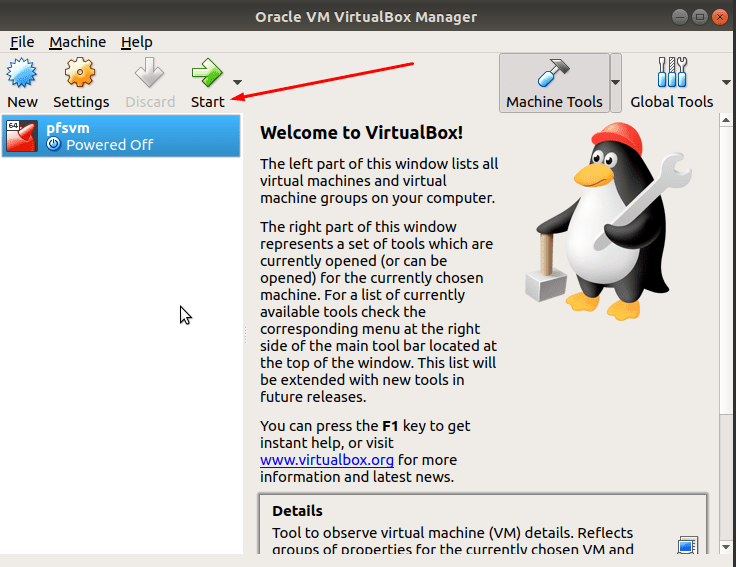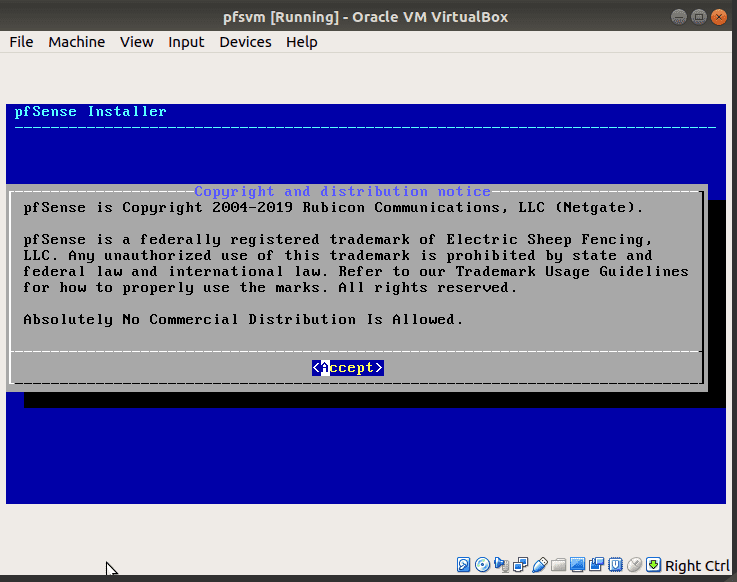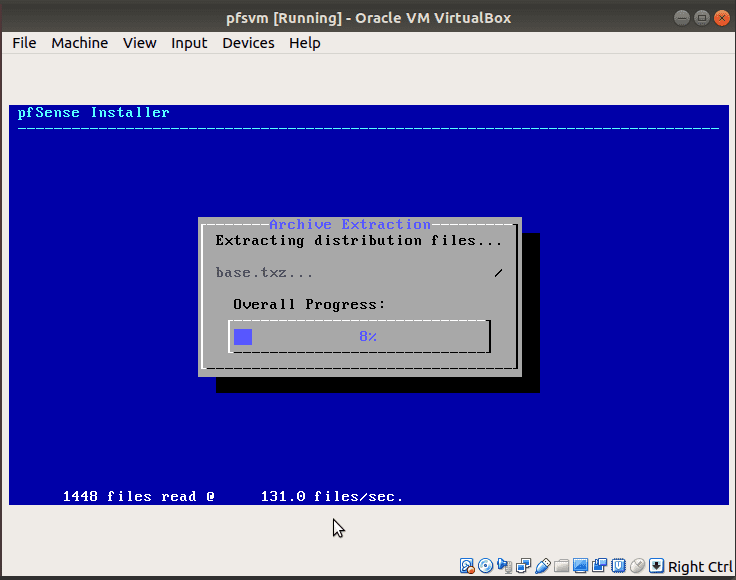Софтвер пфСенсе је опен-соурце фиревалл и рутер решење засновано на ФрееБСД оперативном систему. Погодан за мала и средња предузећа, пфСенсе пружа јефтино, наменски заштитни зид и рутер решење за физичке и виртуелне рачунарске мреже.
Софтвер, који може да ради на физичком или виртуелном рачунару, пружа широк спектар моћних функција, скоро сличних ономе што нуде комерцијални заштитни зидови. Такође подржава друга решења независних произвођача као што су Скуид, Снорт и друга како би додатно повећао своје могућности. Предности коришћења пфСенсе софтвера заштитног зида укључују;
- Не захтева висок ниво техничке стручности
- Има интерфејс заснован на вебу за једноставну конфигурацију или надоградњу или додавање функционалности
- Ниски укупни трошкови власништва
- Избегава закључавање добављача
- Флексибилне опције примене, укључујући физичке хардверске уређаје и рачунаре, као и виртуелне машине.
Типичне пфСенсе апликације укључују;
- Ватрени зид
- Бежична приступна тачка
- Рутер
- ВПН крајња тачка
- ДНС/ДХЦП сервер
- Распоређивање оптерећења
- Саобраћај
- Филтер веб садржаја и још много тога
Преглед садржаја
Инсталација пфСенсе-а
Тхе пфСенсе софтвер је сам по себи оперативни систем и не можете га инсталирати на други ОС. Или резервишете цео физички рачунар или га примењујете као виртуелну машину унутар физичког система као што је сервер. Виртуелна примена елиминише потребу за додатним рачунаром на вашој мрежи.
У овом чланку ћемо вам показати како да инсталирате софтвер пфСенсе на виртуелну машину на Убунту или ЦентОС. Да бисте то урадили, потребна вам је машина која подржава виртуелизацију.
Почећемо тако што ћемо креирати виртуелну машину у коју ћемо затим инсталирати пфСенсе. Можете користити ВиртуалБок, ВМ Варе, КВМ или било који други компатибилни софтвер за виртуелизацију. У овом водичу ћемо радити са ВиртуалБок.
Све док машина има ВиртуалБок, инсталација пфСенсе-а је иста као испод, без обзира на оперативни систем домаћина. То значи да ћете пратити исте кораке на Убунту, ЦентОС и другим Линук дистрибуцијама, мацОС-у или Виндовс-у.
Инсталирање пфСенсе-а на Убунту и ЦентОС користећи ВиртуалБок
Предуслови
- Физички или виртуелни рачунар који користи Убунту или ЦентОС
- Судо корисничка права
- Софтвер за виртуелизацију као што је ВиртуалБок, ВМ Варе, КВМ, Виртуоззо, Ксен, итд. За потребе овог чланка, радићемо са Орацле-овим ВиртуалБок-ом.
- Две мрежне картице
Корак 1: Преузмите ИСО програм за инсталацију пфСенсе-а
Док креирате и конфигуришете виртуелну машину, биће вам потребна пфСенсе ИСО датотека за инсталацију, коју препоручујемо да преузмете са званични сајт пре него што почнете да подешавате ВМ.
Страница за преузимање нуди различите опције, а конкретна датотека зависи од хардвера рачунара и процеса инсталације.
- Одаберите архитектуру, тип инсталационе датотеке и одговарајућу локацију за преузимање.
- У нашем случају, ми ћемо изабрати АМД64 (64 бит) архитектуру, ЦД имаге (ИСО) програм за инсталацију и огледало у Њујорку, САД.
- Кликните на Преузми и забележите локацију датотеке.
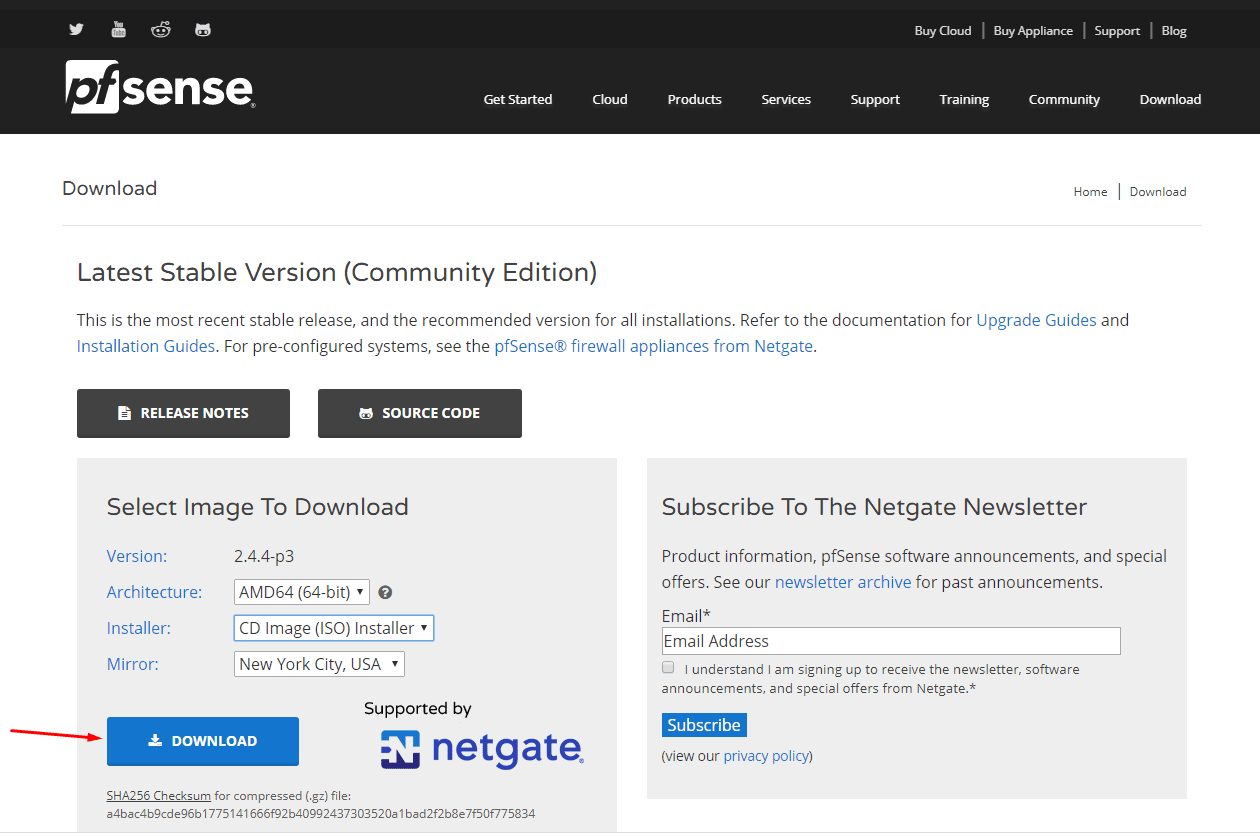
Датотека је обично компримована у гзип (гз) формату и мораћете да је распакујете у ИСО. Забележите локацију за преузимање јер ће вам ова датотека бити потребна након подешавања виртуелног рачунара.
Корак 2: Креирајте пфСенсе и конфигуришите виртуелну машину
На вашем Убунту или ЦентОС серверу,
Отворите ВиртуалБок и кликните на Ново
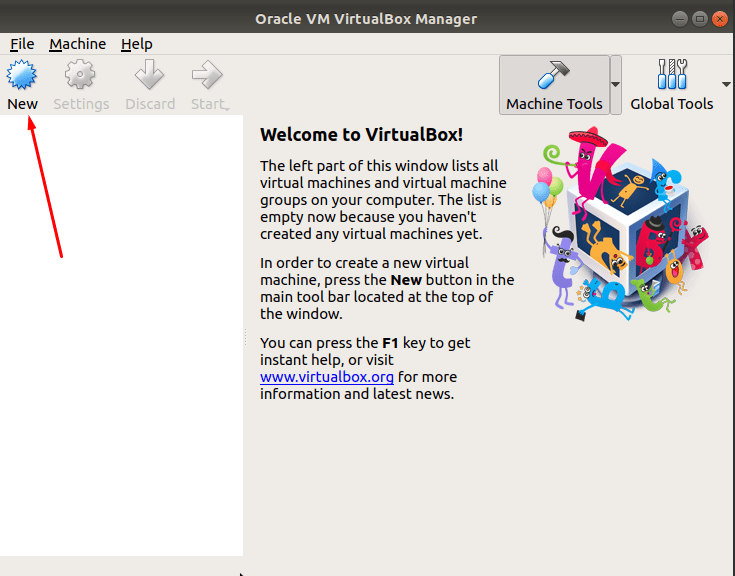
Откуцајте име које желите да користите за пфСенсе ВМ, а затим изаберите тип и верзију оперативног система. У овом водичу користићемо следеће детаље;
- Име: пфсвм
- Тип: БСД
- Верзија: ФрееБСД (64-бит)
- Када поставите, кликните на Нект.
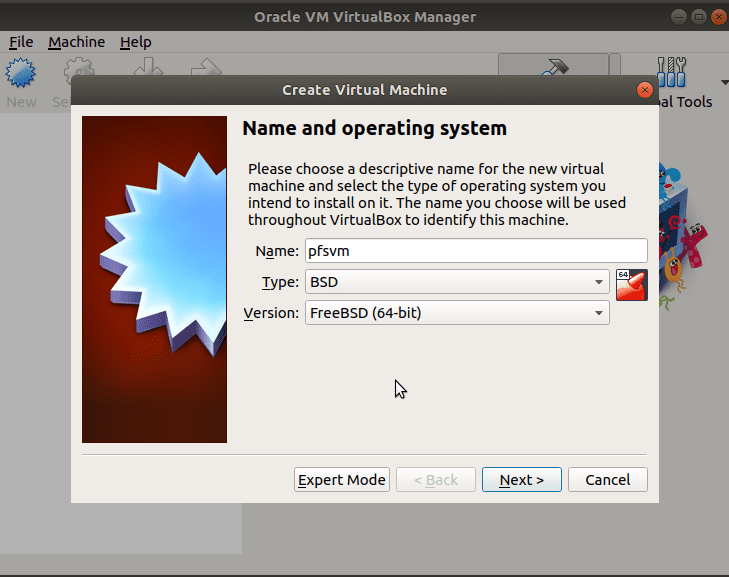
Од вас ће бити затражено да одредите величину меморије помоћу клизача. Кликните на Нект да бисте користили препоручену меморију. У овом водичу користићемо препоручених 1 ГБ, од 4 ГБ РАМ-а нашег сервера.
Креирајте виртуелни диск и изаберите врсту и величину
Следећи корак је креирање виртуелног хард диска за наш пфСенсе ВМ. Препоручено је 16 ГБ, али га можете променити у зависности од ваших ресурса.
Изаберите Креирај виртуелни диск сада и кликните на Креирај. На екрану типа датотеке хард диска изаберите ВМДК (Диск виртуелне машине) и кликните на Даље.
Изаберите опцију Динамички додељено складиште и кликните на Даље да бисте наставили. Наведите име за датотеку виртуелног диска и прилагодите величину или користите подразумевану по потреби. У нашем случају остављамо предложено име које је исто као назив виртуелне машине пфСенсе и препоручену величину чврстог диска од 16 ГБ. Користите клизач, унесите број у поље да бисте подесили величину. Кликните на Креирај.
Ово ће креирати пфСенсе ВМ, а затим ће вас вратити на главну страницу ВиртуалБок-а.
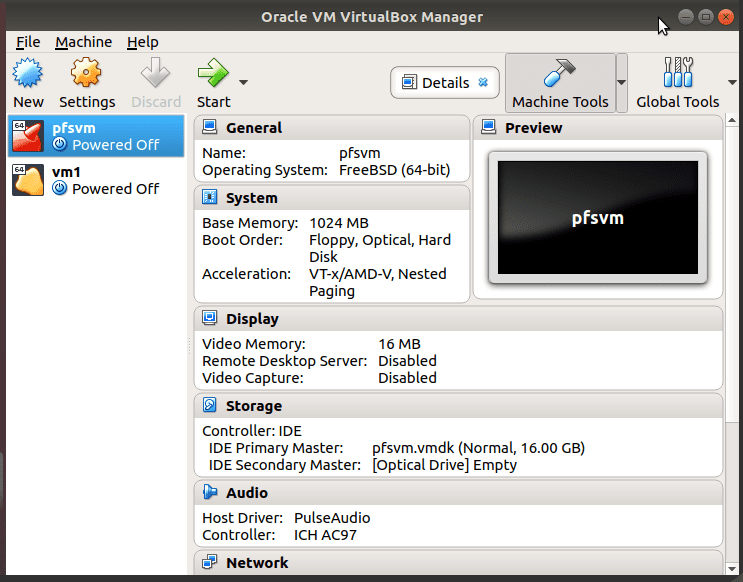
У следећим корацима ћемо поставити мреже, мрежне картице и опције диска за покретање. Прво ћемо креирати мрежу унутар ВиртуалБок окружења.
Корак 3: Креирајте и конфигуришите ВиртуалБок мреже
У ВиртуалБок Манагер-у кликните на Датотека, а затим на поставке.
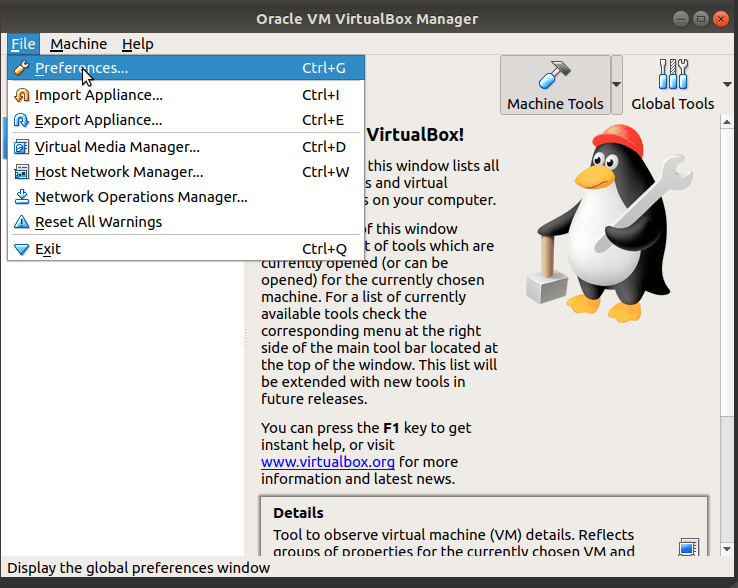
Ако имате друге мреже, оне ће се појавити на екрану и можемо их користити; ако не, морамо га створити. Кликните на зелено дугме + на десној страни.
Ово ће додати НАТ мрежу са именом НатНетворк.
Уверите се да је мрежа активна. Користите дугме на дну да промените својства мреже. У нашем случају, оставићемо га подразумеваним.
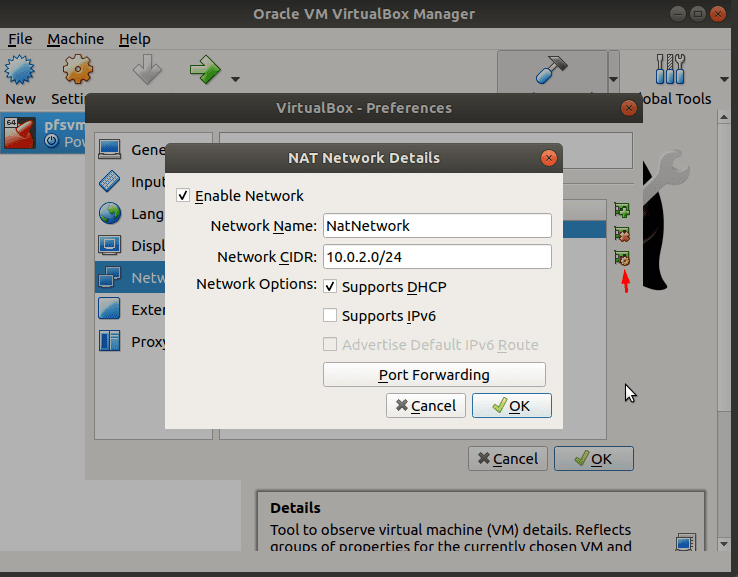
Кликните на ОК да сачувате подешавања и наставите. Сада ћемо додати мрежу домаћина. Да бисте то урадили, идите на Филе и кликните на Хост Нетворк Манагер.
У оквиру за дијалог Хост Нетворк Манагер кликните на Креирај, а затим на Својства да бисте подесили ИП адресе за резултирајућу вбокнет0 интерну ЛАН мрежу.
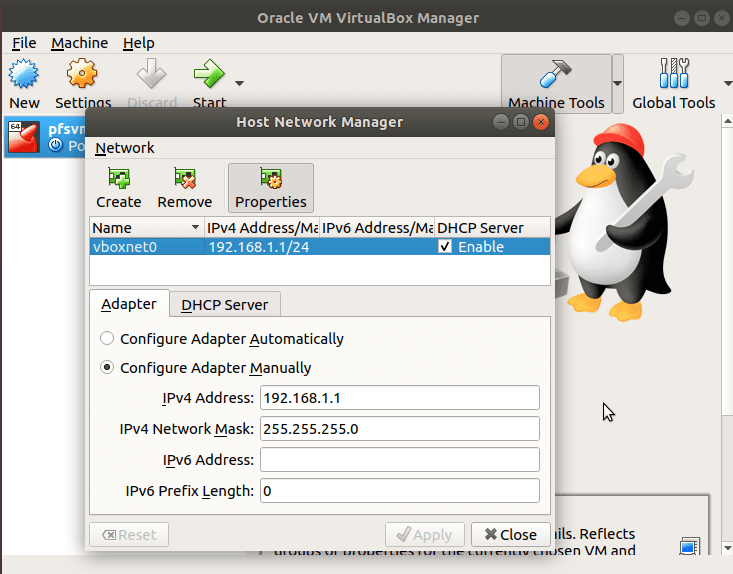
Уверите се да је ДХЦП сервер омогућен и да има исправну конфигурацију.
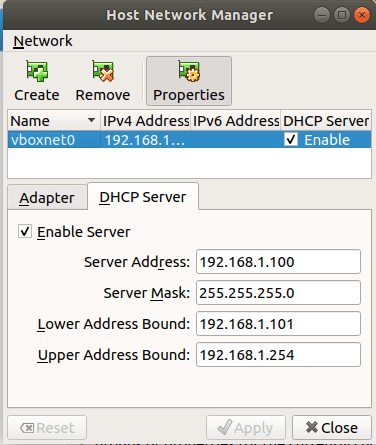
Сада смо креирали мрежу у виртуелном окружењу ВиртуалБок и сада можемо да конфигуришемо наше пфСенсе ВМ мрежне картице. ВАН адаптер се повезује преко НАТ мреже док ће се ЛАН повезати на вбокнет0 мрежу.
Корак 4: Конфигуришите пфСенсе ВМ мрежне адаптере и везе
У левој колони означите нову пфСенсе виртуелну машину (пфсвм), кликните на Подешавања, а затим на Мрежа.
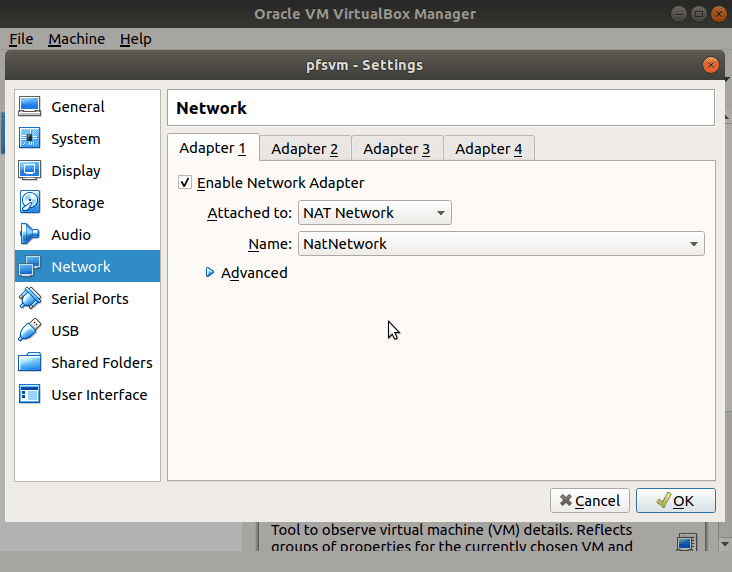
Уверите се да је адаптер 1 омогућен и помоћу стрелице падајућег менија на пољу Приложено: изаберите Нат Нетворк. Наша НатНетворк се подразумевано појављује у пољу Име. Ако имате више мрежа, користите ону на којој желите да користите пфсенсе заштитни зид. Адаптер 1 ће радити као ВАН интерфејс картица. Након тога, конфигурисаћете други адаптер за ЛАН.
Кликните на Адаптер 2, означите поље за потврду да бисте омогућили мрежни адаптер. У падајућем пољу приложено: изаберите адаптер само за хост, а назив мреже хоста као вбокнет0. Кликните ОК када је постављено. Такође можете користити друге опције као што је премошћени адаптер или било који други у зависности од ваших захтева
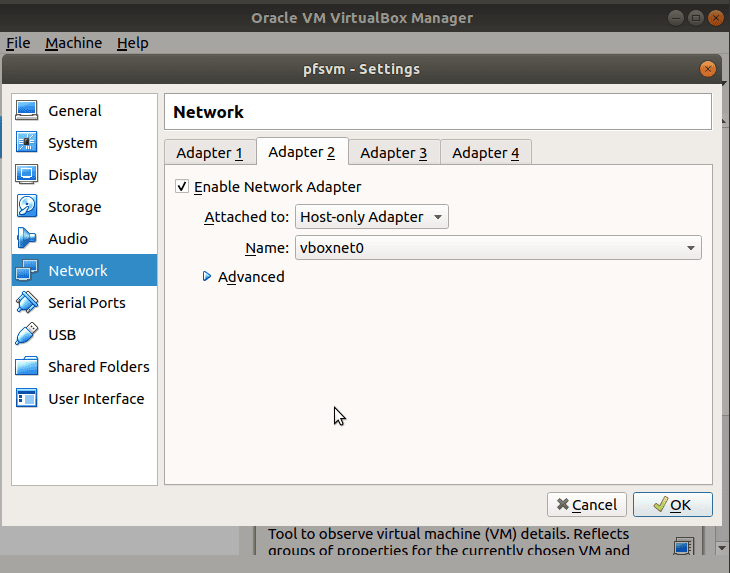
Корак 5: Конфигуришите ВМ за покретање са инсталационог диска пфСенсе
Следећи корак је конфигурисање опција диска за покретање. Конфигурисаћете пфСенсе виртуелну машину да почне од ИСО диск слике инсталатера.
Идите на Подешавања и отворите Складиште
Кликните на икону Емпти ЦД.
На десној страни кликните на малу стрелицу поред иконе ЦД-а.
Кликните на опцију Цхоосе Виртуал Оптицал Диск Филе.
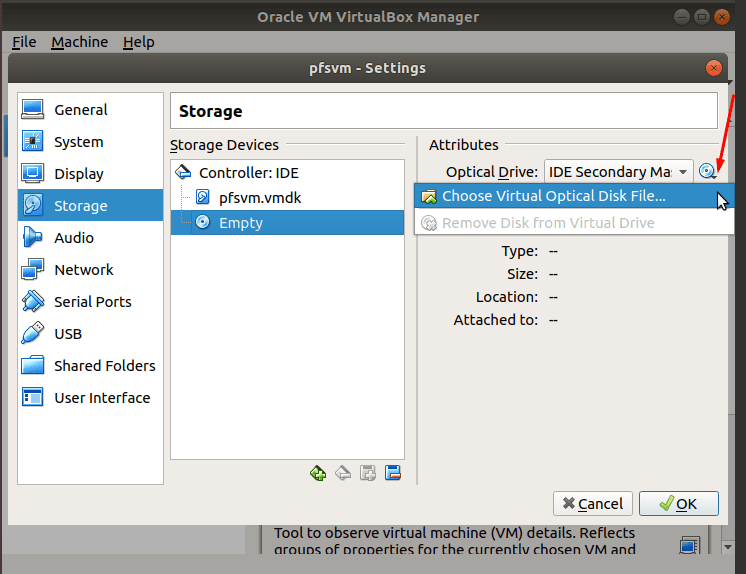
Идите до локације на којој сте сачували преузету датотеку за инсталацију пфСенсе ИСО. У нашем случају, налази се у фасцикли Преузимања.
Изаберите пфСенсе ИСО инсталациону датотеку и кликните на отвори.
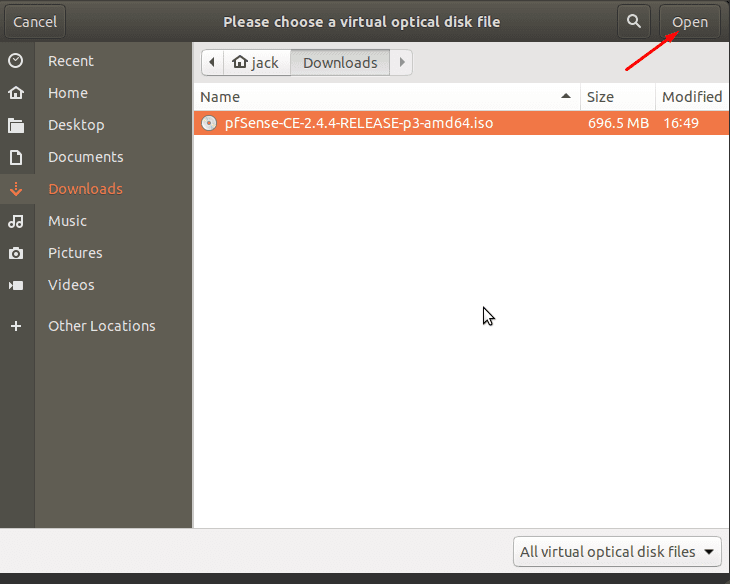
Овај део ЦД-а ће се променити из Празан у име пфсенсе исо датотеке.
Кликните ОК.
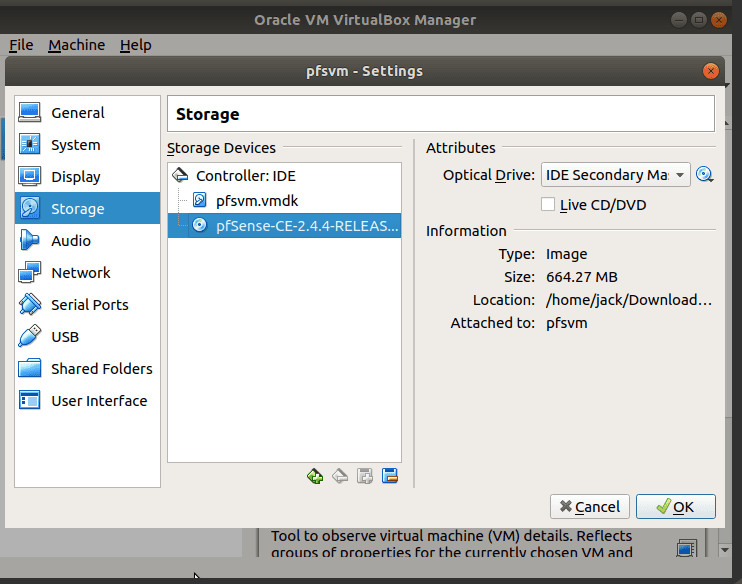
Корак 6: Инсталирајте пфСенсе софтвер на виртуелни рачунар
Након конфигурисања виртуелне диск јединице, кликом на ОК вратићете се на главну страницу ВиртуалБок Манагер-а.
Када је пфСенсе ВМ (пфсвм) означен, кликните на Старт.
ВМ почиње са пфСенсе ИСО виртуелног ЦД-а за покретање и почиње процес инсталације. За овај водич користићемо подразумеване вредности. Увек их можете променити након што се подешавање заврши.
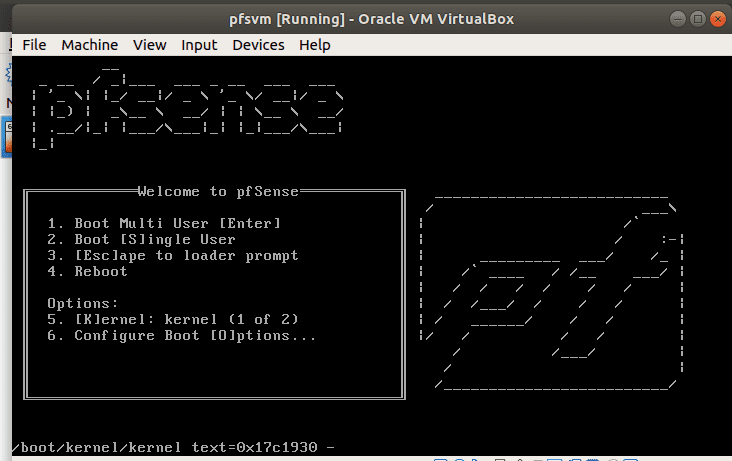
Да прихватите услове обавештења о дистрибуцији. Кликните на Прихвати.
Унесите ОК да бисте наставили са подразумеваном опцијом Инсталл пфСенсе.
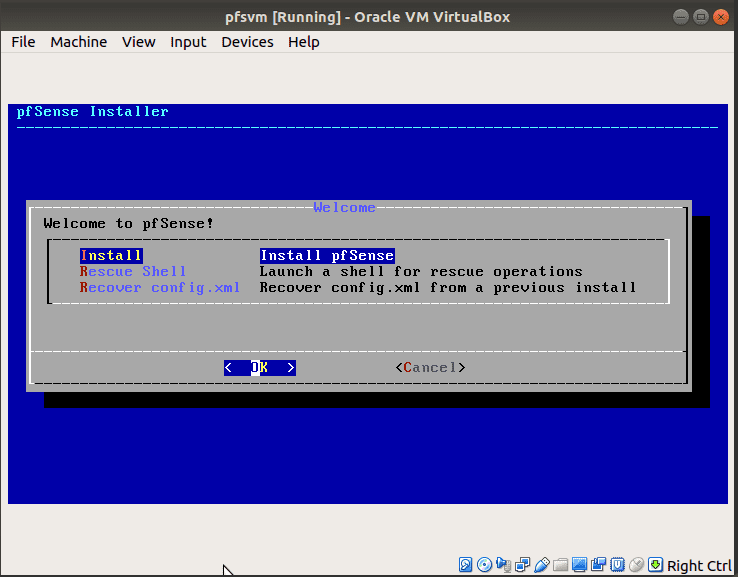
Изаберите мапу тастатуре коју желите. Притисните Ентер да бисте наставили са подразумеваним подешавањима америчке тастатуре.
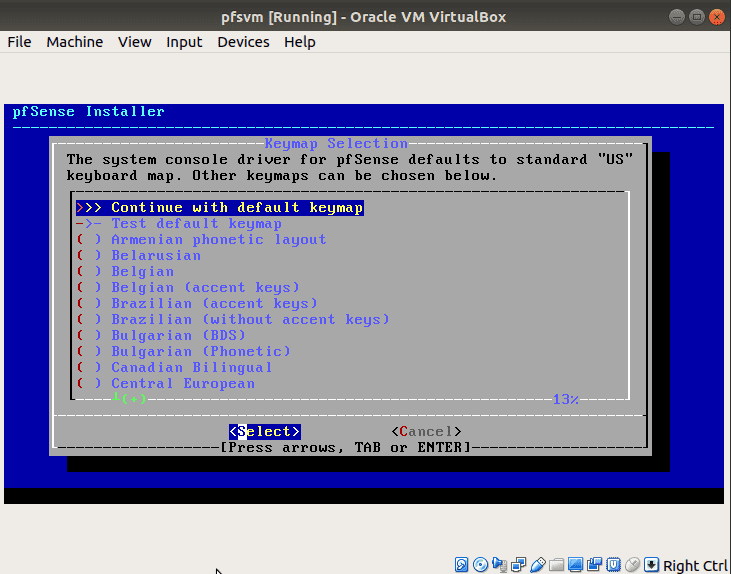
Изаберите како желите да поделите свој диск. Користите препоручену опцију аутоматске (УФС) вођене инсталације.
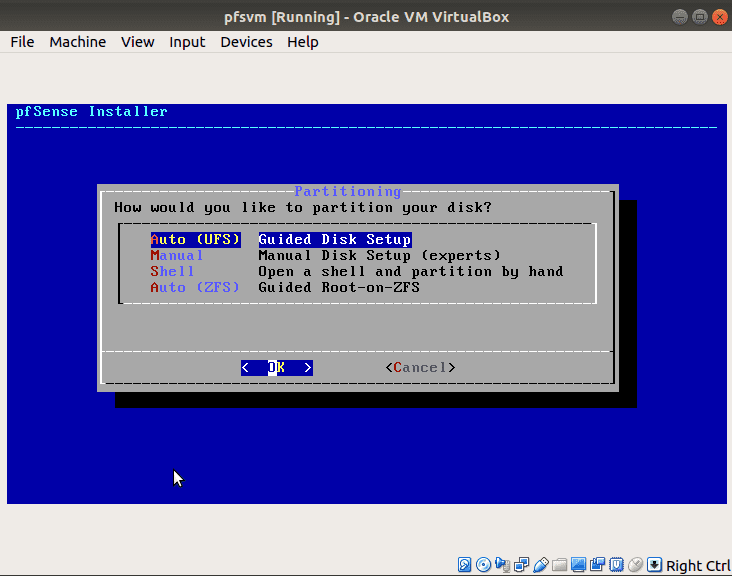
Инсталација ће почети. Сачекајте док се не заврши.
Када се инсталација заврши, бићете упитани да ли желите да извршите промене или не. За сада изаберите подразумевано Не осим ако не желите да измените неке опције.
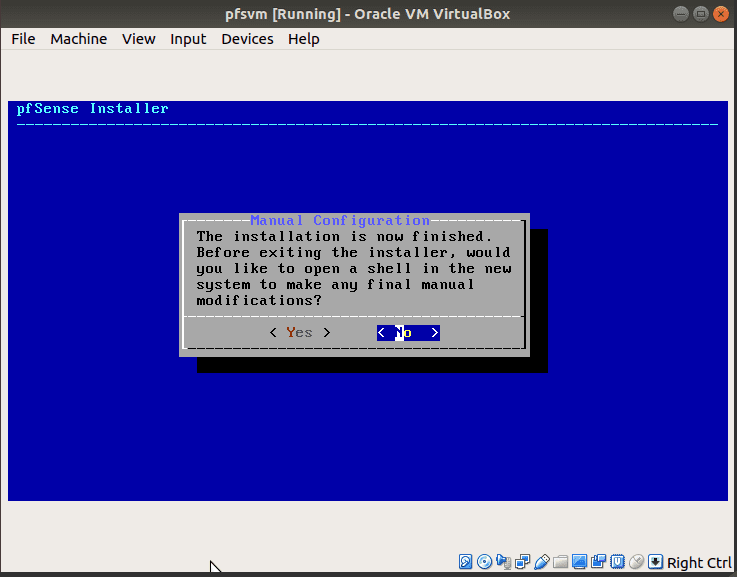
Инсталација је сада завршена и потребно је да поново покренете систем. Пре него што то урадите, извадите инсталациони ЦД да би рачунар могао да се покрене са пфСенсе-а инсталираног на чврстом диску.
Да бисте избацили диск, идите на Уређаји, оптички уређаји и кликните на Уклони диск из виртуелне диск јединице.
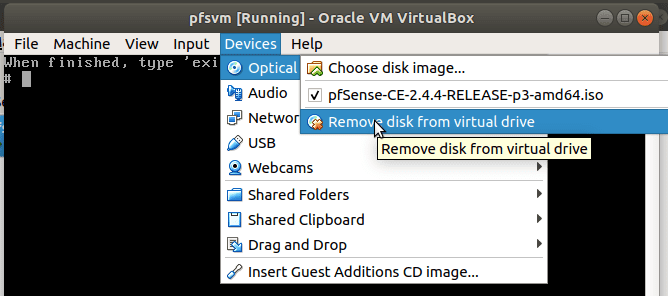
Кликните на Форце Унмоунт.
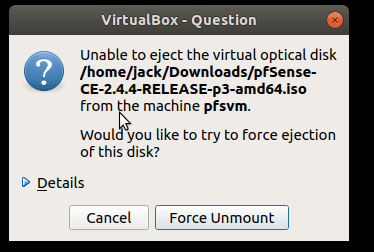
Када је диск избачен, изаберите Ребоот и притисните Ентер да поново покренете виртуелну машину пфСенсе заштитног зида.
Корак 7: Приступите и конфигуришите пфСенсе заштитни зид
Након поновног покретања, пфСенсе ВМ ће дати доњи излаз ако је инсталација била успешна. Сада можете прилагодити заштитни зид.
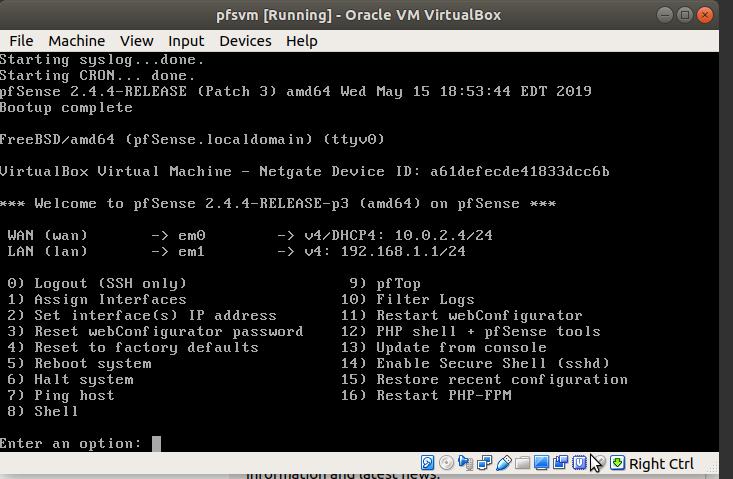
- Из командне линије користећи одговарајуће бројеве
- Преко веб ГУИ користећи други рачунар на истој мрежи и ЛАН везу
- Веб ГУИ преко интернета и ВАН интерфејса.
Корак 8: Приступите пфСенсе-у користећи веб ГУИ
Веб ГУИ пружа лакши метод и опције. Да бисте приступили пфСенсе-у преко веб претраживача, потребна вам је машина на истој мрежи. Отворите веб претраживач и унесите ЛАН ИП адресу. У нашем случају, то је 192.168.1.1
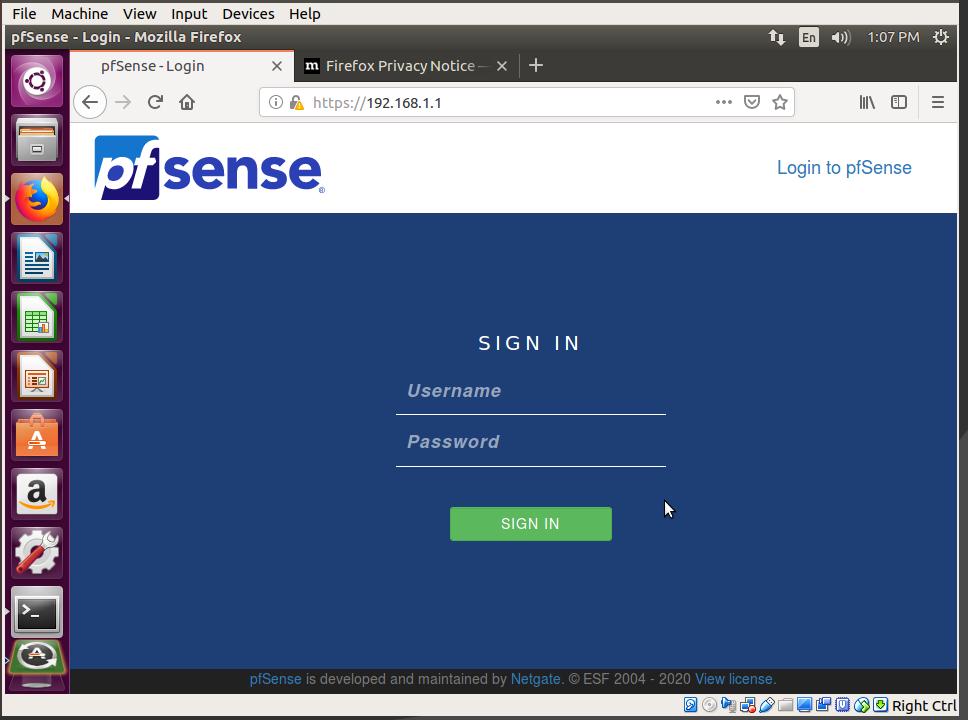
Унесите корисничко име као админ и лозинку као пфСенсе и кликните на ПРИЈАВИТЕ СЕ. Ово ће вам дати чаробњака који ће вас водити кроз почетни процес подешавања.
Пратите кораке и промените где је потребно. Почетна подешавања укључују лозинку администраторског налога и ЛАН интерфејс.
Када завршите, кликните на Заврши.
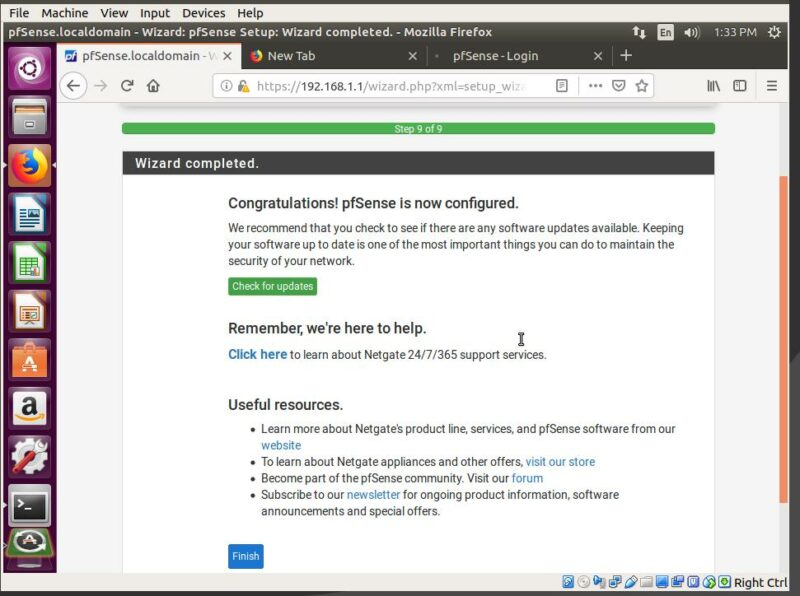
Након што кликнете на Заврши, потребно је да прихватите уговор о забрани комерцијалне дистрибуције, након чега ћете видети пфСенсе статусну контролну таблу. Када је почетно подешавање завршено, сада можете приступити менију и модификовати широк спектар параметара. Ово укључује интерфејсе, заштитни зид, ВПН и друге функције.
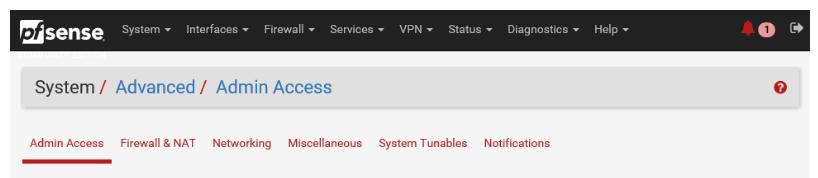
Шта је следеће?
Сазнајте више о пфСенсе овде. Ако нисте заинтересовани да трошите време на инсталацију, размислите о набавци а ВМ у облаку са унапред инсталираним пфСенсе-ом.