Windows 11, kao operativni sistem, privlači pažnju svojim izgledom, funkcionalnostima i korisničkim iskustvom. Ipak, da biste ga instalirali, morate zadovoljiti stroge sistemske zahteve koje je postavio Microsoft.
Ako imate stariji ili slabiji računar, možda nećete biti u mogućnosti da uživate u prednostima Windows 11. Međutim, ne očajavajte! Postoji rešenje u vidu Windows 11 Lite verzije. Ova laka verzija ne zahteva moćan hardver i može se instalirati na gotovo svaki računar.
Pošto Windows 11 Lite nije zvanična verzija koju je objavio Microsoft, ne možete je preuzeti sa njihove zvanične stranice. Iako vam je za aktivaciju i dalje potreban originalni produktni ključ, moraćete preuzeti ISO datoteku Windows 11 Lite (Tiny11) verzije.
Šta je Windows 11 Lite verzija?
Windows Tiny11, poznat i kao Windows 11 Lite, je prilagođena, optimizovana verzija Windows 11 operativnog sistema. Dizajnirana je da radi na računarima slabijih performansi, zahtevajući samo 8 GB prostora za skladištenje (u poređenju sa 20 GB, koliko zahteva standardni Windows 11). Pored toga, izuzetno je štedljiva po pitanju RAM-a, trošeći samo oko 2 GB.
Sa ovom verzijom možete preskočiti preuzimanje nepotrebnog softvera. Windows Tiny11 je kreirao NTDev, izbacivanjem suvišnih aplikacija kao što su Paint ili Microsoft Edge. Osnovne Windows aplikacije poput Kalkulatora ili Notepada ostaju dostupne.
U ovoj smanjenoj verziji Windows 11, nisu nametnuti bezbednosni zahtevi kao što su Secure Boot ili TPM (Trusted Platform Module) za hardver.
Važno je napomenuti da se Windows Tiny11 može napraviti samo na bazi Windows Pro verzije, a ne na drugim verzijama. Pored toga, da biste kreirali Windows Tiny11 na svom računaru, neophodan vam je originalni Windows ključ.
Zašto biste trebali instalirati Windows Tiny11?
Windows Tiny11 ili Windows 11 Lite se ne ažurira automatski i nema pristup zvaničnoj podršci. Ipak, Windows Tiny11 ima svojih prednosti, a evo zašto biste ga trebali razmotriti:
- Smanjen bloatware čini ga izuzetno laganim operativnim sistemom.
- Windows Tiny11 vam pruža mogućnosti Windows 11, čak i ako imate stariji računar.
- Ne postoje strogi hardverski zahtevi.
- Radiće sa samo 2 GB RAM-a i 8 GB memorije.
- Sadrži osnovne aplikacije poput Notepada, a izbacuje nepotrebne kao što je Microsoft Edge.
- Ne nameće bezbednosne zahteve kao što je Trusted Platform Module (TPM).
- Pre svega, možete koristiti standardne Windows 11 funkcije na računarima slabijih performansi.
Windows 11 u odnosu na Windows 11 Lite
Ako želite detaljnije da uporedite razlike između Windows 11 Lite i zvanične verzije, pogledajte tabelu ispod:
| Windows 11 | Windows 11 Lite | |
| Verzija | Zvanična verzija, objavljena od strane Microsofta. | Eksperimentalna verzija, koju je kreirao NTDev. |
| Brzina | Nije tako brz ili lagan kao Tiny11. | Brži i lakši u poređenju sa standardnom verzijom. |
| Podrška | Ima pristup zvaničnoj Microsoft podršci. | Nema zvaničnu podršku. |
| Ažuriranja | Dobija automatska ažuriranja. | Ažuriranja se moraju instalirati ručno. |
| Prostor za skladištenje | Zahteva 20 GB prostora za instalaciju. | Zahteva ukupno 8 GB za instalaciju (6.34 GB za OS, ostatak za aplikacije). |
| RAM | Može zahtevati 4-8 GB RAM-a. | Zahteva 200 MB – 2 GB RAM-a. |
| Bezbednost | Dolazi sa Secure Boot i drugim bezbednosnim zahtevima. | Ne zahteva TPM i slične bezbednosne module. |
| Aplikacije | Sadrži aplikacije kao što su Paint, Edge, Notepad, Kalkulator. | Sadrži osnovne aplikacije poput Notepada i Kalkulatora, bez nepotrebnih aplikacija poput Edge-a. |
| Hardver | Namenjen novijim verzijama, nije optimalan za starije računare. | Napravljen za slabije ili starije računare. |
Treba imati na umu da nepravilna instalacija Windows Tiny11 može oštetiti vaš sistem ili vas izložiti bezbednosnim rizicima. Stoga, budite oprezni i nastavite samo ako ste sigurni u ono što radite. Ako vam nedostaju neke od Windows 11 aplikacija, postoje alternative koje možete instalirati.
Kako instalirati Windows Tiny11
Pre nego što kreirate prilagođenu Windows 11 ISO datoteku uz pomoć Tiny11 Builder-a, sledite naredne korake da pripremite vaš računar.
#1. Preuzmite Windows Tiny11 ISO datoteku i Tiny11 Builder
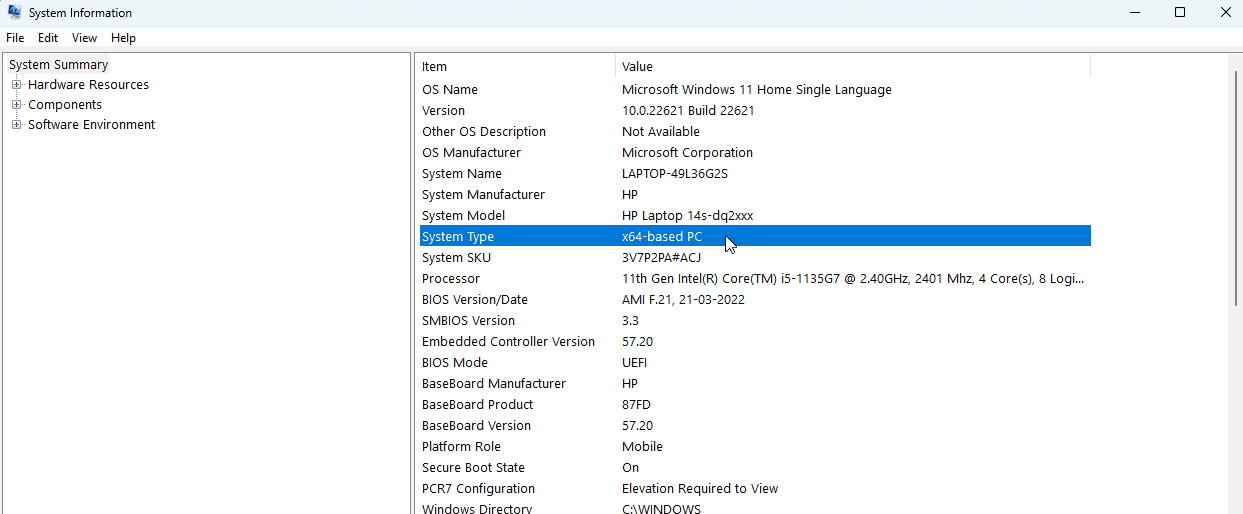
- Preuzmite Windows 11 22621.1265 ili 22621.525 sa UUPDump-a.
- Takođe možete preuzeti Windows ISO datoteku verzije 22H2 (22621.525) sa zvaničnog Microsoft sajta.
- Idite na Pretraga > Informacije o sistemu > Tip sistema da biste utvrdili da li vašem računaru treba x64 ili arm64 verzija.
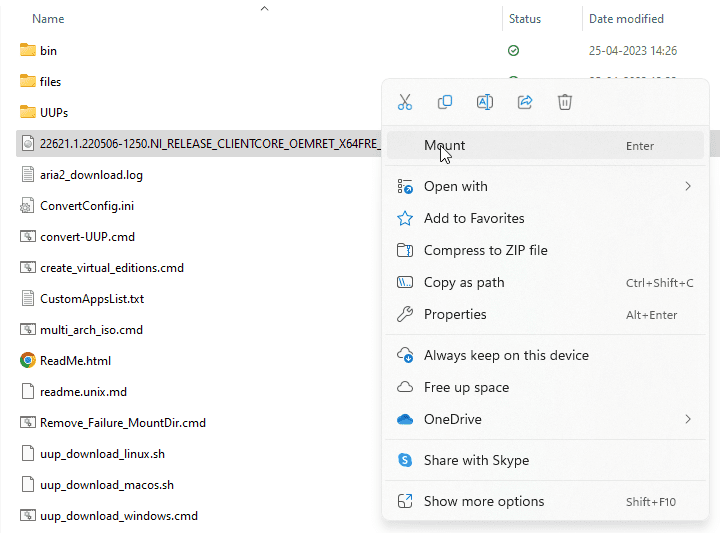
- Desnim klikom na preuzetu ISO datoteku odaberite Montiraj.
- Zatim idite na Tiny11 Builder GitHub stranicu.
- Preuzmite Tiny11 Builder alatku tako što ćete kliknuti na Code na desnoj strani ekrana i odabrati Download ZIP.
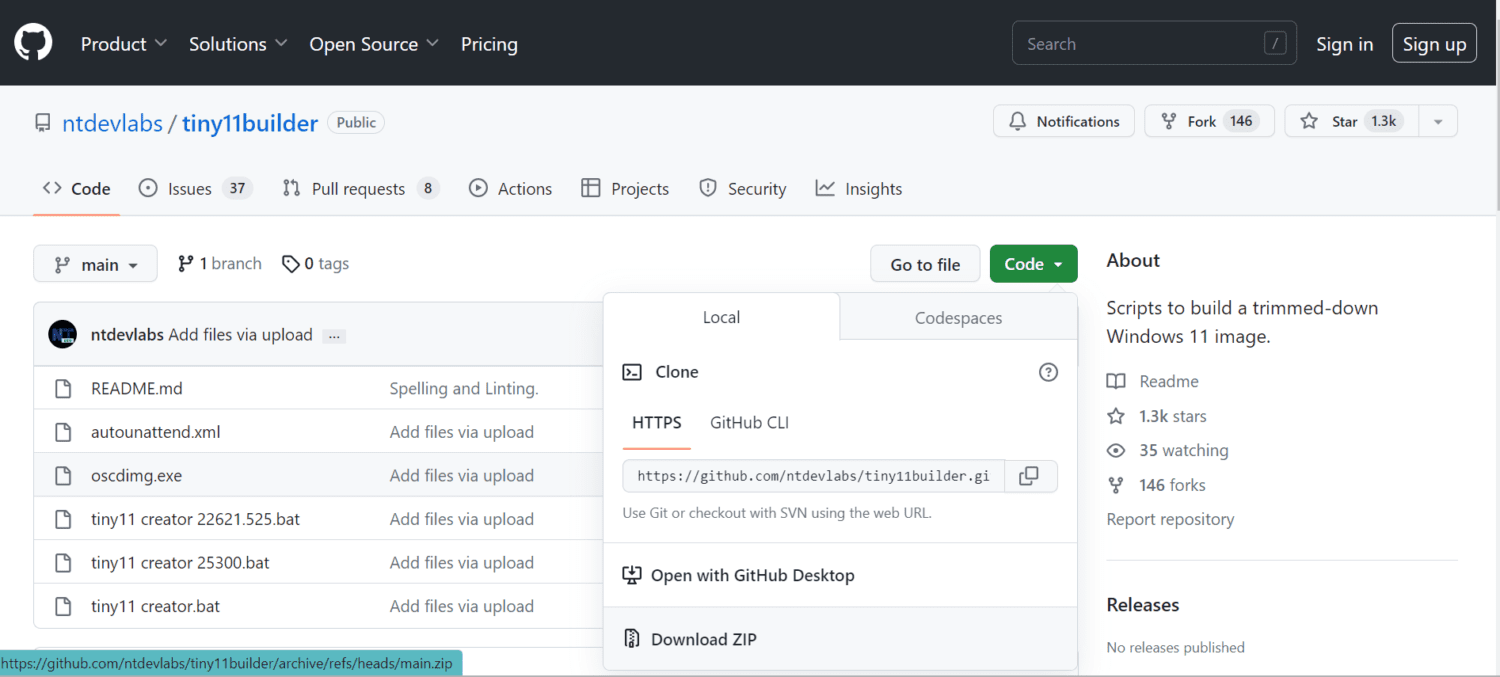
- Desnim klikom na preuzeti ZIP fajl kliknite na Izdvoji sve na pogodnu lokaciju na disku.
- Ako ste preuzeli verziju 22621.525, pokrenite tiny11 creator 22621.525.bat kao administrator, desnim klikom na njega. Ako radite sa verzijom 22621.1265, koristite skriptu tiny11creator.bat.
- Ako vas Microsoft Defender SmartScreen sprečava, kliknite na Više informacija i izaberite Pokreni svejedno.
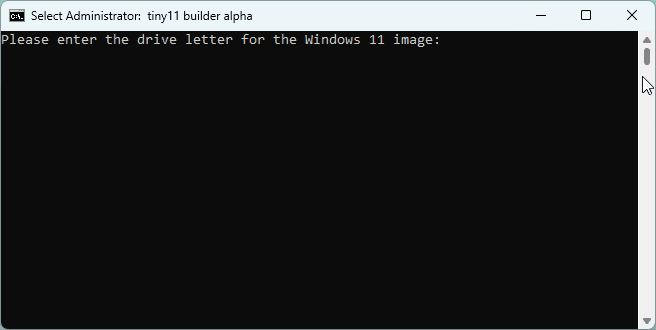
- U administratorskom terminalu koji se otvori, biće traženo da unesete slovo pogona na kom ste montirali sliku i pritisnite Enter.
- Tražiće se da navedete indeks slike. Ovo je važno ako imate više slika na istom disku. Izaberite onu sa kojom želite da radite. Ako nemate dodatne slike, indeks bi trebalo da bude 1.
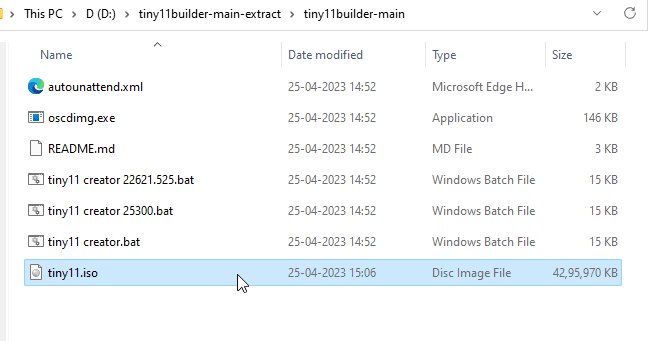
- Kada se operacija uspešno završi, vaša tiny11.iso datoteka će biti spremna i dostupna u folderu odakle ste pokrenuli .bat datoteku.
#2. Koraci za kreiranje particije za instalaciju Windows Tiny11
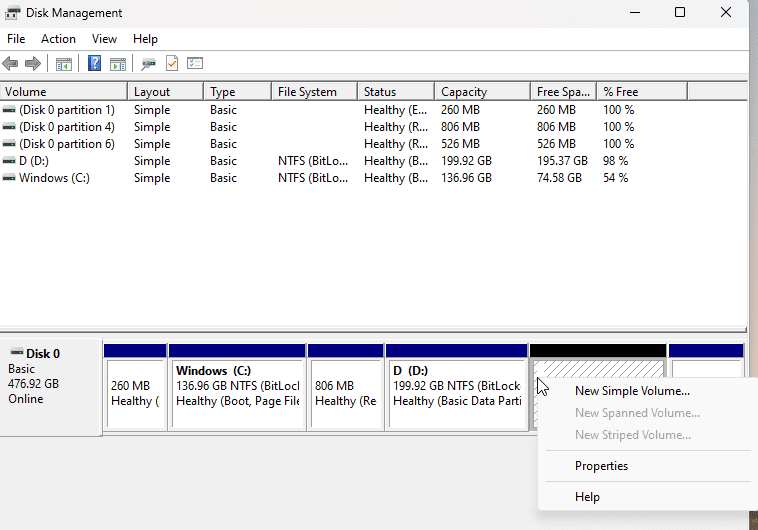
- Idite na Kontrolna tabla > Sistem i bezbednost > Administrativni alati.
- Izaberite Upravljanje računarom i odaberite Skladištenje sa leve strane.
- Kliknite na Upravljanje diskom i desnim klikom na nedodeljen prostor da kreirate particiju.
- Ako nemate nedodeljen prostor, desnim klikom na postojeću particiju kliknite na Smanji volumen.
- Kada imate nedodeljen prostor, možete desnim klikom odabrati „Novi jednostavni volumen“.
- Sledite čarobnjaka za podešavanje, dajte ime novoj particiji i dodelite joj slovo.
- Možete je nazvati Windows Tiny11 radi lakšeg prepoznavanja.
- Kliknite Završi i nova particija će biti kreirana za vaš Windows Tiny11.
#3. Kako snimiti Windows 11 Lite ISO datoteku na USB
Kada pripremite prostor za Windows 11 Lite na računaru, potrebno je snimiti ISO datoteku na USB da biste olakšali instalaciju. Za to vam je potreban program Rufus. Kada ga preuzmete, priključite USB i pratite sledeće korake:
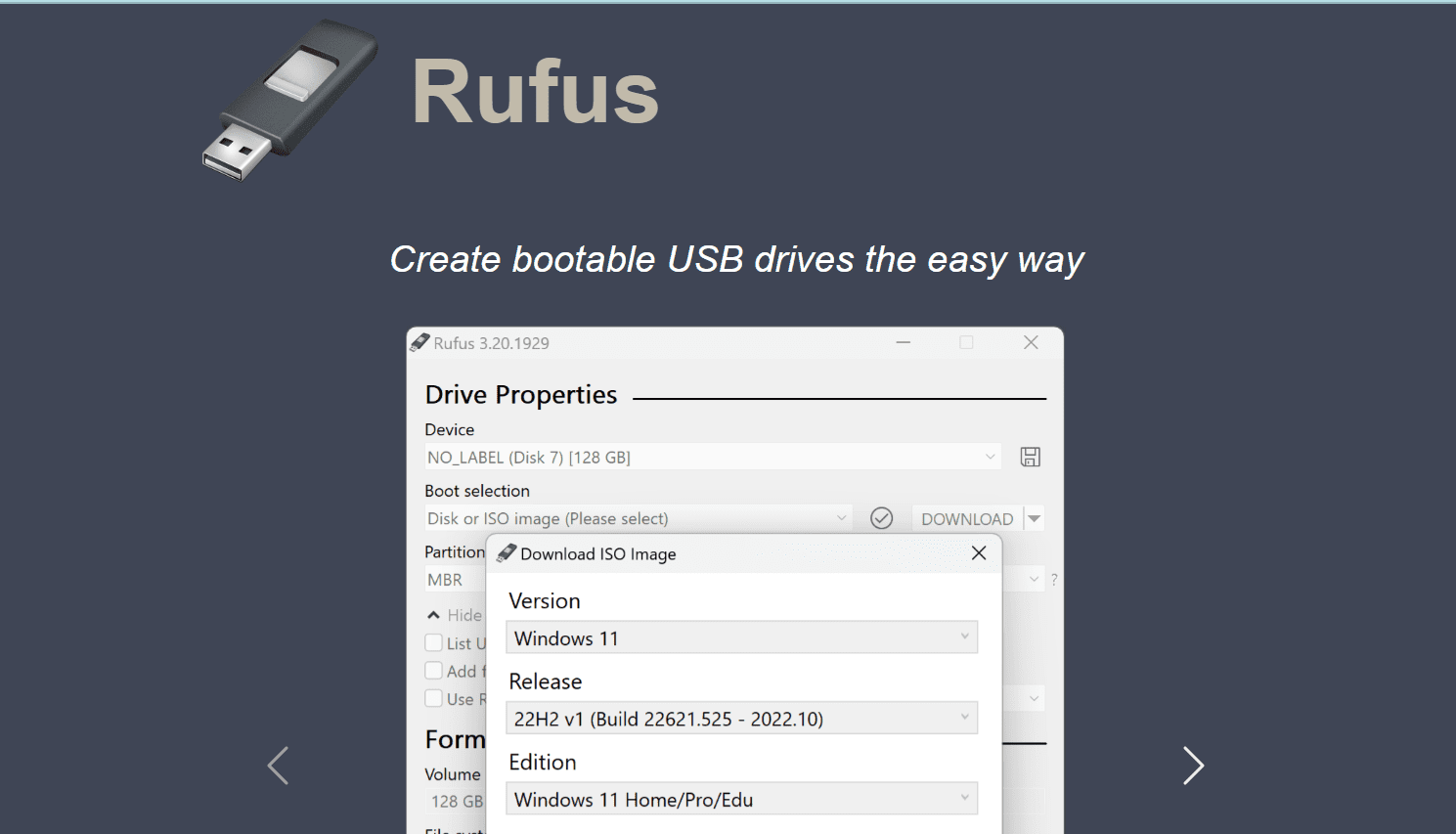
- Otvorite Rufus i izaberite svoj USB klikom na padajući meni pored Device.
- U izboru pokretanja izaberite ISO sliku.
- Pronađite folder u kom ste sačuvali ISO sliku, izaberite datoteku i kliknite Otvori.
- Ne morate menjati druge opcije, samo kliknite Start.
- Rufus će tražiti vašu dozvolu da formatira USB. Kliknite OK.
- Proces može trajati 10-15 minuta.
- Kada vidite poruku Ready, možete kliknuti Close i ukloniti USB.
#4. Kako instalirati Windows 11 Lite
Za instalaciju Windows 11 Lite, priključite USB i pratite sledeće korake:
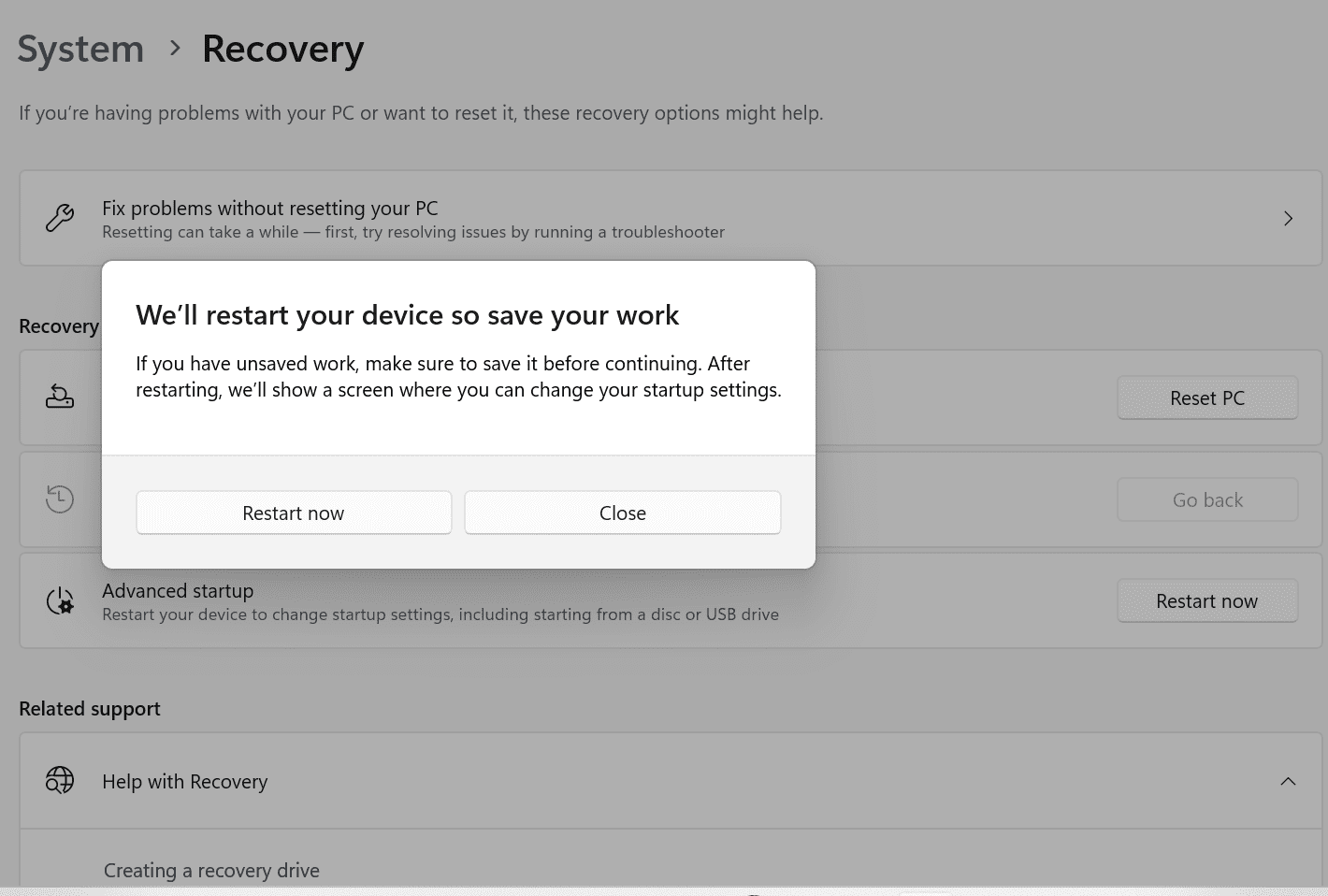
- Pritisnite dugme za napajanje da pokrenete računar, ali nastavite da pritiskate prečice za BIOS (F2, F8, F10 ili F12, u zavisnosti od vašeg uređaja) da otvorite BIOS na računaru.
- Možete ući u podešavanja BIOS-a tako što ćete potražiti Promeni napredne opcije pokretanja na traci za pretragu.
- Kliknite na Restart now i zapamtite da se sve aktivnosti u BIOS-u od sada obavljaju samo uz pomoć tastature.
- Kada se otvori BIOS, pronađite meni Boot Order i izaberite svoj USB kao uređaj sa kog želite da pokrenete sistem.
- Otvoriće se Windows Setup i možete pratiti korake standardnog podešavanja.
- Doći ćete do ekrana na kom birate particiju, izaberite onu koju ste kreirali i nazvali Windows Tiny11.
- U zavisnosti od stanja vašeg računara, ovaj proces može potrajati.
- I to je to! Windows 11 Lite je sada instaliran na vašem uređaju i spreman za rad.
Ako želite dalje da optimizujete Windows 11 Lite i smanjite potencijalne bezbednosne rizike, pogledajte sledeći odeljak. Ovaj korak je opcionalan, ali preporučuje se iz bezbednosnih razloga.
Kako da „debloatujete“ vaš Windows Tiny11 da biste ga učinili sigurnijim i lakšim
Debloatovanje vam može pomoći da učinite Windows 11 Lite bezbednijim, a ujedno se oslobodite nepotrebnih aplikacija koje zauzimaju prostor za skladištenje.
Debloatovanje je siguran način da se oslobodite i usluga praćenja koje potencijalno rade u pozadini. Evo kako se to radi pomoću alata BloatyNosy (ranije Debloos):
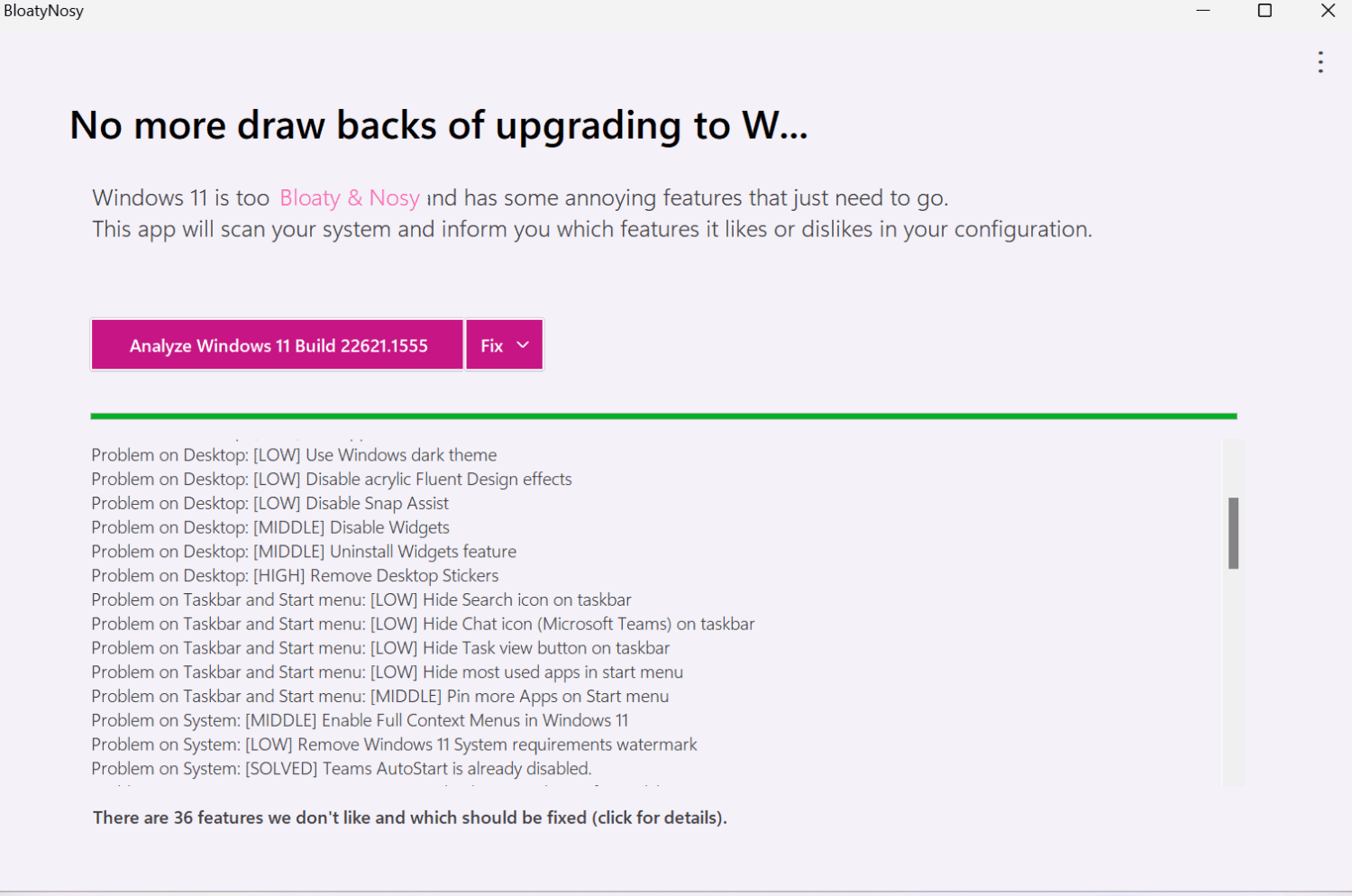
- Idite na GitHub i pronađite BloatyNosy ispod GitHub releases.
- Skrolujte do Assets i preuzmite BloatyNosyApp.zip da sačuvate datoteku.
- Otvorite preuzetu datoteku i kliknite Extract All.
- Kada kliknete dugme Extract, možete otvoriti folder BloatyNosy.
- Pokrenite BloatNosy.exe datoteku.
- Ako se pojavi dugme More info i opcija Run anyway, izaberite je.
- Izaberite opciju Analiziraj Windows i Fix.
- Kliknite na Analyze da vidite probleme na vašem računaru, a zatim odaberite Apply Fixes. I to je to!
Takođe možete deblotovati vaš Windows 11 Lite i drugim metodama, koristeći proverene debloat skripte.
Uživajte u vašem brzom i lakom Windows Tiny računaru!
Stvari koje su vam potrebne za Windows Tiny11
Da biste započeli instalaciju Windows Tiny11, biće vam potrebno nekoliko stvari:
- Preuzmite besplatan program Rufus za kreiranje USB za pokretanje.
- Pošto ćete raditi sa ISO slikama, neophodan vam je USB za instalaciju.
- Potrebno je da kreirate zasebnu particiju za čuvanje datoteka (proces je opisan gore); preporučuje se da rezervišete dva CPU jezgra za ovu svrhu.
Mnogo nepotrebnih aplikacija kao što su Clipchamp, Office Hub, Maps, Media Player su potpuno uklonjene. Ipak, Microsoft Teams i Cortana su još uvek prisutni u ovoj verziji.
Iako je Xbox izbrisan, Xbox Identity Provider je dostupan, tako da se aplikacija može lako ponovo instalirati. Ne brinite se ako vidite ikonu Edge na traci zadataka, to je samo „duh“ verzija – Microsoft Edge je uklonjen.
Kada je reč o jezicima, Windows 11 Lite podržava samo američku verziju (en-us x64). Ovo možete promeniti ručno, zamenjujući en-us instancu željenim jezikom (na primer en-gb ili en-jm). Zamenite x64 sa arm64 ako imate odgovarajući procesor.
Zaključak
Proces instalacije Windows 11 Lite može biti malo komplikovan, ali ako ste se već susretali sa instalacijama koje koriste ISO datoteke, neće vam biti pretežak.
Sada, kada preuzmete i instalirate Windows 11 Lite prateći gore navedene korake, možete biti sigurni da ćete uštedeti dosta prostora. Ovo je savršeno rešenje za računare koji nisu dovoljno moćni ili nemaju dovoljno prostora za skladištenje ili RAM da bi podržali zvaničnu verziju Windows 11.
Nećete dobijati zvaničnu podršku ni automatska ažuriranja za Windows Tiny11. Ipak, ako vaš računar ne podržava Windows zbog hardverskih ili bezbednosnih ograničenja, svakako bi trebalo da razmislite o ovoj opciji.
Takođe, možete istražiti aplikacije za bezbednost da biste poboljšali bezbednost vašeg Windows 11.