Steam Deck, prenosiva i pristupačna ručna konzola, idealna je za sve koji vole da eksperimentišu i prilagođavaju uređaje. Međutim, kao i svi tehnološki uređaji, Steam Deck ima i svoje nedostatke. Jedan od glavnih problema je ograničen broj Steam igara koje su zvanično podržane. Prema ProtonDB-u, više od polovine igara iz biblioteke trenutno nije moguće igrati na ovom uređaju. Razlog tome je što Steam Deck koristi SteamOS, koji se bazira na Arch Linux distribuciji. To znači da postoji velika verovatnoća da vaša omiljena igra neće raditi na Steam Deck-u zbog softvera protiv varanja. Srećom, postoji rešenje za ovaj problem – instalacija Windows operativnog sistema. Da, moguće je instalirati Windows na Steam Deck i čak igrati igre sa Xbox Game Pass-a na ovoj prenosivoj konzoli. U ovom uputstvu ćemo vam pokazati kako to možete da uradite.
Instalacija Windows-a na Steam Deck (2023)
Valve pruža korisnicima mogućnost da instaliraju Windows ili bilo koji drugi operativni sistem na svoju ručnu konzolu Steam Deck. Windows drajveri za Steam Deck su lako dostupni. Međutim, u trenutku pisanja ovog teksta, konzola ne podržava dual-boot (istovremeno pokretanje dva operativna sistema). Valve navodi da radi na alatu koji će korisnicima omogućiti jednostavno pokretanje SteamOS-a i drugih operativnih sistema.
Postoji nekoliko načina da instalirate Windows na Steam Deck. Možete podesiti dual-boot konfiguraciju na internom SSD-u ili instalirati Windows na microSD karticu i koristiti ga kad god i gde god poželite. Prva opcija je dobra ako imate verziju sa 512 GB prostora, ali zahteva poznavanje preparticionisanja diskova. Druga opcija je bolja ako imate Steam Deck sa 64 GB prostora. U nastavku ćemo vam pokazati kako da instalirate Windows 10 na Steam Deck koristeći microSD karticu. Možete pogledati tabelu ispod da biste lakše pronašli željeni deo uputstva.
Preduslovi za instalaciju Windows-a na Steam Deck
- Vaš Steam Deck (naravno)
- MicroSD kartica od 256 GB ili više – na ovaj uređaj za skladištenje ćemo instalirati Windows.
- USB adapter za microSD karticu – potreban je za povezivanje SD kartice sa vašim Windows računarom i kreiranje bootabilnog diska.
- Windows 10/11 alatka za kreiranje medija
- Windows računar sa instaliranim Rufus-om za kreiranje bootabilne SD kartice sa Windows 10. Mi smo koristili ovaj alat da kreiramo bootabilni USB sa Windows 11 i zaobiđemo TPM, zahtev za online nalog i druga ograničenja.
- Windows drajveri za Steam Deck, koje smo linkovali u nastavku.
Kako kreirati bootabilnu SD karticu za Windows 10
Za početak, potrebno je da preuzmete Windows 10 alatku za kreiranje medija sa Microsoftove veb lokacije i koristite Rufus da biste napravili bootabilnu SD karticu koju ćete koristiti sa vašim Steam Deck-om. Preporučujemo da instalirate Windows 10 umesto Windows 11 na vaš Steam Deck jer je lakši i stabilniji, što bi trebalo da pomogne bržem pokretanju igara. Međutim, procedura je ista za oba operativna sistema. Dakle, krenimo:
1. Preuzmite Windows 10 alatku za kreiranje medija (posetite) i pokrenite je. Ako želite da instalirate Windows 11 na svoj Steam Deck, preuzmite Windows 11 alatku za kreiranje medija (posetite) umesto toga. Većina koraka koji slede je ista za oba operativna sistema.
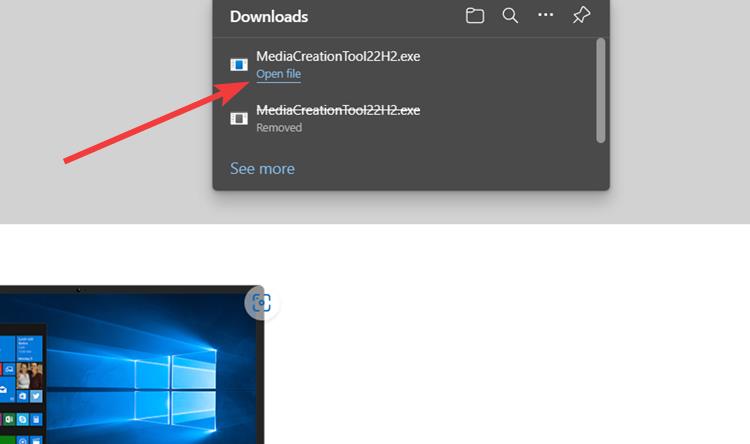
2. Kada se pokrene, sačekajte da se sve pripremi i kliknite na „Next“.
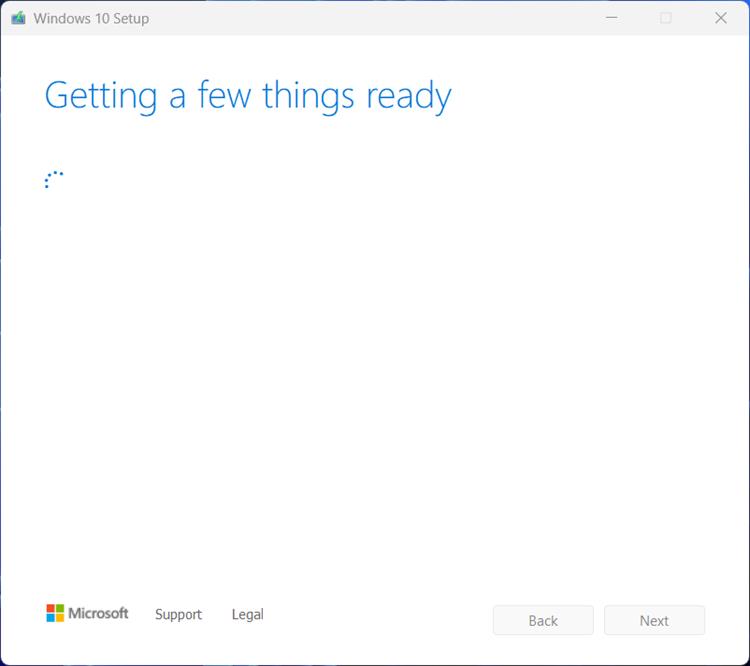
3. Ovde izaberite opciju „Create installation media“ i kliknite na „Next“.
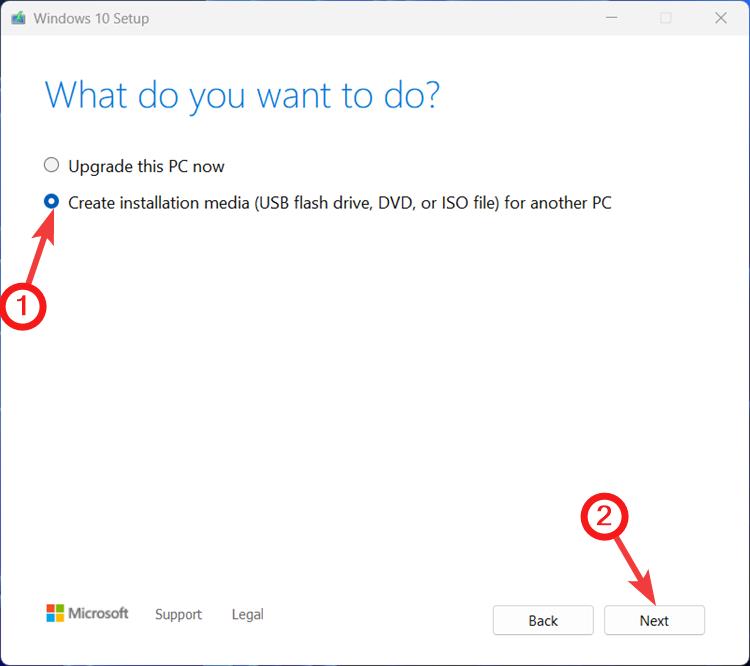
4. Na sledećoj stranici ostavite sve kao što je i kliknite na „Next“.
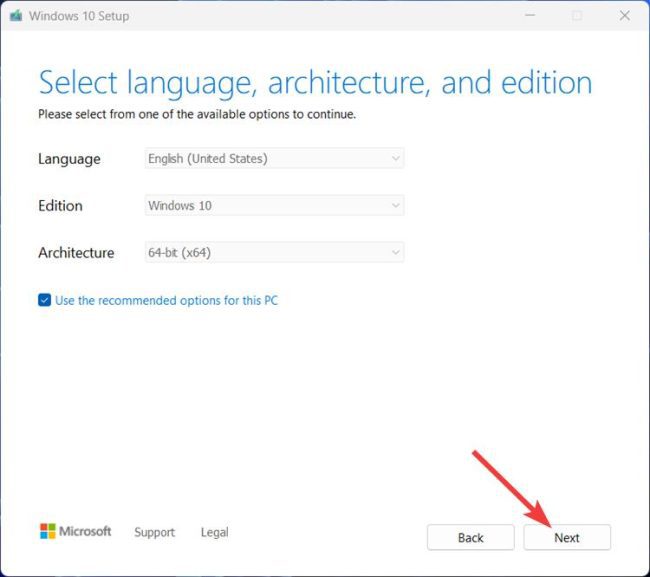
5. Na stranici „Choose which media to use“, izaberite opciju ISO file i kliknite na „Next“ u donjem desnom uglu.
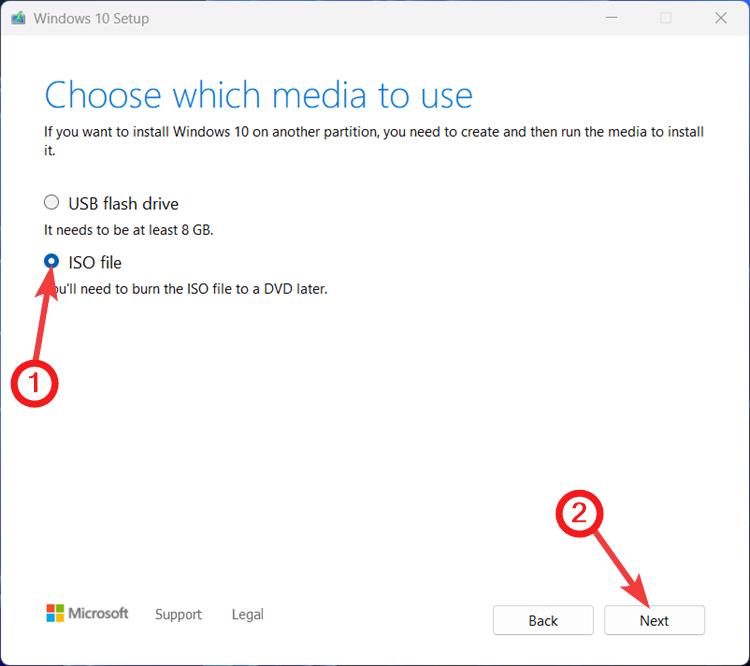
6. Zatim izaberite lokaciju na kojoj želite da preuzmete Windows 10/11 ISO datoteku i kliknite na Save.
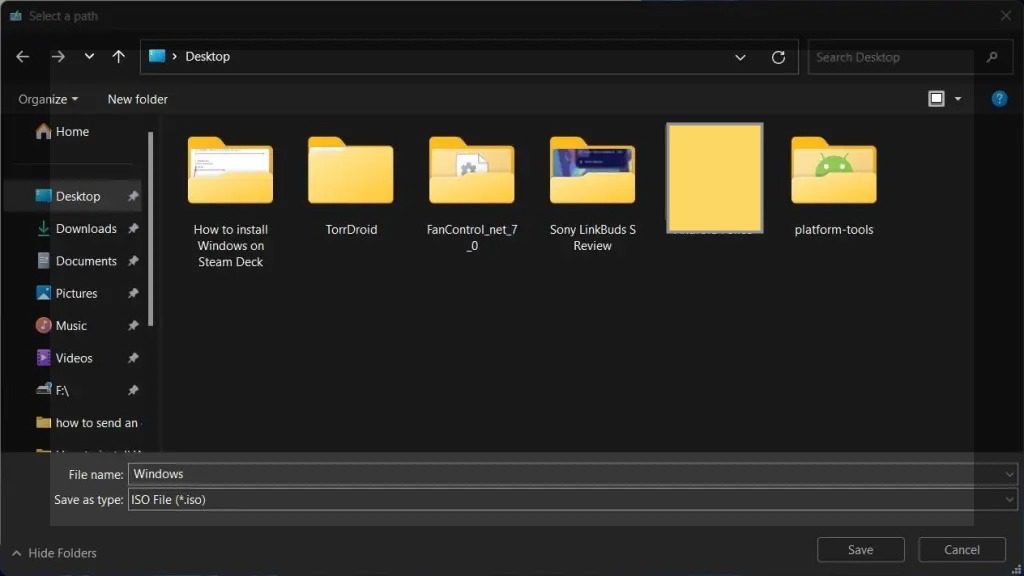
7. ISO datoteka će početi da se preuzima. U međuvremenu, instalirajte i podesite Rufus da napravite bootabilnu SD karticu. Preuzmite i instalirajte Rufus sa zvaničnog sajta i pokrenite ga.
8. Ubacite svoju SD karticu u USB adapter i povežite je sa računarom. Rufus će je automatski detektovati i prikazati njeno ime. Proverite da li se ime vašeg diska poklapa sa onim što se prikazuje u alatu.

9. Ako je tako, kliknite na dugme „Select“ da biste izabrali ISO datoteku.
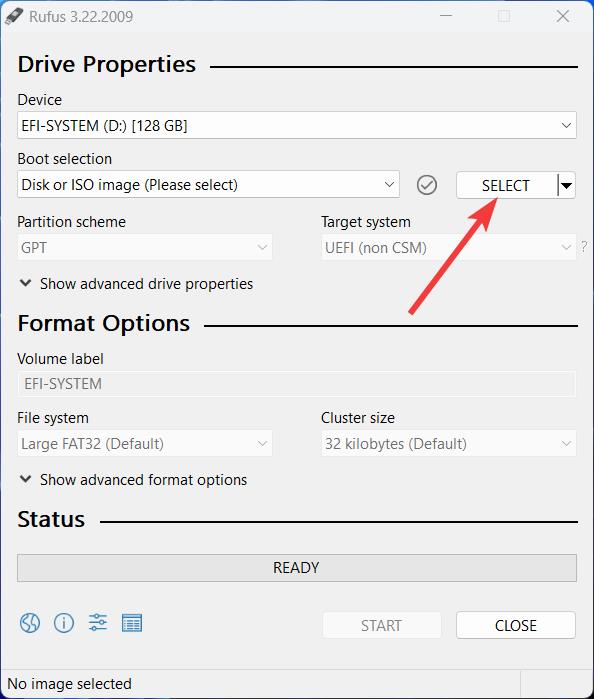
10. Izaberite Windows 10 ISO preuzet u gornjim koracima i kliknite na „Open“.
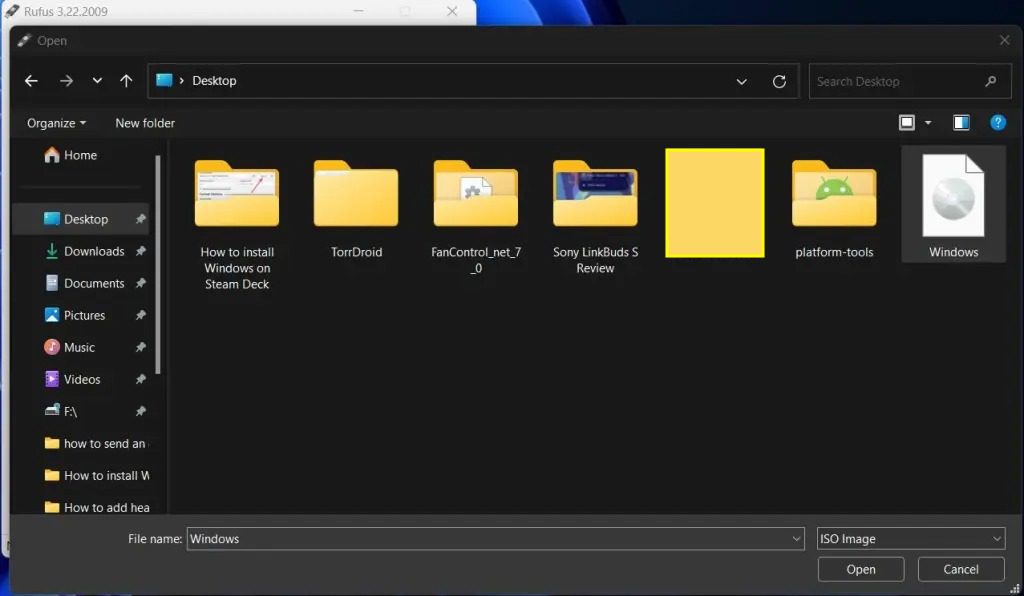
11. Uverite se da ste izabrali opciju „Windows To Go“ iz padajućeg menija „Image option“. Ovo kreira sliku Windows-a koja se pokreće direktno u instalaciju OS-a (u ovom slučaju na Steam Deck-u) i zadržava sve promene koje napravite u operativnom sistemu. Kada završite, kliknite na „Start“ u donjem desnom uglu.
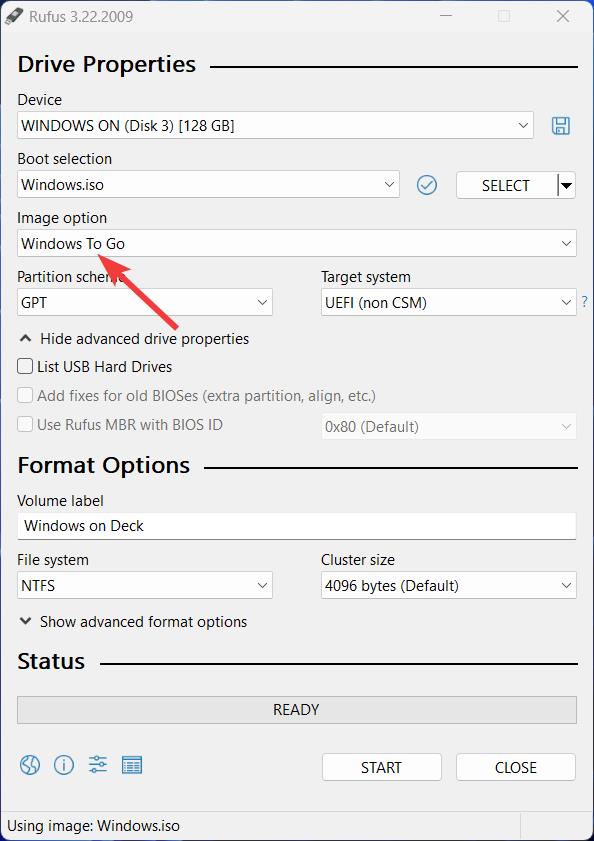
12. U sledećem koraku izaberite Windows 10 Pro i označite opcije „Prevent Windows To Go from accessing internal disks“ i „Disable data collection“. To je sve. Kada se proces završi, imaćete instaliran Windows 10 na vašoj SD kartici.
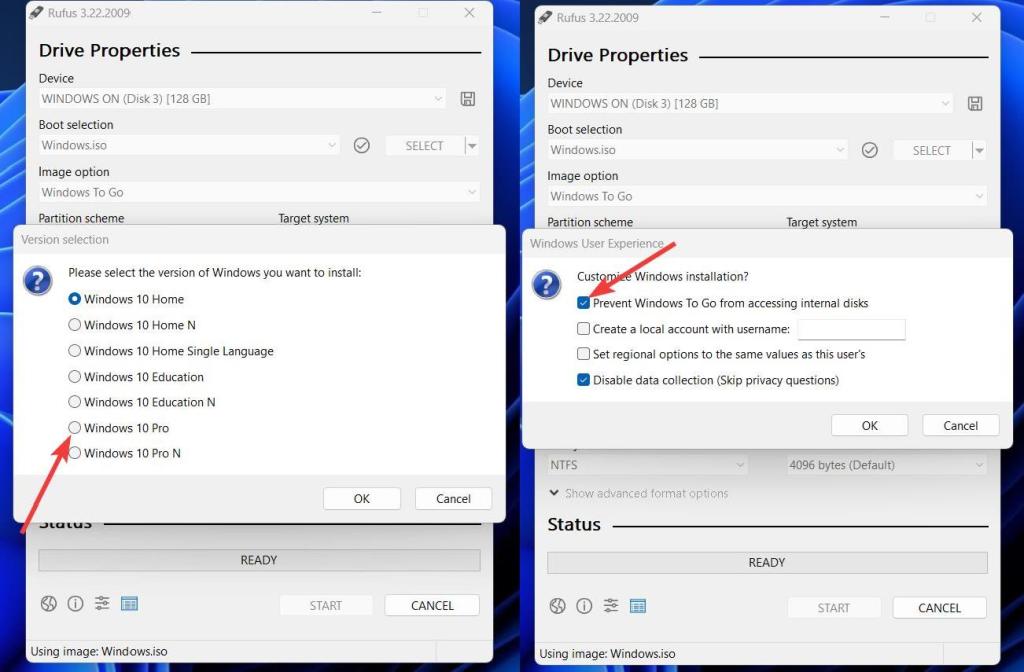
14. Sada, sve što treba da uradite je da odete na ovu stranicu podrške za Steam Deck i preuzmete sve Windows drajvere. Zatim napravite novu fasciklu pod nazivom „Drivers“ na SD kartici i raspakujte sve ZIP datoteke u ovu fasciklu.
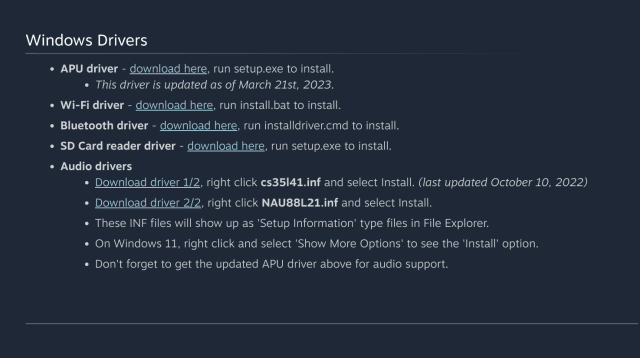
Kako instalirati Windows na svoj Steam Deck
Sada kada smo završili sa pripremom SD kartice za pokretanje sa Windows 10 na njoj, vreme je da pokrenemo instaliranu sliku na Steam Deck-u. Evo kako to funkcioniše:
1. Ubacite SD karticu u svoj Steam Deck. Zatim pritisnite dugme Steam, idite do opcije „Power“ i pritisnite dugme „A“.
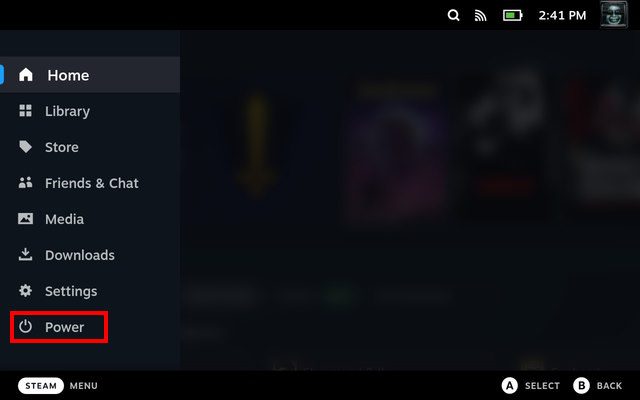
2. U meniju „Power“, izaberite opciju „Shut down“ da biste isključili konzolu.
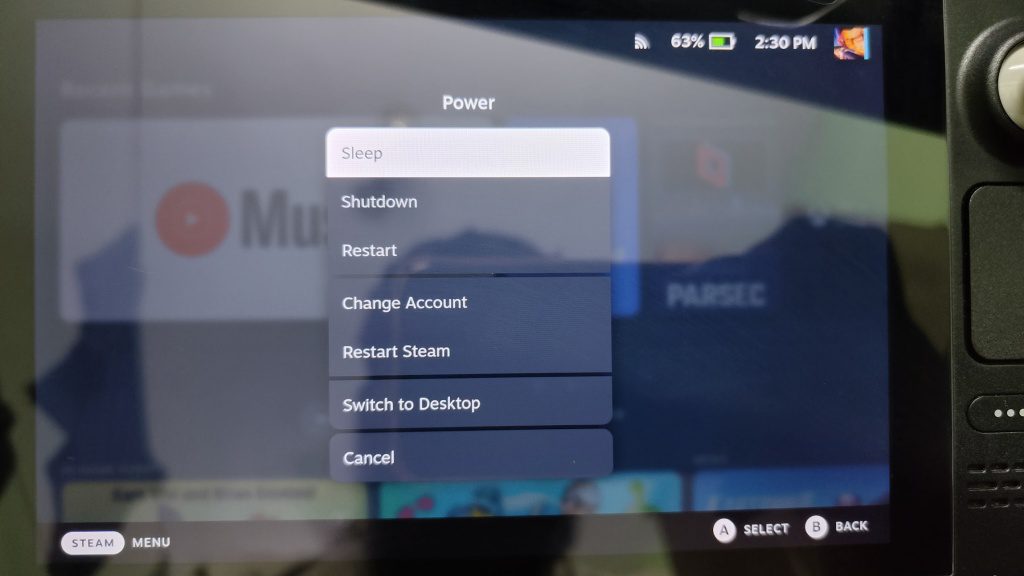
3. Kada se isključi, držite dugme za smanjivanje jačine zvuka i pritisnite dugme za napajanje dok ne čujete zvučni signal. Zatim ćete pokrenuti SteamOS recovery.
4. Ovde potražite SD karticu pod „EFI Boot Devices“ u recovery-u i pokrenite se na nju pritiskom na dugme „A“.
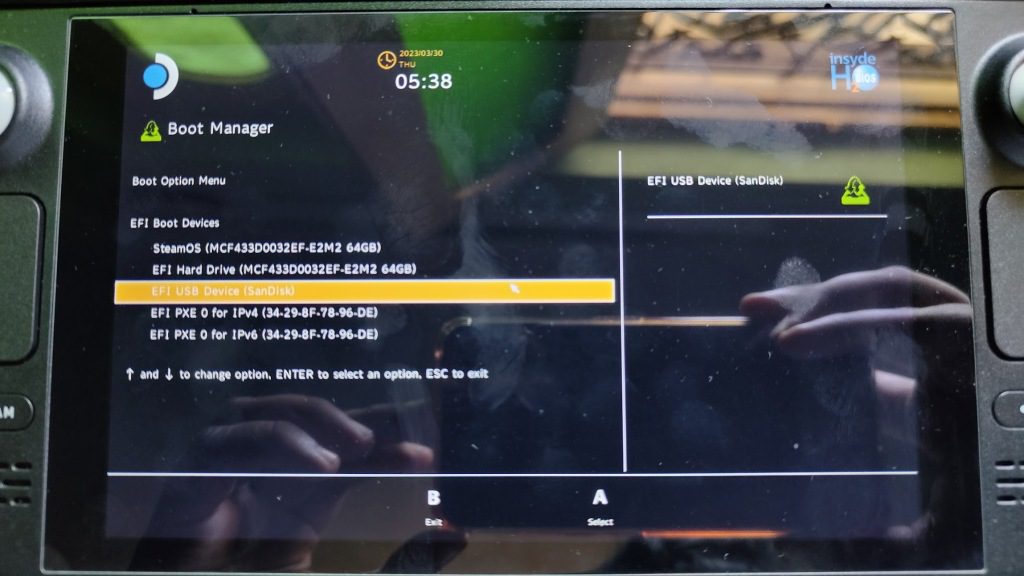
5. Sada bi trebalo da se pokrenete direktno u Windows podešavanje. Ovo može potrajati u zavisnosti od toga koliko je brza vaša SD kartica ili USB adapter. Takođe, kao što možete videti na slici, Windows 10 podešavanje radi u vertikalnoj orijentaciji na Steam Deck-u.
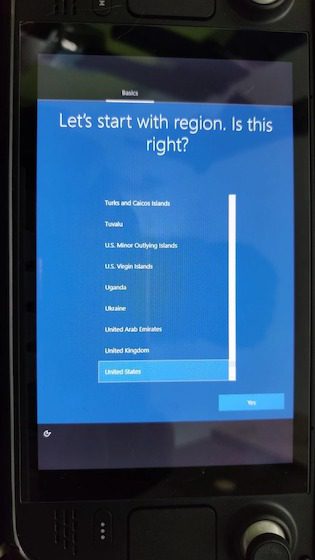
6. Prođite kroz uobičajeno podešavanje Windows-a i kada završite, promenite orijentaciju u podešavanjima „Display“. Idite na Settings -> Display i ovde izaberite orijentaciju „Landscape“.
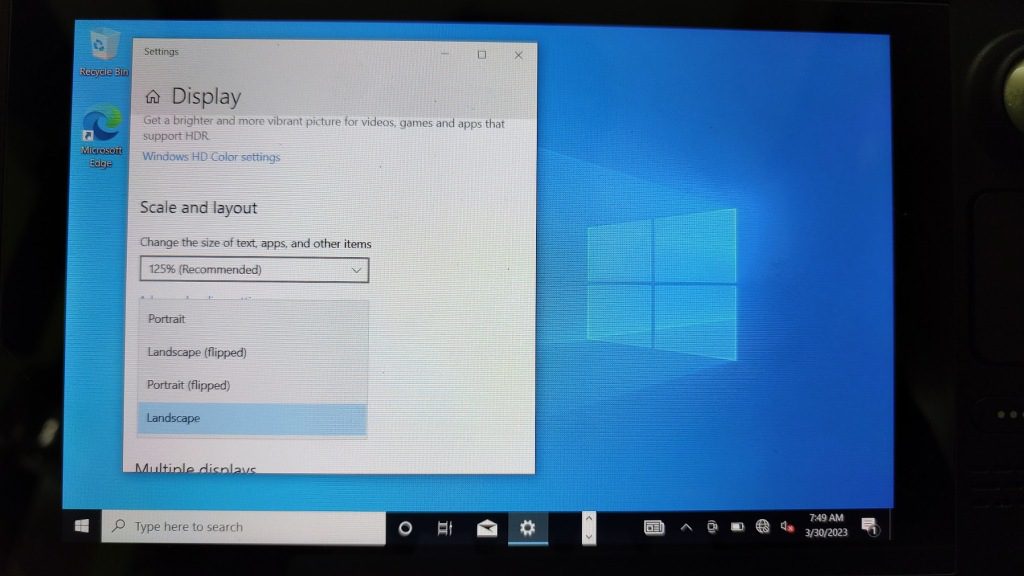
7. Zatim otvorite File Explorer i idite na „SD card -> Drivers folder“ i instalirajte svaki Windows drajver. Neke od njih možete instalirati dvoklikom, dok neke zahtevaju da kliknete desnim tasterom miša i izaberete Install.
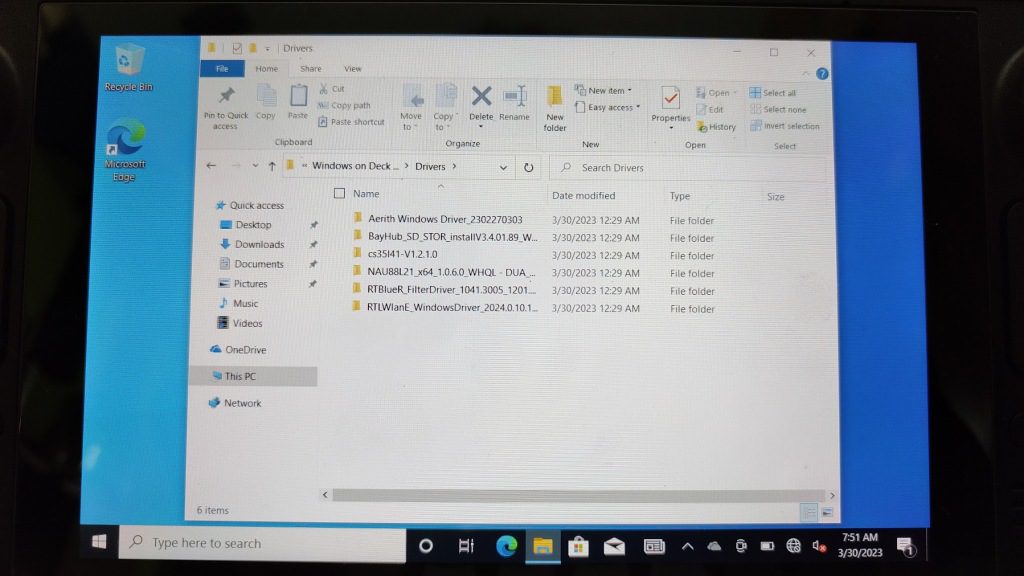
8. Kada se instalira, ponovo pokrenite konzolu i voila! Uspešno ste instalirali Windows 10 na svoj Steam Deck! Sada možete da ubacite USB ili SD karticu ili eksterni SSD i direktno pokrenete Windows da biste igrali svoje omiljene igre koje nisu dostupne na SteamOS-u.
Windows na Steam Deck-u: Česta pitanja
Mogu li da instaliram dual-boot sa Windows-om na internom SSD-u Steam Deck-a?
Iako Valve tvrdi da dual-boot trenutno nije moguć, postoji način da pokrenete Windows zajedno sa SteamOS-om na Steam Deck-u. Međutim, ne preporučujemo da to radite, jer zahteva komplikovanu manipulaciju SteamOS particijama.
Kako se Windows ponaša na Steam Deck-u?
Uglavnom, Windows radi prilično dobro na Steam Deck-u. Igre funkcionišu kao što biste očekivali da rade na običnom računaru.
Igrajte igre instalacijom Windows-a na Steam Deck
Windows na Steam Deck-u olakšava igranje igara koje nisu dostupne na SteamOS-u, kao što su Fortnite, PUBG, Destiny 2 i Genshin Impact. Međutim, Windows 10 možda nije optimizovan kao SteamOS, a trajanje baterije bi moglo biti kraće. Takođe, učitavanje igara sa SD kartice ili USB-a je prilično sporo, zbog čega preporučujemo korišćenje eksternog SSD-a. Za optimalno iskustvo preporučujemo USB 3.0 stik ili SD karticu klase A2 UHS-1 koja može da postigne brzinu čitanja i pisanja od najmanje 120 MB/s. Ako ste pokušali da pokrenete Windows na Steam Deck-u koristeći SD karticu, podelite svoje iskustvo u odeljku za komentare ispod.