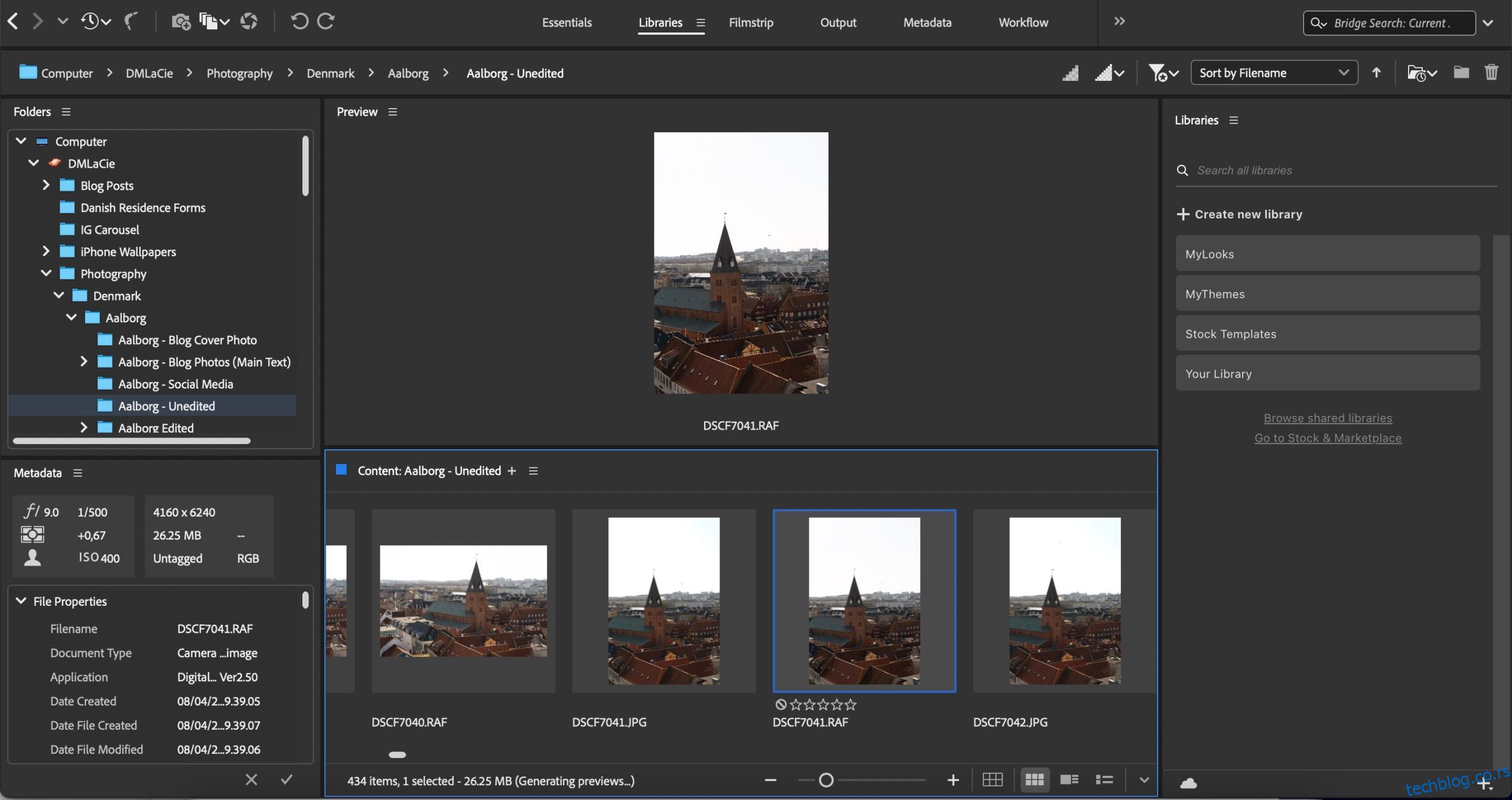Многи људи користе Адобе Бридге са Пхотосхоп, Цамера Рав и Лигхтроом. Али шта се дешава када немате приступ ниједној од тих апликација, а и даље желите да извршите основне радње?
Иако је употреба Адобе Бридге-а ограничена без главних Адобе апликација за уређивање фотографија, ипак је могуће извући много од услуге. Данас ћете научити како да користите Адобе Бридге без Пхотосхоп-а или Лигхтроом-а.
Преглед садржаја
Шта је Адобе Бридге?
Док су Лигхтроом и Пхотосхоп првенствено за уређивање фотографија (можете чак и заједно да користите Пхотосхоп и Лигхтроом), Адобе Бридге се углавном користи за управљање вашим датотекама и фасциклама.
Витх Адобе Бридге, можете да измените податке за своје слике и прегледате садржај који ћете можда касније желети да измените. Поврх тога, имате и опцију да извезете своје фотографије у нову датотеку или фасциклу — плус више.
Иако је Адобе Бридге део екосистема Цреативе Цлоуд, није вам потребна плаћена претплата да бисте користили апликацију. Све што требате је да се пријавите за Адобе налог. Имамо детаљнији водич о томе шта је Адобе Бридге ако сте заинтересовани да сазнате више.
Како можете користити Адобе Бридге без Пхотосхопа или Лигхтроома?
Коришћење Адобе Бридгеа са апликацијом за уређивање фотографија омогућиће вам да извучете максимум из алатке. Али у неким ограниченим случајевима, можете користити Бридге без потребе за Пхотосхоп или Лигхтроом. У пододељцима испод ћете открити неке од најбољих начина да то урадите.
1. Приступите фотографијама са рачунара и спољних чврстих дискова
Један од најбољих начина да користите Адобе Бридге без Пхотосхоп-а или Лигхтроом-а је приступ фотографијама са рачунара или других датотека. То можете да урадите чак и ако још нисте отпремили те фотографије у било који уређивач фотографија.
Ево како да прегледате слике помоћу Адобе Бридге-а:
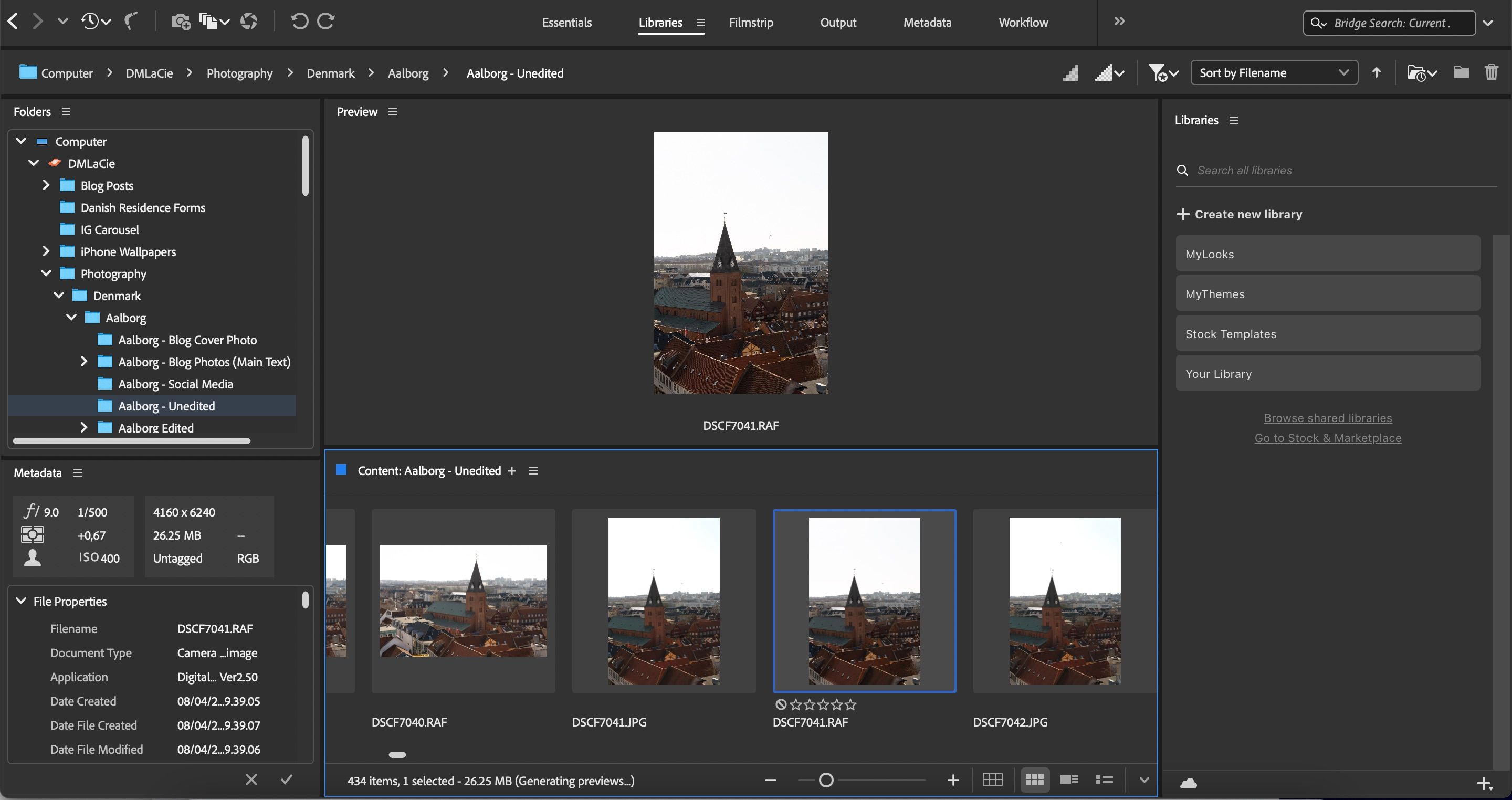
Ако двапут кликнете на фотографију, отвориће се апликација Пхотосхоп, тако да можете да видите само мале прегледе у Адобе Бридге-у. Ако одете на дно, можете одабрати да ли желите да видите приказ мреже, приказ листе или приказ сличица.
2. Прегледајте различите типове датотека
Повезујући се са горе наведеним, такође можете да видите шта се налази у вашим датотекама и фасциклама — на основу различитих типова датотека. У примеру који ћемо вам сада показати, можемо да бирамо између сваког од следећих:
- Цамера Рав слике
- ДНГ датотеке
- Фасцикле
- ЈПЕГ
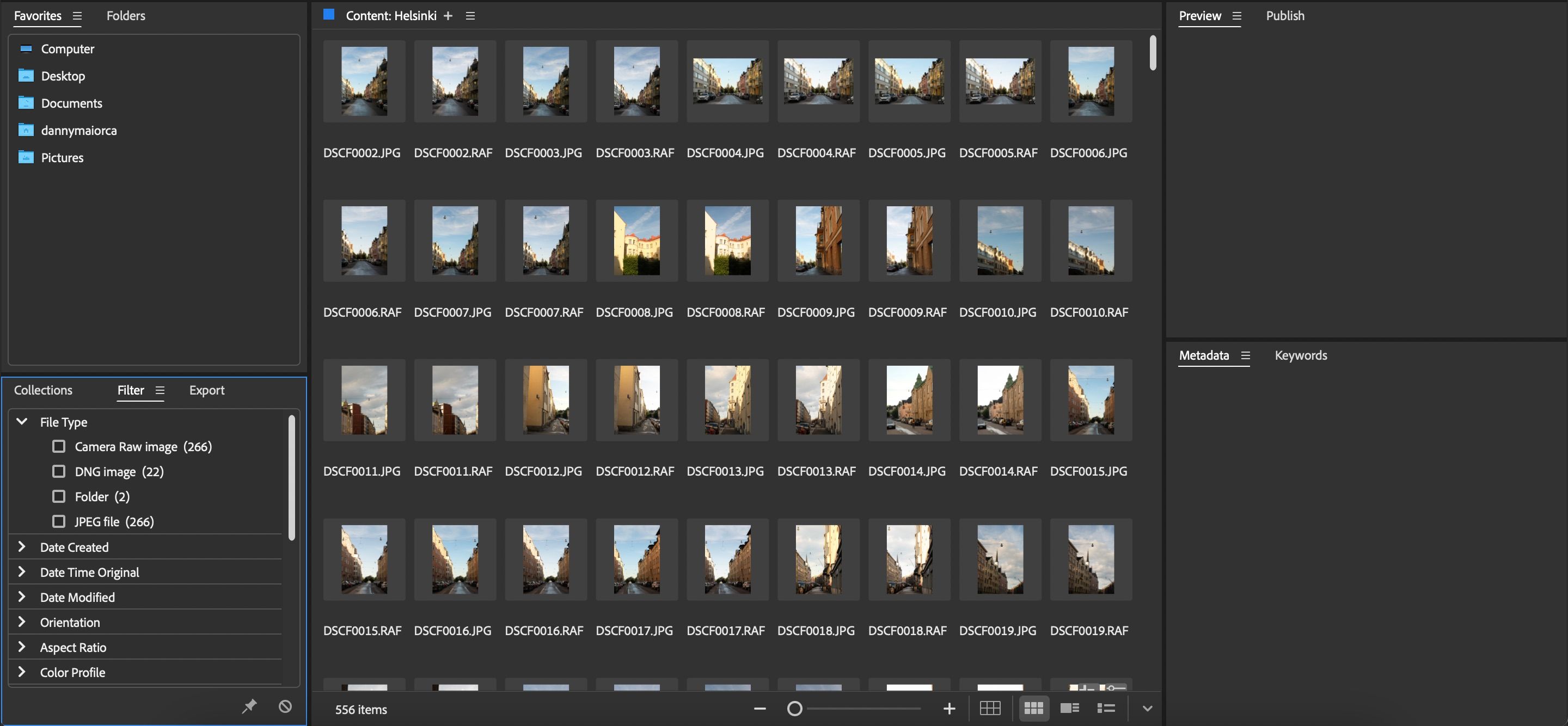
Да бисте изабрали неки од њих, идите на картицу Колекције и изаберите Филтер > Тип датотеке.
3. Оцените слике
Вероватно ћете снимити стотине снимака у једном излету. А ако путујете, можда ћете се вратити кући са хиљадама фотографија које треба прегледати. Ако не водите рачуна о томе како организујете своје датотеке, могли бисте изгубити много времена на уређивање слика које не желите.
Знајући како да примените брз ток рада за уређивање фотографија, много ће вам бити лакше да ефикасније завршите пројекте. Срећом, Адобе Бридге има систем оцењивања који ће вам омогућити да одаберете слике или дизајне које желите да уредите са већом једноставношћу.
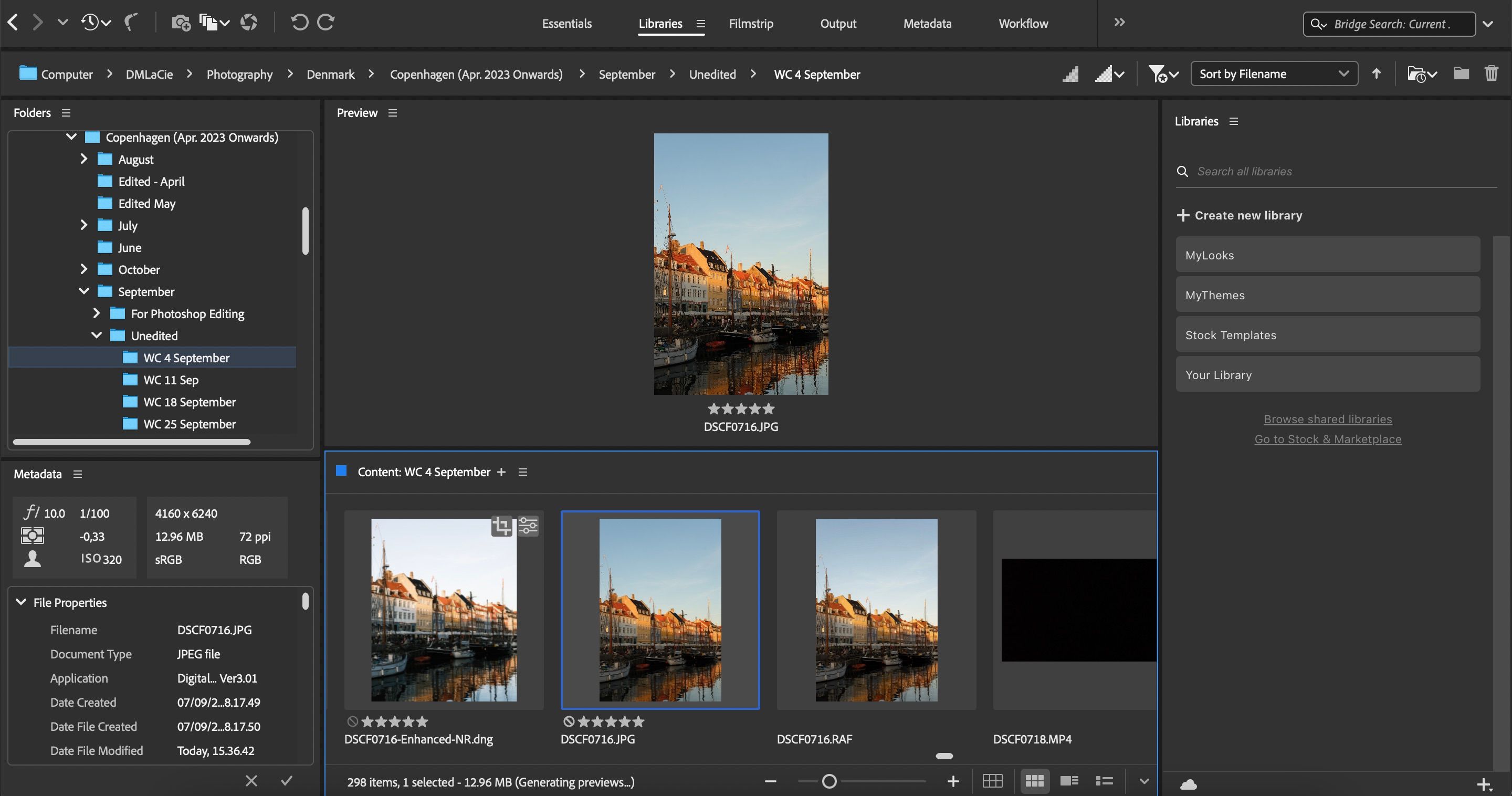
Систем оцењивања звездица је од 1-5. Да бисте је користили, једноставно кликните на број звездица за који желите да оцените изабрану слику. Ово увек можете променити касније ако желите, тако да не брините превише о томе.
Након што оцените своје фотографије, можете лако да сортирате своје фасцикле на основу оцена:
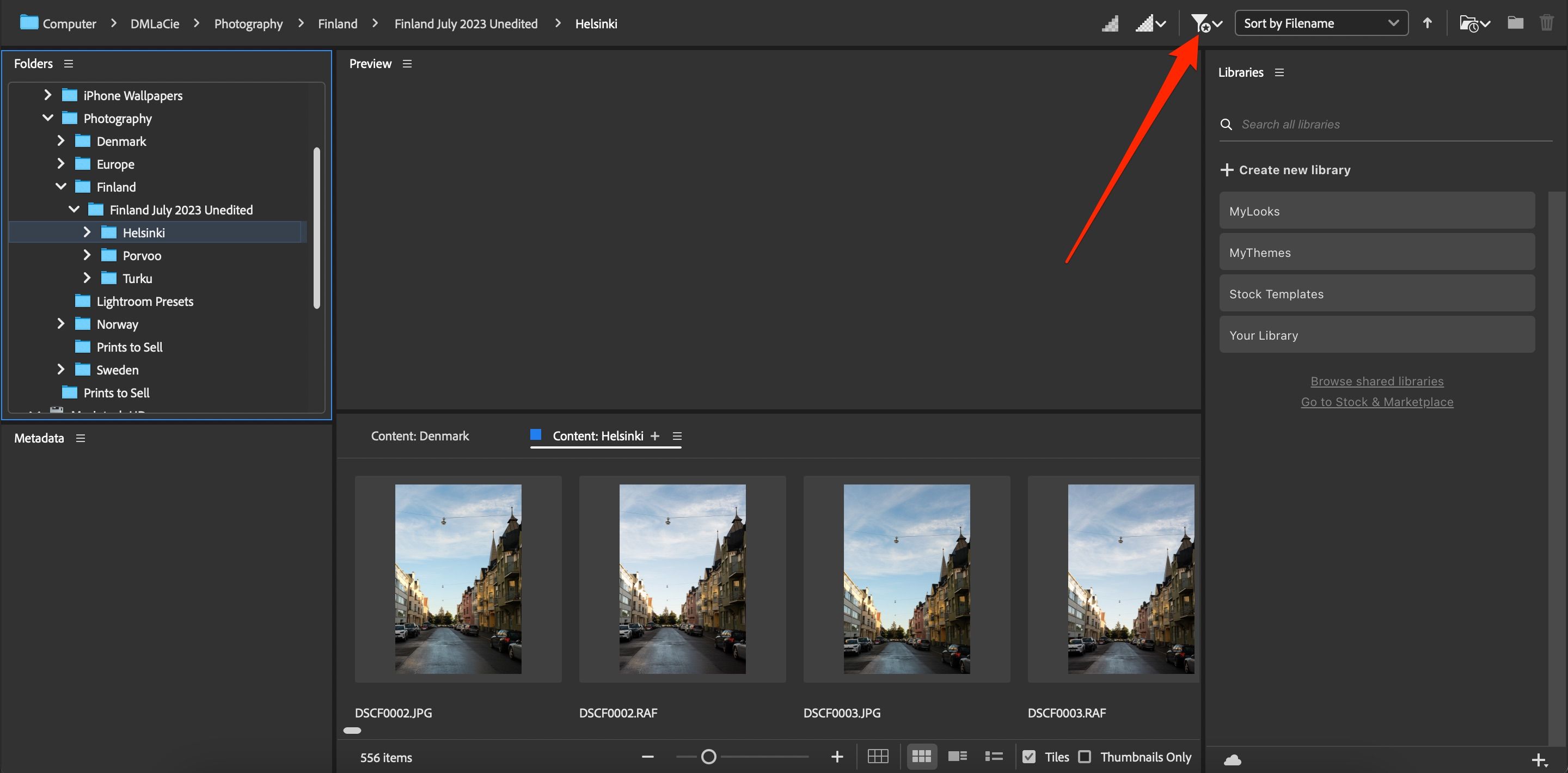
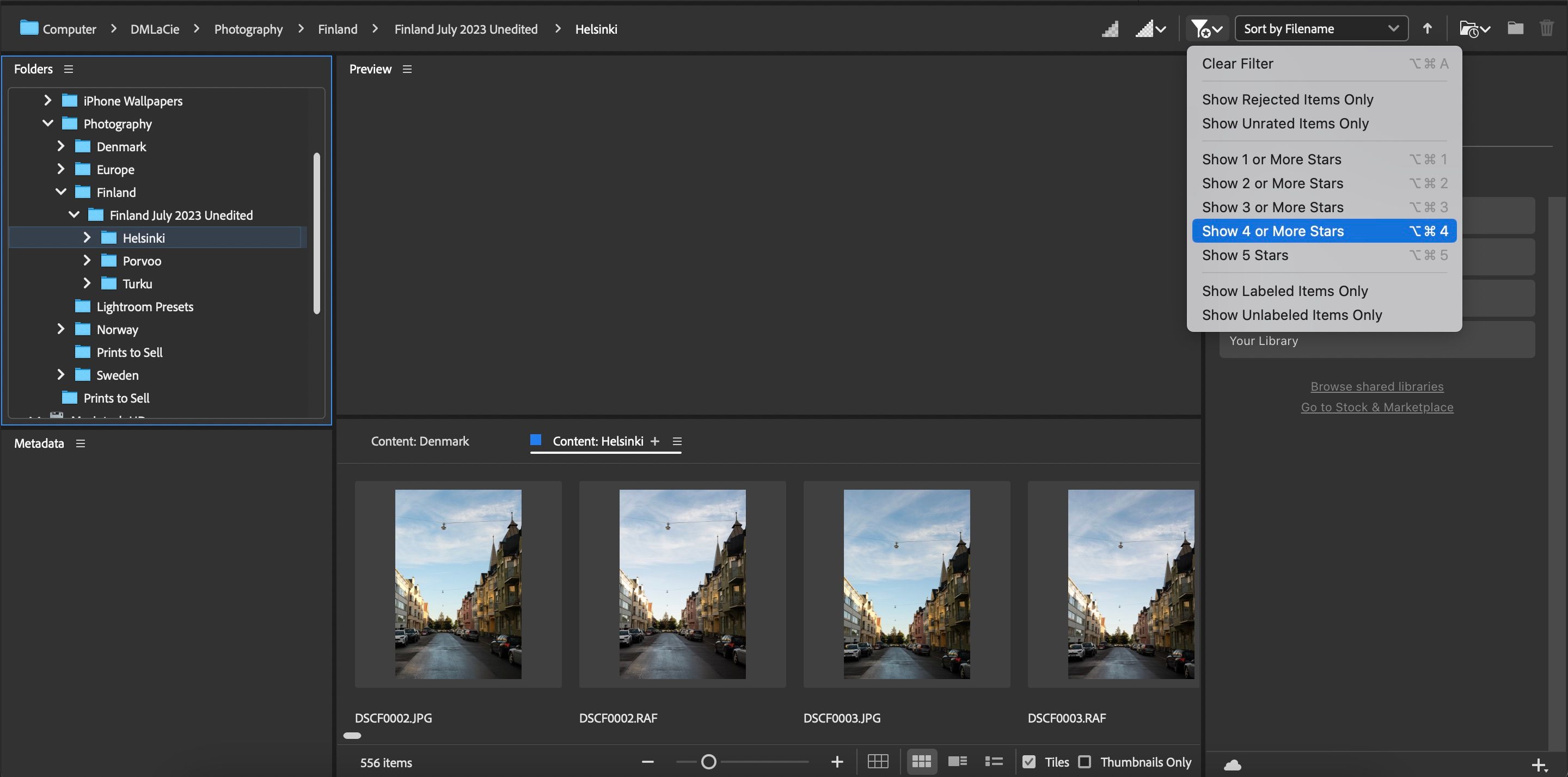
Поред прегледа слика које сте означили звездицом, можете изабрати и приказ одбијеног садржаја.
4. Уредите метаподатке фотографија
Уређивање метаподатака фотографија може уштедети много муке у неким ситуацијама. На пример, ако снимате фотографије за блог, можда ћете приметити да се опис појављује као нежељени натпис. Ако заиста поседујете веб локацију блога, такође треба да се уверите да не правите ове грешке када снимате слике за свој блог.
Поред описа, можете подесити где је ваша слика снимљена користећи географску ширину, надморску висину и дужину. Штавише, имате опцију да промените датум када сте снимили слику.
Да бисте изменили метаподатке фотографије:
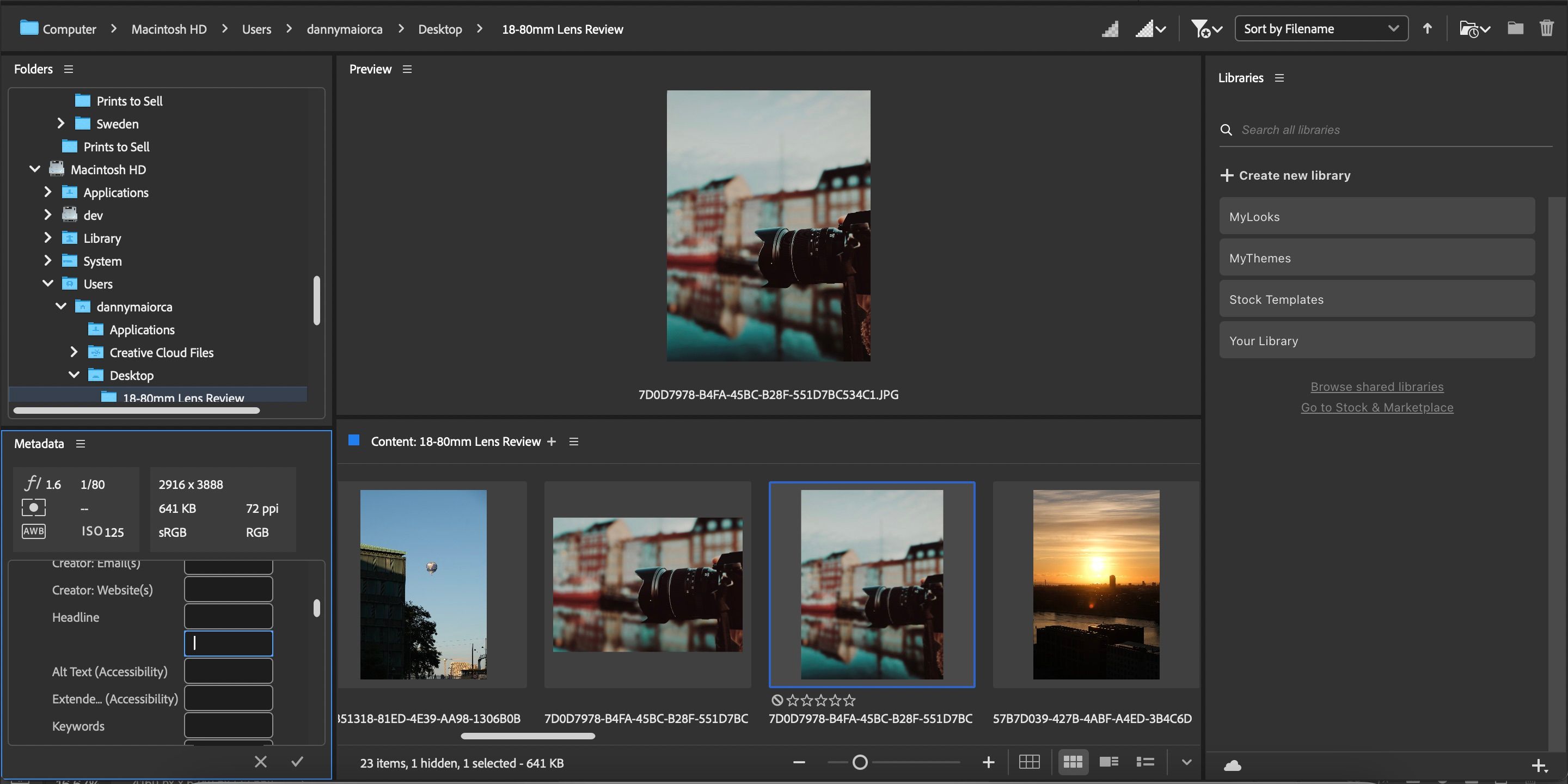
5. Претражите Адобе Стоцк
Адобе Стоцк је корисна страница за садржај без накнаде, укључујући фотографије и видео записе. Стоцк можете приступити директно са Адобе Бридге-а без потребе за коришћењем Пхотосхоп-а или Лигхтроом-а.
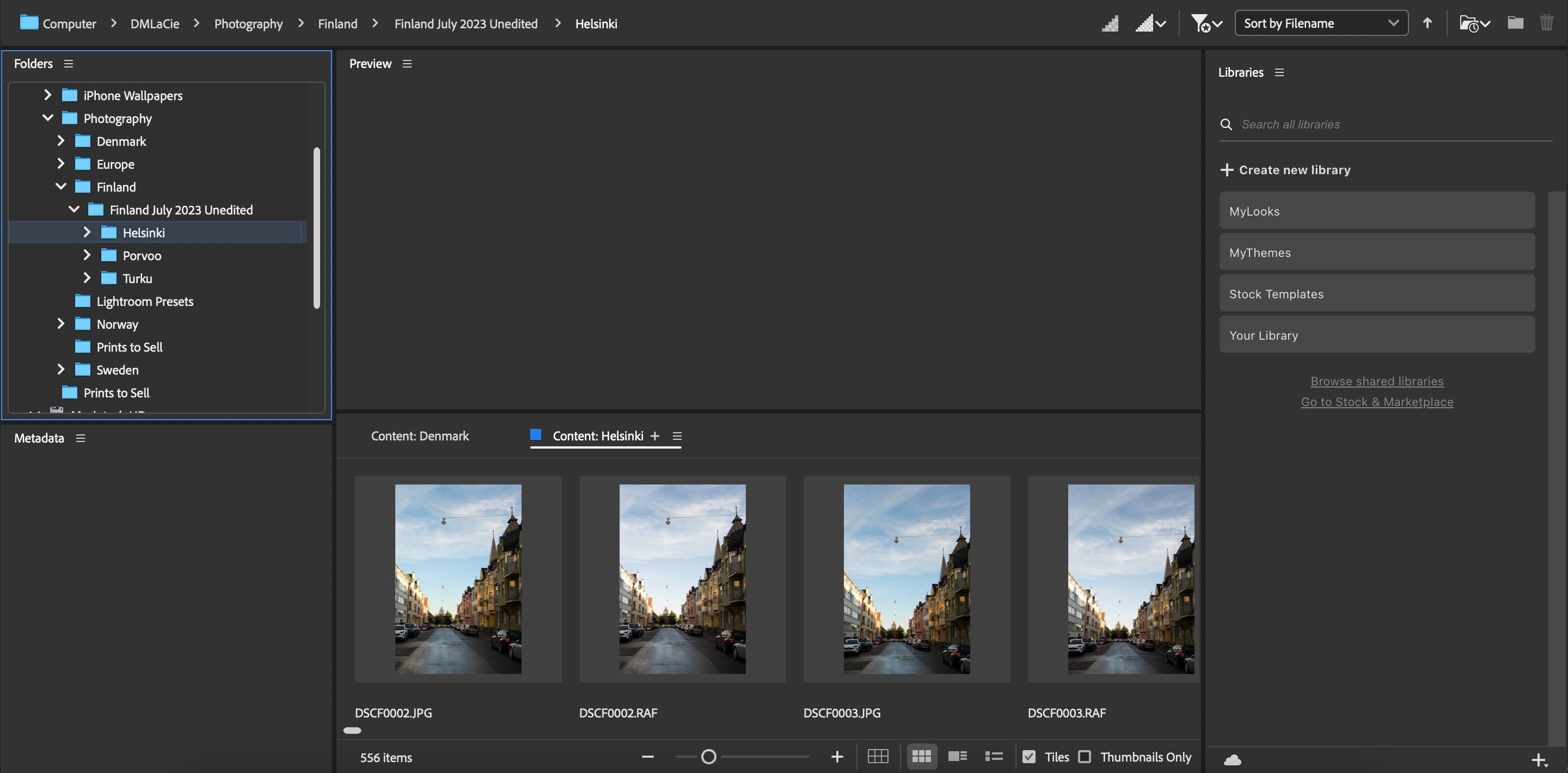
Да бисте посетили Адобе Стоцк, идите до Библиотеке и изаберите Иди на Стоцк & Маркетплаце; налази се на десној страни. Затим ће се отворити апликација Цреативе Цлоуд. Овде можете користити разне бесплатне библиотеке и дизајне у својим пројектима.
Ако вам је потребан детаљнији садржај за ваше видео пројекте, размислите о томе да погледате ово поређење између Адобе Стоцк и Сториблоцкс.
6. Извезите фотографије
Чак и ако користите Адобе Бридге без Пхотосхоп-а или Лигхтроом-а, можете да извозите слике на различите локације. Да то уради:
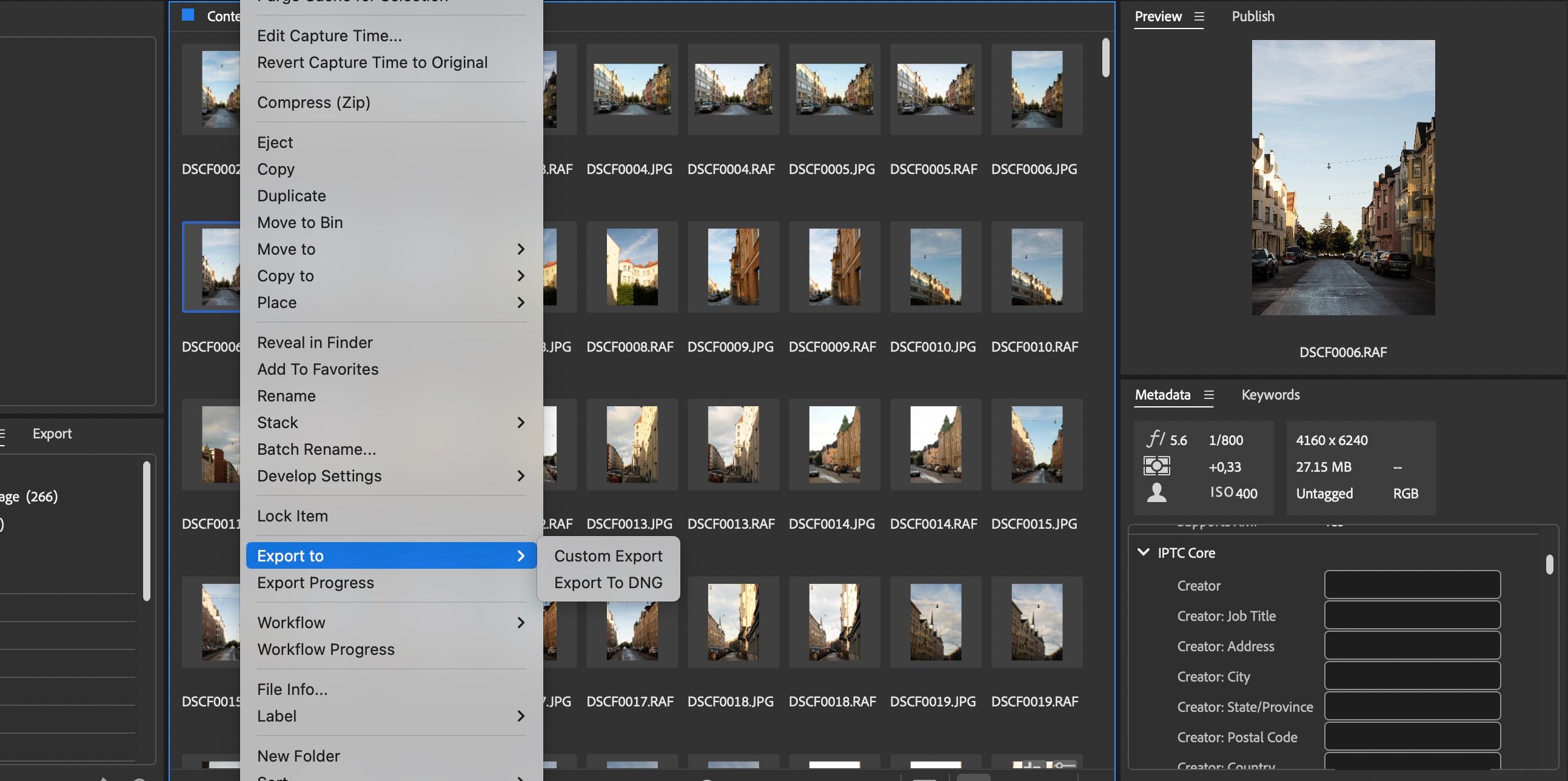
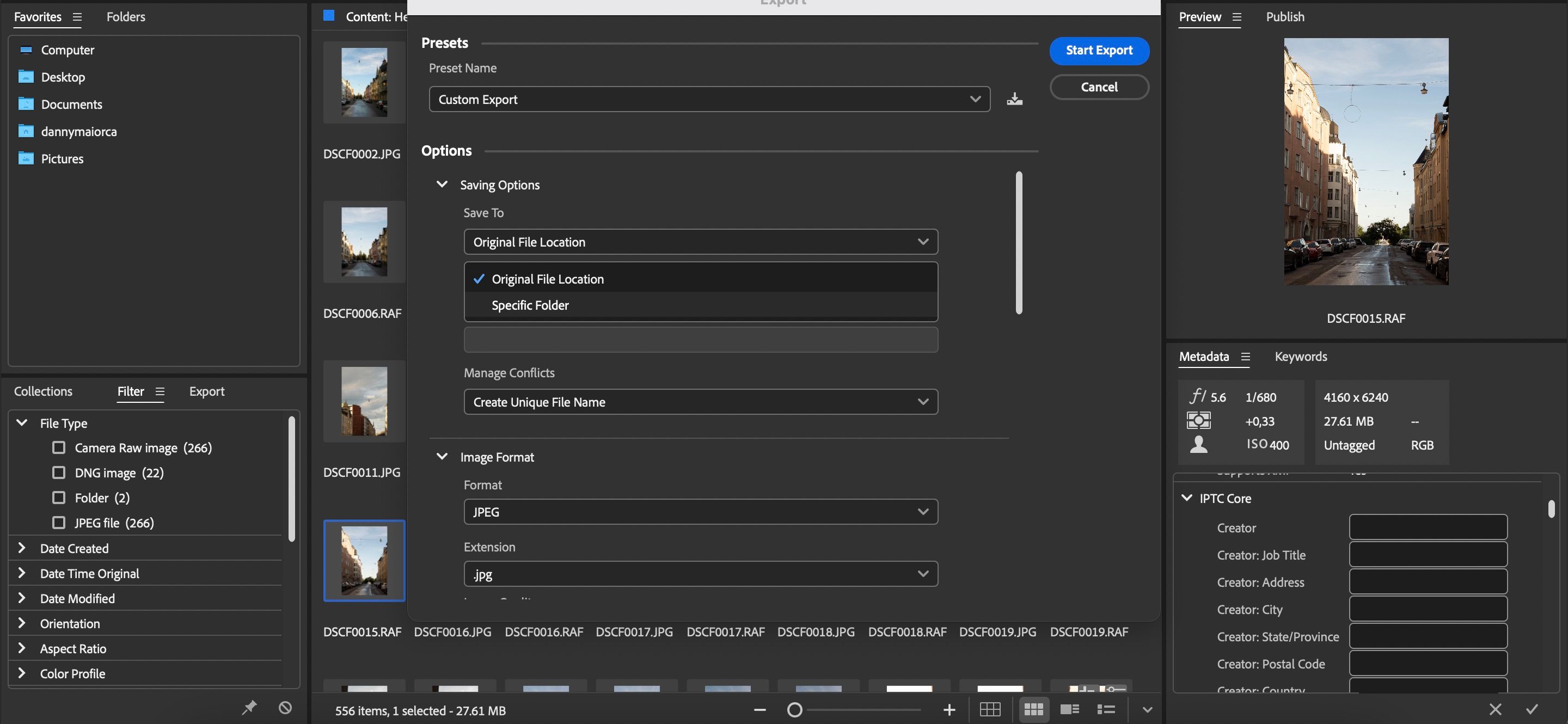
7. Избришите фотографије
Такође је могуће избрисати фотографије у Адобе Бридге-у:
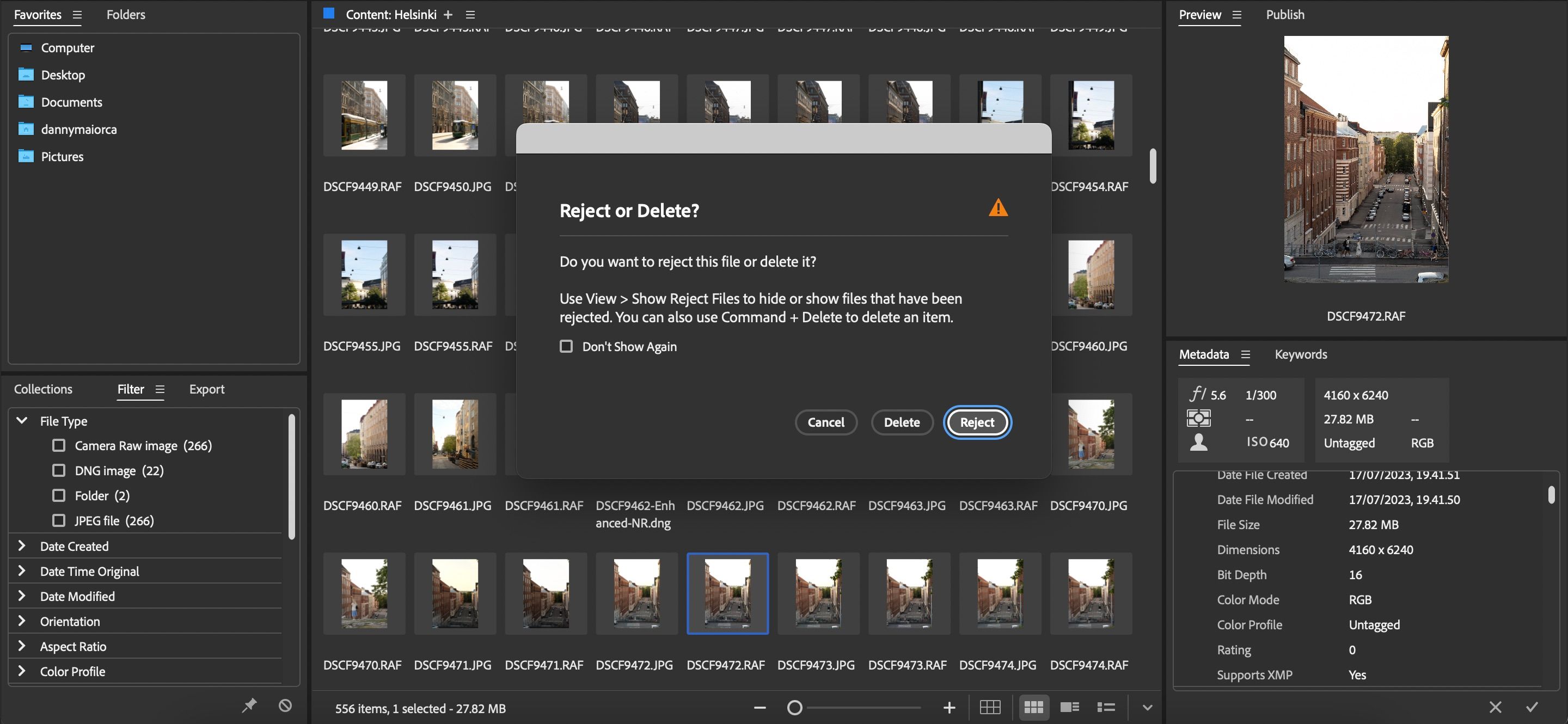
Организујте своје фотографије у Адобе Бридге-у без Пхотосхоп-а или Лигхтроом-а
Адобе Бридге се најбоље користи са Пхотосхоп-ом или Лигхтроом-ом, али не морате нужно да користите ниједну од тих апликација. И даље можете да користите Бридге да организујете своје датотеке и да будете строжији у погледу оних које ћете увозити и уређивати. На тај начин ћете осигурати да нећете морати да понављате исте кораке касније.