Želite li da kreirate video zapise visokog kvaliteta na svom Mac računaru za YouTube ili za ličnu upotrebu? Da li se vaše kolege žale na kvalitet video prenosa tokom konferencijskih poziva sa vašeg Mac uređaja?
Sva ova pitanja imaju jedno zajedničko rešenje – Apple-ova funkcija Continuity Camera, koja vam omogućava da koristite svoj iPhone ili iPad kao web kameru za Mac. U nastojanju da sinhronizuje sve Apple uređaje i njihove funkcionalnosti, Apple je davno uveo Continuity Camera funkciju, koja je omogućavala samo snimanje i prenos fotografija na Mac.
Međutim, sa izlaskom macOS Ventura operativnog sistema, sada možete koristiti svoje Apple mobilne uređaje kao privremenu kameru za vaš Mac. Nastavite da čitate kako biste saznali više o zahtevima, tehnikama za korišćenje ove funkcije i kako da povećate svoju produktivnost uz pomoć Continuity Camera.
Funkcija Continuity Camera u iOS-u
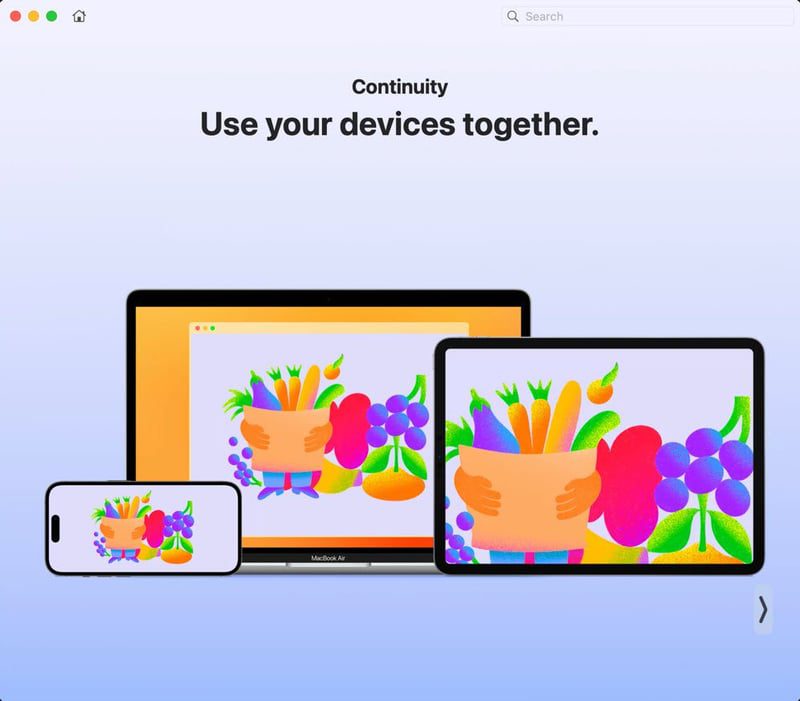
Continuity Camera je aplikacija za deljenje kamere koja dolazi kao fabrički instalirana aplikacija na Mac i iOS uređajima. Ona može da prenosi snimak sa vaših iPhone, iPad i iPod kamera na kompatibilne MacBook i iMac uređaje.
Deljenje kamere se ostvaruje putem Wi-Fi konekcije za bežični prenos i putem USB-C ili Lightning kablova za žičani prenos. Tako da, ako je baterija vašeg iPhone uređaja pri kraju, možete ga priključiti u jedan od USB-C portova vašeg MacBook-a kako biste punili uređaj dok neprekidno koristite kameru iPhone-a za video pozive ili snimanje video zapisa.
Funkciju Continuity Camera na Mac-u možete koristiti u bilo kojoj aplikaciji koja podržava ulaz za kameru i mikrofon. Na primer, sledeće aplikacije su kompatibilne za prenos snimka sa vašeg iPhone-a na Mac:
- Safari
- Google Chrome
- Keynote 8.2 ili novije verzije
- Mac Finder
- Apple poruke
- Apple Mail
- Apple Notes
- Apple Numbers 5.2 ili novije verzije
- Apple TextEdit
- Apple Pages 7.2 ili novije verzije
- QuickTime Player
Continuity Camera funkcioniše uz pomoć iCloud naloga. Zbog toga morate biti prijavljeni na Mac i iPhone ili Mac i iPad koristeći isti Apple ID.
Nakon toga, sve što je potrebno da uradite je da prvi put povežete svoj iPhone ili iPad sa Mac računarom koristeći odgovarajući USB kabl. Videćete poruku „Authenticate or Trust Device“ i na Mac-u i na iPhone-u ili iPad-u.
Ovo vam omogućava da koristite prenos kamere sa vašeg iPhone-a ili iPad-a za snimanje fotografija, skeniranje dokumenata ili video zapisa uz pomoć Mac-a. Međutim, oba uređaja moraju biti blizu jedan drugog, Wi-Fi mora biti uključen, a Bluetooth aktivan.
Dakle, to je način na koji možete koristiti Continuity Camera, koja je prilično automatska. Samo morate biti sigurni da posedujete oba uređaja i da koristite isti Apple ID, kao i da ste jednom fizički povezali uređaje koristeći USB kabl.
Zahtevi za korišćenje iPhone/iPad-a kao web kamere na Mac-u
Do sada ste mogli da koristite iPhone samo kao web kameru na Mac-u za određene svrhe. Na primer, za korišćenje iPhone-a za FaceTime pozive na Mac-u, snimanje video materijala i prenos video zapisa na Mac sa udaljenosti do mesta na kojem imate Wi-Fi pokrivenost.
Za iPad i iPod ste mogli da snimate fotografije i šaljete ih kompatibilnim Mac aplikacijama kao što su Mail, Messages itd.
Vaši uređaji moraju ispunjavati sledeće sistemske zahteve kako biste mogli da koristite Continuity Camera ili iPhone kao web kameru za Mac.
#1. Softver i hardver
Možete koristiti standardne funkcije Continuity Camera kao što je snimanje slika ili skeniranje dokumenata ako imate sledeće:
- iPhone, iPad ili iPod koji radi na iOS 12 ili novijem operativnom sistemu
- Bilo koji iMac ili MacBook koji radi na macOS Mojave ili novijoj verziji
- Aktivirali ste dvofaktornu autentifikaciju na oba uređaja
Međutim, ako želite da koristite svoj iPhone kao web kameru na Mac-u, morate ispuniti sledeće softverske zahteve:
- iPhone koji radi na iOS 16 ili novijoj verziji
- Bilo koji MacBook ili iMac uređaj koji koristi macOS Ventura ili noviji
- Funkcija Continuity Camera na iPhone-u je aktivirana
- Ne koristite nijedan upravljani Apple ID za prijavu na Mac i iPhone
- Mac i iPhone ne dele svoju internet vezu sa kompatibilnim uređajima
- Oba uređaja ste bar jednom povezali putem USB-a
- Dostupnost funkcija Continuity Camera kao što su Centralna pozornica, Portretni režim, Studio Light, Desk View itd., zavisiće od modela iPhone-a koji koristite
#2. Dodatna oprema
Možete dobiti najbolje iskustvo korišćenja svog iPhone-a kao web kamere za Mac koristeći iPhone Continuity Camera Mount ili MagSafe dodatak za montažu kamere. Ovi alati vam omogućavaju da pravilno postavite iPhone na ekran Mac-a u blizini Mac web kamere.
Tako snimak video zapisa ili prenos preko iPhone-a postaje stabilniji. Da ne pominjemo da više ne morate da držite iPhone rukom, što može biti problematično tokom dugih video poziva. U nastavku pogledajte listu popularnih nosača za iPhone koje možete koristiti u tu svrhu:
Sada kada imate sve što vam je potrebno da koristite svoj iPhone kao web kameru na Mac-u, hajde da istražimo tehniku i savete u nastavku:
Kako koristiti iPhone kao web kameru na Mac-u
Prvo! Proverite da li je funkcija Continuity Camera uključena na iPhone-u prateći ove korake:
Korak 1: Otvorite aplikaciju Podešavanja na svom iPhone-u.
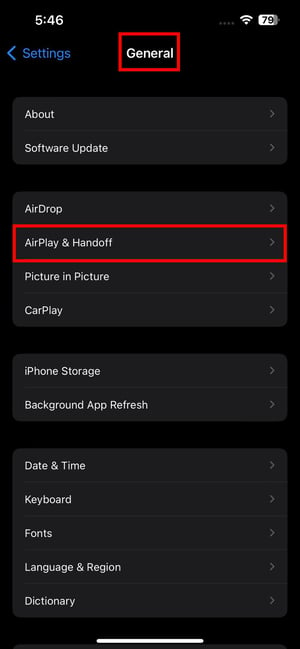
Korak 2: Dodirnite Opšte i idite na AirPlay & Handoff.
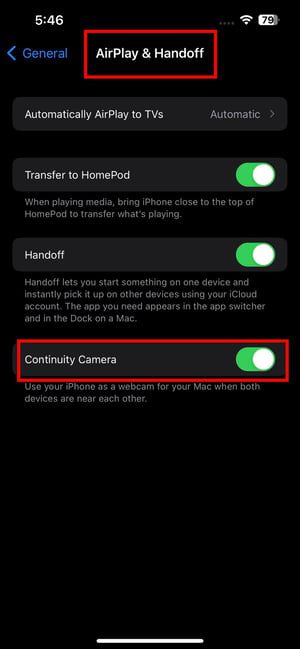
Korak 3: Continuity Camera bi trebalo da bude aktivna po podrazumevanom podešavanju, ali ako nije, aktivirajte je.
Drugo, uverite se da je Bluetooth veza i na Mac-u i na iPhone-u takođe aktivna. Evo kako da to uradite:
Korak 1: Povucite na dole Control Center na iPhone-u iz gornjeg desnog ugla.
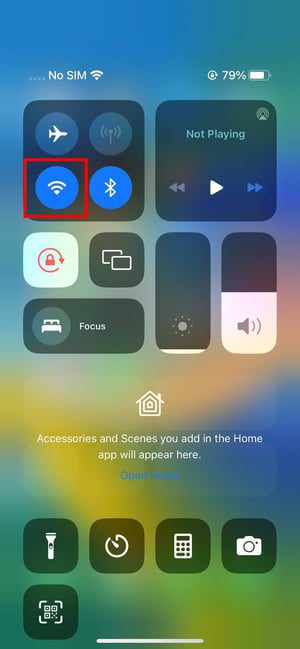
Korak 2: Proverite da li simbol Bluetooth-a svetli tamno plavom bojom, slično kao ikona Wi-Fi.
Na svom Mac-u uradite sledeće:
Korak 1: Kliknite na ikonu Control Center na Mac traci sa alatkama u gornjem desnom uglu ekrana.
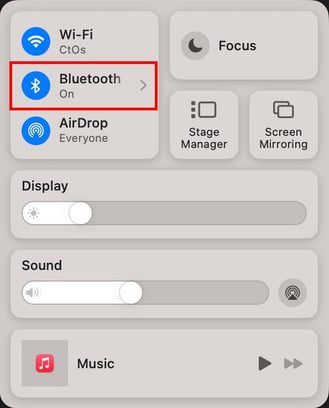
Korak 2: Bluetooth opcija bi trebalo da prikazuje oznaku Uključeno.
Da li postoji više od jedne Wi-Fi mreže na radnom mestu ili kod kuće? Niste sigurni da li i Mac i iPhone koriste istu Wi-Fi mrežu? Pratite ove korake da biste proverili svoj iPhone:
Korak 1: Povucite na dole iz gornjeg desnog ugla ekrana da biste pristupili Control Center-u.
Korak 2: Tamo, dugo pritisnite ikonu Wi-Fi.
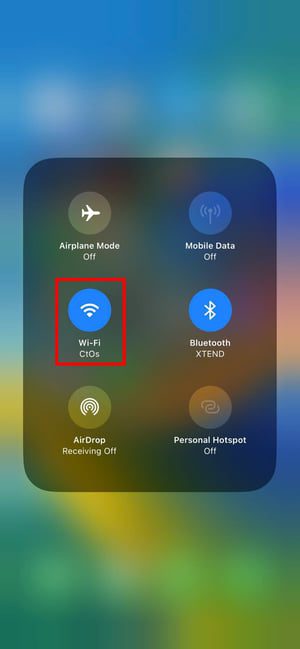
Korak 3: Na sledećem ekranu bi trebalo da vidite naziv povezane Wi-Fi mreže.
Sada pratite ove korake na svom Mac-u da biste bili sigurni da je i uređaj povezan na istu Wi-Fi mrežu:
Korak 1: Kliknite na dugme Control Center u gornjem desnom uglu.
Korak 2: Ispod Wi-Fi ikone trebalo bi da vidite naziv mreže ili SSID.
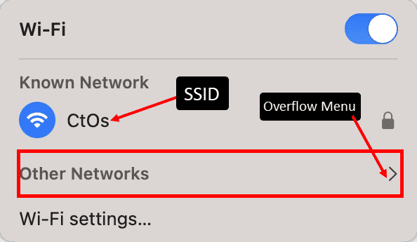
Korak 3: Ako nije isti kao na iPhone-u, kliknite na strelicu menija za prelivanje.
Korak 4: Kliknite na opciju Druge mreže.
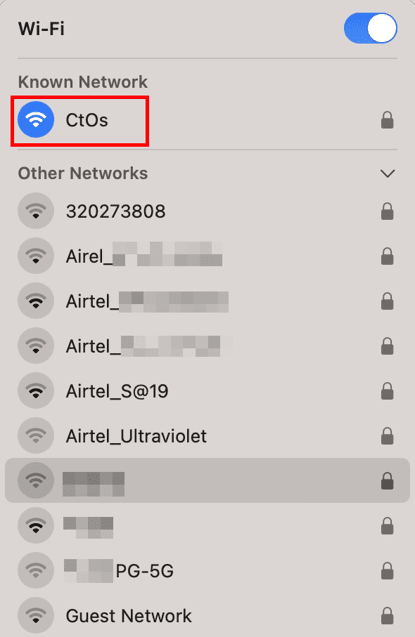
Korak 5: Izaberite istu Wi-Fi mrežu kao gore sa padajuće liste.
Da li ste ranije povezali svoj iPhone sa MacBook-om? Ako ne, pratite i ove korake:
Korak 1: Povežite iPhone na svoj Mac ili iMac pomoću priloženog USB kabla.
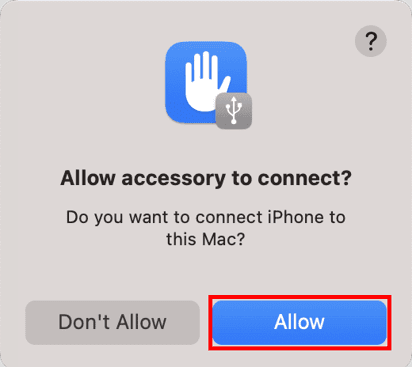
Korak 2: Na Mac-u kliknite na Dozvoli na upozorenje koje se pojavi.
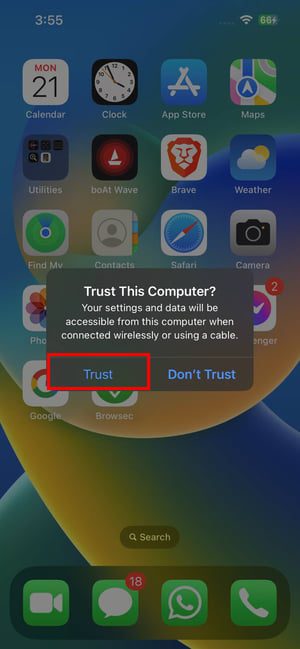
Korak 3: Na iPhone-u dodirnite dugme Poverenje u iskačućem obaveštenju.
Korak 4: Idite na Mac i otvorite aplikaciju Finder sa Dock-a.
Korak 5: Kliknite na iPhone uređaj ispod opcije Lokacije na navigacionoj tabli Finder-a.
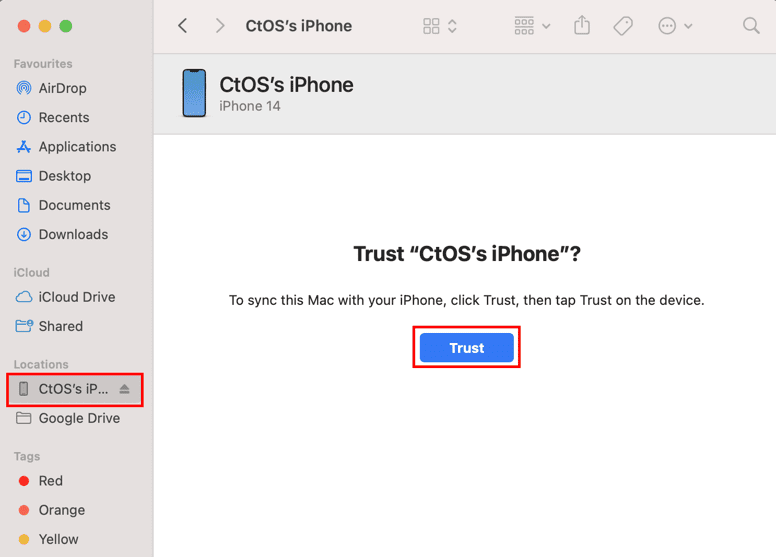
Korak 6: Kliknite na Poverenje.
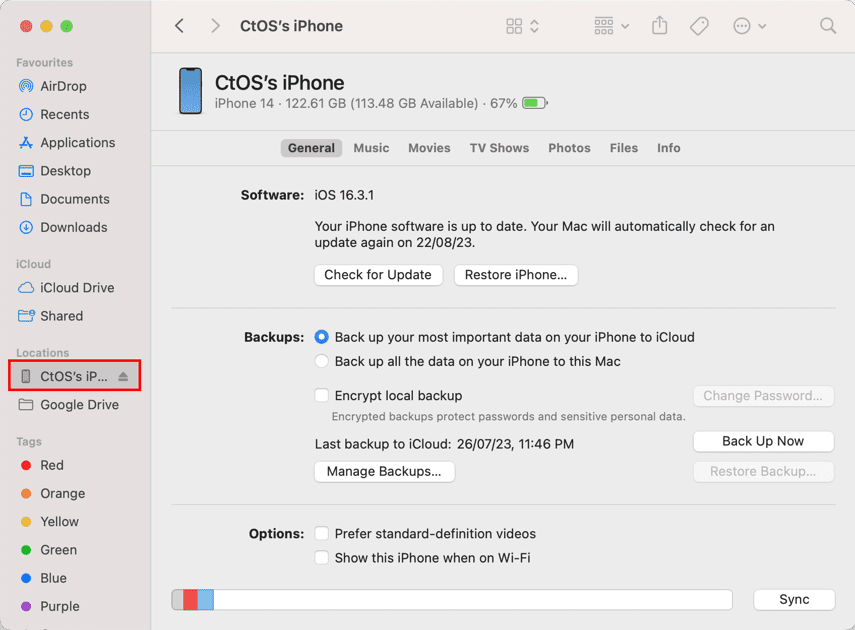
Korak 7: Sada bi trebalo da vidite gornji ekran na svom Mac-u. Ovo potvrđuje da je iPhone spreman za korišćenje kao web kamera za Mac.
Sada je korišćenje iPhone-ove kamere visokog kvaliteta kao web kamere veoma jednostavno. Evo kako:
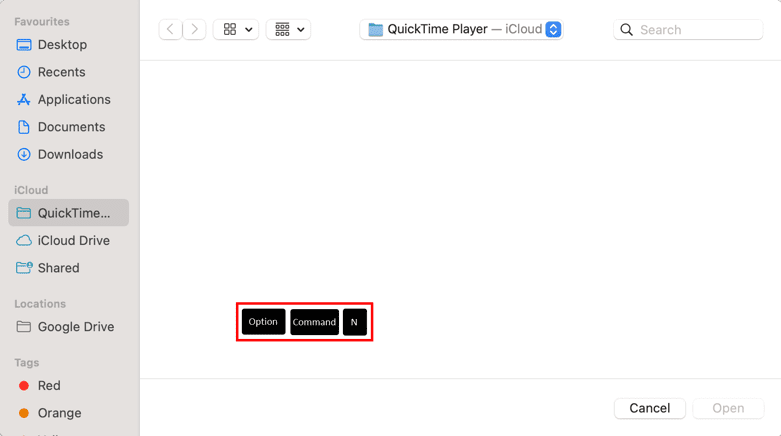
Korak 1: Otvorite aplikaciju koja podržava Continuity Camera, kao što je QuickTime Player.
Korak 2: Montirajte iPhone na Mac koristeći MagSafe dodatak za montažu kamere.
Korak 3: Zaključajte iPhone pritiskom na dugme Wake/Sleep ili bočno dugme.
Korak 4: Na Mac-u kliknite na interfejs QuickTime Player-a.
Korak 5: Sada pritisnite Option + Command + N da biste započeli novo snimanje video zapisa.
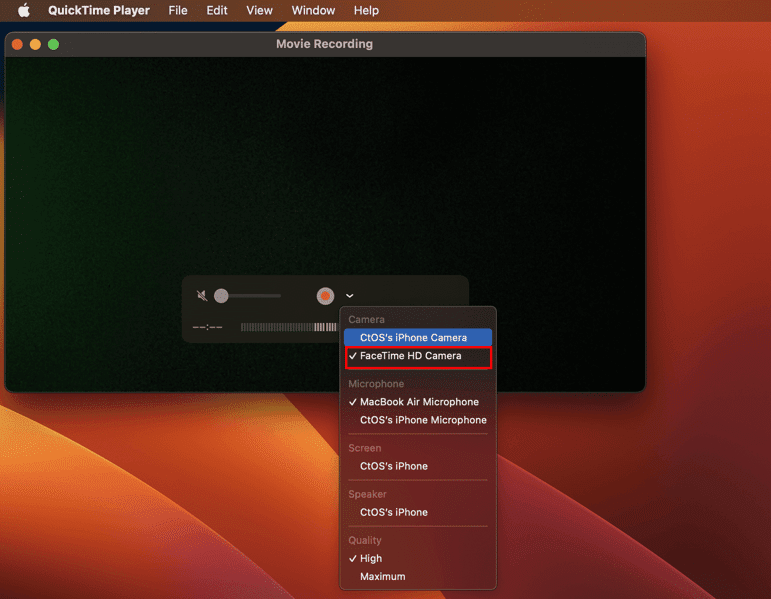
Korak 6: Snimanje će početi korišćenjem ugrađene web kamere vašeg Mac-a.
Korak 7: Kliknite na strelicu padajućeg menija pored dugmeta Snimi (pun crveni krug).
Korak 8: Otvoriće se lista uređaja.
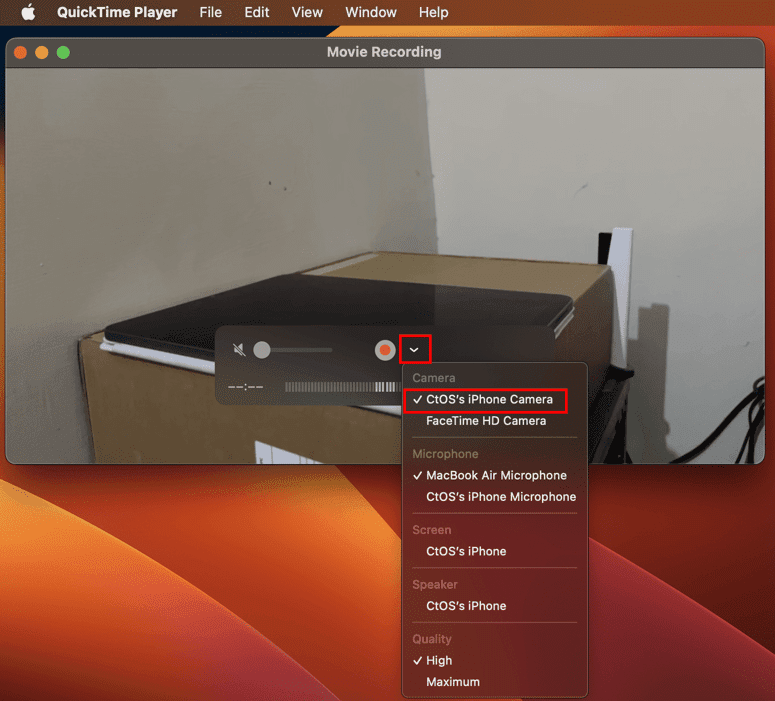
Korak 9: Tamo izaberite svoj iPhone.
Korak 10: QuickTime Player će početi da dobija video snimak sa iPhone-a.
Korak 11: Kliknite na dugme Snimi da biste započeli kreiranje video materijala.
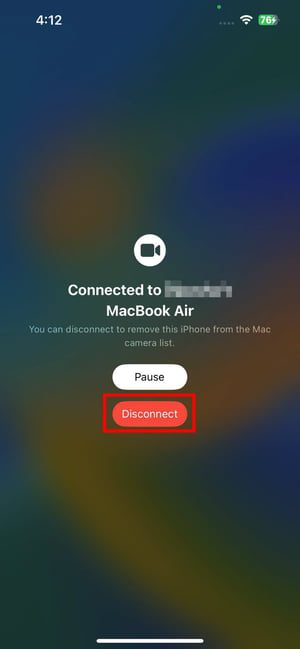
Alternativni način za prebacivanje na snimak kamere iPhone-a u aplikacijama kao što je FaceTime je Video meni.
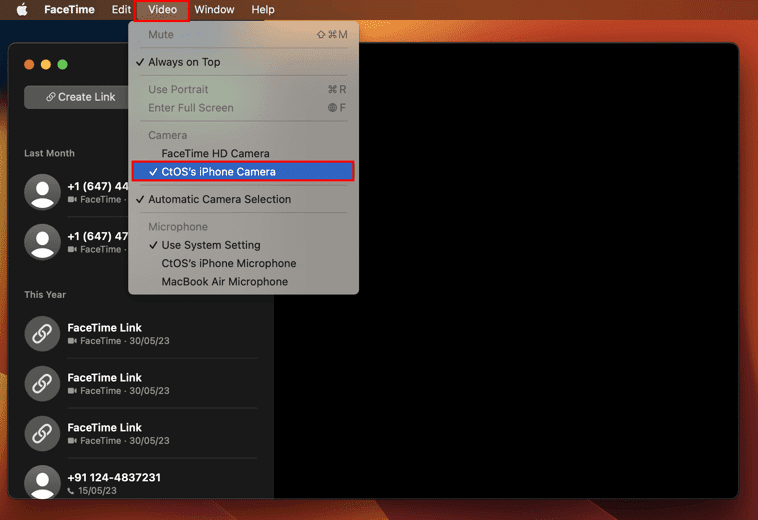
Trebalo bi da ga vidite na traci menija Mac-a. Kliknite na Video i pređite na svoj iPhone u odeljku Kamera kontekstnog menija.
Kako koristiti iPad za snimanje slika na Mac-u
Korak 1: Otvorite kompatibilnu aplikaciju kao što je Apple Pages.
Korak 2: Kliknite na dugme Insert na traci menija Mac-a.
Korak 3: Idite na Insert from iPad.
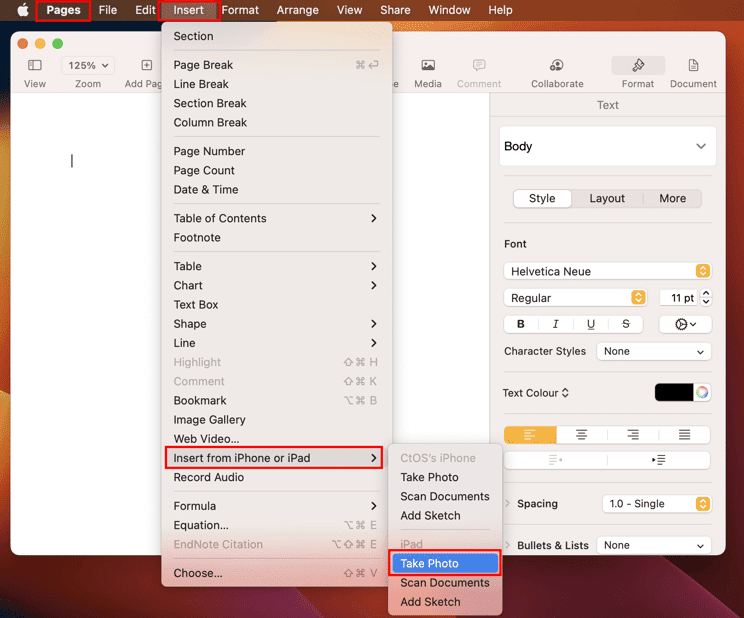
Korak 4: Kliknite na Snimi fotografiju ili Skeniraj dokumente.
Korak 5: Koristite zatvarač kamere na iPad-u da biste snimili fotografiju.

Korak 6: Dodirnite Koristi fotografiju da biste umetnuli sliku u aplikaciju Apple Pages.
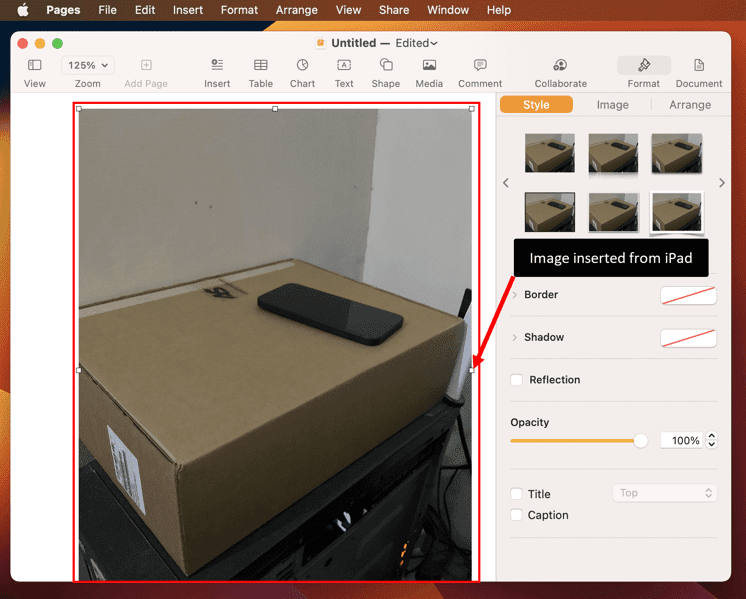
Kako omogućiti iPhone/iPad kao kameru na Chrome-u
Korak 1: Otvorite web pretraživač Google Chrome i idite na njegovu stranicu sa podešavanjima.
Korak 2: Kliknite na dugme Pretraga i otkucajte Kamera.
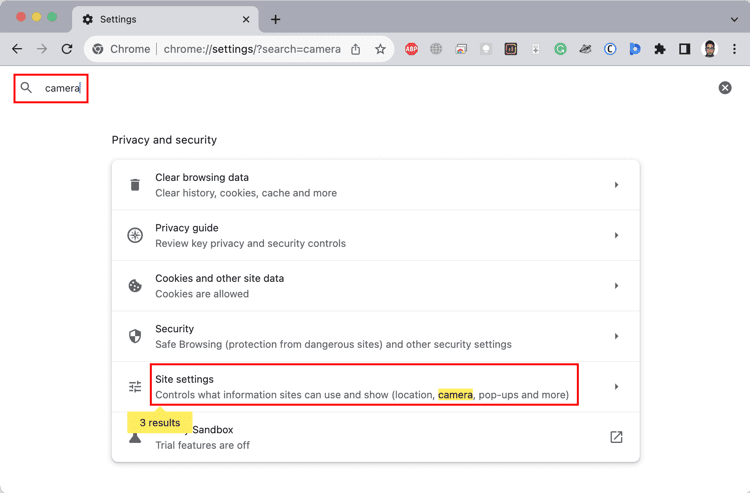
Korak 3: Kliknite na Podešavanja sajta.
Korak 4: Unutar podešavanja sajta, pomerite se na dole do Kamera i pristupite podešavanju.
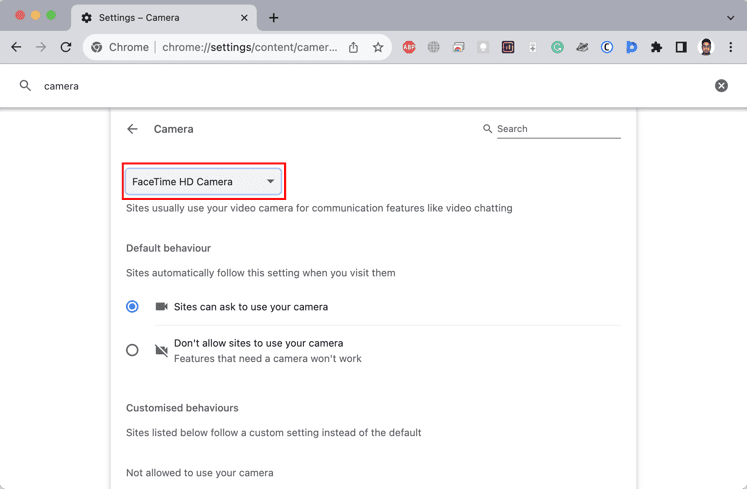
Korak 5: Kliknite na FaceTime HD da biste prešli na svoj iPhone.
Saveti za poboljšanje vašeg iskustva kada koristite iPhone kao web kameru
Evo kako možete učiniti da iPhone kao web kamera za Mac bude korisniji i efikasniji kada kreirate sadržaj, prisustvujete video pozivima ili vodite „uradi sam“ vebinare uživo:
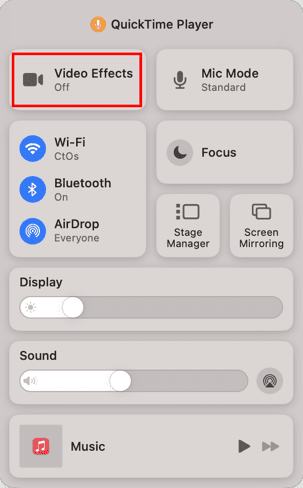
- Kliknite na Control Center na Mac-u i kliknite na Video efekti.
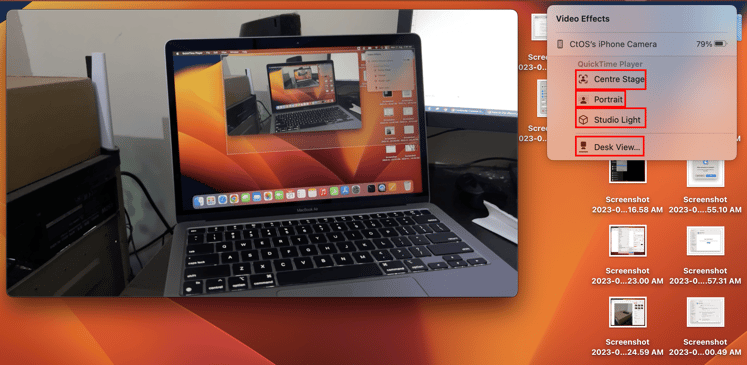
- Možete koristiti Center Stage da se uvek stavite u centar videa kada se krećete.
- Koristite režim portreta da biste zamutili pozadinu i zadržali fokus na sebi tokom video poziva.
- Aktivirajte Studio Light da biste osvetlili svoje lice za bolji pogled tako što ćete zatamniti pozadinu iza sebe. Pomaže vam da dobijete odlično iskustvo video poziva kada je vaša pozadina svetlija od vašeg lica.
 iPhone Desk View na Mac-u
iPhone Desk View na Mac-u
- Koristite Desk View da emitujete sebe i ono što radite na svom stolu koristeći FaceTime ili druge aplikacije kompatibilne sa Continuity Camera. Ako skicirate, pišete ili prikazujete „uradi sam“ aktivnosti na svom stolu, Ultra Wide kamera iPhone-a može da snimi sve to.
- Kliknite na Control Center i izaberite Režim mikrofona. Sada pređite na izolaciju glasa da biste fokusirali snimanje samo na svoj glas. Alternativno, izaberite Wide Spectrum da biste uključili ambijentalni zvuk.
Produktivni slučajevi korišćenja iPhone-a kao web kamere
U nastavku pogledajte različite slučajeve upotrebe u kojima možete da koristite svoj iPhone kao web kameru za Mac:
- Poboljšajte kvalitet video poziva i konferencija korišćenjem kamere veće rezolucije na vašem iPhone-u.
- Snimajte video zapise profesionalnog izgleda za YouTube, Twitch ili druge platforme koristeći prednosti napredne kamere iPhone-a.
- Poboljšajte vizuelni kvalitet intervjua na daljinu i intervjua za posao koristeći iPhone kameru.
- Vodite vebinare ili onlajn radionice sa poboljšanim kvalitetom videa da biste efikasno angažovali učesnike.
- Strimujte događaje uživo, tutorijale ili sesije igara sa boljim kvalitetom videa koristeći iPhone povezan na Mac kao web kameru.
- Brzo dodajte skenirane dokumente u svoje Apple Pages fajlove koristeći napredne kamere vašeg iPad-a i iPhone-a.
- Takođe možete koristiti funkciju Desk View Continuity Camera da biste demonstrirali fizičku upotrebu proizvoda kao što su mobilno raspakivanje, recenzije kozmetičkih proizvoda, rad sa elektronskim štampanim pločama i još mnogo toga.
Alternative Continuity Camera za zastarele iOS uređaje
Kada vam je potrebno više funkcija od onih koje nudi aplikacija Continuity Camera, pokušajte da koristite ove aplikacije za web kameru za iPhone:
#1. DroidCam
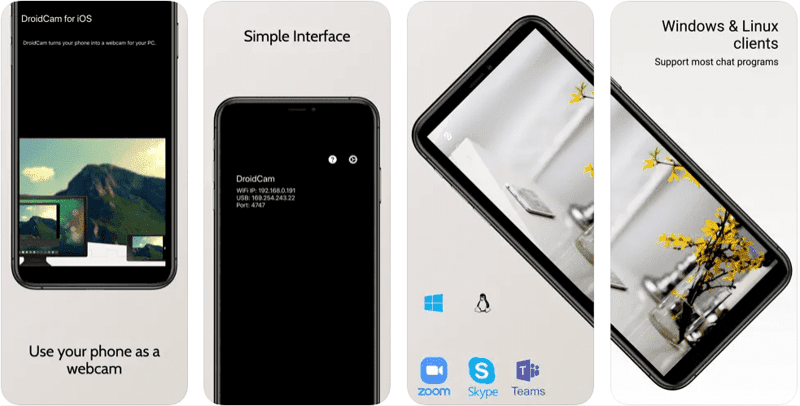
DroidCam je popularna aplikacija za korišćenje telefona kao web kamere sa besplatnim uslugama. Možete da koristite svoj iPhone kao web kameru ili OBS kameru za snimanje striming sadržaja, prisustvo video pozivima itd. Radi preko USB-a i Wi-Fi veze. Njegov plaćeni plan uključuje funkcije kao što su podrška ultraširokog sočiva na iPhone 11 i novijim uređajima, daljinsko podešavanje kamere, omogućavanje poništavanja buke itd.
#2. IP Camera
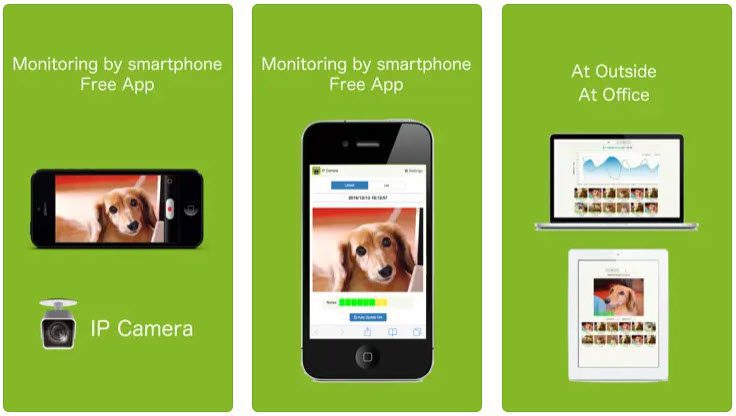
IP Camera je besplatna aplikacija za pretvaranje vašeg iPod-a, iPad-a i iPhone-a u sigurnosnu kameru. Koristi Wi-Fi za prenos video zapisa na mreži, a video zapisima i slikama možete pristupiti tako što ćete posetiti IP Camera portal. Aplikacija takođe dolazi sa dugmetom za aktiviranje lampe za iPhone.
Završne reči
Sada znate kako da koristite svoj iPhone kao web kameru na svom Mac-u koristeći funkciju Continuity Camera. Isprobajte gore navedene metode da poboljšate kvalitet video zapisa na Mac-u kada vodite vebinare, podučavate studente ili zovete nekoga na FaceTime-u.
Zatim pogledajte najbolji video proizvođač i uređivač za macOS i Windows.