Da li vam je potrebna pomoć da efikasnije obavljate više zadataka na svojim Apple uređajima, kako biste postigli maksimalnu produktivnost i fokusiran rad? Apple je predstavio Stage Manager, inovativan alat za multitasking na Apple tabletima i računarima!
Apple uređaji, poput iPad-a i MacBook-a, već dugo su poznati kao vrhunski alati za profesionalce i poslovne ljude. Njihova snažna kombinacija hardvera i softvera omogućava vam da uradite više posla za kraće vreme.
Međutim, dosadašnji način pretraživanja otvorenih prozora aplikacija, uslužnih programa i softvera često je usporavao produktivnost. Uz Stage Manager, možete prevazići ove poteškoće pri radu na računarima i tabletima. Naravno, to je sada moguće na Mac i iPad uređajima!
Hajde da detaljno istražimo kako koristiti ovu funkciju za multitasking.
Šta je Stage Manager?
Stage Manager je podešavanje za multitasking dostupno na određenim iPad i macOS uređajima. Ova funkcija automatski organizuje sve vaše otvorene aplikacije i prozore aplikacija na osnovu vašeg načina korišćenja. Takođe, omogućava vam ručno podešavanje veličine pojedinačnih prozora aplikacija.
Na taj način možete lako prelaziti između zadataka, bez potrebe da pamtite koji prozor aplikacije je otvoren, da često koristite preklopnik aplikacija na iPad-u ili menjate kartice aplikacija na macOS-u.
Pre Stage Managera, korisnici su mogli samo da kreiraju preklapajuće ili plutajuće prozore aplikacija na MacBook-u ili iMac-u. To je zahtevalo ručno podešavanje veličine prozora na srednju veličinu i postavljanje prozora aplikacija jedne preko druge.
Sa Stage Manager-om, dobijate osećaj rada na Mac ili Windows računaru. Možete preklapati aplikacije, otvarati više instanci iste aplikacije i prilagoditi prečice za maksimalnu produktivnost pri multitaskingu.
Osim toga, možete kreirati prilagođene grupe aplikacija za različite vrste posla, kao što su online istraživanje, pisanje, obrada slika, zabava, društvene mreže i još mnogo toga.
Na iPad-u možete otvoriti do 16 aktivnih aplikacija, raspoređenih u četiri grupe, od kojih svaka sadrži po četiri aplikacije. Grupiranje aplikacija je takođe dostupno na Mac-u, gde možete otvoriti još veći broj aplikacija nego na iPad-u.
Evo kako izgleda rad u Stage Manageru na iPad-u ili Mac-u:
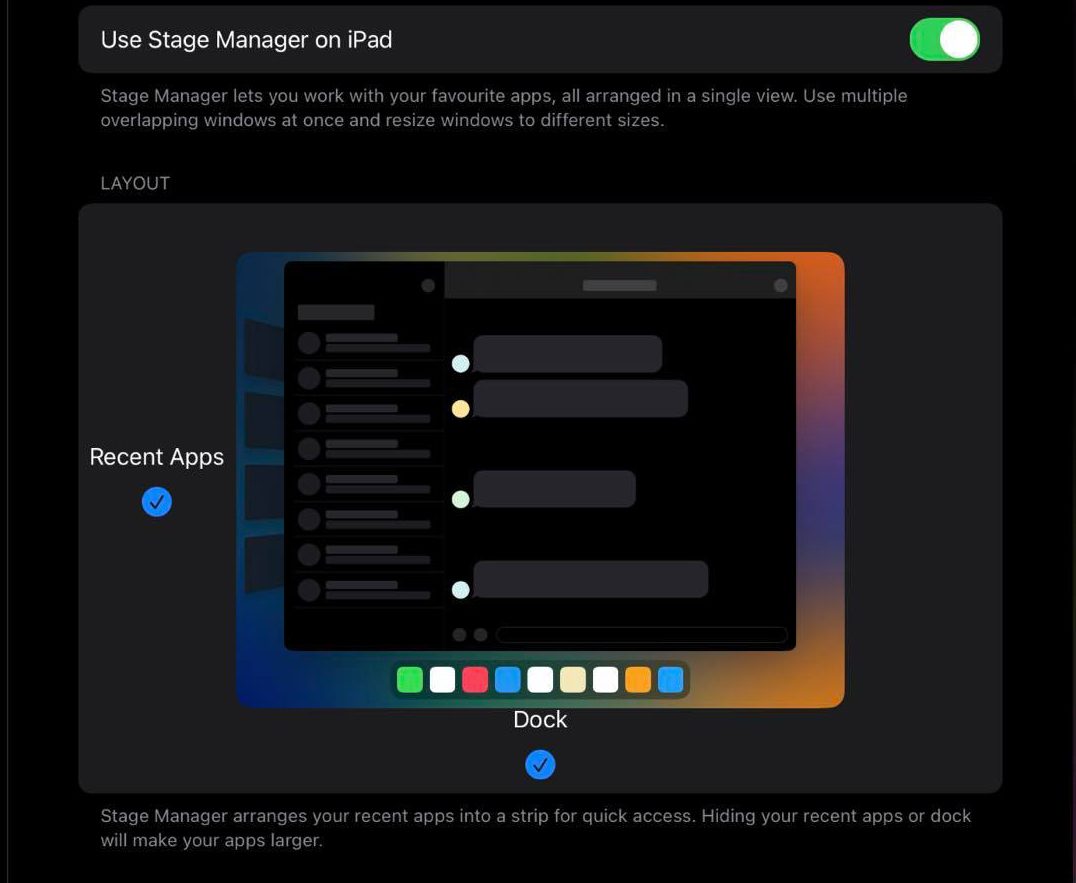
- U središnjem delu nalazi se prostor za aplikacije, gde se fokus stavlja na do četiri aktivna prozora aplikacija na iPad-u. Na Mac-u je broj istovremeno otvorenih aplikacija u ovom delu veći.
- Sa leve strane nalazi se navigacioni sistem „Nedavne aplikacije“. Ovde možete videti grupe aplikacija ili pojedinačne otvorene aplikacije, do četiri ukoliko nema grupa aplikacija.
- Ispod središnjeg prostora nalazi se Dock, sa kojeg možete dodati još aplikacija u Stage Manager.
Kompatibilnost uređaja za Stage Manager
Stage Manager je potpuno novo iskustvo multitaskinga i nije dostupno na svim iPad ili Mac uređajima. Da biste koristili Stage Manager na iPad-u, morate imati iPadOS 16.0 ili noviju verziju.
- iPad Pro 11 inča (sve generacije)
- iPad Pro 12.9 inča (3. generacija i novije)
- iPad Air (5. generacija)
Da biste koristili Stage Manager na Mac uređaju, morate imati macOS Ventura ili noviju verziju.
Pored toga, Mac mora imati dovoljno hardverskih resursa, poput NVRAM-a, RAM-a, brzine CPU-a, brzine GPU-a, kako bi mogao da radi sa više istovremeno otvorenih aplikacija. S obzirom na to, sledeći Mac uređaji su kompatibilni sa Stage Managerom:
- MacBook Air: 2018 i noviji
- MacBook: 2017 i noviji
- Mac Mini: 2018 i noviji
- MacBook Pro: 2017 i noviji
- iMac i iMac Pro: 2017 i noviji
- Mac Studio
- Mac Pro: 2019 i noviji
Kako koristiti Stage Manager na iPad-u
Ako vaš iPad ispunjava uslove kompatibilnosti za pokretanje Stage Managera, pogledajmo kako funkcioniše:
Aktiviranje i deaktiviranje Stage Managera
Za najbolje iskustvo sa Stage Managerom, preporučuje se da iPad koristite u horizontalnom režimu. Pre aktiviranja Stage Managera, uradite sledeće:

- Kada je vaš iPad u vertikalnom režimu prikaza, prevucite nadole Kontrolni centar.
- Dodirnite dugme Zaključavanje rotacije da biste ga isključili.
Držite iPad horizontalno da biste prebacili ekran u horizontalni režim.
Kada je iPad u horizontalnom prikazu, aktivirajte Stage Manager na sledeći način:

- Prevucite nadole Kontrolni centar i dodirnite ikonu Stage Manager, prikazanu na slici iznad.
- Alternativno, možete otići u Podešavanja i izabrati opciju Početni ekran i više zadataka sa leve strane.
- Na desnoj strani u Podešavanjima, dodirnite Stage Manager, koji se nalazi ispod sekcije Više zadataka.

- Na ekranu Stage Managera, dodirnite dugme za uključivanje da biste aktivirali funkciju.
- Kada to uradite, trenutni aktivni prozor aplikacije će se smanjiti, Dock će se pojaviti sa donje strane, a aplikacije otvorene u pozadini će se pojaviti sa leve strane.
To je sve! Jednostavnije je nego što ste mislili. Da biste isključili Stage Manager, ponovite iste korake i deaktivirajte ikonu Stage Managera u Kontrolnom centru ili u podešavanjima Početnog ekrana i više zadataka.
Promena veličine aplikacija u Stage Manageru
U Stage Manageru na iPadu možete istovremeno otvoriti do tri aplikacije veličine ekrana iPhone-a. Ako želite da promenite veličinu prozora aplikacije za bolji pregled sadržaja, to možete učiniti na sledeći način:
- Dodirnite bilo koju otvorenu aplikaciju čiju veličinu želite da promenite.

- Dodirnite i držite tamnu ili belu krivinu u donjem desnom uglu prozora aplikacije.
- Sada jednostavno prevucite ivicu aplikacije na željenu veličinu.
Kreiranje grupa aplikacija
Najkorisnija karakteristika Stage Managera su grupe aplikacija. U jednu grupu možete postaviti do četiri aplikacije. U panelu „Nedavne aplikacije“ koji se nalazi levo od centralne zone, možete imati četiri takve grupe aplikacija.
Kada prevučete grupu aplikacija iz „Nedavnih aplikacija“ u središnju zonu, sve aplikacije se otvaraju i zauzimaju veličinu ekrana koju ste prethodno postavili. Tako ne morate ručno da otvarate isti set aplikacija svaki put kada počnete da radite. Jednostavno kreirajte različite grupe aplikacija za posao, zabavu, kreativni rad i igre.
Evo kako možete da kreirate grupe aplikacija:
- Otvorite prvu aplikaciju koju želite u grupi.
- Dodajte još tri aplikacije u centralnu zonu prevlačenjem iz sekcije „Nedavne aplikacije“ ili otvaranjem novih aplikacija sa Dock-a.
- Kada imate sve četiri aplikacije na ekranu, prevucite nagore od osnove uređaja da biste otvorili preklopnik aplikacija.

- Sada bi trebalo da vidite grupu aplikacija.
- Grupama aplikacija možete pristupiti iz preklopnika aplikacija i iz „Nedavnih aplikacija“.
Dodavanje nove aplikacije u grupu aplikacija
Ako u grupi već imate četiri aplikacije, ne možete dodati novu. Morate zatvoriti jednu da biste dodali novu aplikaciju. Evo kako:
- U Stage Manageru, dodirnite aplikaciju.
- Dodirnite tri tačke ili meni sa tri tačke na vrhu prozora aplikacije.

- Izaberite dugme Zatvori.
- Sada možete otvoriti novu aplikaciju sa Dock-a ili je prevući iz „Nedavnih aplikacija“.
Koristite zumiranje ekrana za više prostora
Ako vam je potrebno više prostora u Stage Manageru, koristite opciju „Više prostora“. Evo kako:
- Otvorite aplikaciju Podešavanja.
- Pomerite levi panel do opcije Ekran i osvetljenje.

- Na desnoj strani, dodirnite Zoom ekrana.
- U prozoru za zumiranje ekrana izaberite opciju „Više prostora“.

- Dodirnite Gotovo da biste primenili promenu.
Onemogućite Dock i „Nedavne aplikacije“ u Stage Manageru
Ako smatrate da „Nedavne aplikacije“ i Dock u Stage Manageru zauzimaju previše prostora na vašem iPadu, možete ih sakriti. Interfejsi će se automatski pojaviti kada ih budete koristili.
- Otvorite aplikaciju Podešavanja na iPadu i idite na sekciju Početni ekran i više zadataka.
- Pristupite meniju Stage Manager.

- Isključite opcije „Nedavne aplikacije“ i „Dock oko Scene“.
Zatvaranje prozora aplikacija i aplikacija
Da biste minimizirali aplikaciju iz grupe aplikacija, uradite sledeće:
- Dodirnite meni sa tri tačke ili ikonu elipse na vrhu aplikacije.

- U kontekstnom meniju koji se pojavi dodirnite Minimizuj.
- Odabrana aplikacija će se minimizirati u pozadinu, ostavljajući prostor za novu aplikaciju ili veći ekran za postojeće aplikacije.
- Minimizirana aplikacija će izaći iz grupe.
Kako koristiti Stage Manager na Mac-u
Radite li sa mnogo aplikacija na svom Mac-u? Da li želite da organizujete sve svoje aplikacije i alate na Mac-u radi lakšeg pristupa? Onda treba da počnete da koristite Stage Manager na svom Mac-u.
U nastavku pogledajte različite radnje koje treba da znate da biste efikasno koristili Stage Manager na Mac-u:
Uključite i isključite Stage Manager
Vrlo je jednostavno uključiti Stage Manager na vašem Mac-u. Evo koraka koje možete isprobati:
- Na traci menija Mac-a, u gornjem desnom uglu, potražite ikone kao što su Wi-Fi i Spotlight, zajedno sa Kontrolnim centrom.
- Kliknite na Kontrolni centar da biste otvorili padajući meni sa opcijom Fokus.
- Odmah ispod Fokusa, trebalo bi da vidite ikonu Stage Manager.
- Kliknite na ikonu da biste aktivirali Stage Manager.
Ako ne možete da aktivirate Stage Manager iz Mac Kontrolnog centra, ne brinite! Postoji još jedan jednostavan način. Evo alternativnog plana:
- Kliknite na Apple logo (Apple meni) na traci sa alatkama na Mac-u.
- U kontekstnom meniju koji se pojavi, kliknite na Sistemska podešavanja.
- U dijalogu Sistemska podešavanja, pomerite se nadole u panelu sa leve strane da biste pronašli opciju Radna površina i Dock. Dodirnite je.
- Sada pogledajte meni sa desne strane i pronađite opciju Prozori i aplikacije.
- Tu bi trebalo da vidite tekst „Stage Manager“ zajedno sa njegovom ikonom.
- Kliknite na Stage Manager da biste aktivirali funkciju.
Kada pritisnete dugme, interfejs Mac-a će se znatno promeniti. Poslednja izabrana aplikacija će se pojaviti u centru ekrana. Sve ostale pozadinske aplikacije će se pojaviti na levoj bočnoj traci, poznatoj kao „Nedavne aplikacije“. Dock će se pojaviti ispod centralne zone.
Kreiranje grupa aplikacija
Nakon što prvi put aktivirate Stage Manager, morate nastaviti da dodajete još aplikacija u centralnu zonu da biste kreirali radni prostor sa željenim aplikacijama. Sve ove otvorene aplikacije u centralnoj zoni čine grupu aplikacija.
Ove aplikacije ostaju u „Nedavnim aplikacijama“ i centralnoj zoni kao grupa, sve dok ne zatvorite jednu ili više ovih aplikacija. Kada kliknete na drugu grupu aplikacija u „Nedavnim aplikacijama“, svi prozori se otvaraju istovremeno, a postojeća grupa prelazi u „Nedavne aplikacije“.
Prilagođavanja Stage Managera na Mac-u
Mac Stage Manager se sastoji od sledećih opcija za izmenu:
- „Nedavne aplikacije“
- Stavke radne površine
- Prikaži prozore iz aplikacije
Možete promeniti bilo šta od navedenog kako biste povećali prostor Stage Managera i dobili bolji pregled aplikacija. Da biste povećali centralni prostor, isprobajte ove korake:
- Idite na opciju „Prozori i aplikacije“ putem Apple menija na traci sa alatkama na Mac-u > Sistemska podešavanja > Radna površina i Dock.
- Pored funkcije Stage Manager, trebalo bi da vidite dugme „Prilagodi“.
 Slika: Apple.com
Slika: Apple.com
- Kliknite na „Prilagodi“ da biste otvorili još postavki Stage Managera.
- Na ekranu koji se pojavi uključite ili isključite stavke radne površine i „Nedavne aplikacije“.
Zaključak
Eto, tako možete da koristite Stage Manager na najnovijem iPad-u ili Mac-u. Isprobajte gorenavedene funkcije Stage Managera i ubrzo ćete postati majstor multitaskinga.
Redovno koristite Stage Manager da biste otkrili tajne i nepoznate prečice za multitasking koje bi trebalo da znate!
Možda će vam se dopasti i ove komande Mac terminala za obavljanje više posla uz manje napora na MacBook-u, iMac-u, Mac Pro-u ili Mac Studio-u.