Ključne Stvari
- Koristite alatku za raspon boja kako biste lako odabrali i uklonili određene boje u Photoshopu.
- Iskoristite prednost alatke „Ukloni pozadinu“ u meniju Svojstva za brz i efikasan izbor boja.
- Alatka za odabir neba omogućava jednostavan izbor boja, posebno za slike sa plavim nebom.
Ako želite odabrati sve iste boje u Photoshopu, na raspolaganju vam je više opcija. Neke od njih možda dosad niste razmatrali.
Počećemo sa najočitijim izborom. Alat za raspon boja u Photoshopu je jedan od alata za odabir u meniju „Odaberi“. Koristićemo ga za jednostavno uklanjanje svih cijan i plavih tonova sa pozadine.
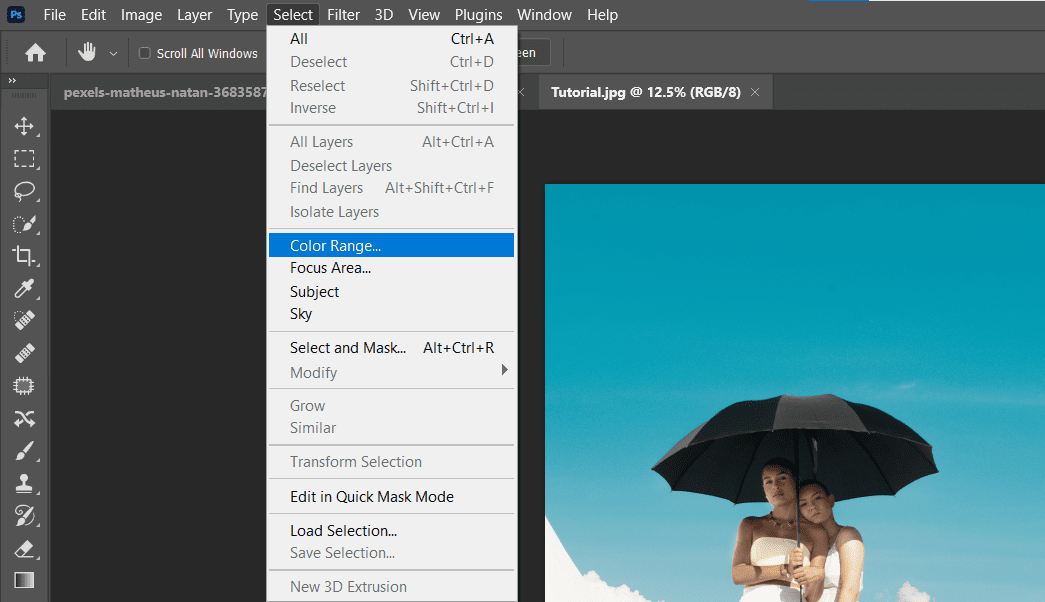
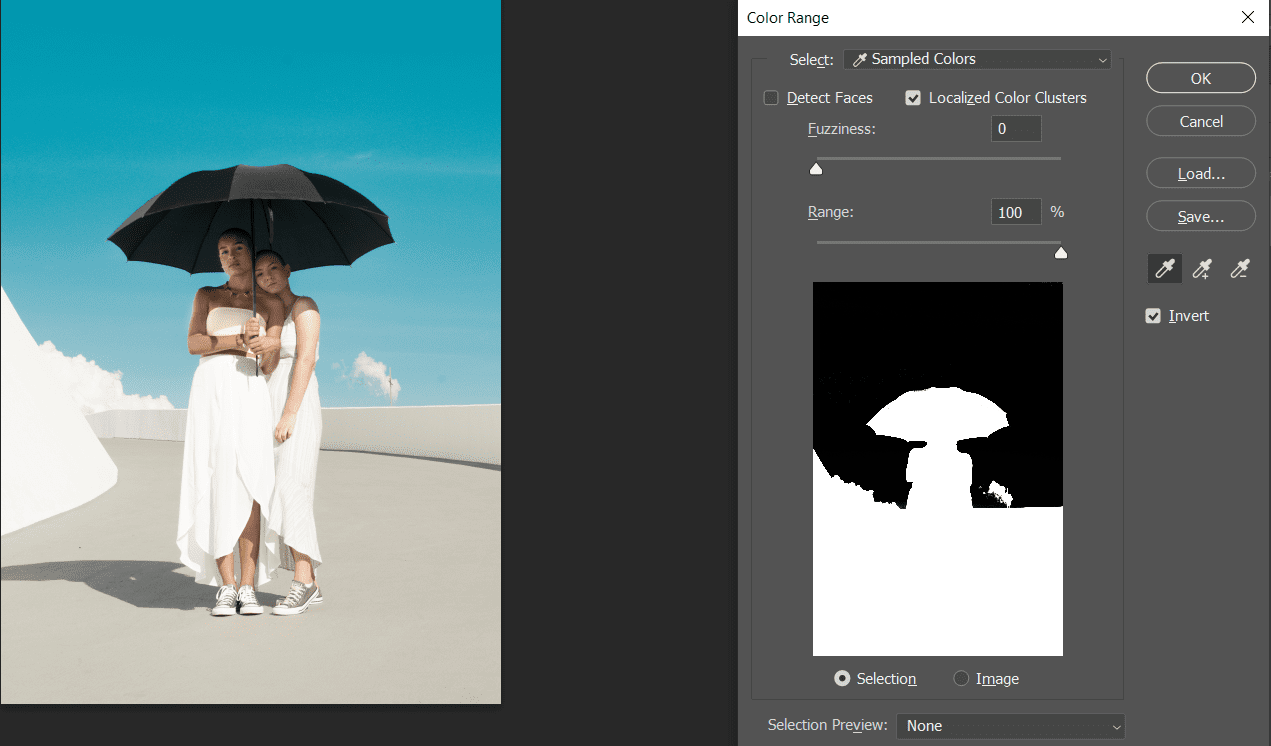
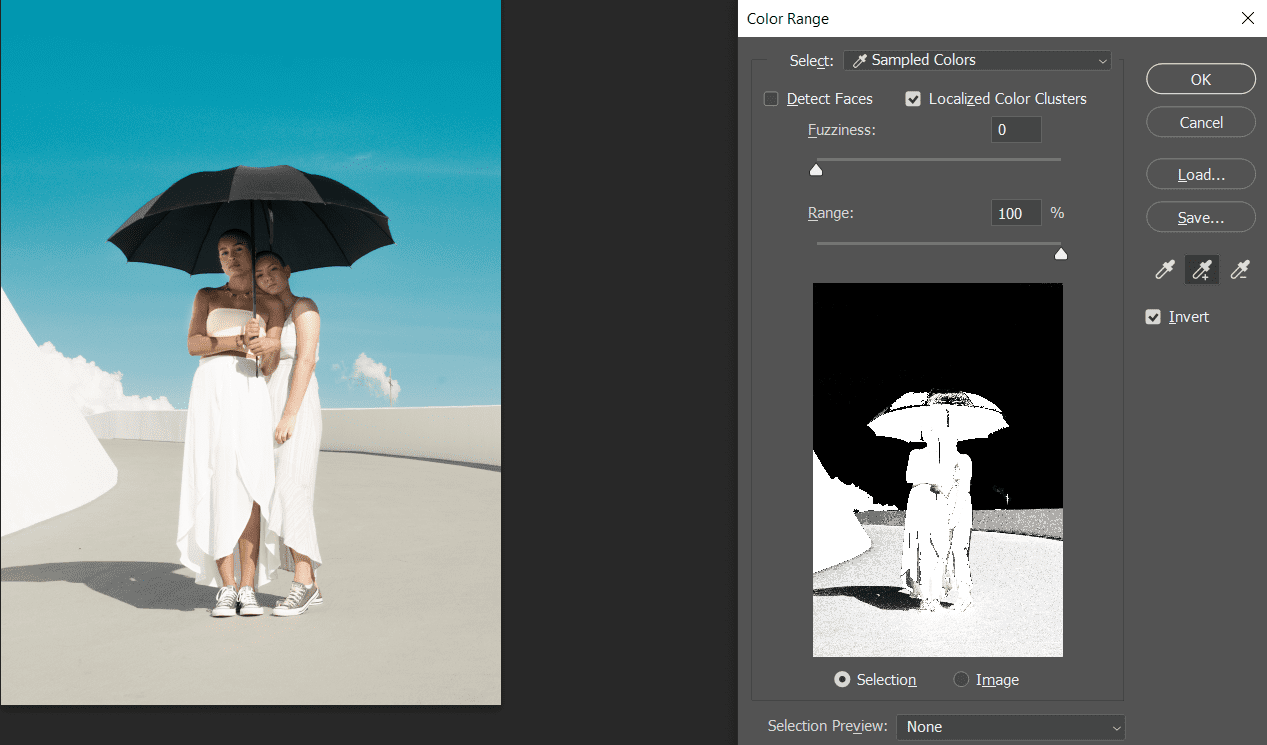
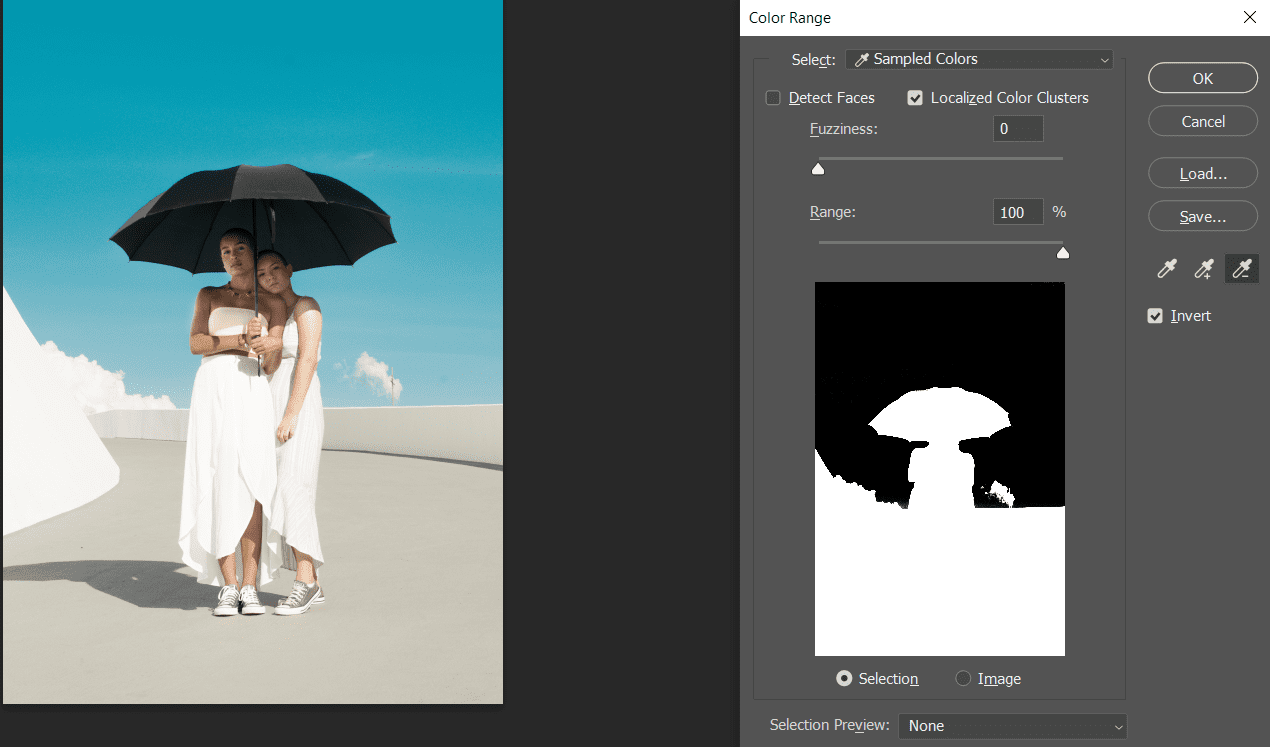
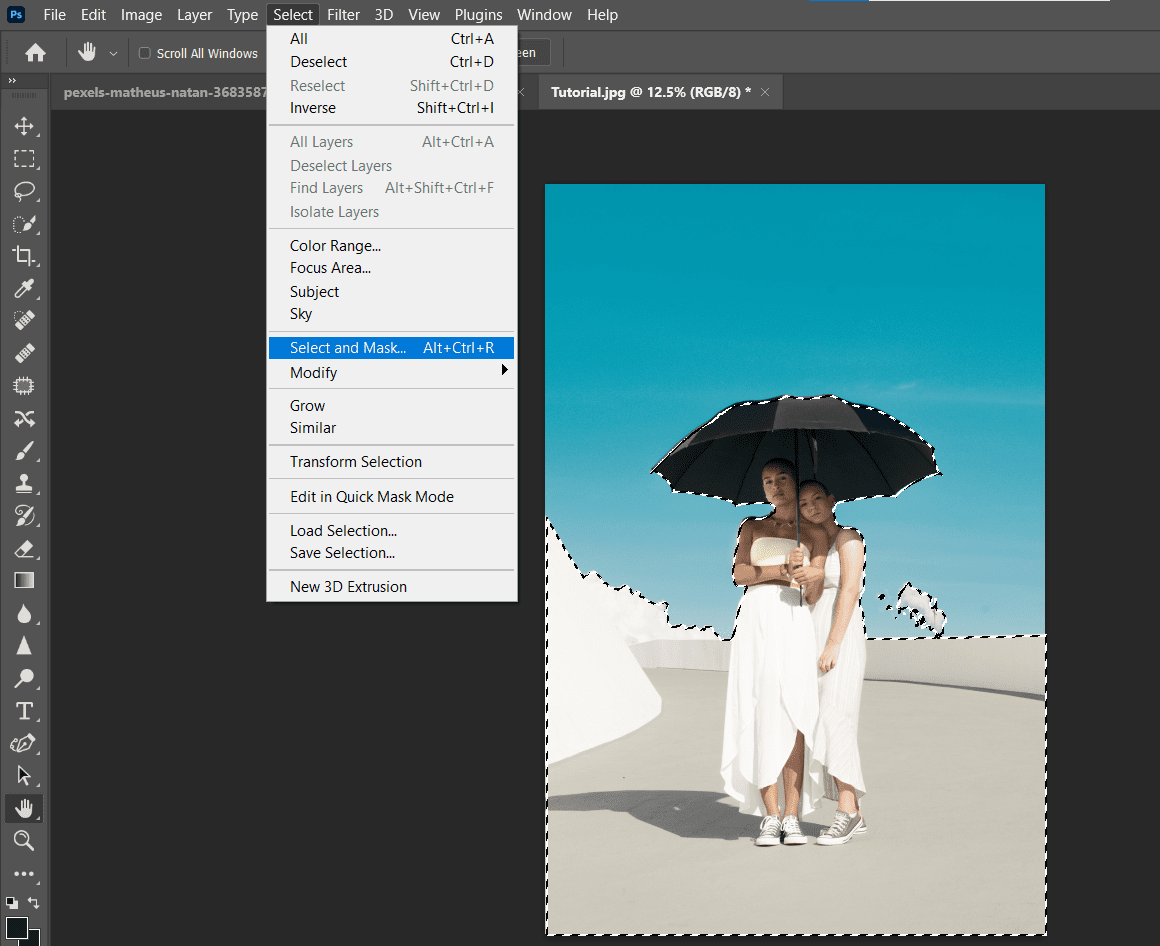
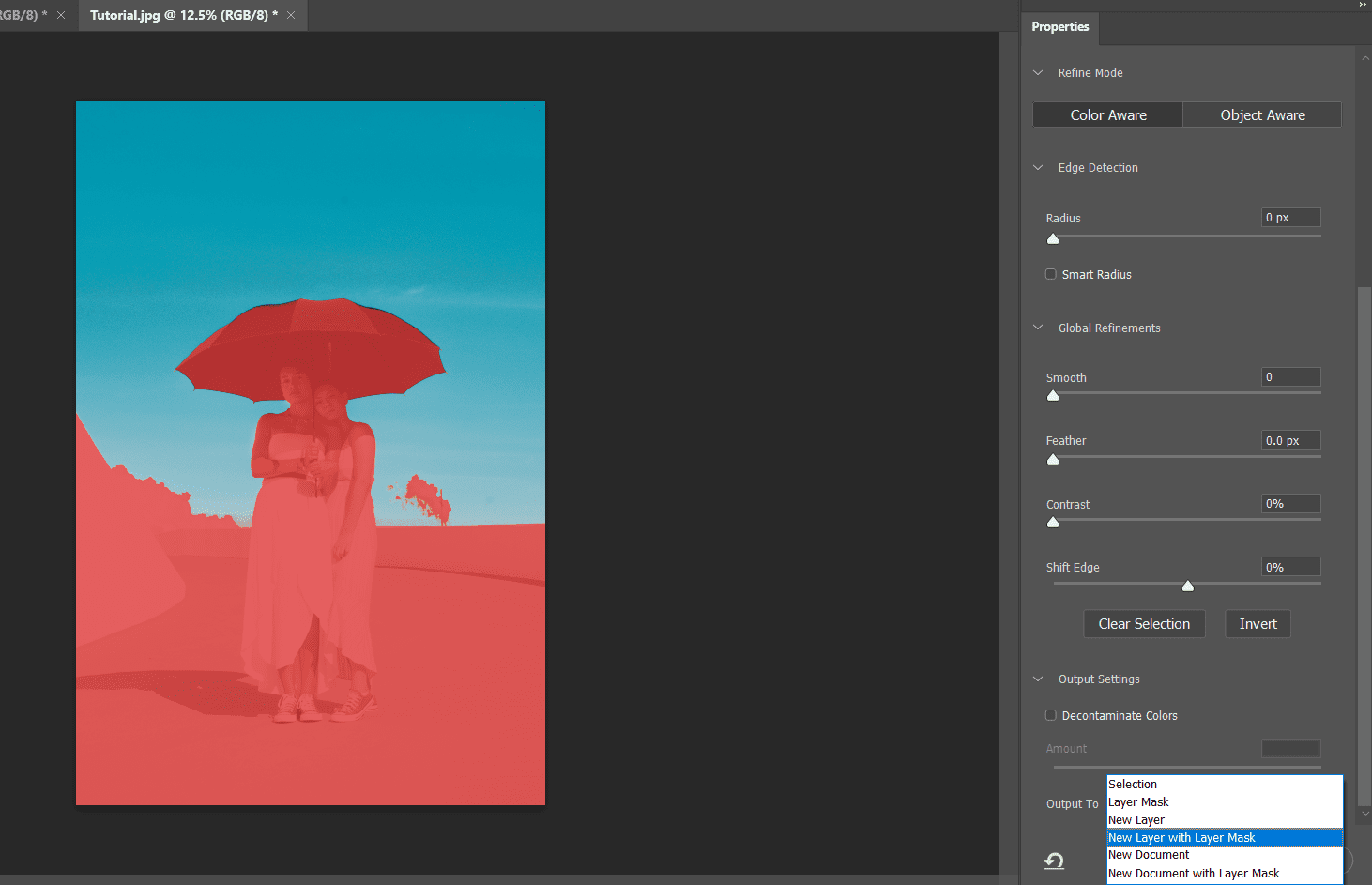
Cijan i plava boja su potpuno uklonjene sa slike.
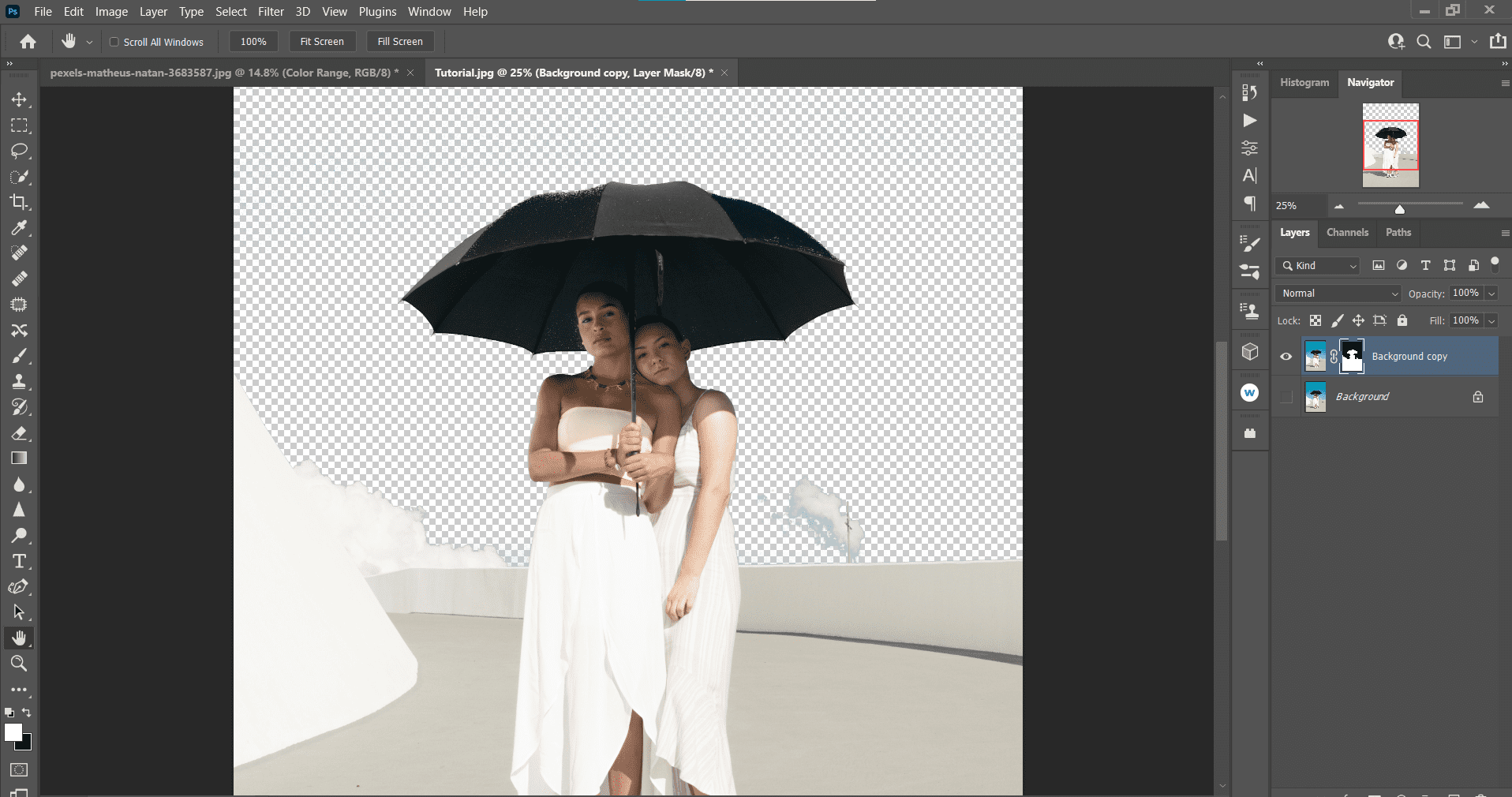
Takođe možete koristiti klizače za zamućenost i raspon u kombinaciji sa alatkama za uzorke da biste odabrali boju(e), ali je za ovaj primer bilo jednostavnije koristiti praktičniji pristup.
Za ovu konkretnu sliku, uklanjanje svih cijan i plavih tonova je veoma jednostavno pomoću alatke „Ukloni pozadinu“, koja se nalazi u meniju „Svojstva“. Biće vam potreban duplikat sloja da bi ova alatka bila dostupna. Kao što ćete videti, to je efikasan način da koristite Photoshop za odabir boja.
Evo kako to funkcioniše:
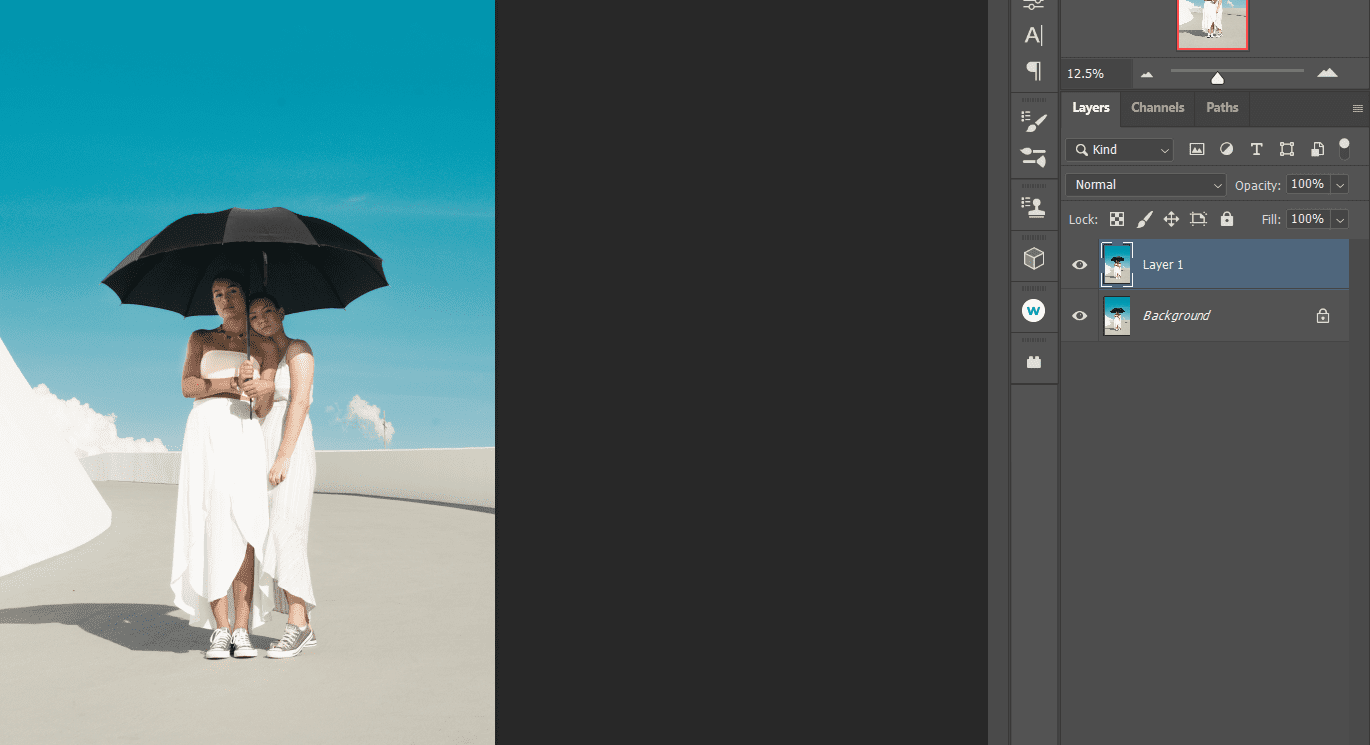
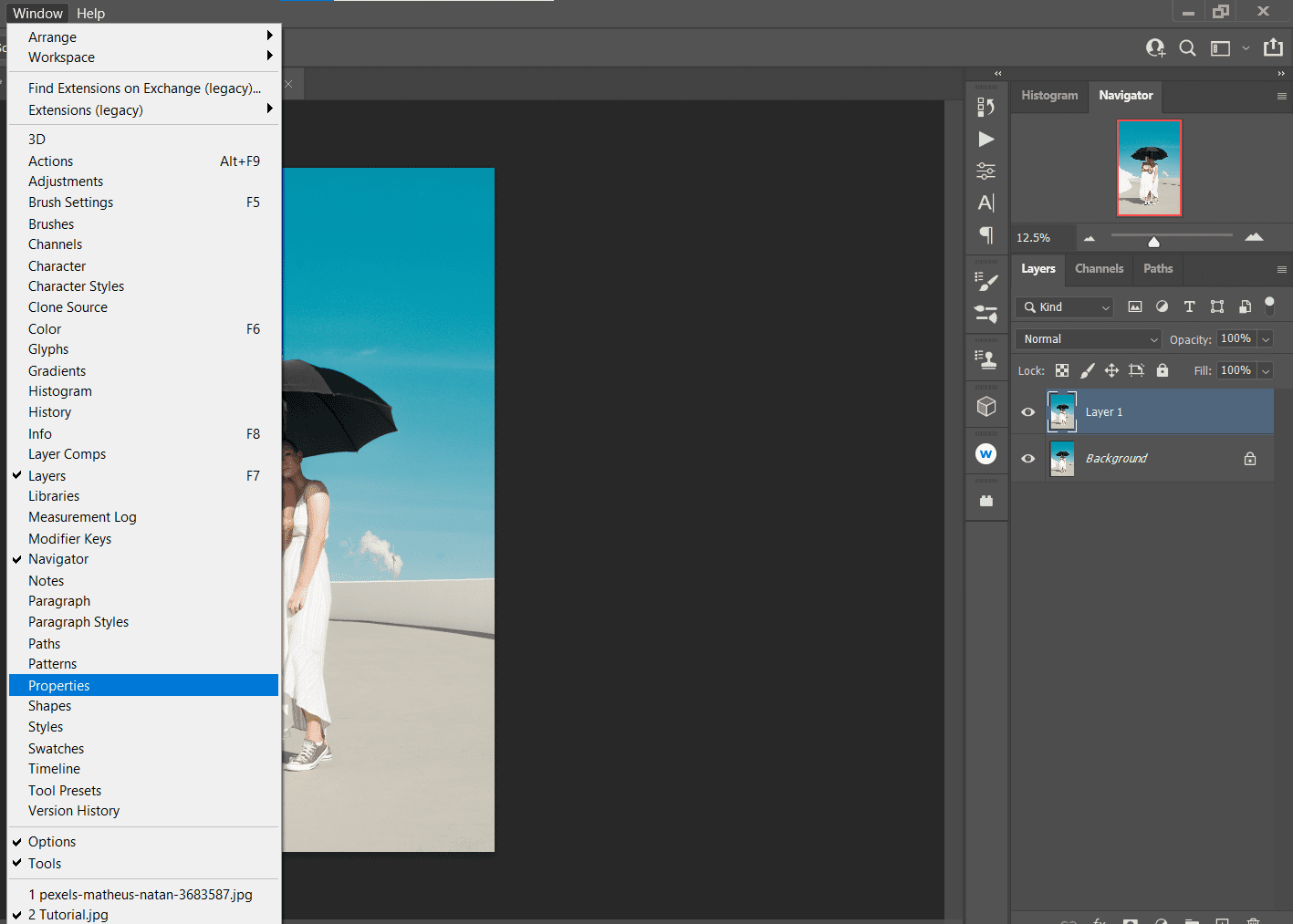
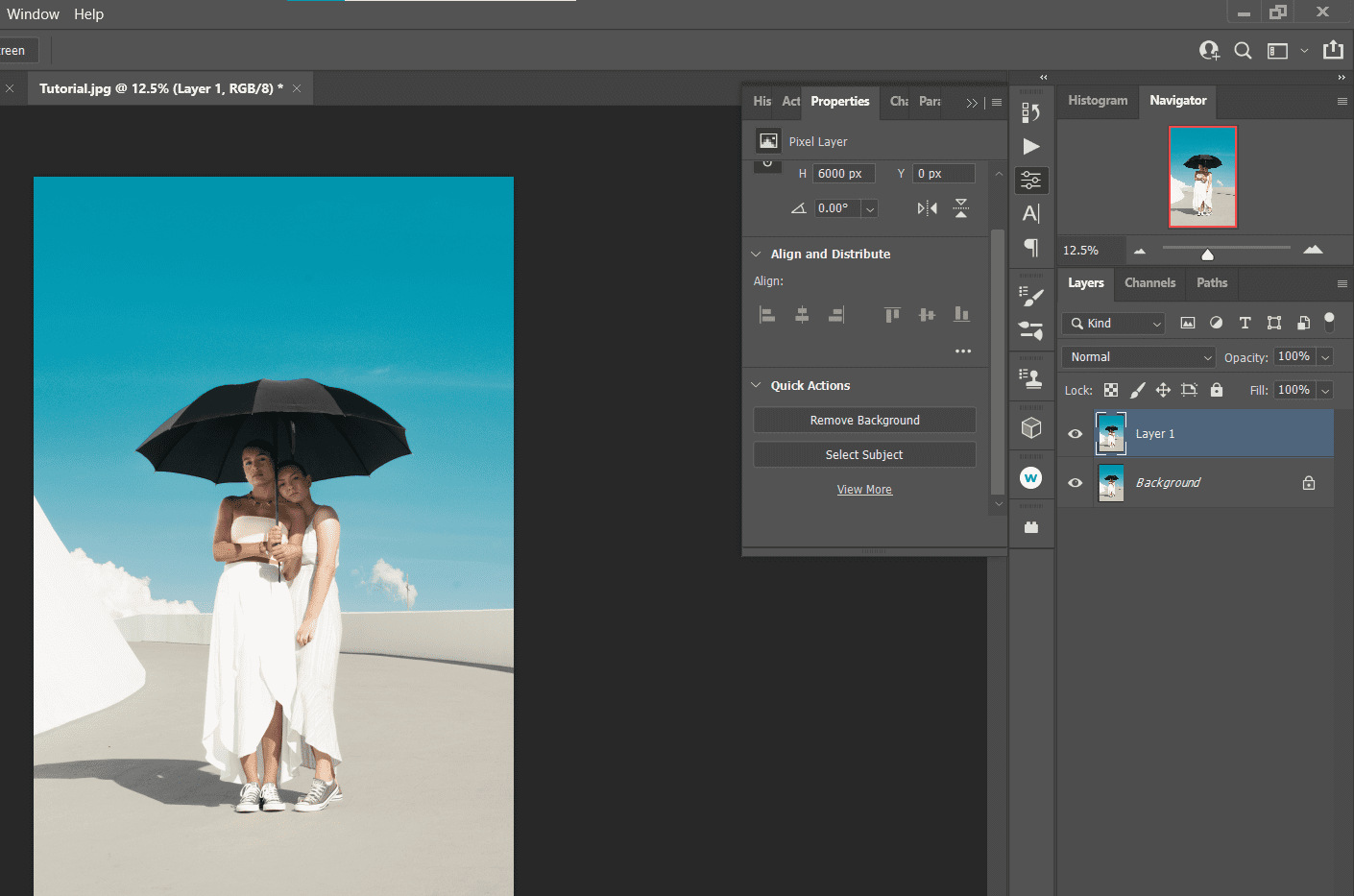
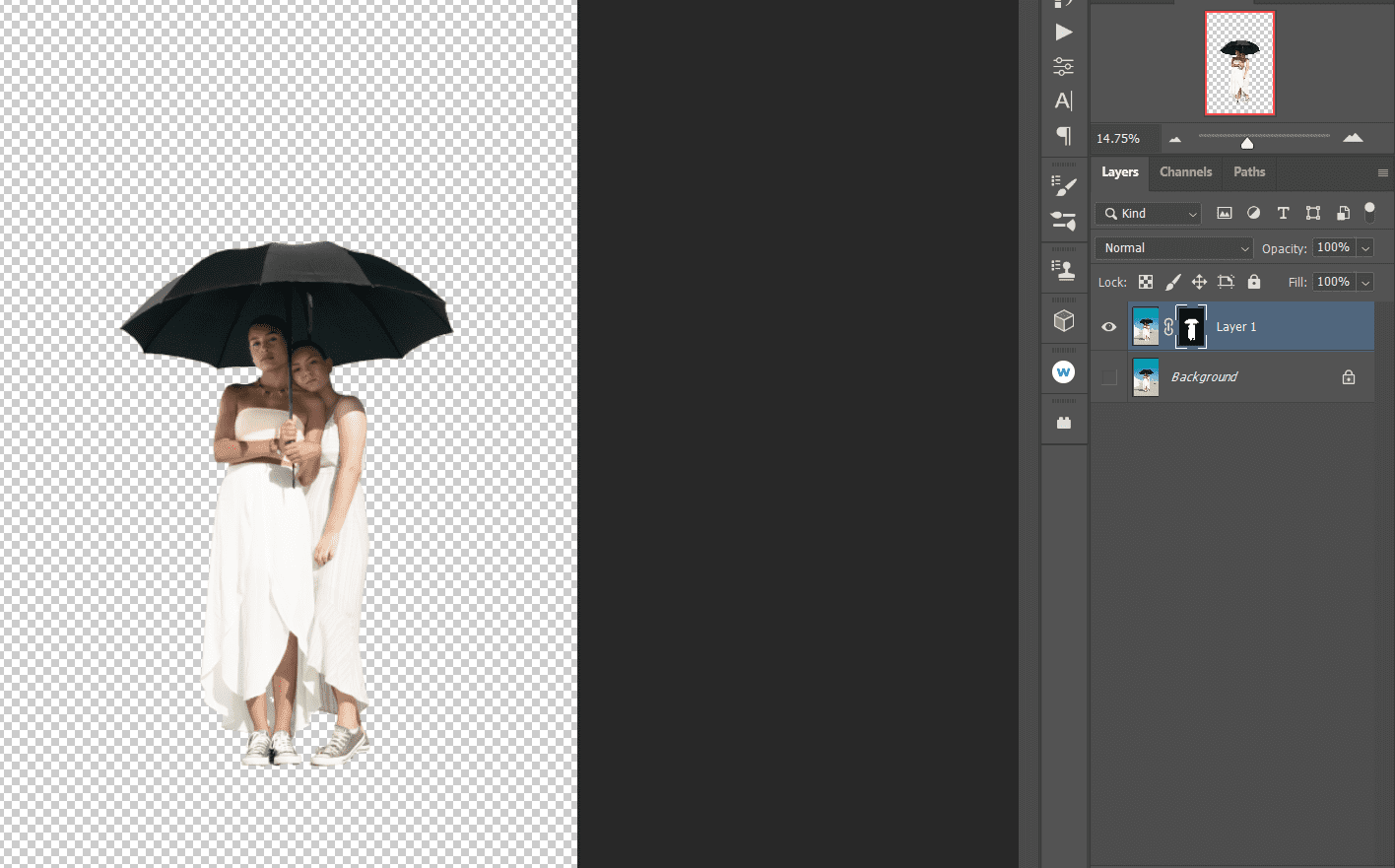

Kada slikate pomoću alatke za četkicu, imajte na umu ove savete:
- Opcije četkice se nalaze u gornjoj traci menija u Photoshopu.
- Koristite [ ] tastere sa zagradama da bi četkica bila veća ili manja radi bolje kontrole.
- Ako slikate po nebu, prebacite taster „X“ tako da prednji plan bude crn i jednostavno obrišite nebo.
- Koristite Ctrl + + i Ctrl + – da biste uvećali i umanjili prikaz.
Ono sa čime ćemo završiti trebalo bi da bude potpuno isti rezultat kao i prethodni metod, sa potpuno uklonjenim i cijan i plavim nijansama neba. Ako želite da promenite boju slike u Photoshopu za više oblasti, pogledajte naš vodič o tome kako da promenite boju slike u Photoshopu.
Jedna od najbržih metoda za odabir iste boje u Photoshopu, barem za sliku sa plavim nebom, je „Odabir neba“ alat. Možete ručno da izmenite ovaj odeljak, ali je takođe moguće koristiti „Generativno popunjavanje“ da biste omogućili AI da obavi posao umesto vas.
Evo kako to funkcioniše:
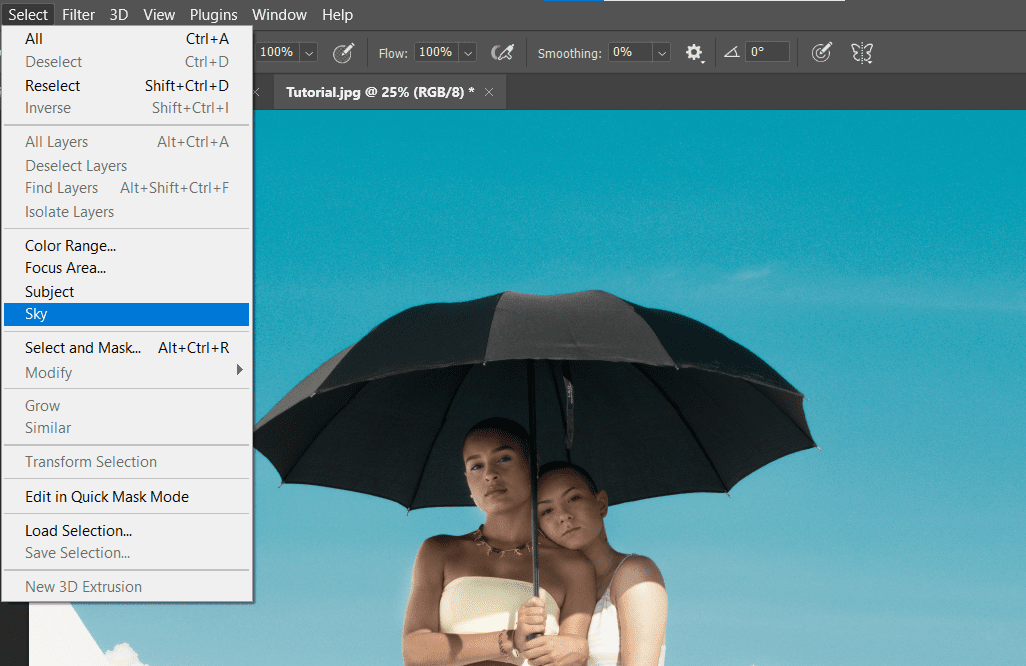
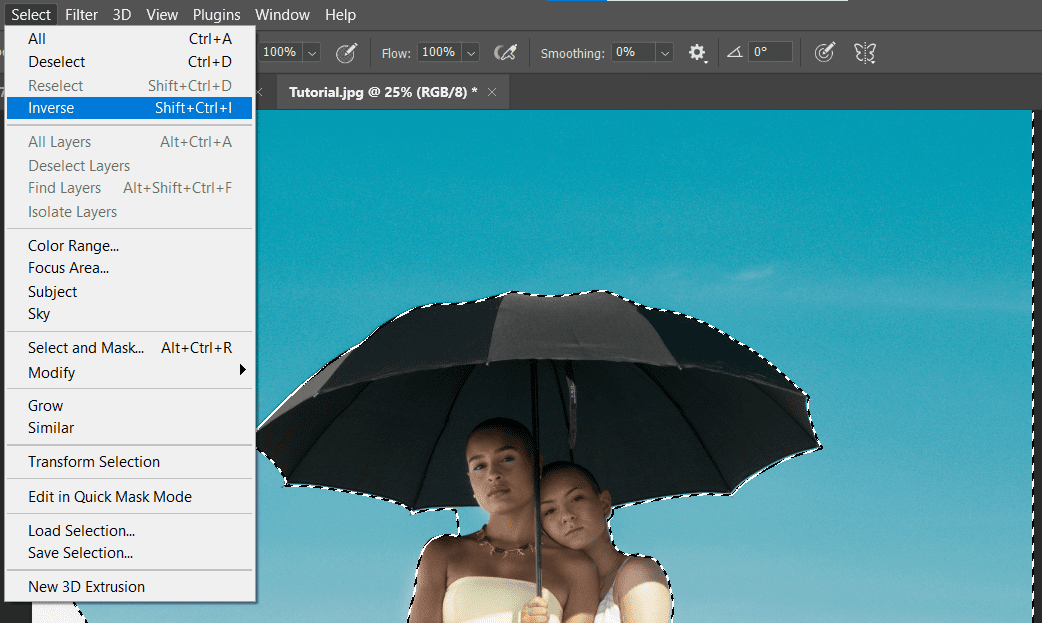
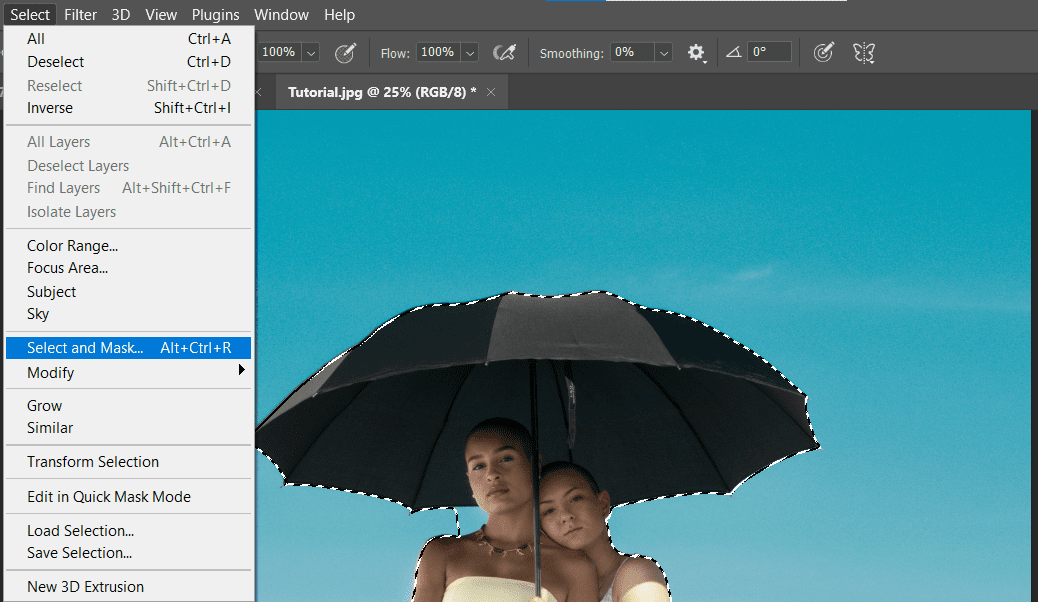
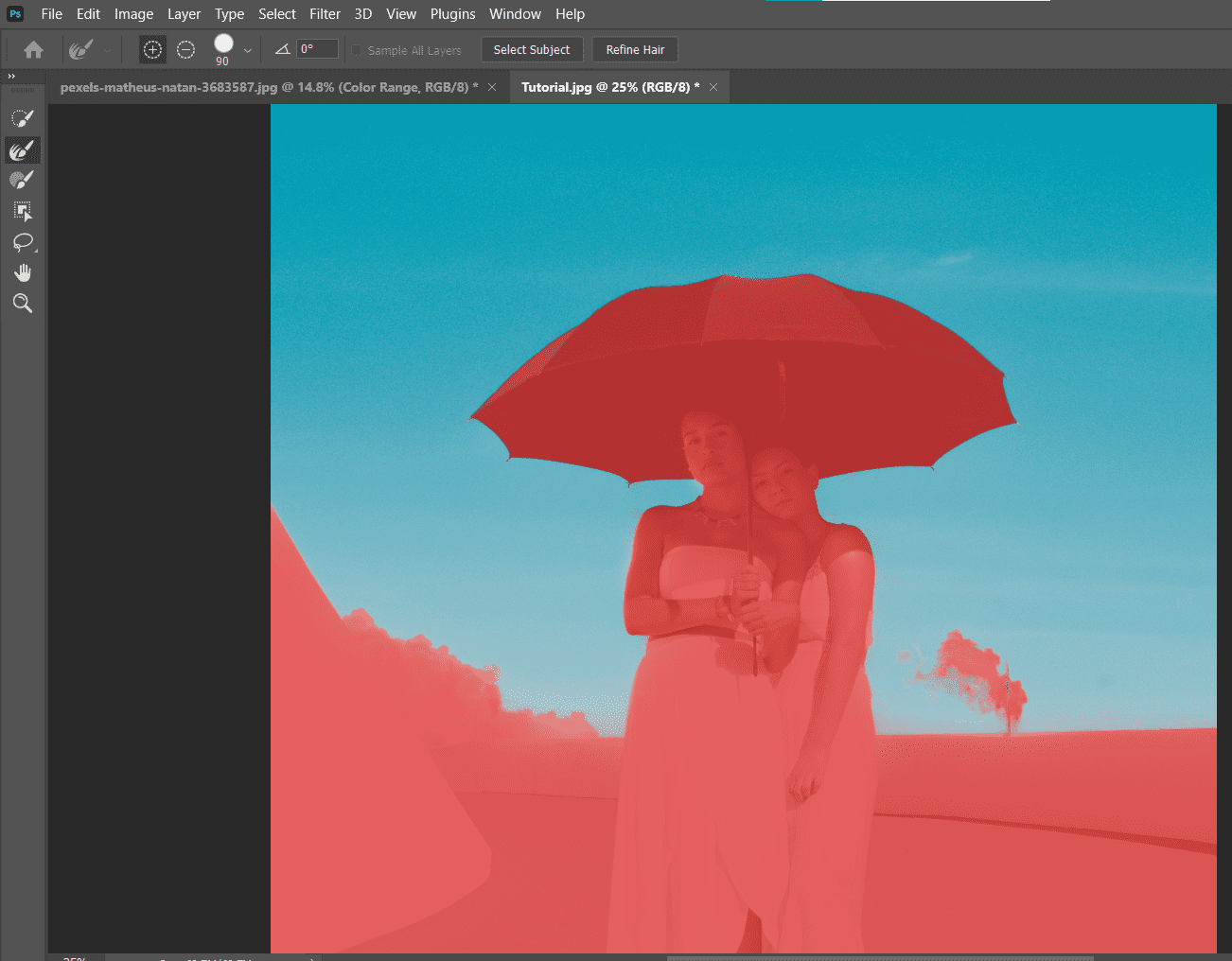
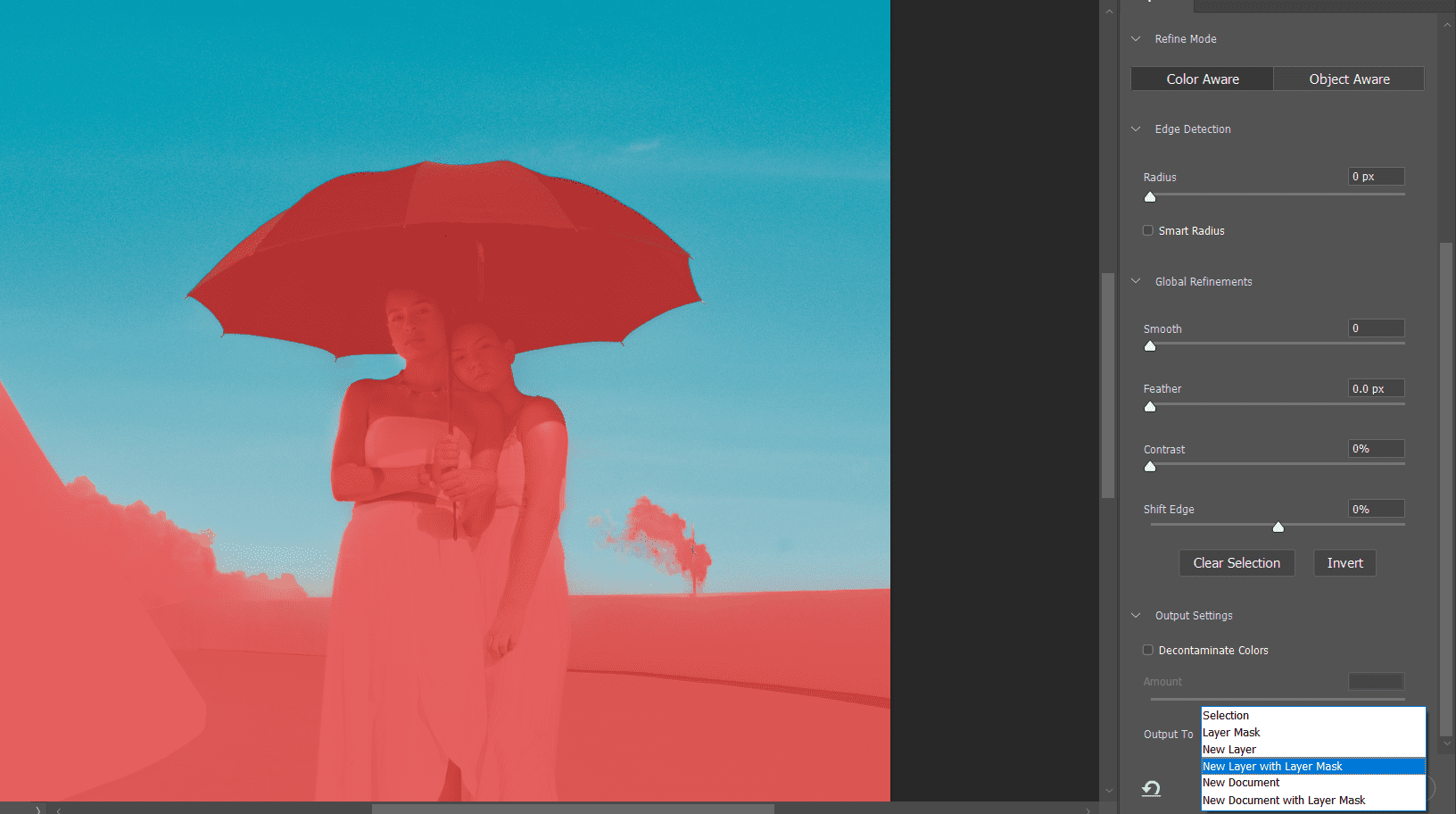
Krajnji rezultat su dva sloja sa potpuno uklonjenim nebom. Ako su potrebna popravka, možete kliknuti na masku sloja i obojiti crnom ili belom da popunite detalje. Takođe je dobra ideja da razumete druge osnovne alate koji su vam potrebni za uređivanje boja u Photoshopu.
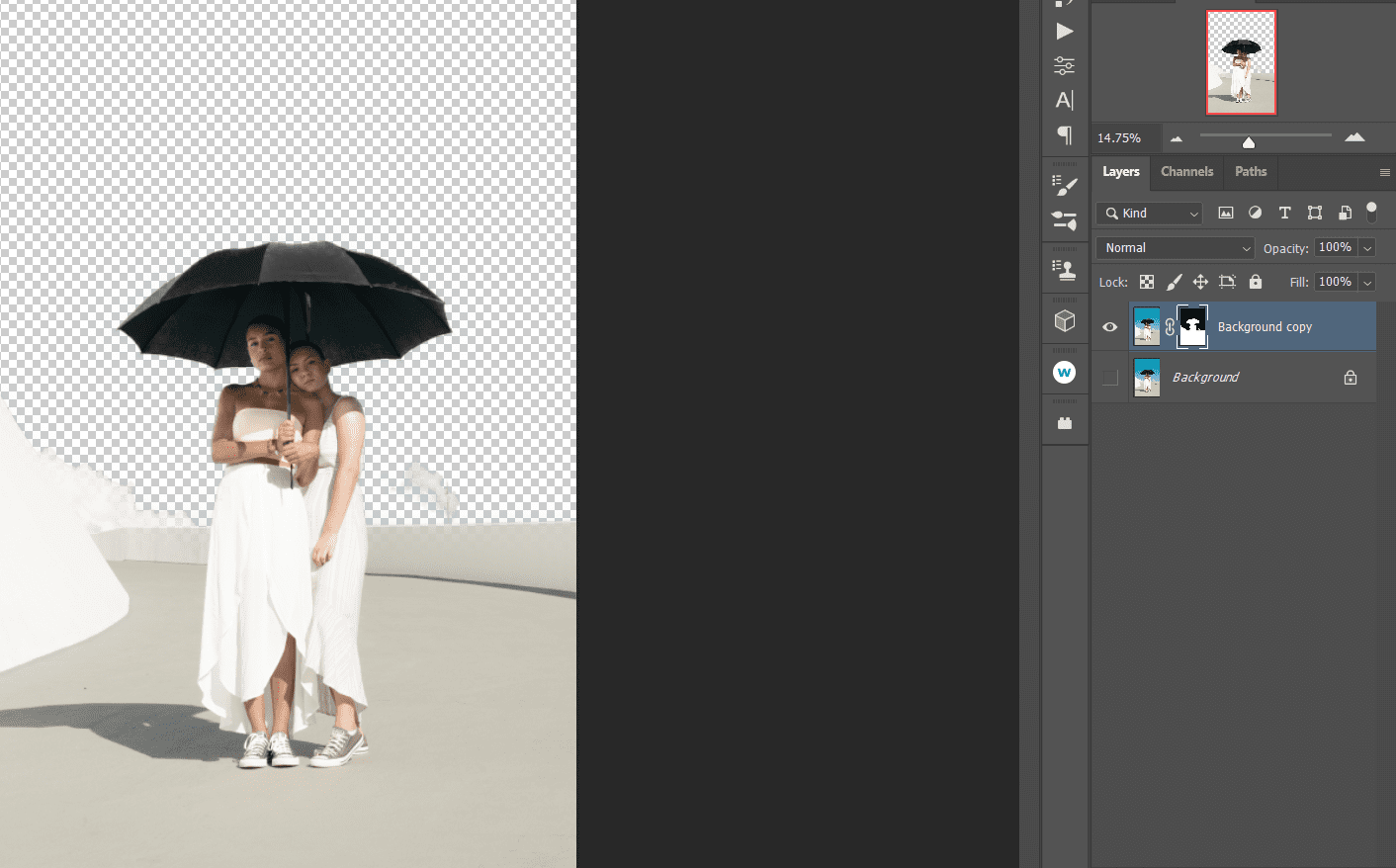
Tehnički, ova metoda ne nalaže Photoshopu da odabere istu boju koliko jednostavno briše cijan i plavu ručno. Možda ćete se smejati koliko je smešno jednostavan i efikasan ovaj alat u poređenju sa drugim metodama do sada.
Imajte na umu da je ovo destruktivan radni tok uređivanja. Stoga, u zavisnosti od toga kako nameravate da koristite sliku, možda ćete želeti da prvo duplirate sloj pritiskom na Ctrl + J da biste sačuvali originalni sloj.
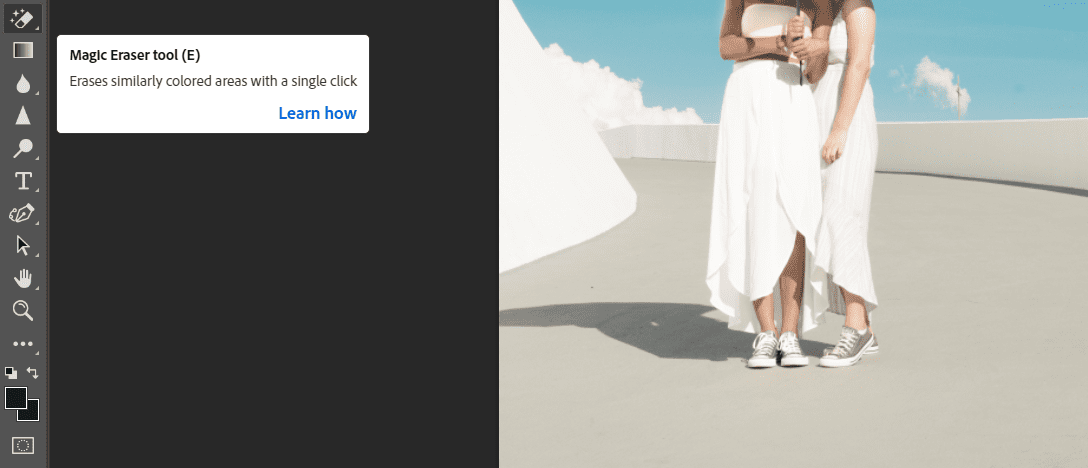
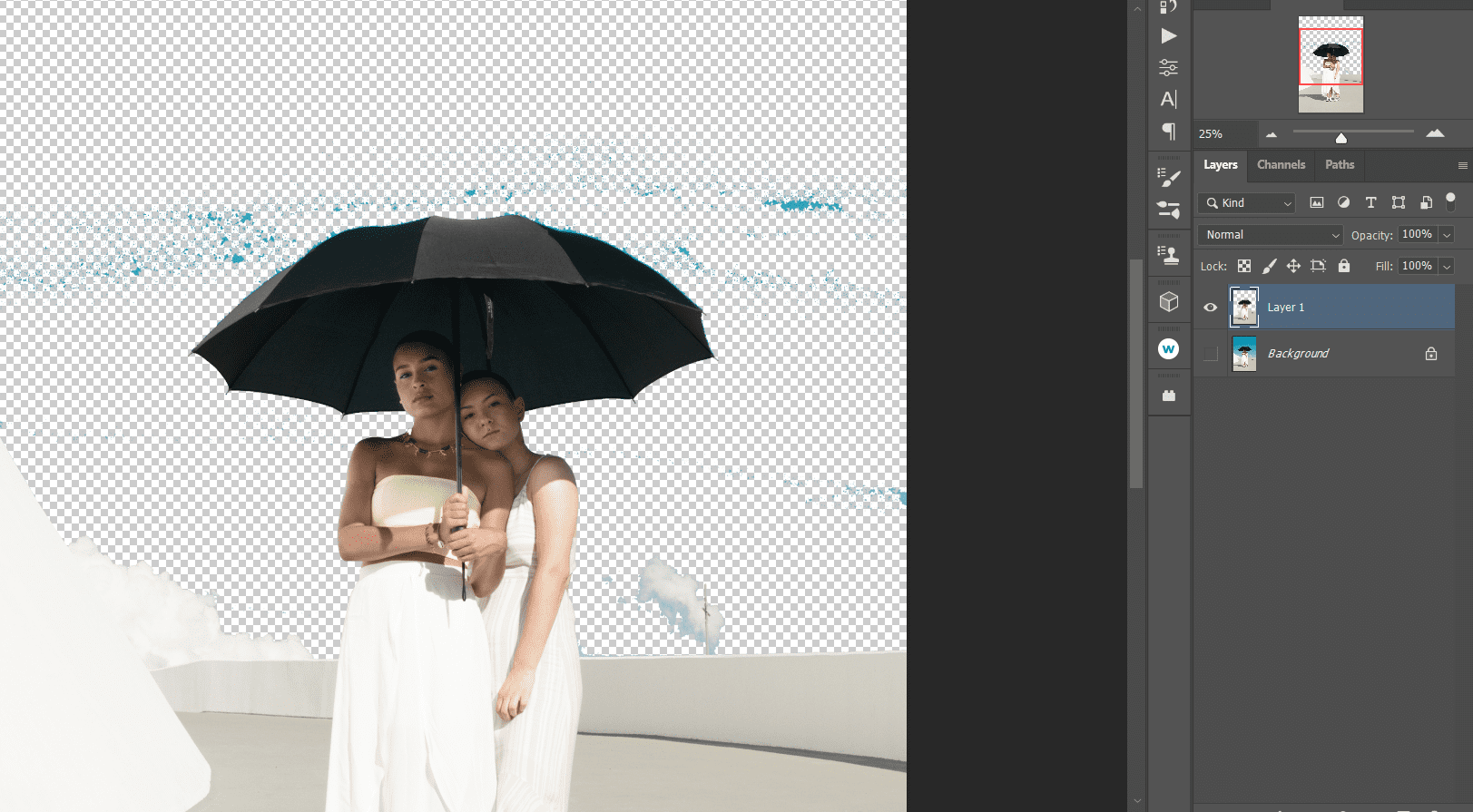
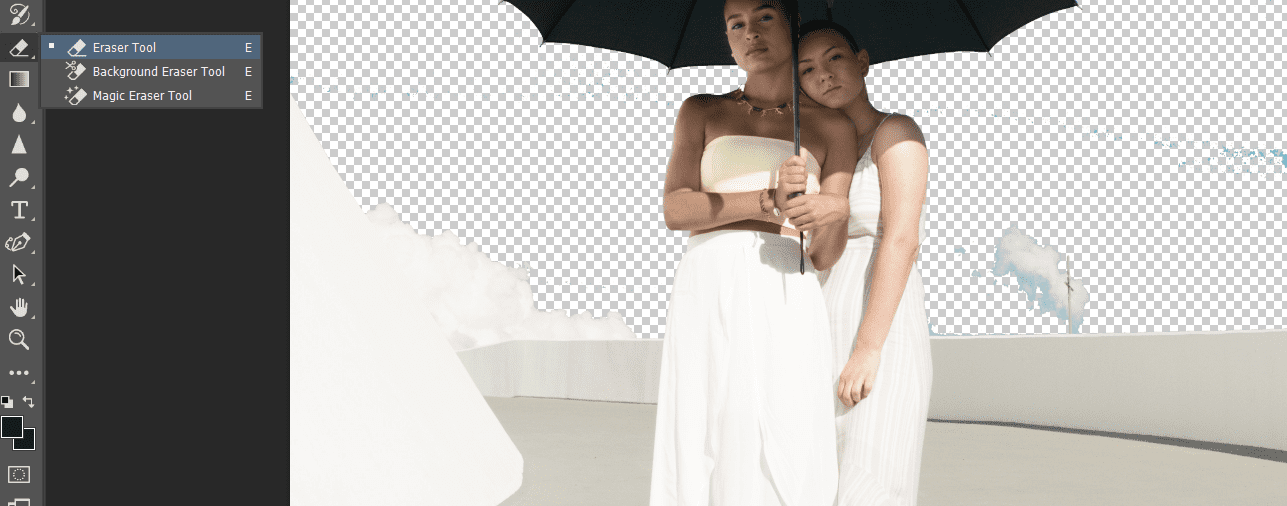
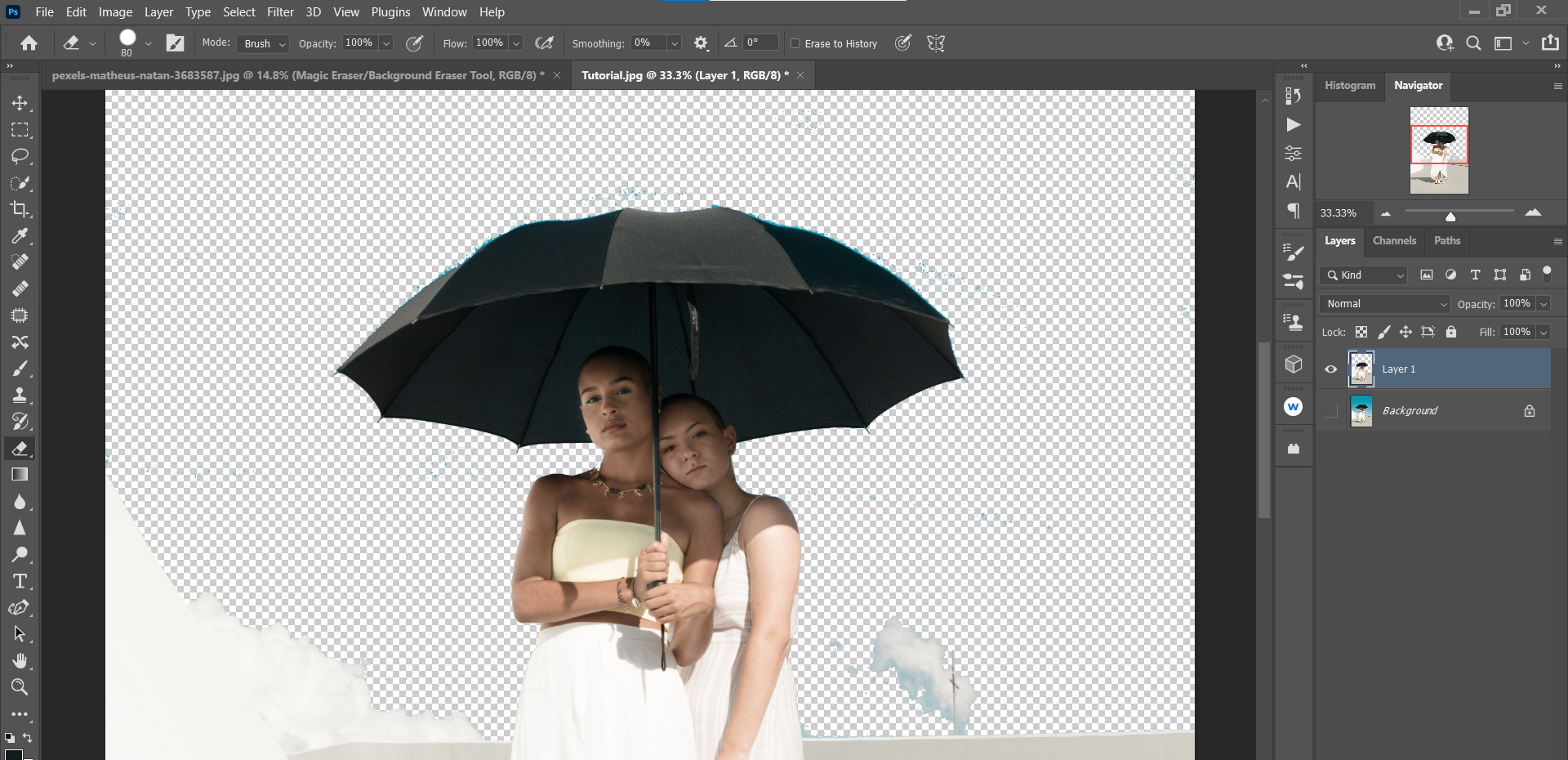
Dobijena slika bi trebalo da izgleda tačno (ili veoma slično) ostatku primera koje smo do sada obradili.
Ako ste pogrešili ili želite da nešto ponovite, pročitajte naš vodič za poništavanje i ponavljanje promena u Photoshopu.
Ako želite da odaberete sve iste boje u Photoshopu za predmet, možete koristiti alatku za brzi izbor. Evo kako to da uradite:
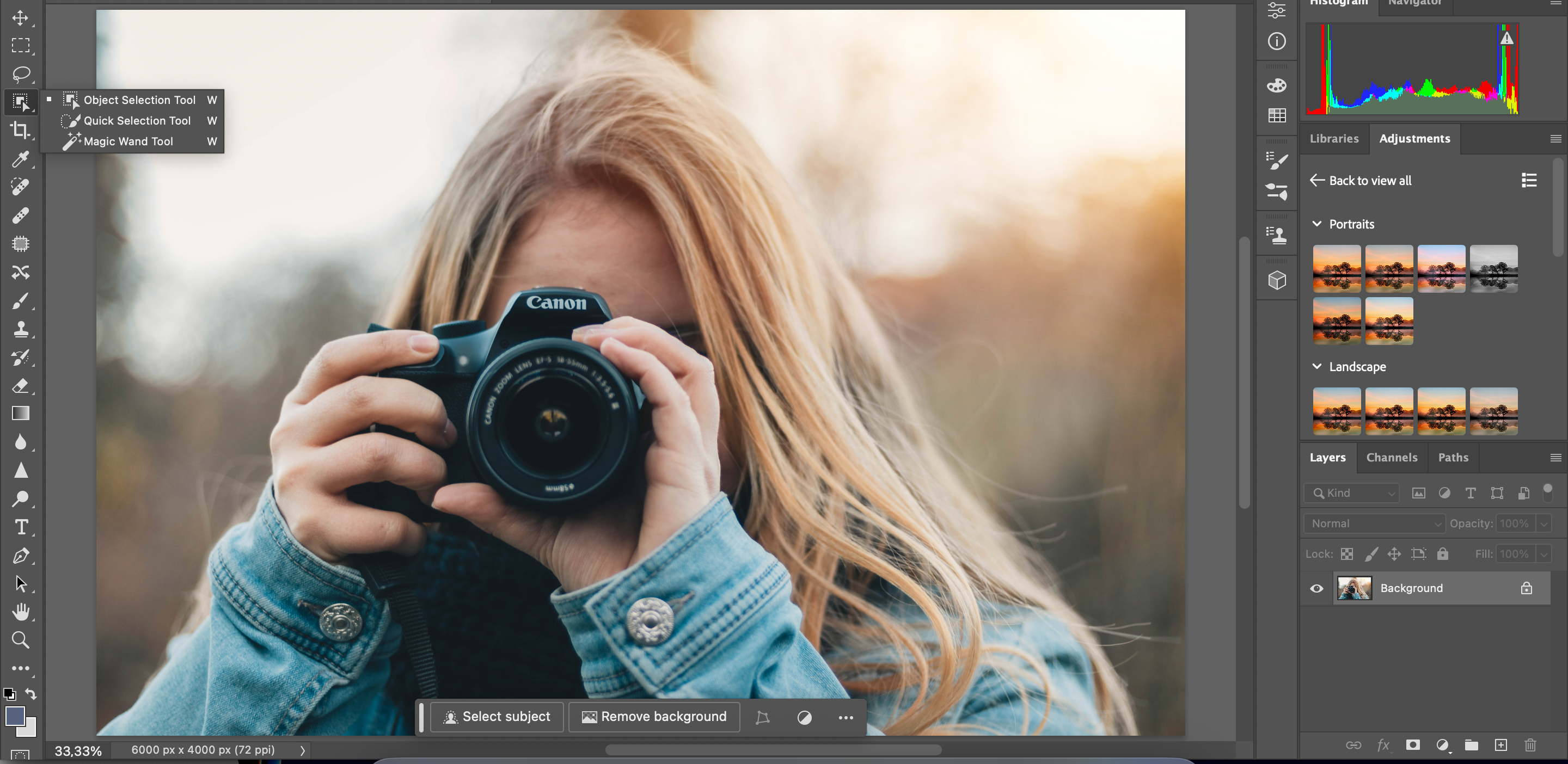
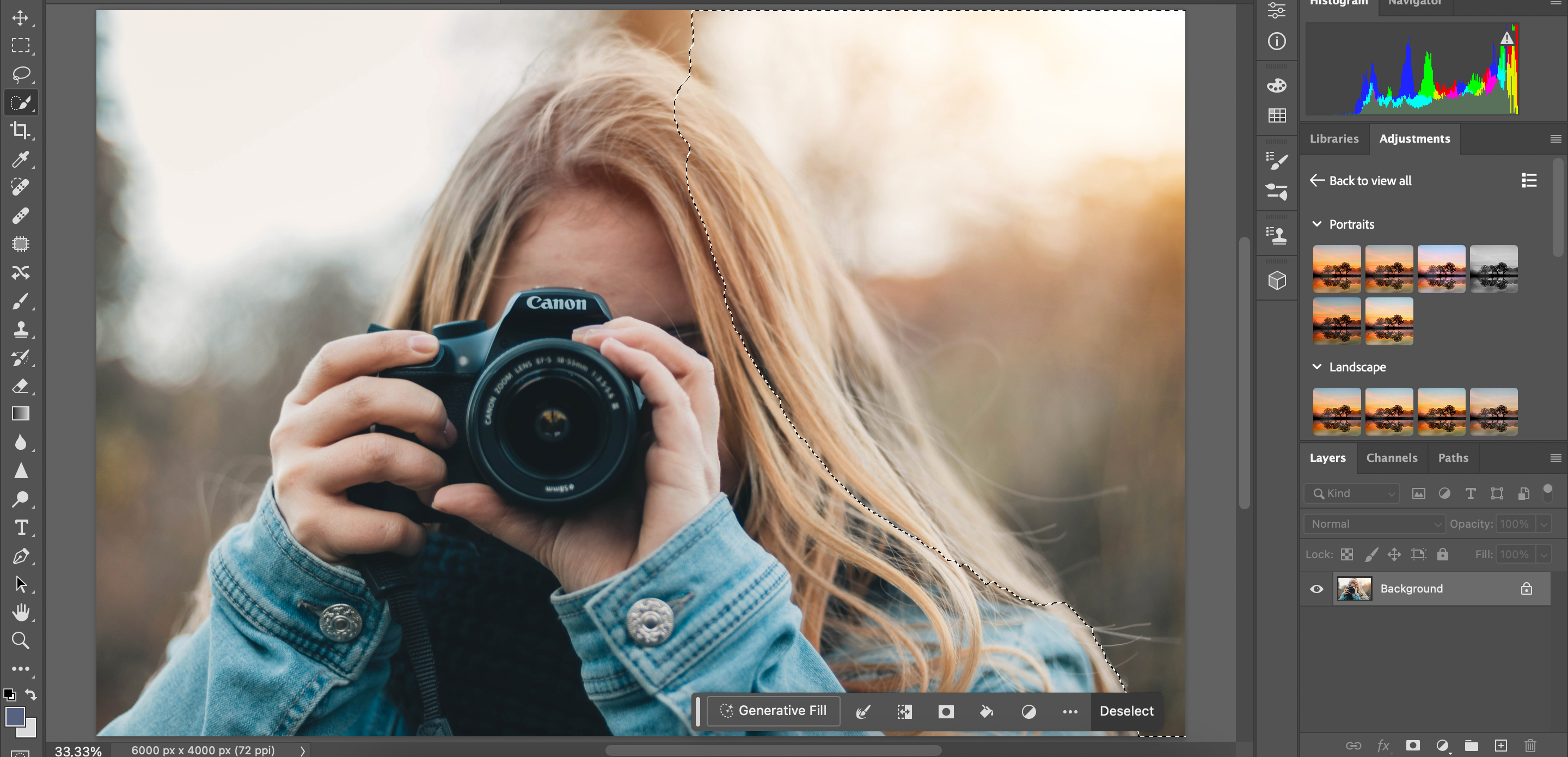
Kada uredite jednu boju pomoću alata za brzi izbor, možete da uradite isto za svuda gde smatrate da je potrebno.
Ne postoji jedinstven način da odaberete sve iste boje u Photoshopu i uredite je, a moraćete da koristite različite metode u različitim situacijama.
Na primer, „Brzi izbor“ funkcioniše bolje ako imate samo nekoliko boja u pozadini, dok će vam možda trebati nešto specifičnije za slike sa više boja. Eksperimentisanje i učenje kako da koristite svaki od njih je najbolji način da osigurate da uvek imate pristup alatima i funkcijama koje su vam potrebne.