Majkrosoft agresivno integriše Copilot u sve svoje proizvode i usluge, uključujući Windows 11. U nedavnom saopštenju, Majkrosoft je predstavio Copilot u okviru Windows 11 sa njihovom velikom nadogradnjom 22H3, koja je planirana za izdavanje 23. novembra.
Međutim, ako ste kao i ja, nestrpljivi ste da isprobate Copilot AI na svom Windows 11 sistemu. Dobra vest je da je Majkrosoft pokrenuo pregled Copilot AI za sve zainteresovane korisnike.
U našem vodiču za Copilot na Windows 11, istražićemo četiri različita načina kako da omogućite Copilot. Počećemo sa zvaničnom metodom, zatim metodom za aktiviranje Copilot-a putem komandne linije, a onda ćemo koristiti praktičan alat ViVeTool. Na kraju ćemo videti kako se Copilot može aktivirati kroz smernice i registar.
Uz to, razmotrićemo i kako možete postati deo Windows Insider programa i dobijati brža ažuriranja.
Dakle, zašto čekati? Hajde da krenemo.
Dobijanje Copilot-a na zvaničan način
U svom blog postu, Majkrosoft je objavio da će Copilot biti dostupan za Windows 11 putem besplatne nadogradnje počevši od 26. septembra. Prema Majkrosoftu, cilj im je da obezbede glatko iskustvo između različitih Windows rešenja, uključujući Windows 11, Microsoft 365, Edge i Bing. Možete ga koristiti kao zasebnu aplikaciju, a takođe ga možete pokrenuti i jednostavnim desnim klikom.
Ako imate sreće, nadogradnja je možda već spremna za vas. Međutim, kao i sve veće nadogradnje za Windows 11, one se uvode postepeno. Zbog toga, neće svi dobiti ažuriranje u isto vreme.
Da biste proverili da li je zvanična nadogradnja dostupna za vas, sledite korake navedene u nastavku.
1. Otvorite Windows pretragu i ukucajte „Proveri ažuriranja“. Alternativno, otvorite Windows podešavanja pritiskom na tastere Win + I istovremeno. Kada uđete u podešavanja, otvorite Windows Update.
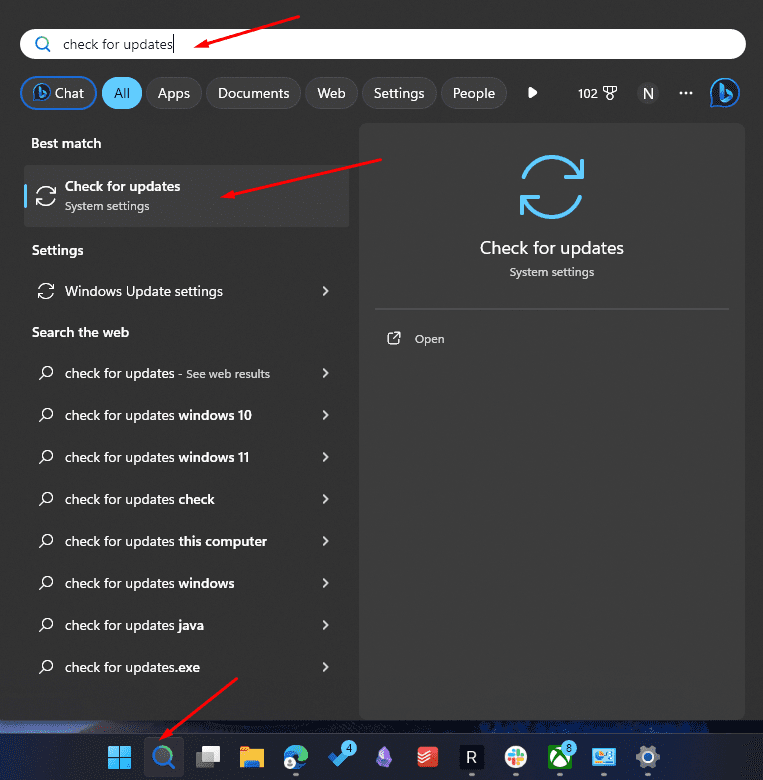
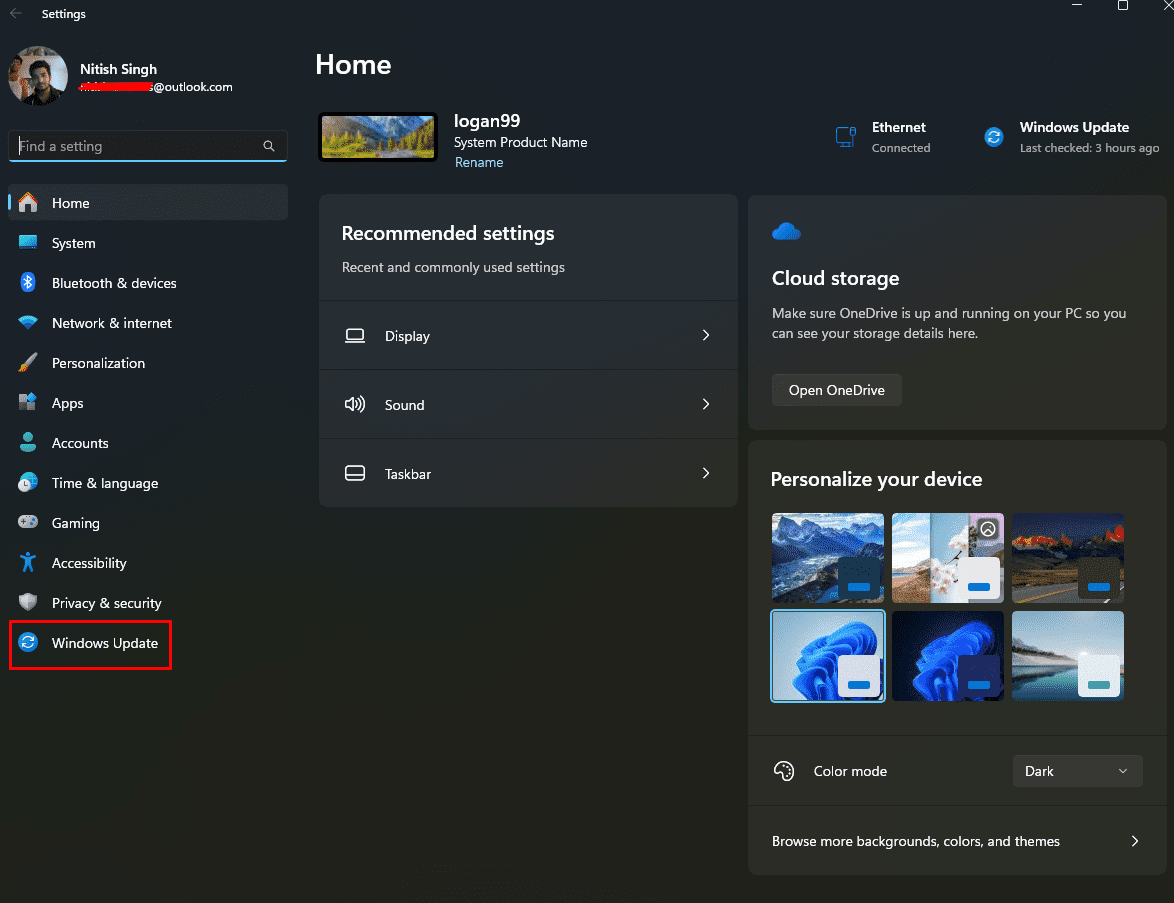
2. Otvoriće se prozor Windows Update. Tamo možete da kliknete na „Proveri ažuriranja“.
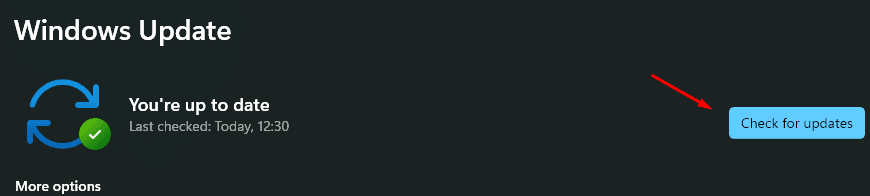
3. Windows Update će zatim proveriti da li postoje nova ažuriranja i prikazati dostupna ažuriranja ispod.
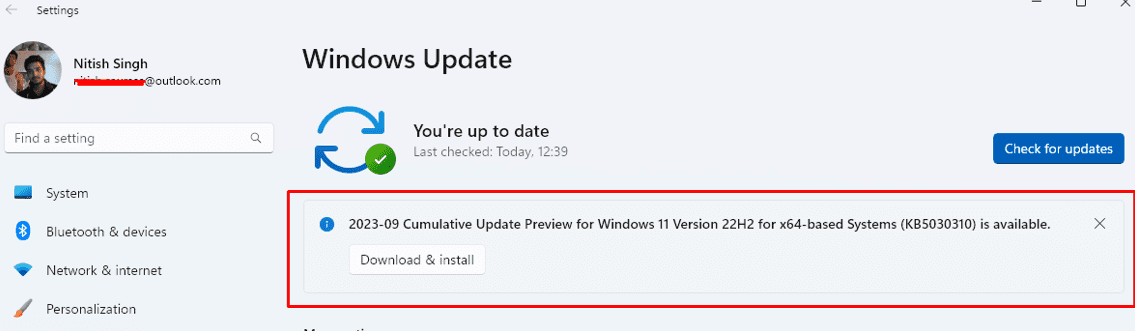
Kao što vidite, imam pristup najnovijoj nadogradnji. Ovo nije Windows 11 23H2 verzija koja sadrži Copilot nadogradnju. Ipak, potrebno je da preuzmete i instalirate KB5030310 OS build, jer će to pripremiti vaš Windows za 23H2 nadogradnju.
4. Kliknite na „Preuzmi i instaliraj“. Moraćete sačekati da Windows preuzme i instalira ažuriranje. Nakon što se instalacija završi, Windows će od vas tražiti da ponovo pokrenete računar.
5. Nakon ponovnog pokretanja, vratićete se u prozor Windows Update. Aktivirajte opciju „Preuzmite najnovija ažuriranja čim postanu dostupna“.
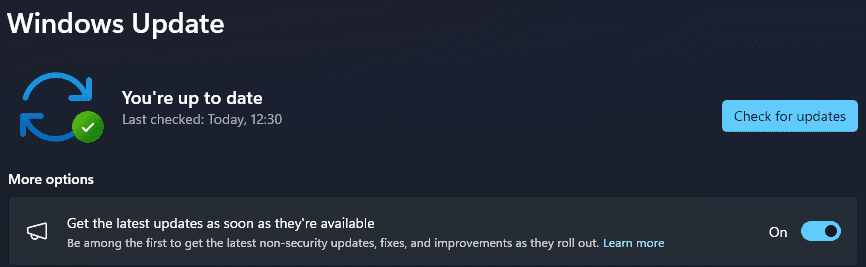
6. Zatim ponovo kliknite na „Proveri ažuriranja“.
7. Windows bi sada trebalo da prikaže ažuriranje pod nazivom „Windows configuration update“. Preuzmite i instalirajte ga.
8. Ponovo pokrenite računar i sada ćete imati pristup Copilot-u na radnoj površini.
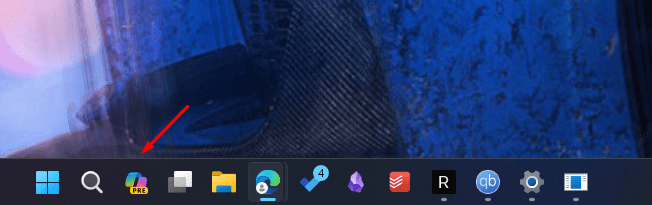
Klikom na ikonu otvoriće se Copilot Preview sa strane vašeg monitora.
Ponekad se ikona ne pojavljuje na traci zadataka (čak i nakon što primite sva ažuriranja). Da biste omogućili Copilot na traci zadataka, kliknite desnim tasterom miša na traku zadataka, a zatim odaberite „Podešavanja trake zadataka“.
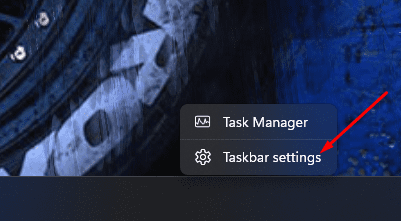
Kada uđete, uključite opciju „Copilot (Pregled)“.
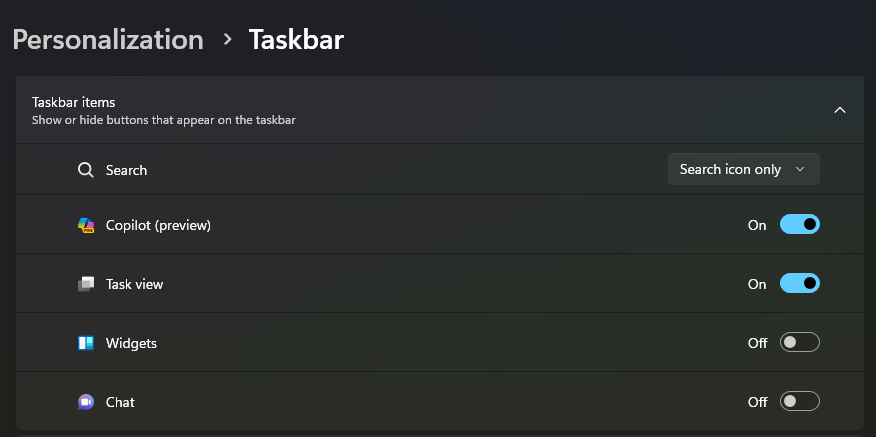
Kao i većini Windows funkcija, Copilot-u možete pristupiti i pomoću prečice. Za to ćete morati da koristite kombinaciju tastera „Windows + C“. Ovo može biti korisno i za one koji žele da ikona Copilot-a bude vidljiva na traci zadataka, ali žele da joj pristupaju prečicom.
Omogućavanje programa Windows Insider za ranije dobijanje ažuriranja
Ako želite brže nadogradnje, možete postati deo Windows Insider programa, gde možete pristupiti stabilnim funkcijama pre drugih korisnika.
Da biste se pridružili Windows Insider programu i dobili najnovija Copilot ažuriranja direktno na vaš računar, pratite dole navedene korake.
1. Idite na Windows Update.
2. Sada otvorite opciju Windows Insider Program. Ovde ćete morati da odaberete opciju „Release Preview“. Takođe, morate uključiti dijagnostičke podatke da bi ovo funkcionisalo.
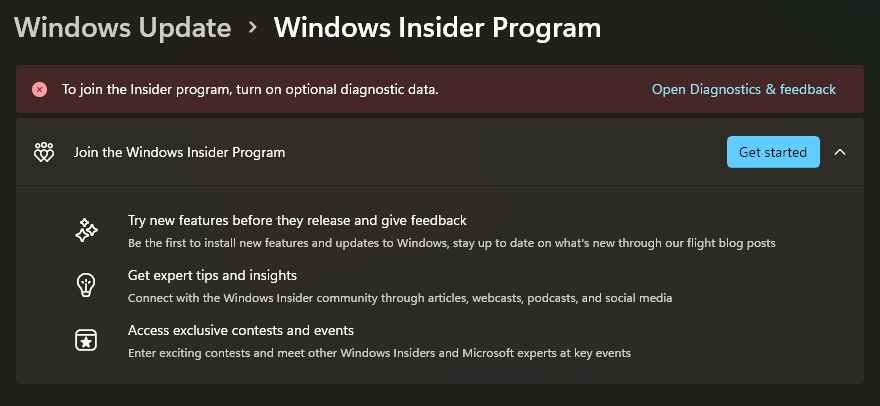
3. Uključite opciju „Pošalji opcionalne dijagnostičke podatke“ na UKLJUČENO.
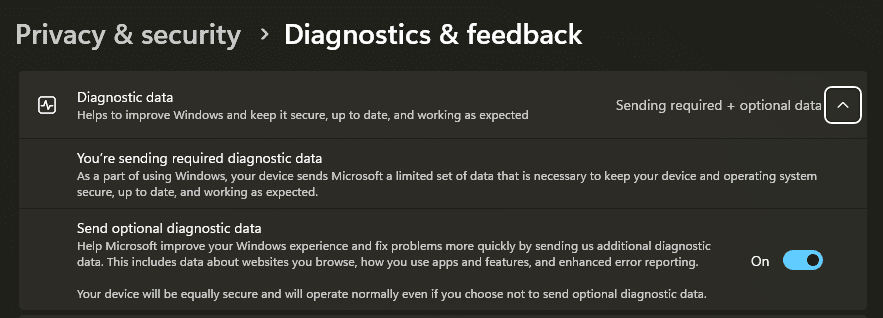
4. Zatim kliknite na „Započnite“ i dodajte vezu ka nalogu.
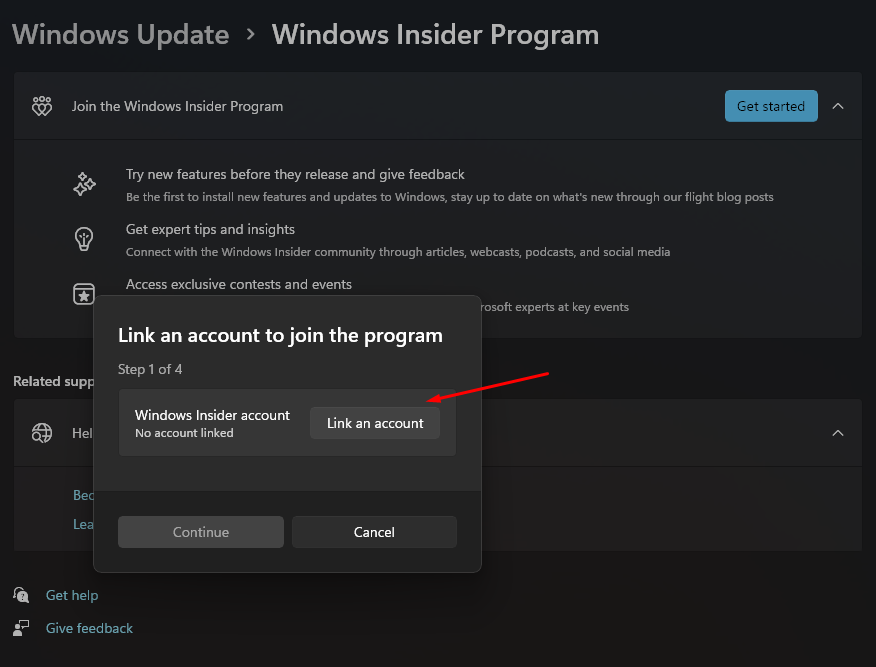
Sada ćete dobiti mogućnost da birate između različitih kanala izdanja. Ovde obavezno odaberite opciju „Release Preview“.
Takođe možete omogućiti Copilot na Windows 11 koristeći ViVeTool. Pre nego što započnete proces, uverite se da ste preuzeli i instalirali sve najnovije ispravke za Windows 11 2023 (o kojima je bilo reči gore).
1. Prvo preuzmite ViVeTool sa svoje zvanične stranice za izdanja. Obavezno preuzmite verziju ViVeTool-vXXzip, kao što je prikazano na slici.
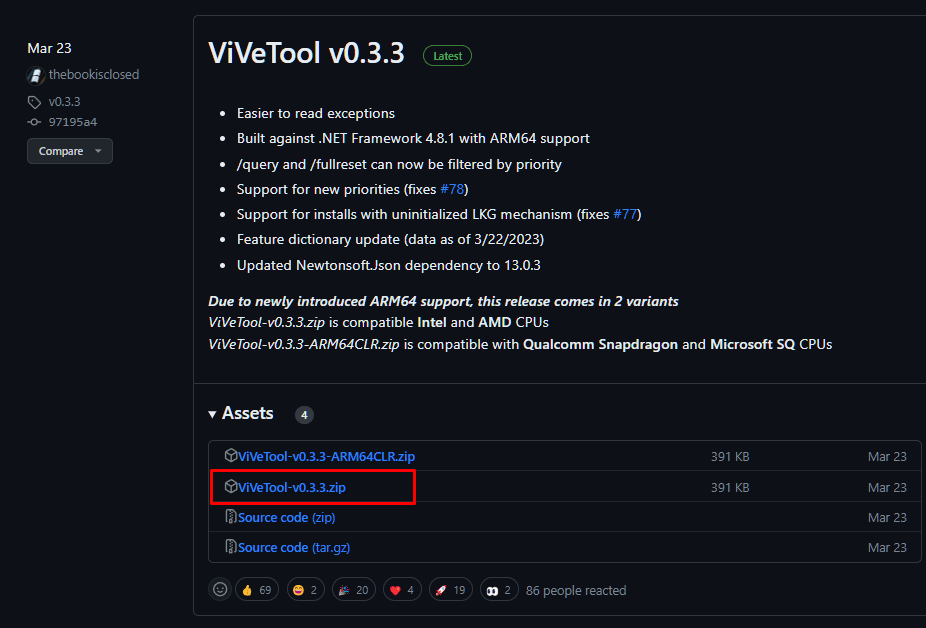
2. Raspakujte preuzetu datoteku u fasciklu.
3. Sada kliknite desnim tasterom miša na fasciklu koju ste upravo raspakovali i odaberite „Kopiraj kao putanju“.
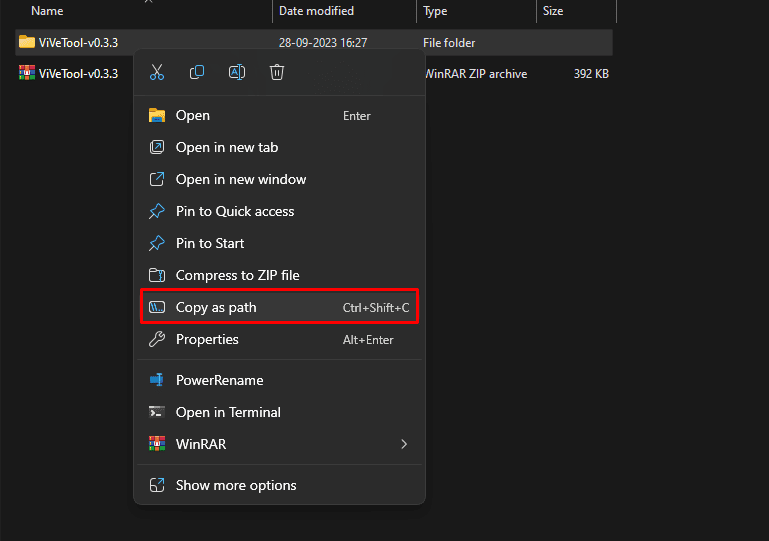
4. Otvorite komandnu liniju ili terminal na vašem Windows računaru. Možete pritisnuti taster Windows, a zatim potražiti „cmd“. Odaberite komandnu liniju i pokrenite je kao „administrator“.
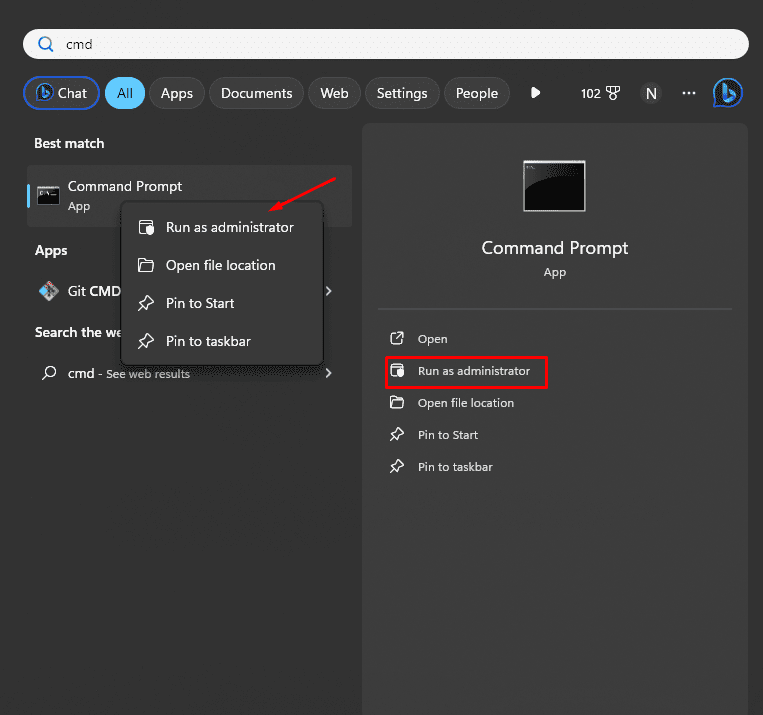
5. U komandnoj liniji morate da se prebacite na raspakovani direktorijum. Da biste to uradili, ukucajte cd i nalepite putanju koju ste ranije kopirali.
cd "C:\Users\nitis\OneDrive\Desktop\Downloads\ViVeTool-v0.3.3"
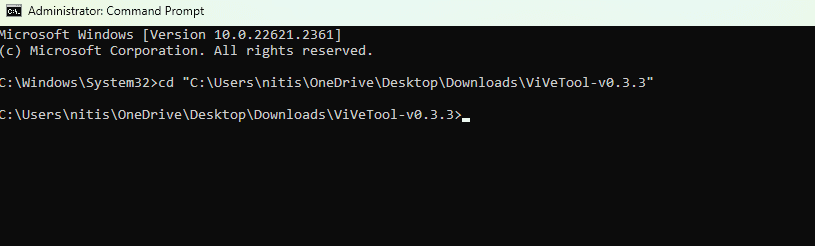
6. Sada, da biste omogućili Copilot na Windows 11, pokrenite sledeću komandu.
vivetool /enable /id:44774629,44776738,44850061,42105254,41655236
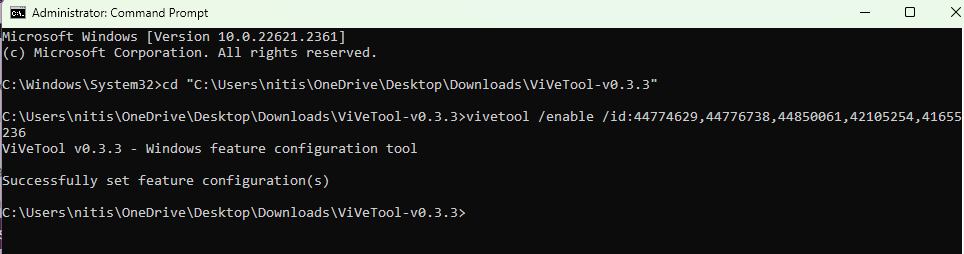
7. Da bi se promene primenile, ponovo pokrenite računar. Kada se vaš sistem ponovo pokrene i prijavite se na svoj Windows nalog, videćete elegantnu ikonu Copilot na traci zadataka.
Napomena: Ako se ikona ne pojavi, omogućite je tako što ćete otići u Podešavanja trake zadataka i prebaciti opciju „Copilot (pregled)“ na uključeno.
Omogućavanje Copilot-a u operativnom sistemu Windows 11 kroz smernice
Na nekim Windows računarima, možete otkriti da čak i nakon što sledite sve gore pomenute korake, i dalje ne možete pristupiti Copilot-u. To može biti zato što postavke grupne politike ometaju proces omogućavanja Copilot-a u operativnom sistemu Windows.
Morate promeniti grupne smernice pomoću uređivača grupnih smernica da biste ovo prevazišli.
Napomena: Funkcija grupnih smernica dostupna je samo u Windows 11 Pro, Education i Enterprise verzijama.
Tačni koraci za omogućavanje Copilot-a korišćenjem promena smernica su sledeći:
1. Pritisnite taster Windows i potražite gpedit. Prikazaće se „Uredi grupne smernice“.
2. Kliknite na njega da biste otvorili uređivač grupnih smernica.
3. Sve smernice prate putanju. Da biste došli do smernica za Windows Copilot, sledite ovu putanju → Konfiguracija korisnika >> Administrativni šabloni >> Windows komponente >> Windows Copilot.
4. Prikazaće vam politiku Windows Copilot-a.
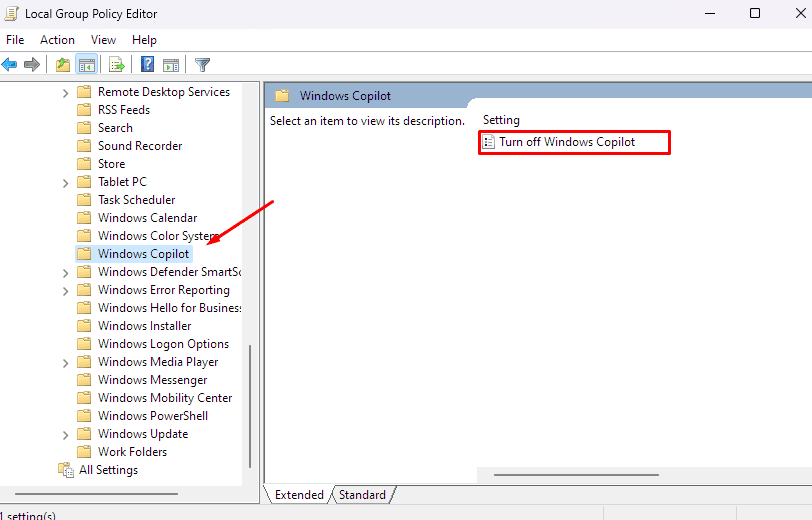
5. Sada uredite smernicu „Isključi Windows Copilot“ tako što ćete je dvaput kliknuti.
6. Uverite se da je odabrana opcija „Nije konfigurisano“.
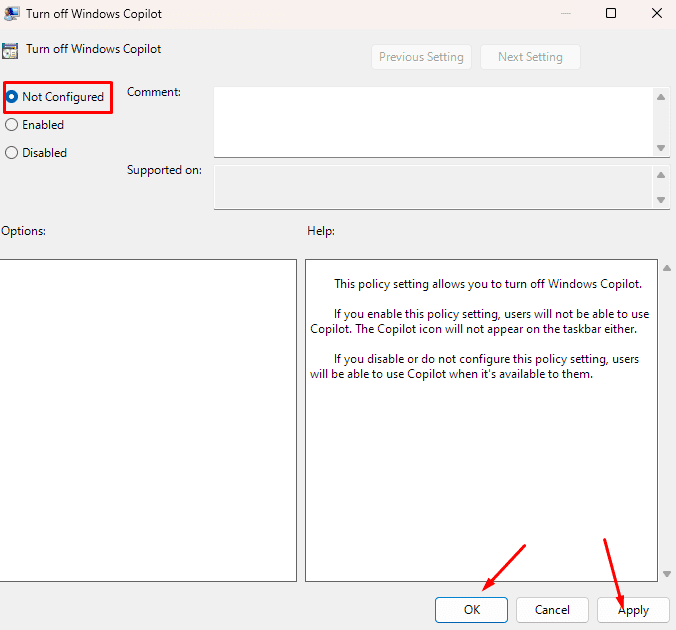
7. Kliknite na Primeni, a zatim na OK.
Ponovo pokrenite računar da bi promene stupile na snagu.
Koristite metod registra da biste omogućili Copilot u operativnom sistemu Windows 11
Takođe možete koristiti metod registra da naterate Copilot da radi na vašem Windows 11 sistemu.
Napomena: Registar je dostupan samo na Windows 11 Home, Pro, Education i Enterprise verzijama:
Upozorenje: Pravljenje pogrešnih izmena u registru može dovesti do kvara vašeg Windows sistema. Zbog toga, najbolje je da napravite rezervnu kopiju operativnog sistema Windows ili zatražite pomoć od Windows profesionalca da vam pomogne.
Koristeći registar, možete omogućiti Copilot na Windows 11 prateći dole navedene korake:
- Pritisnite taster Windows i pretražite regedit.
- Otvorite uređivač registra.
- U uređivaču registra, pratite putanju → HKEY_CURRENT_USER\Software\Policies\Microsoft\Windows\WindowsCopilot
- Otvorite TurnOffWindowsCopilot DWORD i promenite njegovu vrednost sa 1 na 0.
- Ako vrednost ne postoji, kreirajte novu desnim klikom na prazan prostor, a zatim novi DWORD. Kada se kreira, postavite njegovu vrednost na 0.
AI za Windows – da li je ovo pravi put?
Copilot AI za Microsoft je korak napred za Windows. On omogućava Windows-u da se poveže sa jednim od naprednih AI modela koji vam mogu pomoći u svakodnevnim zadacima — bilo da se radi o razmišljanju, kreiranju sadržaja za sastanke ili davanju ideja šta da spakujete za vikend putovanje na Aljasku.
Mogućnosti su beskrajne, a sa potpunom integracijom u Windows ekosistem, Majkrosoft menja okruženje tako što uključuje svoju revolucionarnu veštačku inteligenciju u sve svoje linije proizvoda i usluge, uključujući GitHub, Microsoft 365, Edge i Bing. To znači da ako ste korisnik Windows-a, imaćete koristi od toga bez brige o problemima sa kompatibilnošću.
Sve ovde navedene metode omogućavaju vam da počnete koristiti Copilot u operativnom sistemu Windows 11. Trenutno je Majkrosoft objavio samo preglednu verziju, koja vam daje uvid u ono što ćete dobiti kada bude zvanično objavljen. Zbog toga, tokom korišćenja možete naići na neke greške. Međutim, u budućnosti, Majkrosoft ima za cilj da izda potpuno ažuriranje 22H3 koje će doneti bolju verziju Copilot-a i podršku za poslovne korisnike.
Možda ćete biti zainteresovani da saznate više o Copilot X za programere.