Ključne informacije o Microsoft Defender SmartScreen-u
- Microsoft Defender SmartScreen je podrazumevano aktiviran u Windows-u i štiti vas na osnovu reputacije, od potencijalno opasnih aplikacija i veb-sajtova. Možete ga privremeno isključiti ako blokira bezbedne fajlove.
- SmartScreen je integrisan i u bezbednosna podešavanja Microsoft Edge pretraživača. Može se uključiti i isključiti u postavkama pretraživača. Njegova uloga je da vas zaštiti od fišing sajtova i da blokira potencijalno štetne aplikacije.
- SmartScreen se može deaktivirati ili aktivirati na različite načine, uključujući podešavanja Windows bezbednosti, postavke Microsoft Edge-a, putem Internet Properties dijaloga, Registry Editora i Group Policy Editora. Preporučuje se da SmartScreen bude uključen radi dodatne zaštite vašeg računara.
Microsoft Defender SmartScreen je bitan deo bezbednosnog sistema operativnog sistema Windows. Njegova svrha je da vas zaštiti od pretnji, upozoravajući na preuzimanje ili instalaciju potencijalno štetnih datoteka koje potiču sa drugih računara.
SmartScreen je automatski aktivan u Windows-u. Međutim, ponekad se može javiti potreba da ga isključite, ukoliko prepoznaje i blokira legitimne aplikacije i fajlove. Srećom, SmartScreen se može lako deaktivirati. U nastavku ćemo vam pokazati kako da to uradite.
Kako funkcioniše Windows SmartScreen filter?
SmartScreen koristi zaštitu zasnovanu na reputaciji kako bi zaštitio vaš uređaj od zlonamernih ili potencijalno neželjenih programa i veb-sajtova.
Kada je aktiviran, SmartScreen proverava vaše preuzimane fajlove u odnosu na bazu poznatih sumnjivih sajtova i developera. Ukoliko se pronađe podudarnost, preuzimanje ili pristup veb-sajtu se blokira i korisnik se obaveštava o preduzetoj radnji.
Možete ga podesiti da blokira aplikacije i fajlove koji se preuzimaju sa interneta, a nemaju dobru reputaciju. Takođe, štiti vas od aplikacija sa Microsoft Store-a i drugih izvora koje nemaju utvrđenu reputaciju ili su poznate po tome da uzrokuju neželjeno ponašanje.
SmartScreen je takođe sastavni deo bezbednosnih podešavanja Microsoft Edge-a. Kada je omogućen, štiti vaš računar od zlonamernih veb-sajtova, fišing pokušaja i blokira potencijalno opasna preuzimanja.
SmartScreen je standardno uključen na svim Windows sistemima. Međutim, iskusniji korisnici mogu smatrati ovu funkciju dosadnom jer ponekad blokira sigurne aplikacije, što zahteva dodatne korake da bi se pokrenule.
Iako preporučujemo da SmartScreen uvek bude aktivan, možete ga jednostavno isključiti u postavkama Windows bezbednosti. U nastavku sledi objašnjenje kako to da uradite.
1. Kako isključiti SmartScreen putem Windows bezbednosnih podešavanja
Najjednostavniji način da deaktivirate SmartScreen je preko Windows Settings panela. Na ovom mestu možete upravljati svim aspektima bezbednosti vašeg sistema. Evo kako:
- Pritisnite Win + I da otvorite Podešavanja.
- U levom meniju, odaberite Privatnost i bezbednost.
- Kliknite na Windows bezbednost.
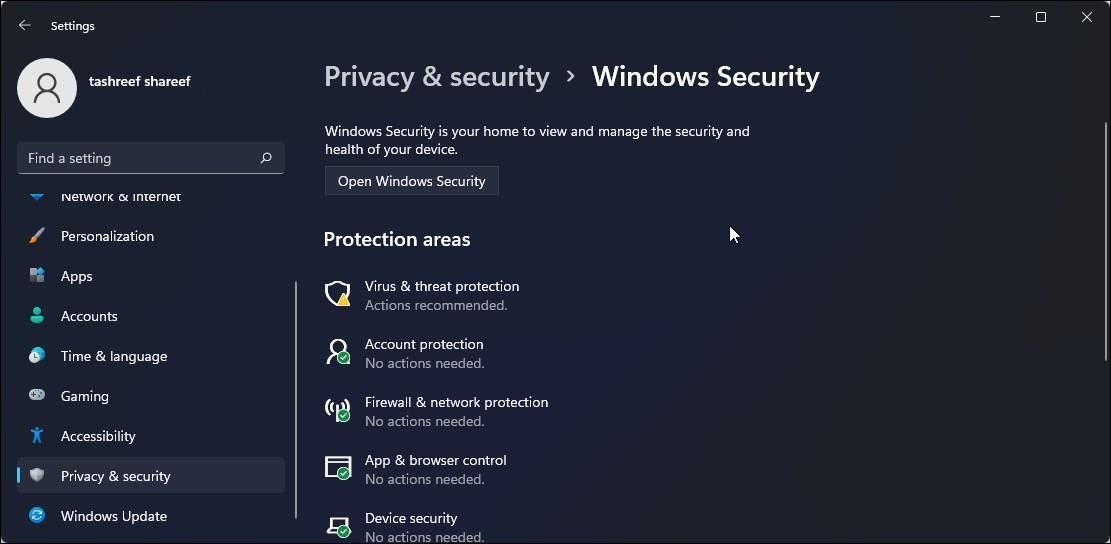
- Zatim, kliknite na Otvori Windows bezbednost.

- Izaberite Kontrola aplikacija i pretraživača u levom meniju.
- Pod Zaštita na osnovu reputacije, izaberite Podešavanja zaštite na osnovu reputacije.

- Ovde ćete videti četiri različita SmartScreen filtera koje možete pojedinačno uključiti ili isključiti. Ako želite da isključite filter za fajlove i izvršne datoteke, deaktivirajte opcije Proveri aplikacije i datoteke i Blokiraj potencijalno neželjene aplikacije. Ostala dva filtera se odnose na Microsoft Edge i Microsoft Store aplikacije.
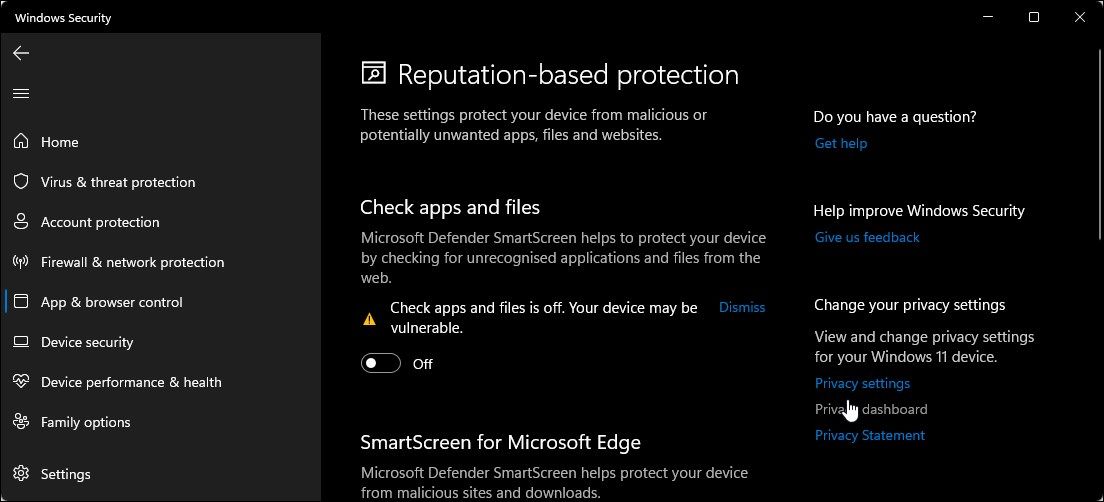
- Ako želite potpuno da isključite SmartScreen, deaktivirajte sva četiri filtera.
Ako imate problema da pristupite prozoru Windows bezbednost, pogledajte naš vodič za rešavanje problema praznog bezbednosnog ekrana.
Ako je bilo koji SmartScreen filter siv i prikazuje poruku „Ovom postavkom upravlja vaš administrator“, kontaktirajte administratora ili isprobajte neku od drugih metoda.
2. Kako isključiti SmartScreen za Microsoft Edge
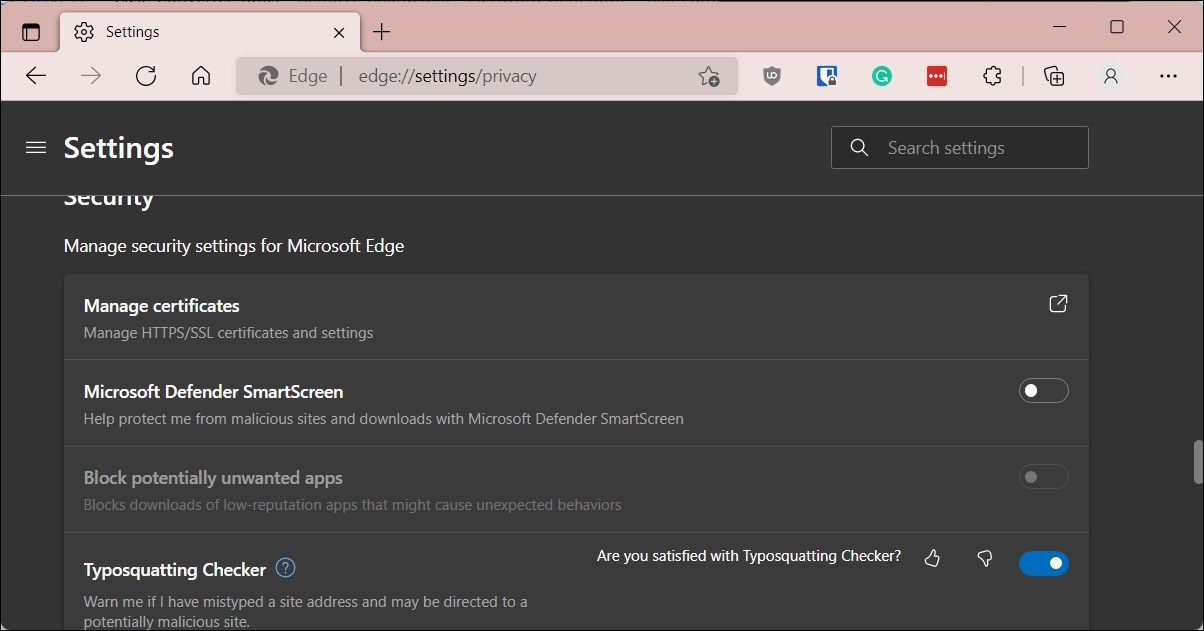
Microsoft Edge poseduje integrisanu opciju za uključivanje i isključivanje Microsoft Defender SmartScreen-a. Da biste joj pristupili, pratite sledeće korake:
- Pokrenite Microsoft Edge i kliknite na ikonu menija sa tri tačke u gornjem desnom uglu.
- Odaberite Podešavanja.
- U levom meniju odaberite Privatnost, pretraga i usluge.
- Skrolujte do sekcije Bezbednost.
- Isključite prekidač za Microsoft Defender SmartScreen. Ovo će automatski isključiti i opciju Blokiraj potencijalno neželjene aplikacije.
- Ako odlučite da ponovo aktivirate SmartScreen, moraćete ručno da omogućite funkciju Blokiraj potencijalno neželjene aplikacije.
Pored toga, SmartScreen za Microsoft Edge možete deaktivirati i preko Windows Bezbednosne aplikacije i Registry Editora. U nastavku pogledajte kako to uraditi.
Deaktiviranje Microsoft Edge SmartScreen-a putem Windows bezbednosti
Microsoft Edge SmartScreen vas štiti tokom pregledanja interneta od fišing napada, malvera i potencijalno opasnog softvera koji preuzimate. Ukoliko ovom opcijom ne upravlja administrator, možete je sami isključiti.
- Pritisnite Win + R da otvorite Run.
- Otkucajte windowsdefender:// i kliknite OK da pokrenete Windows bezbednost.
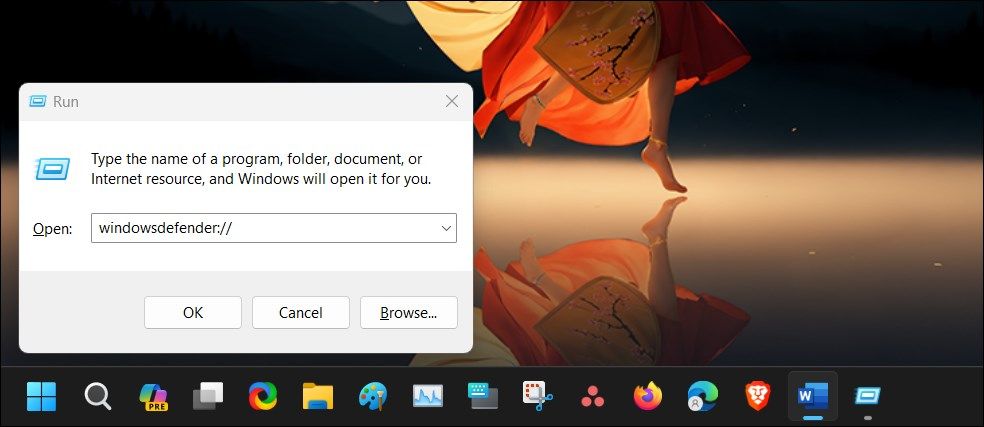
- Izaberite Kontrola aplikacija i pretraživača u levom meniju.
- Zatim, kliknite na link Podešavanja zaštite na osnovu reputacije u sekciji Zaštita na osnovu reputacije.
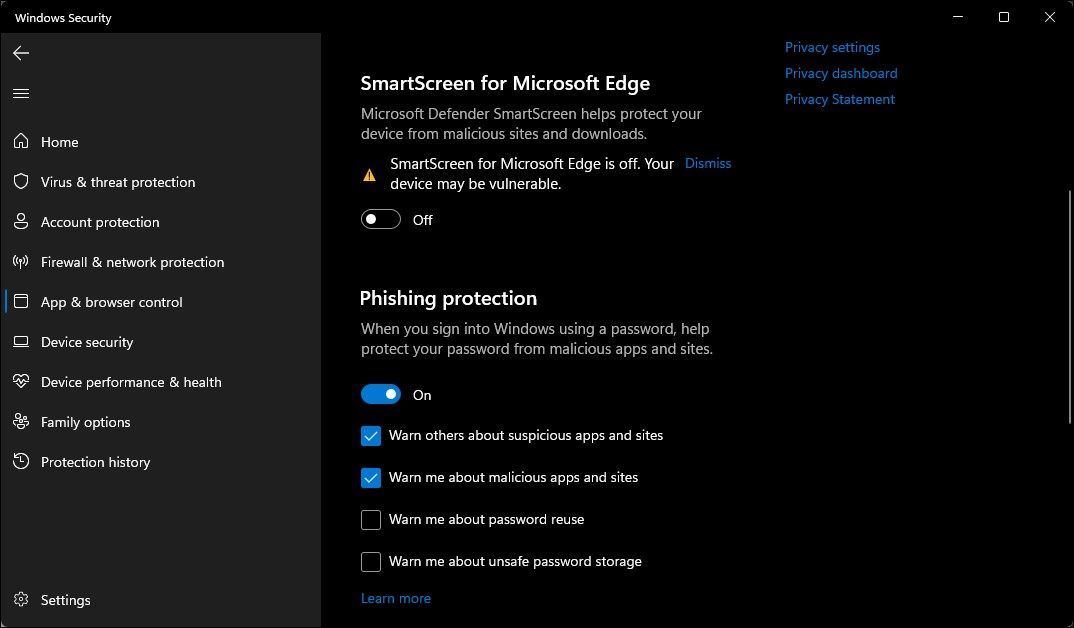
- Isključite prekidač za SmartScreen za Microsoft Edge kako biste deaktivirali Microsoft Defender SmartScreen za Edge pretraživač.
Deaktiviranje SmartScreen-a za Microsoft Edge putem Registry Editora
Uređivanje unosa u registru je alternativna, ali i složenija metoda za trajno deaktiviranje SmartScreen-a za Edge pretraživač.
- Pritisnite Win + R da otvorite Run.
- Otkucajte regedit i kliknite na OK da pokrenete Registry Editor.
- Zatim idite na sledeću lokaciju:
HKEY_CURRENT_USER\Software\Microsoft\Edge\SmartScreenEnabled
- U desnom oknu, desnim klikom miša odaberite podrazumevanu vrednost i izaberite Izmeni.
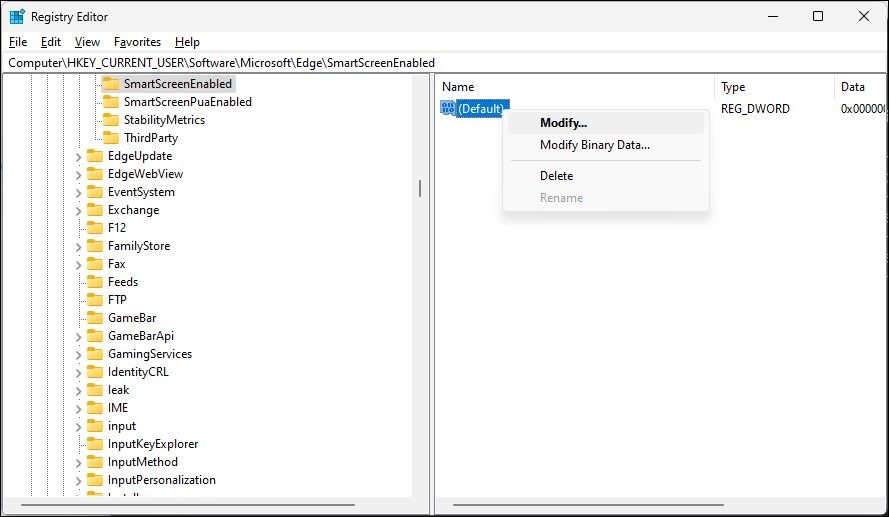
- U polje Podaci o vrednosti unesite 1 i kliknite OK da sačuvate promene.
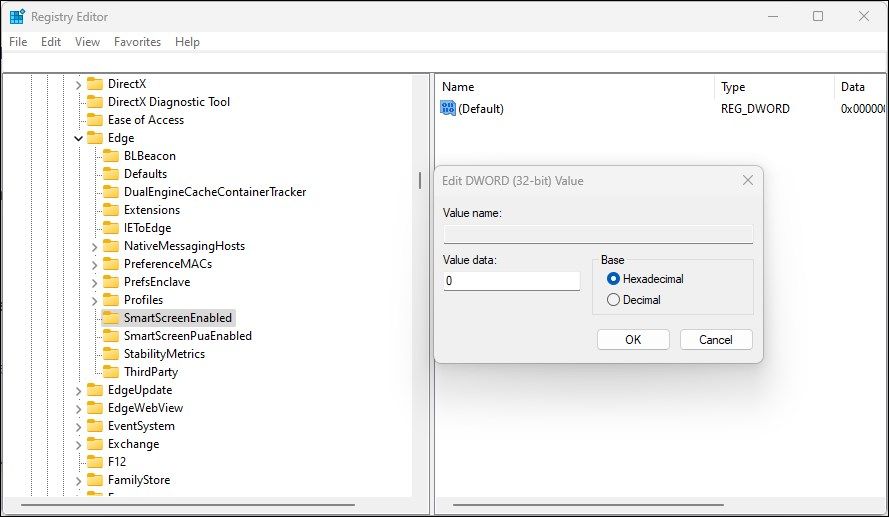
- Možda ćete morati ponovo da pokrenete računar da biste videli promene.
3. Kako isključiti Windows Defender SmartScreen putem Internet Properties
Windows Defender SmartScreen možete uključiti i isključiti preko Internet Properties dijaloga u operativnom sistemu Windows 10. Takođe poznat kao Internet opcije, omogućava vam da konfigurišete podešavanja bezbednosti, pristupne postavke, dodatke, ActiveX kontrole i još mnogo toga.
Sledite ove korake da biste isključili SmartScreen pomoću Internet opcija:
- Pritisnite Win + R da biste otvorili Run.
- Otkucajte control i kliknite OK da otvorite Kontrolnu tablu.
- Kliknite na Mreža i Internet.
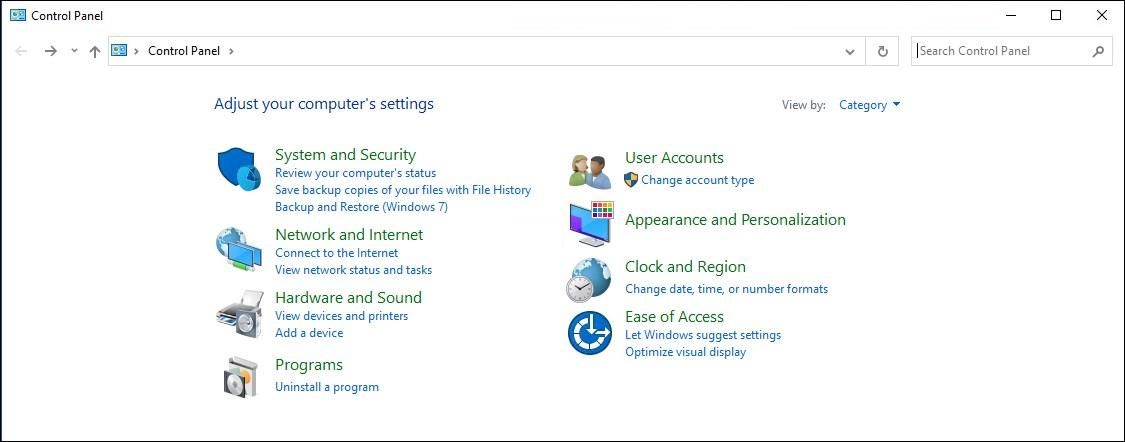
- Zatim kliknite na Internet opcije.
- U prozoru Internet Properties otvorite karticu Napredno.
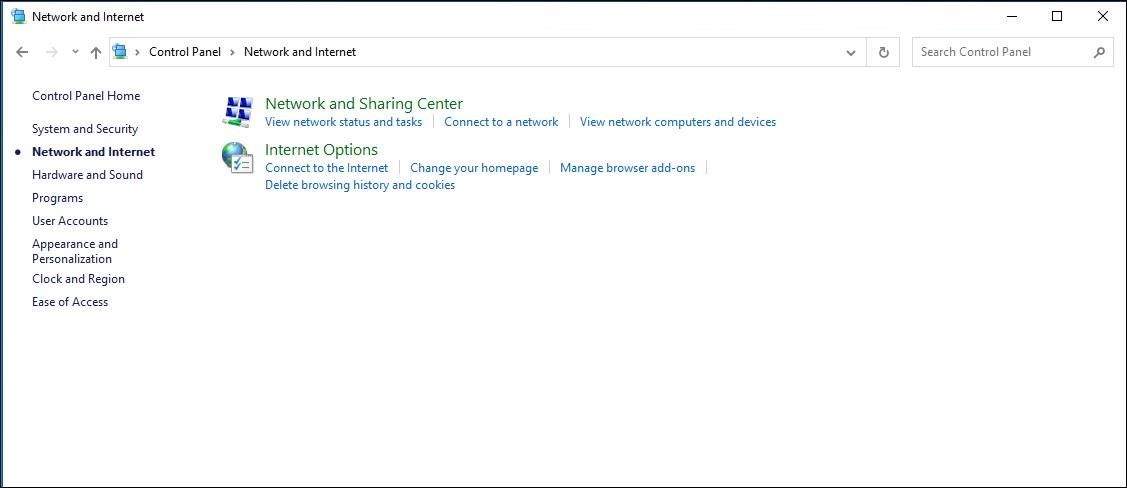
- Skrolujte do odeljka Bezbednost.
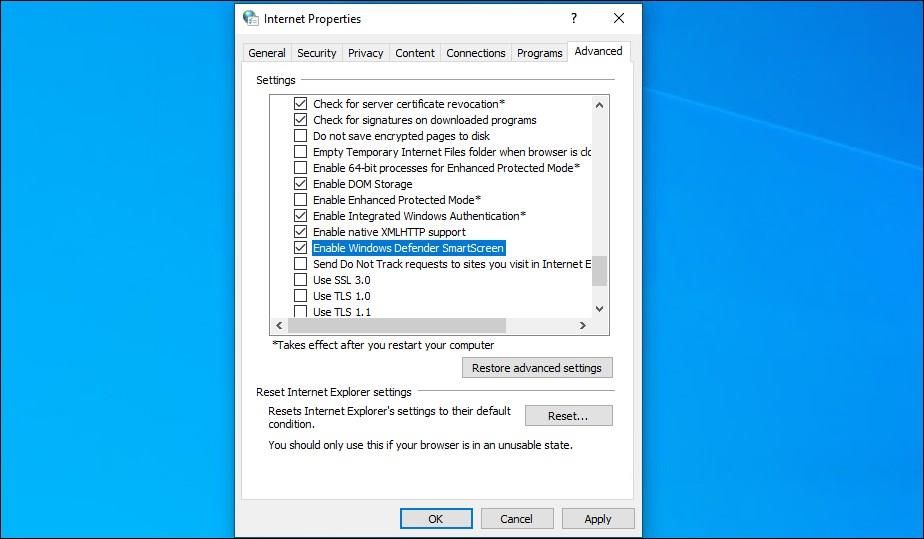
- Dečekirajte opciju Omogući Windows Defender SmartScreen.
- Kliknite na Primeni i OK da biste sačuvali promene.
U novijim verzijama operativnog sistema Windows, uključujući Windows 11, možda nećete naći opciju da uključite ili isključite Windows Defender SmartScreen u Internet Properties.
4. Kako uključiti ili isključiti SmartScreen putem Registry Editora
Windows Defender SmartScreen možete uključiti ili isključiti i pomoću Registry Editora. Ovo je korisno ako ne možete da pristupite SmartScreen postavkama putem aplikacije Podešavanja ili Internet Properties.
Imajte na umu da pogrešno uređivanje unosa u registru može dovesti do kvarova sistema. Zato, napravite tačku za vraćanje sistema pre nego što nastavite sa sledećim koracima.
- Pritisnite Win + R da otvorite Run.
- Otkucajte regedit i kliknite na OK da biste pokrenuli Registry Editor. Kliknite na Da ako UAC traži da dodelite administratorske privilegije.
- U Registry Editoru idite na sledeću lokaciju:
HKEY_LOCAL_MACHINE\SOFTWARE\Policies\Microsoft\Windows\System
- U desnom oknu pronađite vrednost EnableSmartScreen filtera. Morate da kreirate novu vrednost ako ona ne postoji.
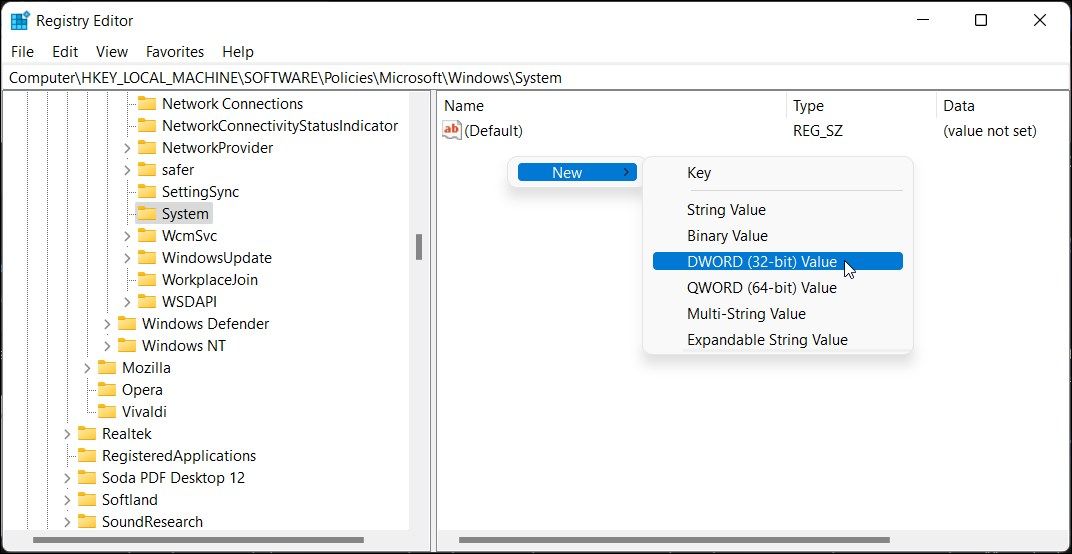
- Da biste kreirali novu vrednost, desnim klikom miša kliknite na sistemski ključ i izaberite Novo > DWORD (32-bitna) vrednost.
- Preimenujte vrednost u EnableSmartScreen.
- Zatim, desnim klikom miša kliknite na EnableSmartScreen vrednost i odaberite Izmeni.
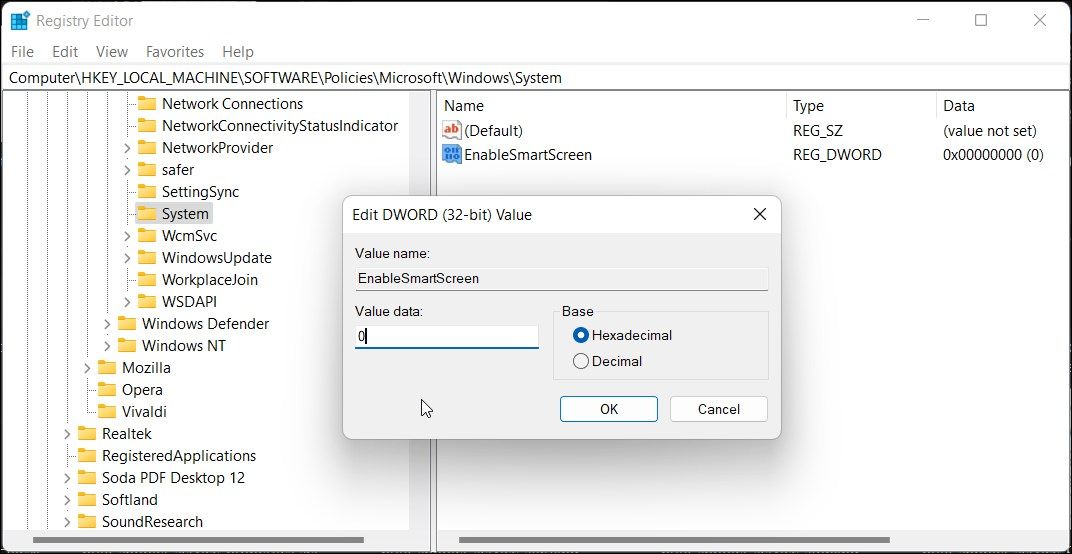
- Unesite 0 u polje Podaci o vrednosti i kliknite OK da biste sačuvali promene.
- Da biste uključili SmartScreen filter, unesite 1 u polje Podaci o vrednosti i kliknite OK.
- Zatvorite Registry Editor i restartujte računar da bi se promene primenile.
Možete dodatno podesiti registar kako biste kreirali novu string vrednost za podešavanje nivoa blokiranja na Upozori ili Blokiraj. Korišćenjem Upozori opcije prikazaće se SmartScreen upozorenje sa opcijom da se nastavi. Opcija Blokiraj će prikazati upozorenje i blokirati pokretanje aplikacije na vašem računaru.
Za kreiranje string vrednosti ShellSmartScreenLevel u Registry Editoru:
- Desnim klikom miša kliknite na sistemski potključ i izaberite Novo > String vrednost. Preimenujte vrednost u ShellSmartScreenLevel.
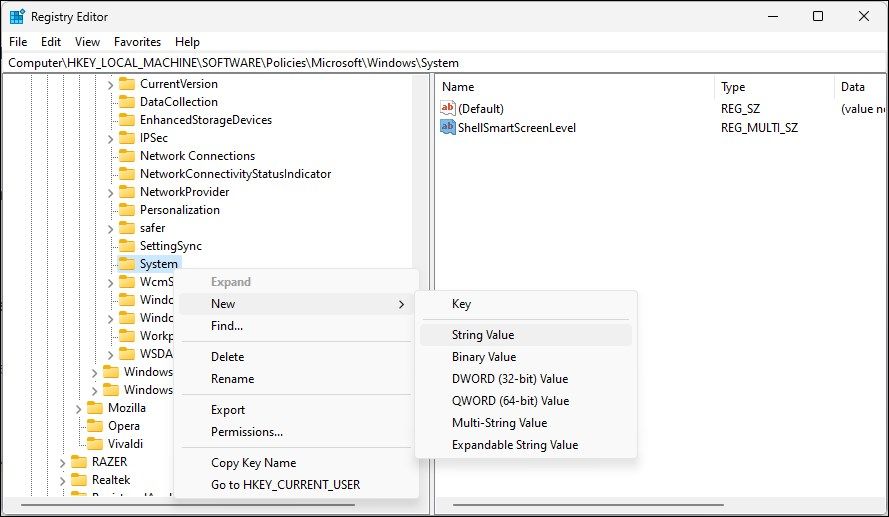
- Zatim desnim klikom miša odaberite ShellSmartScreenLevel i izaberite Izmeni.
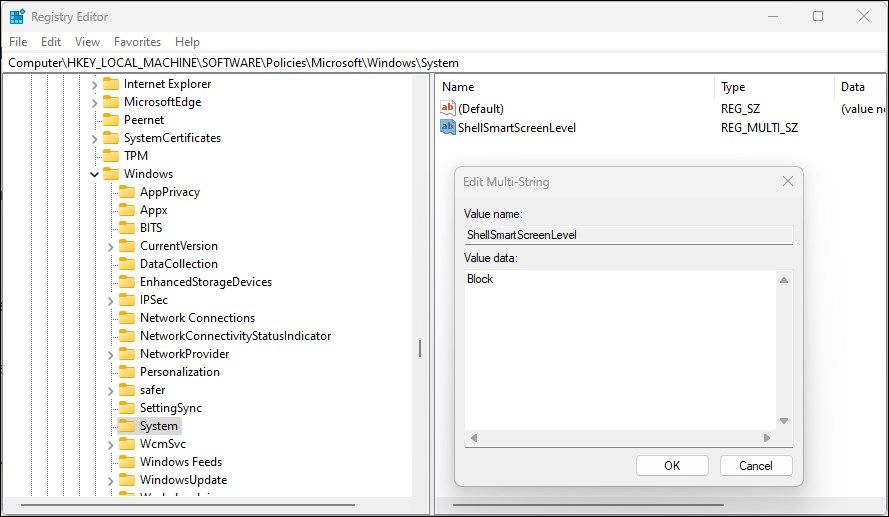
- Unesite Upozori ili Blokiraj, u zavisnosti od toga šta želite da SmartScreen uradi. Kliknite na OK da sačuvate promene i izađete iz Registry Editora.
5. Kako uključiti ili isključiti SmartScreen filter putem Group Policy Editora
Ako želite da upravljate SmartScreen filterom za više računara u vašoj organizaciji, možete da koristite Group Policy Editor za taj zadatak.
Imajte na umu da je Group Policy Editor dostupan samo u Windows Pro, Edu i Enterprise izdanjima. Ako koristite Home izdanje, pogledajte naš vodič za omogućavanje Group Policy Editora u Windows Home izdanju.
Za konfigurisanje SmartScreen filtera putem GPEdit-a:
- Pritisnite Win + R da otvorite Run.
- Otkucajte gpedit.msc i kliknite na OK da otvorite Group Policy Editor.
- Zatim idite na sledeću lokaciju u Group Policy Editoru:
Computer Configuration > Administrative Templates > Windows Components > File Explorer.
- U desnom oknu desnim klikom miša odaberite Konfiguriši SmartScreen Windows Defender politiku i izaberite Uredi.
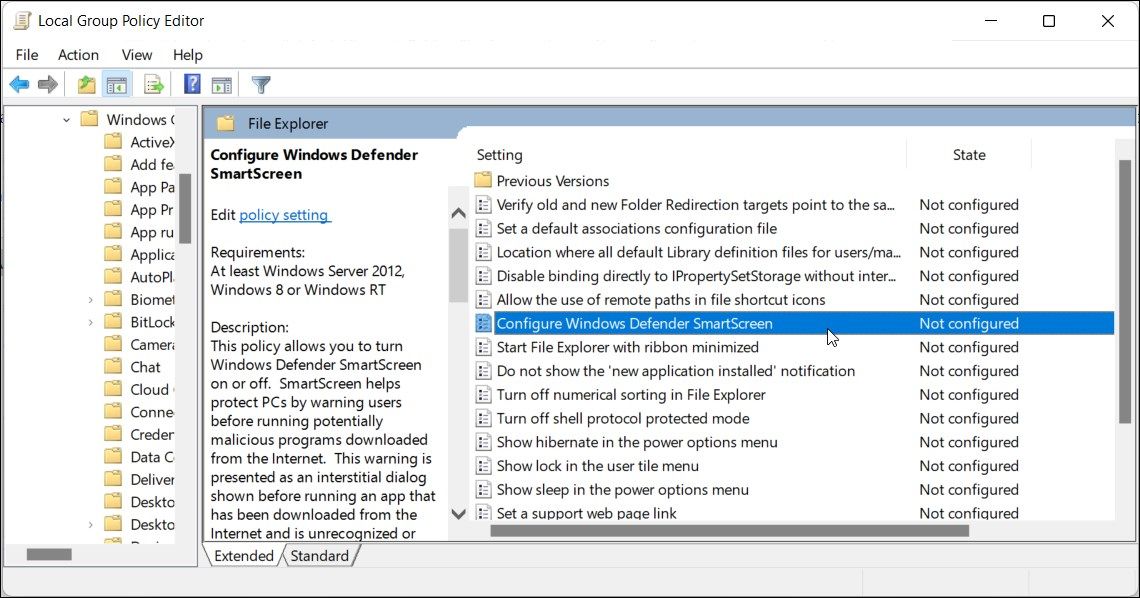
- Da biste isključili SmartScreen, odaberite Deaktivirano.
- Ako želite da omogućite SmartScreen, odaberite Nije konfigurisano ili Omogućeno.
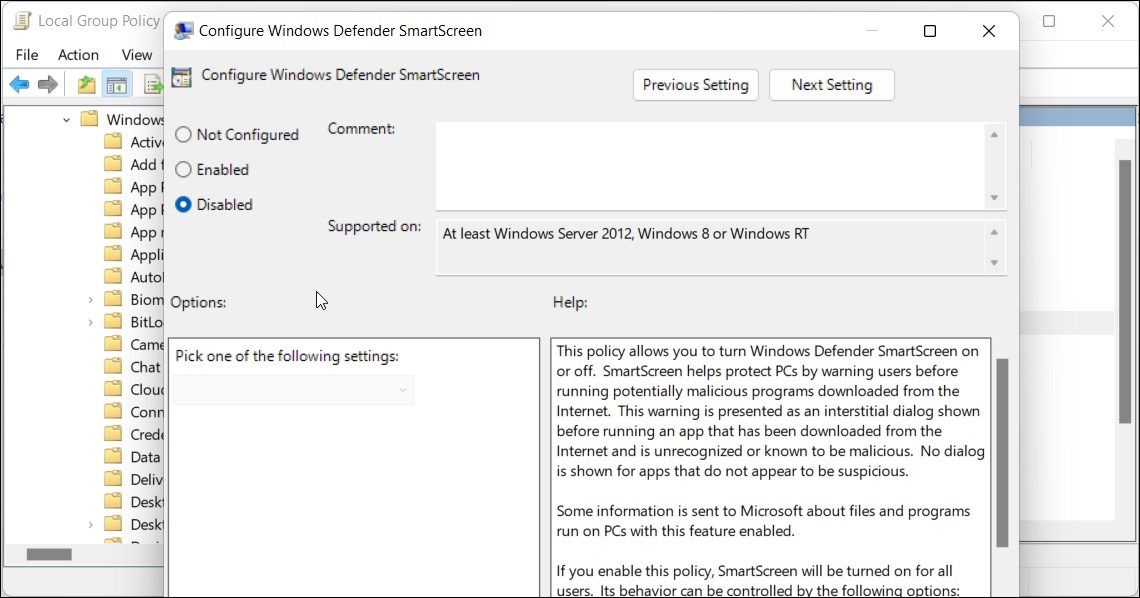
- Kliknite na Primeni i OK da biste sačuvali promene.
- Zatvorite Group Policy Editor i restartujte računar.
Upravljanje SmartScreen filterom u Windows-u
Iako možete lako da isključite SmartScreen filter u Windows-u, to je veoma koristan bezbednosni alat. On vas štiti od zlonamernih fajlova i programa i može da filtrira i blokira sumnjive veb-sajtove. Predstavlja dodatni sloj zaštite pored Windows Defendera i doprinosi bezbednosti vašeg računara. Ne zaboravite da aktivirate SmartScreen filter kada završite sa zadatkom koji zahteva njegovo privremeno isključivanje.