Microsoft ulaže značajne napore kako bi Windows 11 učinio što personalizovanijim i prilagodljivijim potrebama korisnika. Nedavno je kompanija predstavila set Pantone pozadina za Windows 11, koje su posebno privlačne. Nakon toga, dodata je funkcija Windows Spotlight, koja prenosi Bing pozadine na Windows 11, pružajući korisnicima još više izbora za prilagođavanje radne površine. Sada, zahvaljujući korisniku Tvitera PhantomOcean3, moguće je pristupiti skrivenim temama i pozadinama namenjenim učenicima koji koriste školske uređaje. Ovaj novi set pozadina izgleda odlično i podržava kako tamne, tako i svetle teme. Ukoliko želite da aktivirate obrazovne teme na vašem Windows 11, sledite uputstva u nastavku.
Nove obrazovne teme za Windows 11 (2022)
U ovom vodiču objasnićemo kako da omogućite i primenite obrazovne teme na računarima sa Windows 11 operativnim sistemom. Takođe ćemo navesti korake za preuzimanje novih pozadina, kao i uputstva za njihovo isključivanje ukoliko više ne želite da koristite ove nove teme.
Kako omogućiti obrazovne teme u operativnom sistemu Windows 11
Pre nego što pristupite aktivaciji obrazovnih tema u Windows 11, proverite da li ste ažurirali sistem na verziju 22H2. Obrazovne teme su dostupne isključivo u verziji Windows 11 22H2. Ne morate biti deo beta ili dev kanala da biste isprobali ove teme, jer su dostupne i u stabilnim verzijama. Pratite uputstva za instaliranje ažuriranja za Windows 11 22H2 (ako to već niste učinili), a zatim pređite na korake navedene u nastavku.
1. Da biste uključili obrazovne teme na Windows 11, kliknite na dugme za pretragu u traci zadataka i ukucajte „regedit“. Zatim, otvorite „Registry Editor“ iz rezultata pretrage.
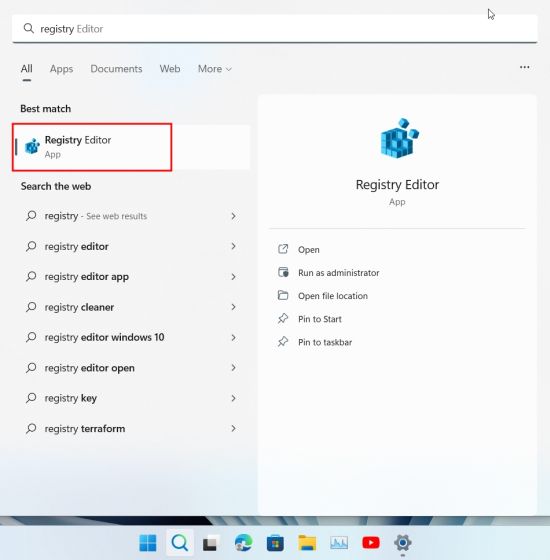
2. Zatim kopirajte putanju ispod i nalepite je u adresnu traku Registry Editora. Ovo će vas direktno odvesti do odgovarajuće fascikle.
ComputerHKEY_LOCAL_MACHINESOFTWAREMicrosoftPolicyManagercurrentdevice

3. Ovde, desnim klikom na „device“ u levom oknu, izaberite Novo -> Ključ.
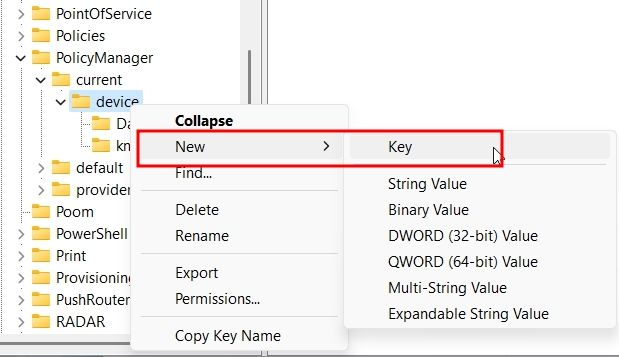
4. Preimenujte novokreirani ključ u „Education“.
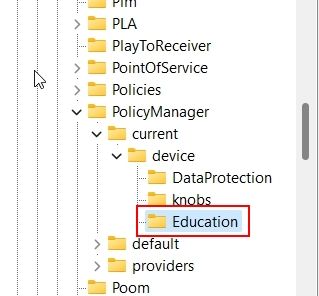
5. Sada selektujte ključ „Education“ i desnim klikom na prazan prostor sa desne strane. Zatim izaberite Novo -> DWORD (32-bit) vrednost.
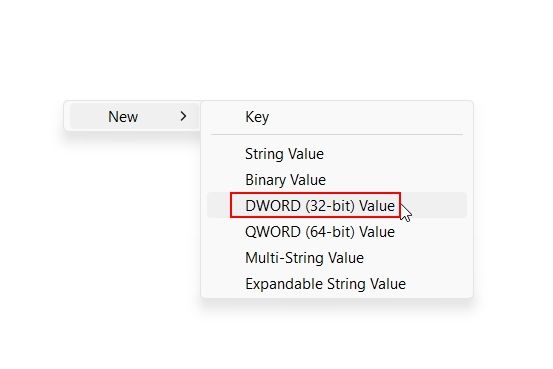
6. Postavite ime nove DWORD vrednosti na „EnableEduThemes“.
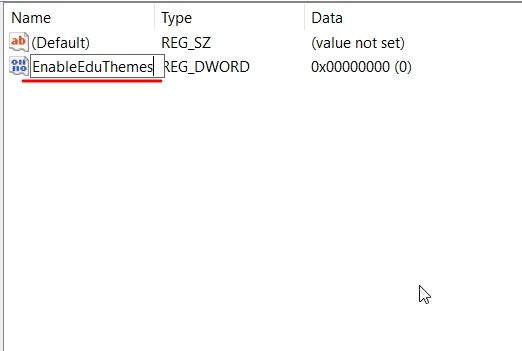
7. Sada dvaput kliknite na „EnableEduThemes“ i postavite „Value data“ na „1“ da biste aktivirali funkciju.
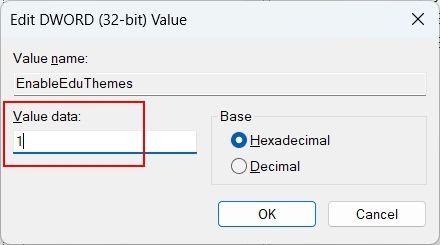
8. Na kraju, restartujte računar. Uverite se da ste povezani na internet i sačekajte nekoliko minuta. Windows 11 će preuzeti skrivene, nove obrazovne teme na vaš računar u pozadini.
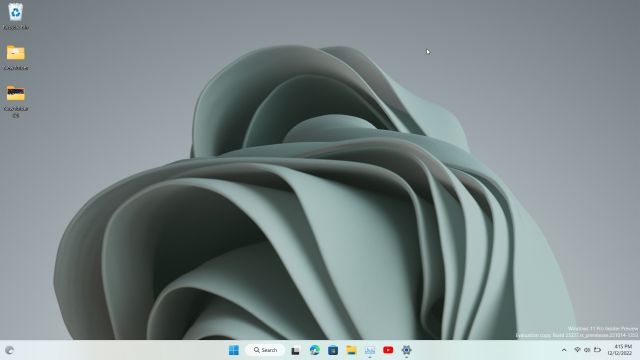
Kako primeniti obrazovne teme u operativnom sistemu Windows 11 22H2
1. Sada otvorite aplikaciju Postavke koristeći prečicu na tastaturi „Windows + I“. Ovde, idite na „Personalizacija“ u levom meniju.
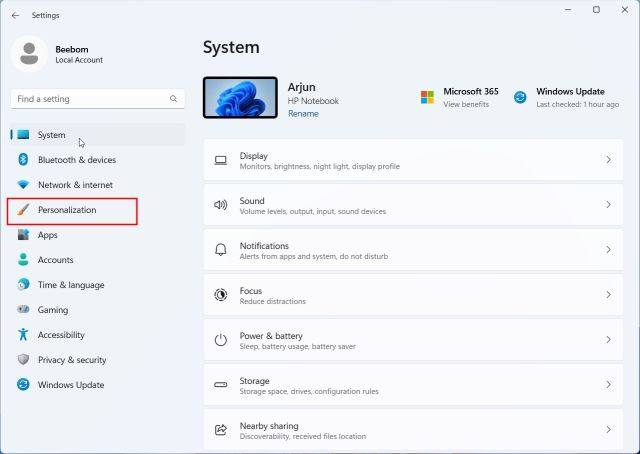
2. Pronaći ćete nove obrazovne teme na vašem Windows 11 računaru. Samo izaberite onu koju želite da primenite i videćete da se pozadina i tema odmah menjaju. Uživajte!
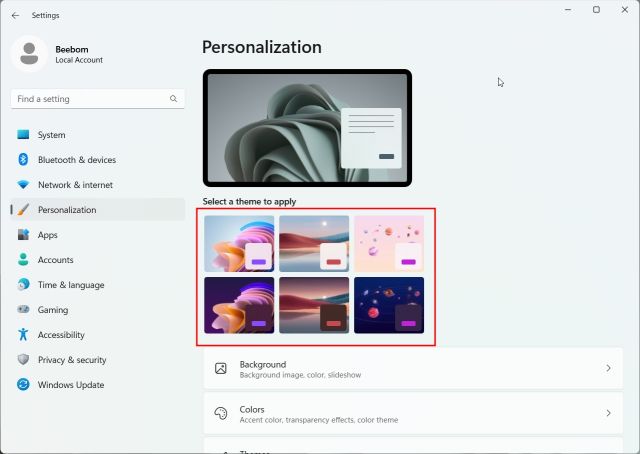
3. Evo nekoliko obrazovnih tema u akciji. Izgledaju veoma toplo, prijatno i šareno. Učenicima će se sigurno svideti pozadina galaksije koja se topi u sladoledu prikazana u jednoj od tema.
4. Ako želite samo pozadine, pritisnite „Windows + R“ da otvorite prozor za pokretanje. Zatim nalepite sledeću putanju i pritisnite Enter.
%localappdata%MicrosoftWindowsThemes
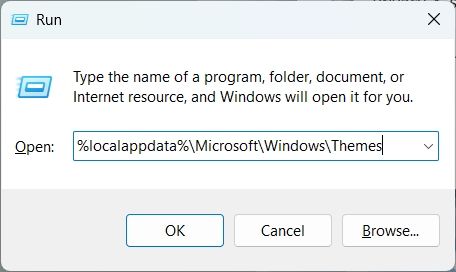
13. Ovde ćete pronaći sve nove pozadine za Windows 11 Education. Kopirajte ih u ličnu fasciklu ukoliko želite da ih koristite zasebno ili podelite sa drugima.
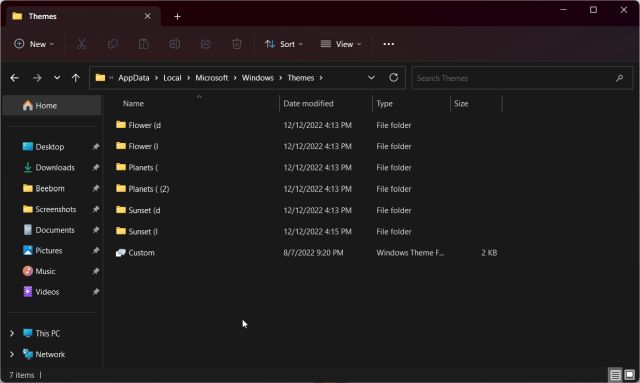
Kako onemogućiti obrazovne teme u operativnom sistemu Windows 11
Ukoliko obrazovne teme uzrokuju probleme na vašem računaru i želite da ih deaktivirate, možete to učiniti veoma jednostavno. Pažljivo pratite sledeće korake:
1. Otvorite Registry Editor pomoću Start menija. Zatim, nalepite sledeću putanju.
ComputerHKEY_LOCAL_MACHINESOFTWAREMicrosoftPolicyManagercurrentdevice

2. Ovde, desnim klikom na ključ „Education“ izaberite „Delete“.
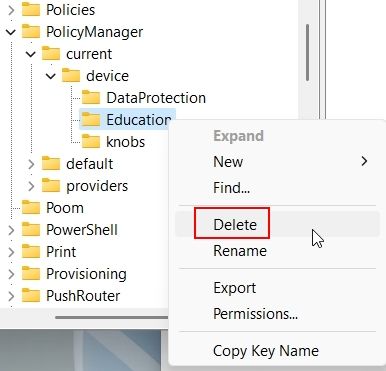
3. Sada restartujte računar i nove teme će biti isključene.
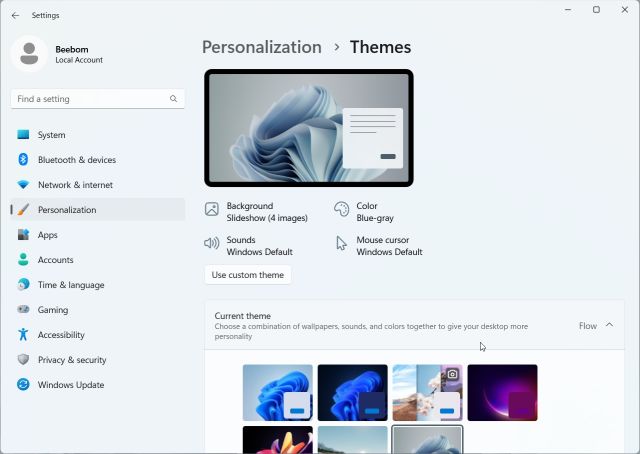
Uživajte u nekoliko novih skrivenih tema u operativnom sistemu Windows 11
Na ovaj način možete isprobati nove obrazovne teme na vašem Windows 11 računaru. Meni se zaista dopadaju nove pozadine i svetla tema na Windows 11. A ako želite pristup samo šarenim pozadinama, možete ih preuzeti koristeći gore navedena uputstva. To je sve za ovaj vodič. Da biste prilagodili traku zadataka na Windows 11, pogledajte naš detaljan vodič koji je dostupan ovde. Takođe, za personalizovanje Start menija na Windows 11, imamo poseban vodič za vas. Ukoliko imate dodatnih pitanja, slobodno nam se obratite u odeljku za komentare ispod.