Brzi Pristupi
Ključne Informacije
- Upravljanje lokalnim korisnicima i grupama standardno nije dostupno u verzijama Windows 11/10 Home. Potreban je softver treće strane da bi se pristupilo ovoj funkcionalnosti.
- Možete upotrebiti Lusrmgr.exe, prenosivu alternativu, kako biste omogućili dodatak Microsoft Management Console u Windows 11 Home. Aplikacija Lusrmgr nudi dodatne funkcije, poput pretrage naloga i definisanja vremenskih ograničenja pristupa.
- Komandna linija, takođe, može se koristiti za upravljanje korisnicima i grupama bez potrebe za dodatnim alatima.
Upravljanje lokalnim korisnicima i grupama je aplikativni okvir za kontrolu lokalnih i udaljenih računara, kao i za pristup administratorskim alatima sistema. Međutim, ova funkcija nije standardno uključena u Windows 11/10 Home, te je neophodno koristiti program treće strane da biste je koristili.
Omogućavanje konzole za upravljanje lokalnim korisnicima i grupama u operativnom sistemu Windows 11/10 Home
Slično kao editor lokalnih grupnih politika, upravljanje lokalnim korisnicima i grupama (lusrmgr.msc) je napredna funkcija rezervisana samo za Windows Pro, Education i Enterprise verzije.
Iako je moguće zaobići ograničenja i omogućiti editor grupnih politika na Windows Home sistemima, nije moguće direktno aktivirati konzolu za upravljanje lokalnim korisnicima i grupama.
Kao alternativu, možete koristiti Lusrmgr.exe, aplikaciju treće strane, da biste omogućili dodatak Microsoft Management Console u Windows 11 Home. Lusrmgr.exe je sličan ugrađenoj konzoli za upravljanje lokalnim korisnicima i grupama. To je prenosiva aplikacija koju možete besplatno preuzeti sa GitHuba.
U nastavku je opisano kako preuzeti i koristiti alat za upravljanje lokalnim korisnicima i grupama na Windows 11 Home. Isti koraci važe i za računare sa operativnim sistemom Windows 10:
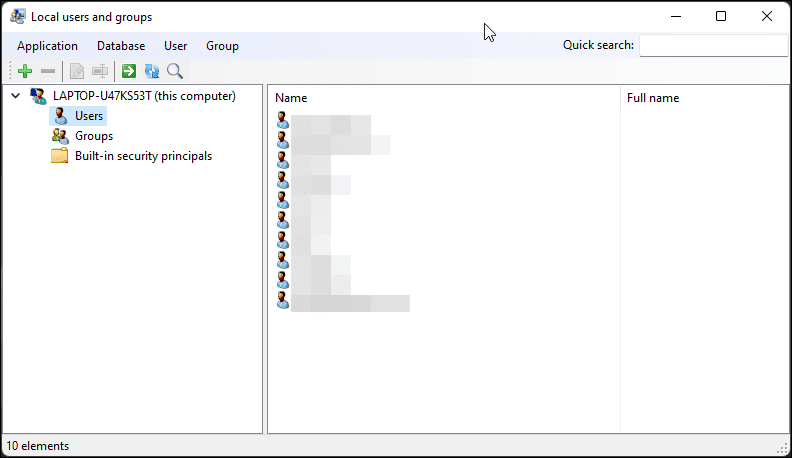
Primetićete da izgled aplikacije lusrmgr podseća na izvornu konzolu za upravljanje lokalnim korisnicima i grupama. Ipak, razlika je u upotrebljivosti samog alata. Ispod su poređenja slika ugrađene lusrmgr konzole (levo) i aplikacije treće strane (desno) za referencu.
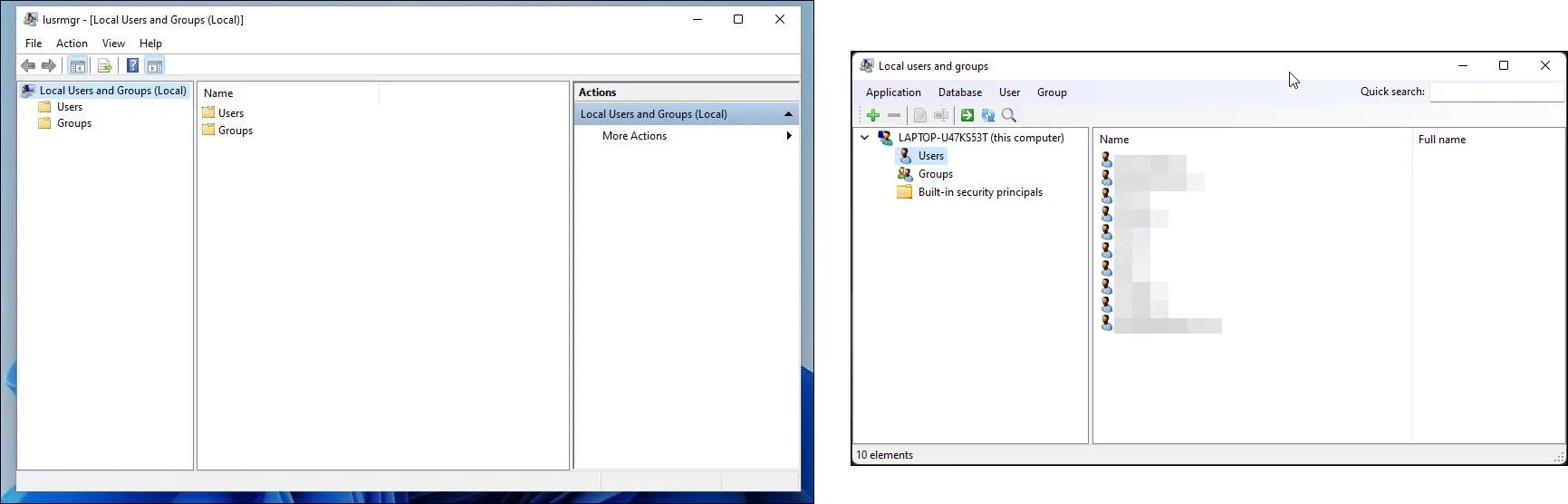
Za kreiranje novog korisničkog naloga pomoću ovog alata za upravljanje lokalnim korisnicima i grupama:
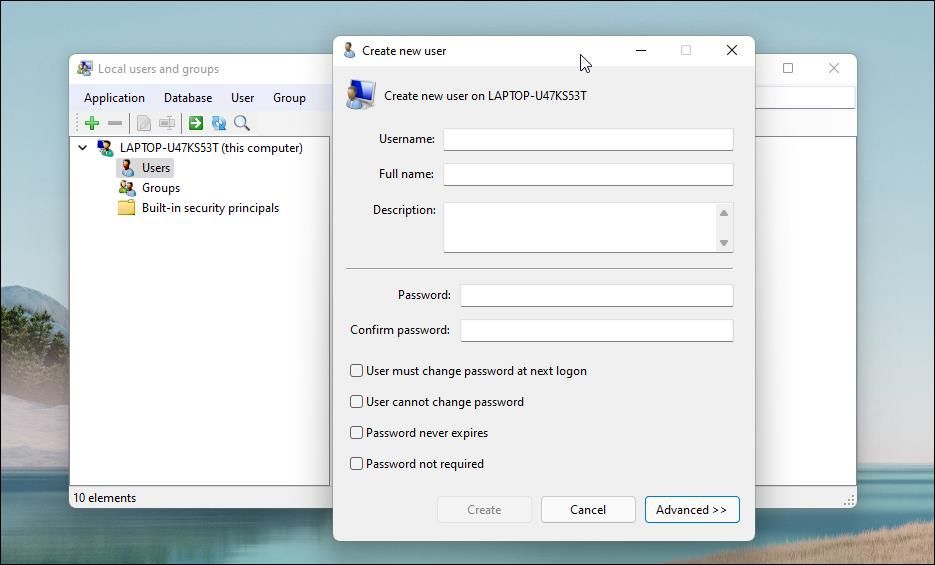
Na sličan način, možete uređivati, uklanjati, preimenovati ili dodati lozinku postojećem korisničkom nalogu. Takođe, možete aktivirati skriveni ugrađeni administratorski nalog koristeći ovaj alat.
Dodatne Funkcije Lusrmgr Aplikacije
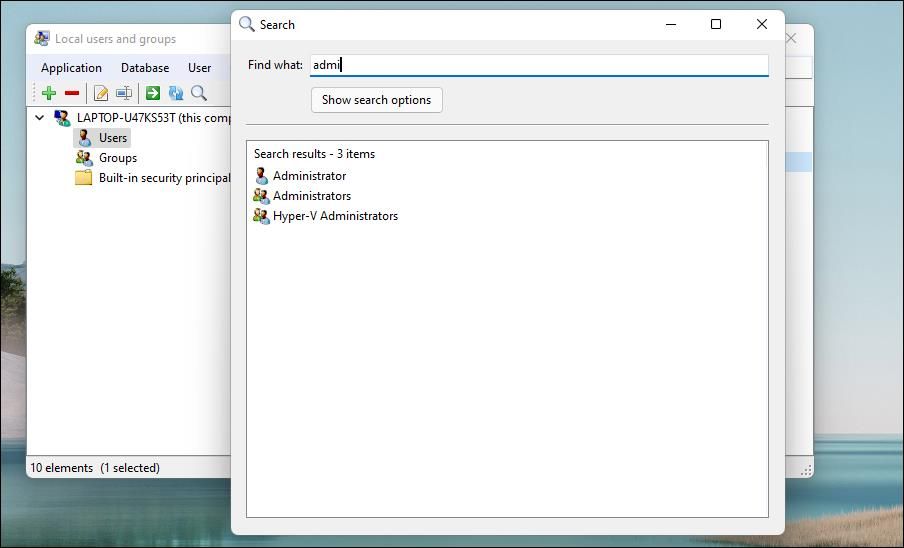
Pored standardnih funkcija upravljanja nalogom, lusrmgr.exe pruža dodatne opcije koje nisu dostupne u izvornom alatu. Na primer, možete koristiti funkciju pretrage da biste pronašli određeni nalog. Ovo je posebno korisno za sistemske administratore koji upravljaju velikim brojem korisničkih naloga u organizaciji.
Još jedna korisna karakteristika je mogućnost definisanja vremena pristupa za pojedinačne naloge. Da biste podesili vreme pristupa, desnim klikom na korisničko ime odaberite „Uredi“. Zatim otvorite karticu „Nalog“ i kliknite na „Definiši vreme pristupa“.
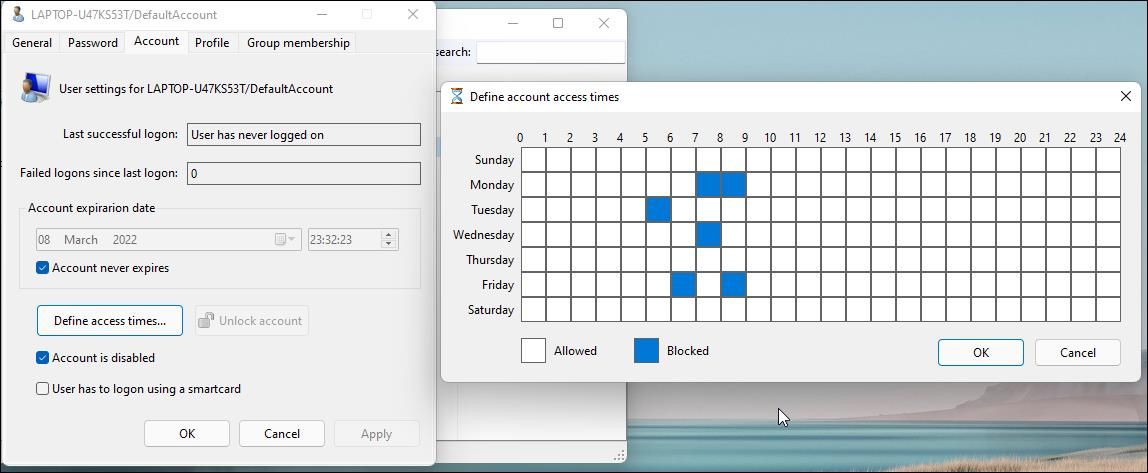
Po podrazumevanoj postavci, korisnički nalozi nemaju ograničenja vremenskog pristupa. To možete promeniti odabirom vremenskog bloka za različite dane.
Pošto je lusrmgr prenosiva aplikacija, ne možete je otvoriti pomoću komande lusrmgr.msc kao ugrađeni alat. Da biste pokrenuli program, jednostavno dvaput kliknite na izvršnu datoteku koju ste preuzeli i unesite željene promene na korisničke naloge ili grupe.
2. Upravljanje lokalnim korisnicima i grupama putem komandne linije
Možete koristiti uslužni program komandne linije „net localgroup“ ili „net user“ za kontrolu korisnika i grupa u operativnom sistemu Windows 11/10. Ovo je praktičan način pregledanja, dodavanja i brisanja lokalnih grupa i korisnika bez dodatnog softvera.
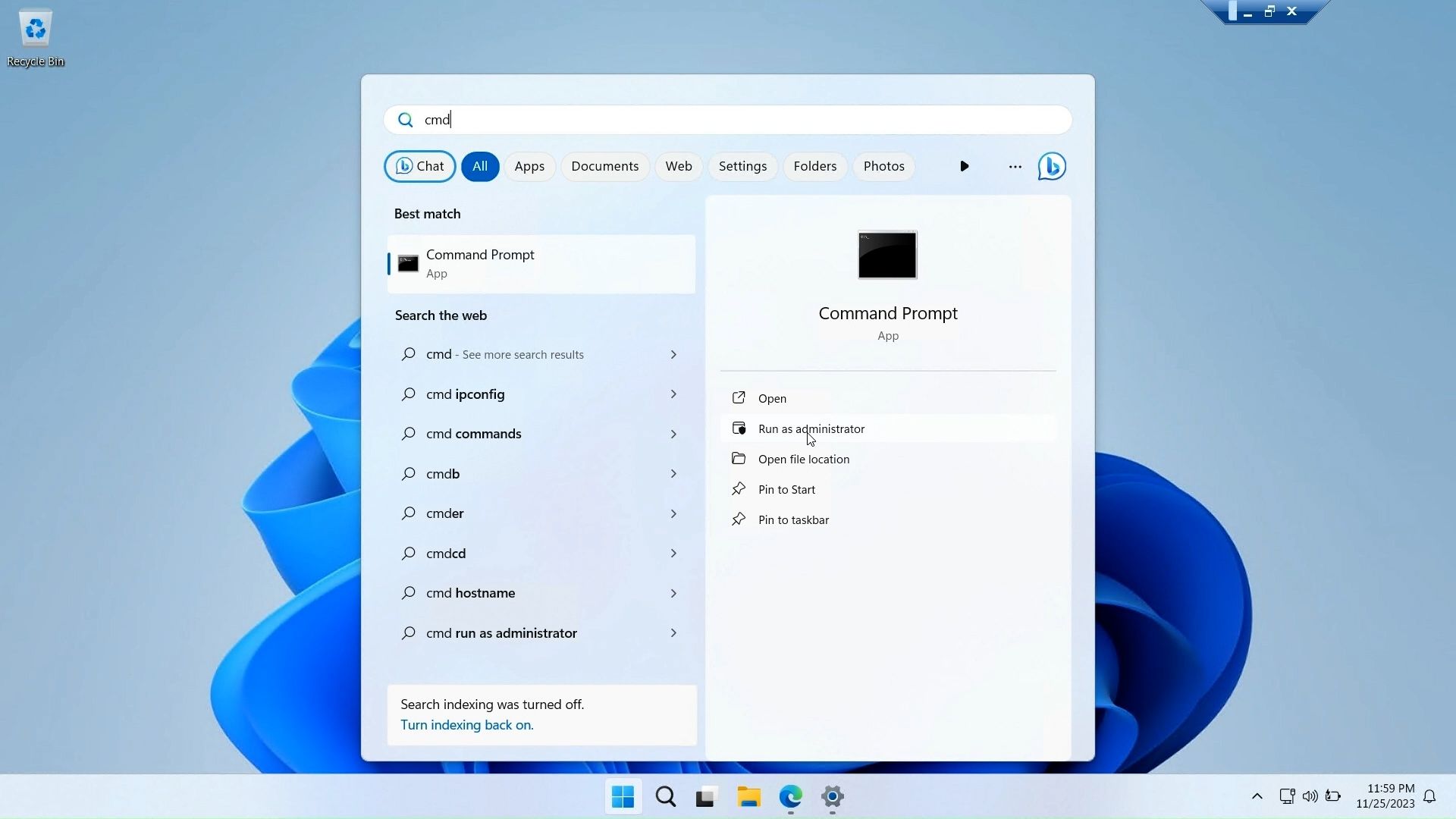
Prvo otvorite prozor komandne linije sa administratorskim pravima. Da biste to uradili, pritisnite taster Windows, ukucajte cmd, desnim klikom na „Komandna linija“ i odaberite „Pokreni kao administrator“.
U nastavku je lista naredbi za pregled i upravljanje lokalnim korisnicima i grupama pomoću komandne linije:
net localgroup
net localgroup [naziv_grupe]
net localgroup xyz /add
net user
net user abc /add
net localgroup administrator
net localgroup Administrator abc /add
net localgroup xyz /delete
net user abc /delete
net help <naredba>
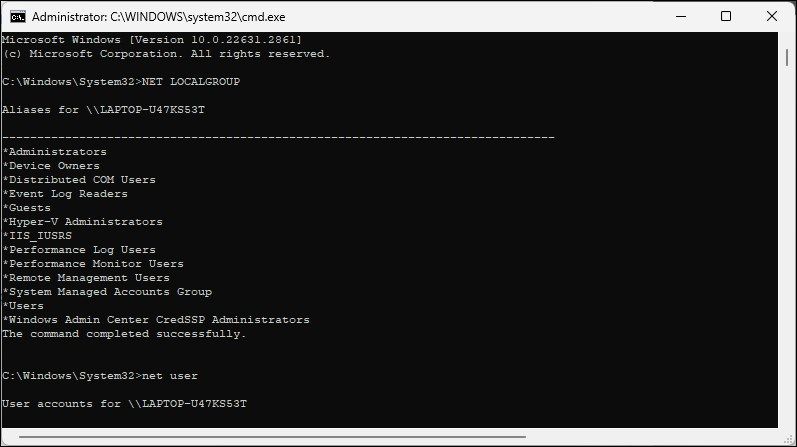
Konzola za upravljanje lokalnim korisnicima i grupama je praktičan alat za sistemske administratore za upravljanje lokalnim računarima i daljinsko povezivanje sa kompatibilnim sistemima. Međutim, ako koristite Windows 11 Home i trebate koristiti alat lusrmgr.msc, jedina opcija je da koristite aplikaciju treće strane sa GitHuba.