Možda posedujete taster na vašoj Windows tastaturi koji smatrate suvišnim, a opet ga povremeno nenamerno pritisnete.
Ili se možda taj taster zaglavio i više ne reaguje. Jednostavan način da rešite ovakve probleme sa tasterima na tastaturi jeste da trajno onemogućite određeni taster. Ne brinite, ovo nije permanentno; uvek ga možete ponovo aktivirati kada vam ponovo zatreba.
U ovom tekstu, objasnićemo najlakše metode za onesposobljavanje bilo kog specifičnog tastera na tastaturi bez ikakvih poteškoća. Počnimo odmah…
1. Upotreba aplikacije KeyTweak
Postoji više načina da se onemogući cela Windows tastatura. Međutim, ukoliko želite da se oslobodite samo određenih tastera, potrebno je da koristite specijalizovane alate za Windows.
KeyTweak je besplatan program koji vam omogućava da onemogućite bilo koji konkretan taster na vašoj Windows tastaturi. Sve što treba da uradite je da izaberete željeni taster, a zatim ga onesposobite.
Sledite navedene korake za početak:
- Preuzmite i pokrenite KeyTweak.
- Odaberite taster koji želite da onesposobite.
- U odeljku Kontrole tastature, odaberite opciju Onemogući taster.
- Kliknite na dugme Primeni.
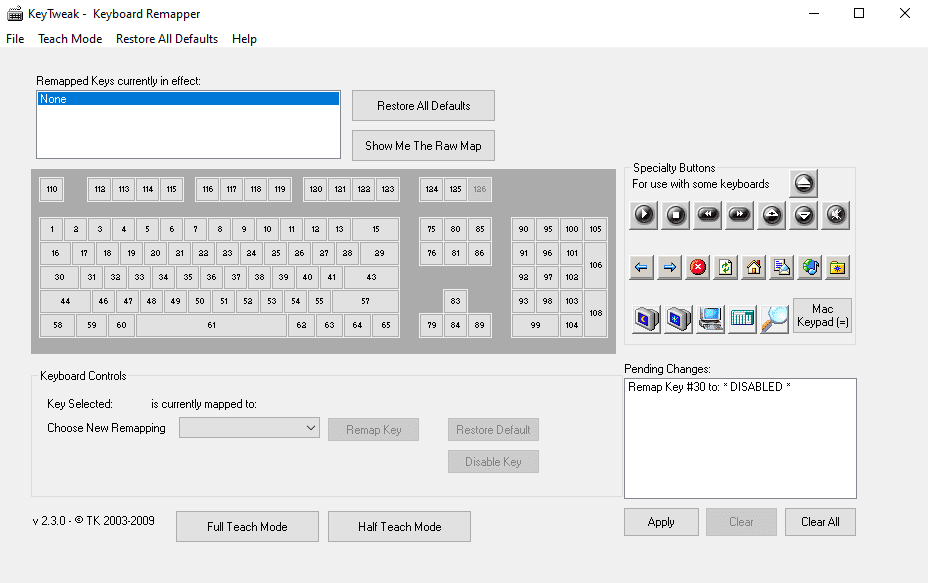
Zatim će se pojaviti zahtev da ponovo pokrenete vaš Windows računar kako bi promene stupile na snagu. Nakon ponovnog pokretanja, primetićete da je odabrani taster onemogućen. Pored toga, ovaj alat vam može pomoći da preslikate tastere, resetujete podešavanja i još mnogo toga. Dakle, ovaj alat je koristan na više načina.
Preuzimanje: KeyTweak (Windows)
Ponovno aktiviranje tastera tastature
Ako kasnije odlučite da želite ponovo da aktivirate sve onemogućene tastere, jednostavno ponovo otvorite aplikaciju i kliknite na opciju Vrati sve na podrazumevano. Nakon brzog restartovanja, svi tasteri će ponovo funkcionisati.
2. Upotreba AutoHotkey
AutoHotkey je besplatan skriptni jezik koji se koristi za automatizaciju ponavljajućih zadataka u Windows 10 operativnom sistemu. Takođe ga možete koristiti za onemogućavanje određenog tastera na tastaturi vašeg Windows računara.
Najpre pogledajte listu podržanih tastera na zvaničnoj AutoHotkey veb stranici. Ako je taster koji želite da onemogućite podržan, preuzmite i instalirajte AutoHotkey, a zatim sledite navedene korake:
- Otvorite bilo koji dobar uređivač teksta i upišite referentno ime tastera, praćeno sa ::return (da, to su dve dvotačke). Referentno ime ćete pronaći na linku iznad. Ovde ćemo, radi jednostavnosti, onemogućiti taster Caps Lock.
- Sačuvajte ovu skriptu (sa ekstenzijom .ahk) na lako dostupnoj lokaciji, recimo na radnoj površini.
- Dvaput kliknite na ovu novokreiranu skriptu.
Ovo će pokrenuti AutoHotkey skriptu i odabrani taster će biti onemogućen.
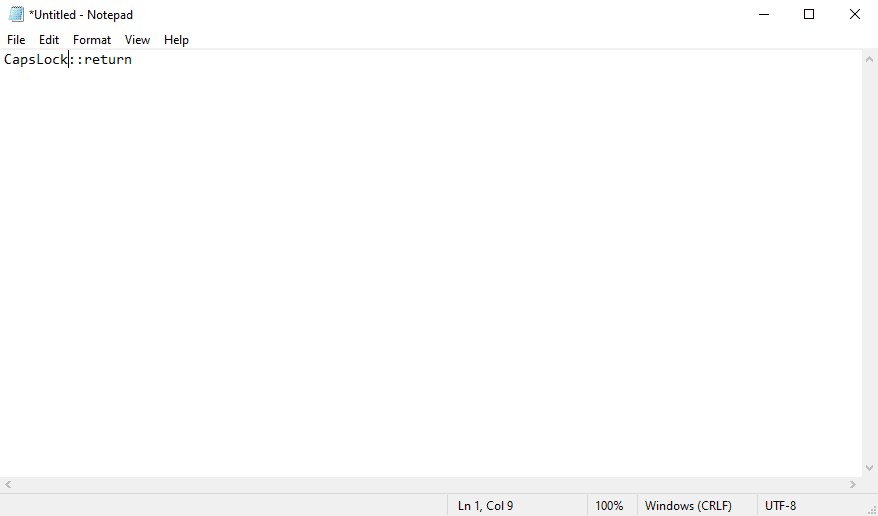
Ako ponovo budete želeli da koristite ovaj taster, potrebno je samo da zaustavite AutoHotkey skriptu u sistemskoj paleti, a vaša podešavanja će se vratiti na normalu. Da biste to uradili, kliknite desnim tasterom miša na ikonu H u traci zadataka i odaberite opciju Suspend Hotkeys.
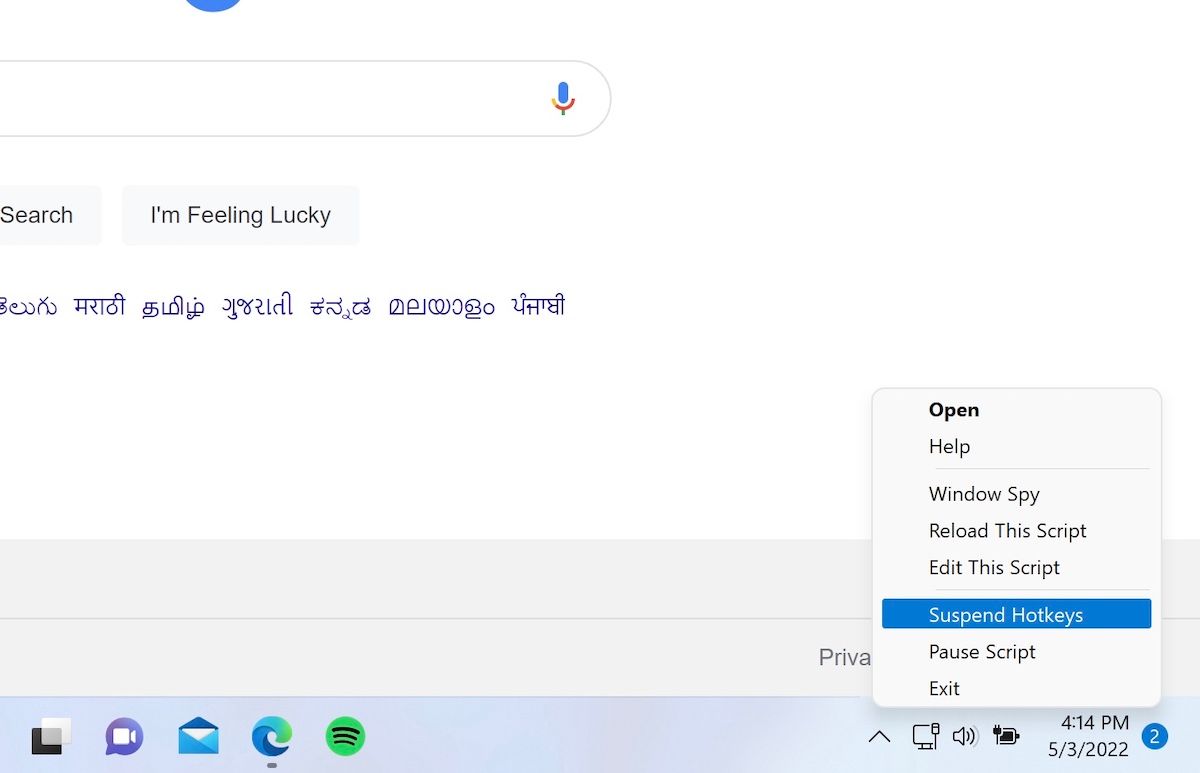
Preuzimanje: AutoHotkey (Besplatno)
Onemogućite tastere na Windows 10 tastaturi kao profesionalac
Na taj način možete da isključite određeni taster na tastaturi vašeg Windows računara. To je sve što imamo za tastature u ovom kratkom vodiču.
Međutim, to sigurno nije sve. Postoji mnogo kul stvari koje možete da uradite sa tastaturom na vašem računaru. Zato nastavite da istražujete.