Da li posedujete stari iPod koji samo stoji i skuplja prašinu? Moguće je da na njemu još uvek imate muziku koju više ne posedujete u digitalnom obliku. Ukoliko je to slučaj, iskoristite svoj stari muzički plejer jer imate mogućnost prebacivanja muzike sa svog iPod-a na računar.
Da biste to postigli, potrebno je da na svoj iPod gledate kao na spoljni disk sa kojeg možete preuzimati muzičke fajlove. Kada ih prebacite sa iPod-a, moći ćete da dodate muziku u svoju iTunes ili Apple Music biblioteku, a zatim je i sinhronizovati sa svojim iPhone-om. U daljem tekstu ćemo vam pokazati kako to da uradite.
Korak 1: Onemogućite automatsku sinhronizaciju iTunes-a ili Finder-a sa vašim uređajem
Najpre je potrebno da osigurate da možete da prebacite muziku sa svog iPod-a bez da je iTunes ili Finder obrišu tokom procesa sinhronizacije.
Kada priključite svoj uređaj na iTunes ili Finder, muzika iz vaše biblioteke se automatski sinhronizuje sa vašim uređajem. Ne postoji opcija za preuzimanje muzike sa iPod-a (ili iPhone-a ili iPad-a) u iTunes ili Music. Stoga, ako povežete iPod sa računarom, muzika na uređaju će biti zamenjena onom iz vaše iTunes ili muzičke biblioteke.
Postupak za sprečavanje automatske sinhronizacije iTunes-a sa vašim iPod-om je uglavnom isti za Windows i Mac računare koji koriste Mojave ili starije verzije:
- Obavezno isključite sve iOS uređaje sa računara. Potom otvorite iTunes na računaru.
- Na operativnom sistemu Windows, idite na Edit > Preferences. Na Mac računaru, idite na iTunes > Preferences.
- Na obe platforme, kliknite na karticu Uređaji i označite polje pod nazivom „Spreči automatsku sinhronizaciju iPod, iPhone i iPad uređaja“.
- Zatim pritisnite „OK“ i zatvorite iTunes.
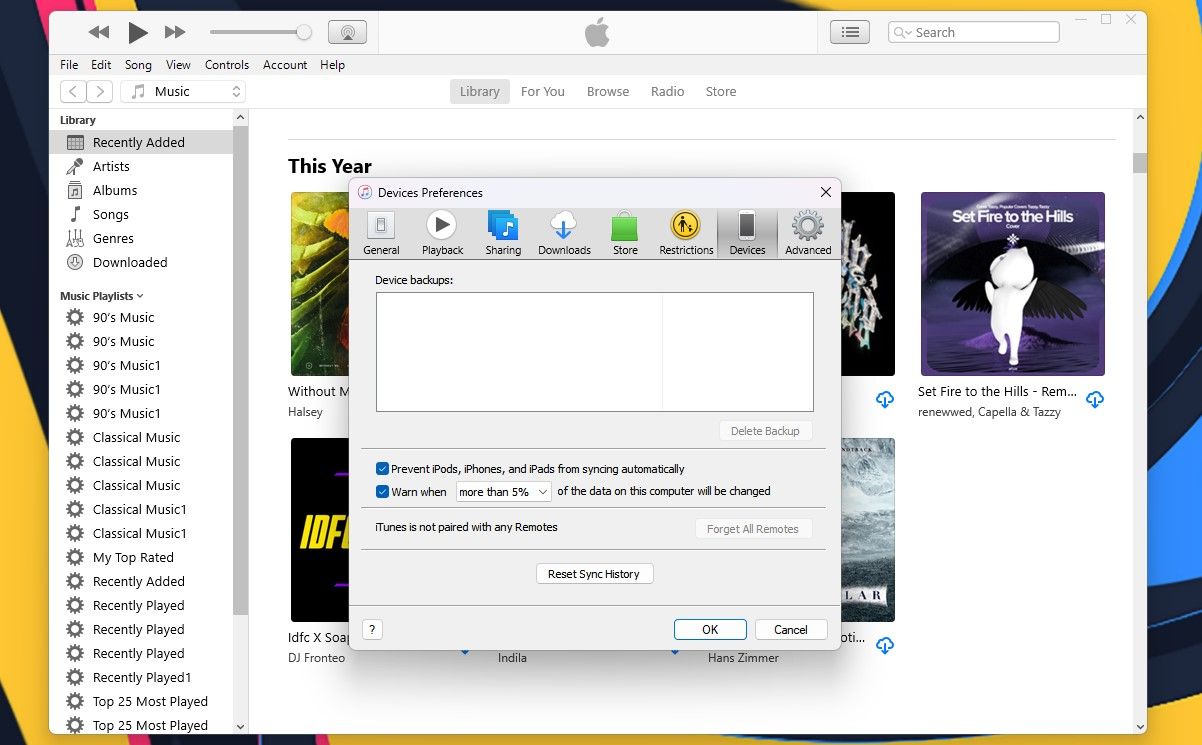
Međutim, Mac računari koji koriste macOS Catalina i novije verzije koriste Finder umesto iTunes-a za sinhronizaciju iOS uređaja. Zbog toga ćete morati da otvorite svoj uređaj u Finder-u nakon što ga povežete putem USB kabla i da isključite opciju „Automatski sinhronizuj kada je ovaj iPhone povezan“.
Korak 2: Kopirajte muziku sa iPod-a na računar
Sada možete priključiti svoj iPod na računar. Trebalo bi da se pojavi kao disk jedinica u File Explorer-u na Windows-u, odnosno Finder-u na Mac-u. Otvorite iPod disk i idite u folder iPod_Control > Music. Videćete brojne foldere označene sa „F“ i brojem. Ukoliko je vaš iPod disk prazan, potrebno je da otkrijete skrivene datoteke i foldere na računaru.
Korisnici Windows-a mogu kliknuti na karticu „Prikaz“ i odabrati opciju „Skrivene stavke“. Korisnici Mac-a mogu da drže pritisnute Cmd + Shift + tačka (.) kako bi uključili ili isključili skrivene foldere.
Sada odaberite sve foldere unutar foldera iPod_Control > Music i kopirajte ih, a zatim ih nalepite na željenu lokaciju na vašem čvrstom disku. Na taj način ćete prebaciti muziku sa svog iPod-a na računar. Sve datoteke imaju nasumična imena sastavljena od četiri slova.
Ako koristite Windows računar, imate mogućnost da vidite oznake za svaku muzičku datoteku u File Explorer-u. Ukoliko oznake nisu vidljive, omogućite ih tako što ćete držati pritisnute Alt + Shift + P da biste prikazali okno sa detaljima. Alternativno, možete ih izabrati sa kartice „Prikaz“. Nažalost, informacije o oznakama nije moguće videti na Mac-u.
Nakon što iskopirate datoteke, možete bezbedno izbaciti iPod i isključiti ga. Kliknite desnim tasterom miša na iPod disk u File Explorer-u na Windows-u i izaberite „Izbaci“. Korisnici Mac-a treba da pritisnu Control i kliknu na ikonu iPod-a na radnoj površini i odaberu „Izbaci“.
Pre nego što prebacite datoteke u iTunes na Windows-u, informišite se o tome kako se uvoze nevažeće MP3 datoteke u iTunes na Windows-u.
Korak 3: Dodajte muziku u svoju iTunes biblioteku
Nakon što ste prebacili muziku sa iPod-a na računar, možete početi sa njenim prilagođavanjem. Najpre dodajte muziku sa svog iPod-a u iTunes biblioteku na svom Windows PC-u ili Mac-u. Imajte na umu da se vaša muzička biblioteka pojavljuje u aplikaciji Apple Music, jer iTunes nije dostupan na macOS Catalina i novijim verzijama.
Kako biste dodali deo ili celokupnu muziku sa svog iPod-a u svoju iTunes biblioteku, idite na „File“ > „Add File to Library“ ili „File“ > „Add Folder to Library“ u iTunes-u za Windows. Ako koristite Mac, idite na „Datoteka“ > „Dodaj u biblioteku“ sa trake menija. Potom odaberite datoteke ili folder koji želite da dodate. Takođe možete dodati muziku u iTunes tako što ćete prevući muzičke datoteke iz File Explorer-a ili Finder-a u iTunes prozor.
Po podrazumevanim postavkama, dodavanje stavki u vašu iTunes biblioteku na Windows-u kreira referencu na trenutnu lokaciju datoteke. Originalna datoteka ostaje na svojoj originalnoj lokaciji. Dakle, ako biste premestili originalne datoteke, iTunes ih više ne bi video.
Možete naložiti iTunes-u za Windows da napravi kopiju svake datoteke i smesti je u iTunes Media folder. Premještanje originalnih datoteka tada ne bi uticalo na muziku u vašoj iTunes biblioteci.
Da biste to uradili, otvorite iTunes za Windows i idite na „Edit“ > „Preferences“. Kliknite na karticu „Napredno“ i označite polje „Kopiraj datoteke u fasciklu iTunes Media prilikom dodavanja u biblioteku“. Kako biste organizovali svoj iTunes Media folder u foldere za izvođače i albume, označite polje „Keep iTunes Media folder organized“. Ova opcija je po podrazumevanim postavkama označena u iTunes-u za Mac (na Mojave i ranijim verzijama).
Kada se omogući, svi mediji dodati u vašu iTunes biblioteku od tada će se kopirati direktno u iTunes media folder. Sada nećete morati da brinete o premeštanju originalnih datoteka na drugu lokaciju. Samo imajte na umu da mediji dodati u vašu iTunes biblioteku pre nego što ste omogućili ovu opciju, i dalje se povezuju sa originalnim medijskim datotekama.
Kako biste iskopirali preostale medijske datoteke povezane sa vašom iTunes bibliotekom, idite na „File“ > „Library“ > „Organize Library“ i označite polje „Consolidate files“. Potom pritisnite „OK“.
Korak 4: Kreirajte plejlistu u iTunes-u
Ukoliko koristite plejliste na svom iPhone-u, možete ih kreirati u iTunes-u, odakle će se sinhronizovati sa vašim iPhone-om. Postupak je identičan bez obzira da li koristite Mac ili Windows PC.
Kako biste kreirali plejlistu, odaberite pesme koje želite da uključite u plejlistu. Potom kliknite desnim tasterom miša (Control-klik na Mac-u) na odabrane pesme i odaberite „Dodaj u listu pesama“ > „Nova lista pesama“.
Za slične pesme (kao što je album), plejlista se kreira koristeći izvođača i naziv albuma kao naziv. Ako kreirate plejlistu sa različitim pesmama, moraćete da unesete prilagođeno ime. Kako biste promenili ime plejliste, kliknite na naslov i unesite novi. Takođe možete preurediti pesme na listi pesama tako što ćete ih prevući na različite pozicije.
Korak 5: Prebacite muziku na svoj iPhone
Kako biste prebacili dodatu muziku na svoj iPhone, osigurajte da je iTunes ili Finder otvoren i povežite uređaj sa računarom. Potom kliknite na ikonu uređaja na iTunes traci sa alatkama ili odaberite svoj uređaj sa bočne trake Finder-a (na macOS Catalina i novijim verzijama).
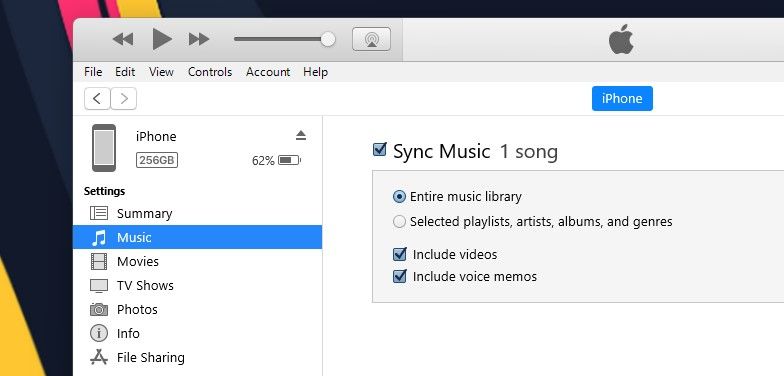
Ako želite brzo da sinhronizujete sadržaj sa svojim iPhone-om, možete da koristite iTunes za sinhronizaciju cele muzičke biblioteke. Alternativno, pruža vam se opcija da sinhronizujete odabrane liste pesama, izvođače, albume i žanrove.
U slučaju da vidite poruku „Zameni i sinhronizuj“, imajte na umu da će to omogućiti iTunes biblioteci da zameni sav sadržaj na vašem iPhone-u.
Kako biste sinhronizovali celu biblioteku, kliknite na „Muzika“ na bočnoj traci sa leve strane ispod „Postavke“. Ako koristite Finder na macOS-u, opciju „Muzika“ ćete pronaći u desnom oknu nakon što odaberete svoj uređaj.
Zatim, obavezno izaberite „Sinhronizuj muziku“ sa desne strane i odaberite „Cela muzička biblioteka“. Sada pritisnite dugme „Primeni“ u donjem desnom uglu. Ukoliko sinhronizacija ne počne, možete da pritisnete dugme „Sinhronizacija“.
U međuvremenu, ako vam se ne sviđa iTunes i želite da proširite svoju staru biblioteku, možete pogledati najbolje aplikacije za preuzimanje muzike za vaš iPhone i Android.
Prebacivanje muzike sa starog iPod-a na računar nije previše komplikovano
Ako se vaš stari iPod još uvek puni dovoljno za upotrebu, možete bez muke da prebacite muziku sa tog iPod-a na računar uz malo vremena i truda. Uostalom, u vreme iPod-a nismo imali iCloud radi praktičnosti.
Nakon što prebacite muziku sa svog iPod-a na iTunes ili iPhone, razmislite o tome da mu date novu svrhu. Na primer, možete ponovo iskoristiti svoj stari iPod kao čitač e-knjiga ili kao sekundarno skladište muzičke kolekcije.