Кључни Закључци
- Управљање групним политикама је типично доступно искључиво у издањима Windows Professional, Enterprise и Education. Међутим, корисници кућних верзија могу активирати уређивач локалних групних политика уз извесна прилагођавања или користити додатне алате за шира подешавања.
- Недавне верзије Windows 10 и 11 имају посебне опције у уређивачу локалних групних политика, које можда неће имати ефекат на систем када се промене.
- Чланак представља два начина за приступ уређивачу локалних групних политика: путем менија Покрени или поља за претрагу.
Функција управљања групним политикама је првенствено намењена за верзије Windows Professional, Enterprise и Education. Ипак, уз неколико измена, корисници кућних верзија могу оспособити уређивач локалних групних политика у оперативним системима Windows 10 и 11, или се могу ослонити на спољни алат за приступ свеобухватнијем скупу подешавања. У наставку ћемо објаснити оба начина.
Напомена: Актуелне верзије Windows 10 и 11 укључују засебне поставке доступне унутар уређивача локалних групних политика у Windows Home издањима. Иако ће сва поменута подешавања бити приказана, њихове промене не морају утицати на рад вашег система.
Како покренути уређивач локалних групних политика
Постоји више начина да се отвори уређивач локалних групних политика.
Ево два најједноставнија:
- Притисните тастере Win + R да бисте отворили мени Покрени, унесите „gpedit.msc“ и потврдите са Enter да бисте покренули уређивач локалних групних политика.
- Притисните тастер Win да бисте отворили траку за претрагу, или Win + Q ако користите Windows 10 да бисте активирали Cortanu, унесите „gpedit.msc“ и изаберите одговарајући резултат претраге.
Уколико ови кораци не дају резултат, могуће је да немате администраторске привилегије или користите Windows Home издање и зато немате приступ уређивачу локалних групних политика.
На срећу, не морате надограђивати на Pro верзију Windows-а да бисте подесили групне политике. Испод ћемо показати како да омогућите уређивач локалних групних политика на Windows Home верзији, али препоручујемо да прво размотрите следећи алат.
Подешавање Windows опција без уређивача групних политика
Пре него што омогућите уређивач локалних групних политика, размотрите коришћење корисније и ефикасније алтернативе. Policy Plus је алат отвореног кода који омогућава приступ уређивачу групних политика и подешавањима Windows Registry.
Policy Plus је компатибилан са свим издањима Windows-а. Захтева .NET Framework верзије 4.5 или новије. Саветује се да инсталирате најстабилнију верзију. Када се инсталира, идите на Help > Acquire ADMX Files, још једном проверите одредишну фасциклу и кликните на Start да преузмете додатне административне шаблоне.
Корисницима који су упознати са стандардним Windows уређивачем групних политика, кориснички интерфејс Policy Plus-а ће изгледати познато. Међутим, категорије у левој колони имају мало другачији, интуитивнији распоред.
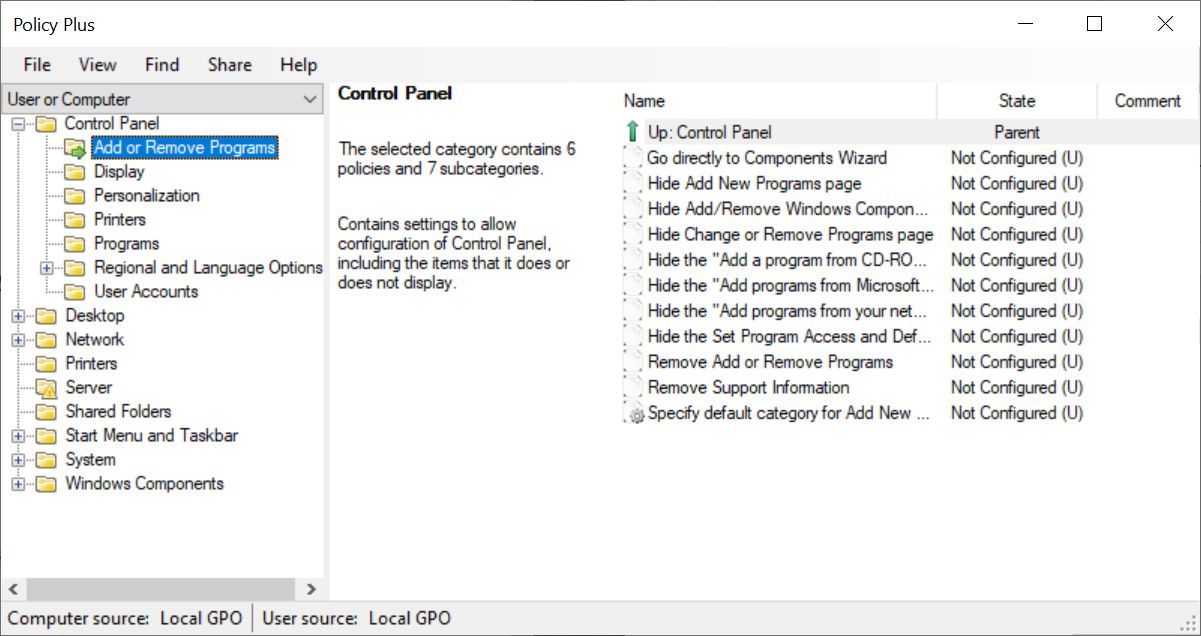
Уколико користите Windows Home верзију, ограничите се на подешавања у категорији „Рачунар“ јер ће ваш систем занемарити измене у објектима групних политика по кориснику. Све такве измене ћете морати да извршите у Windows Registry-ју.
Поступак измене подешавања је исти као у уређивачу групних политика, о чему ће бити више речи у наставку. За кориснике Windows Home издања, потребно је поновно покретање или одјављивање и поновно пријављивање да би се промене активирале.
Како омогућити уређивач локалних групних политика на Windows Home-у
Без обзира да ли користите Windows Vista, Windows 7, Windows 8.1, Windows 10 или Windows 11 Home, можете оспособити уређивач групних политика користећи једно од два понуђена решења.
Решење 1: Користите инсталациони програм за додавање Gpedit.msc
Правилна инсталација овим алатом захтева неколико корака и .NET Framework верзије 3.5 или новије.
Прво, идите до C:\Windows\SysWOW64 и копирајте следеће:
- Фасциклу „GroupPolicy“
- Фасциклу „GroupPolicyUsers“
- Датотеку „gpedit.msc“
Затим, отворите C:\Windows\System32 и налепите управо копиране елементе.
Сада, преузмите ZIP фајл Add GPEDIT.msc од корисника Drudger са DeviantArt-а и инсталирајте га на рачунар. За ово вам је потребан DeviantArt налог.
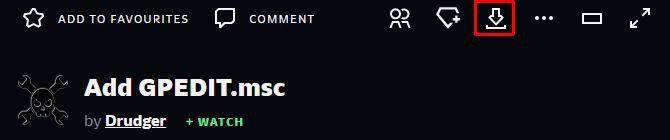
Након инсталације, алат ћете пронаћи на C:\Windows\Temp\gpedit. Можда ћете морати ручно да одете до ове фасцикле.
Ако ваше Windows корисничко име садржи више од једне речи, можда ћете морати да прилагодите инсталацију. Кликните десним тастером миша на x64.bat или x86.bat, у зависности од тога да ли је ваш систем 64-битни или 32-битни, и изаберите Open with… > Notepad или Edit (у Windows 10). Додајте знаке навода око шест инстанци %username%, тј. промените %username% у „%username%“, сачувајте промене, затим кликните десним тастером на BAT фајл и изаберите Run as administrator.
Уколико се и даље појављује грешка „MMC could not create the snap-in“, покушајте да замените „%username%“ са „%userdomain%\%username%“.
Решење 2: Користите Gpedit Enabler BAT
Ако на систему не можете да пронађете фајл „gpedit.msc“, или претходни метод не даје резултат, испробајте овај приступ.
Отворите Notepad, унесите доњи код и сачувајте датотеку као Enabler.bat.
@echo off
pushd "%~dp0"
dir /b %SystemRoot%\servicing\Packages\Microsoft-Windows-GroupPolicy-ClientExtensions-Package~3<em>.mum >List.txt
dir /b %SystemRoot%\servicing\Packages\Microsoft-Windows-GroupPolicy-ClientTools-Package~3</em>.mum >>List.txt
for /f %%i in ('findstr /i . List.txt 2^>nul') do dism /online /norestart /add-package:"%SystemRoot%\servicing\Packages\%%i"
pause
Затим кликните десним тастером на новокреирани BAT фајл и изаберите Run as administrator. Отвориће се командни прозор и BAT фајл ће проћи кроз процес инсталације. Сачекајте док се на дну прозора не појави „Press any key to continue“, што ће затворити командни прозор.
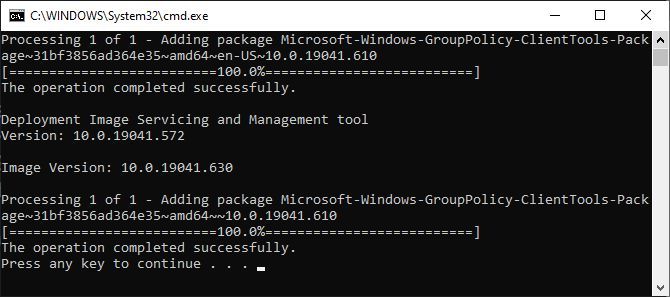
Сада покушајте да отворите „gpedit.msc“ на претходно описан начин. Уколико не можете да пронађете „gpedit.msc“ путем претраге, покушајте да га покренете помоћу прозора Run.
Захваљујемо се ITECHTICS на овом корисном приступу.
Како мењати подешавања у уређивачу групних политика
Када већ имате приступ уређивачу локалних групних политика, шта даље?
Број доступних подешавања у уређивачу групних политика се смањује, а за неке опције које сте некада могли мењати, сада је потребно подешавање Registry-ja. Међутим, и даље можете открити корисне опције, а ми ћемо показати како.
У уређивачу групних политика, можете пронаћи подешавања која се односе на конфигурацију рачунара или корисничку конфигурацију, као и три подкатегорије унутар сваке. Истражите административне шаблоне да откријете најзанимљивија подешавања.
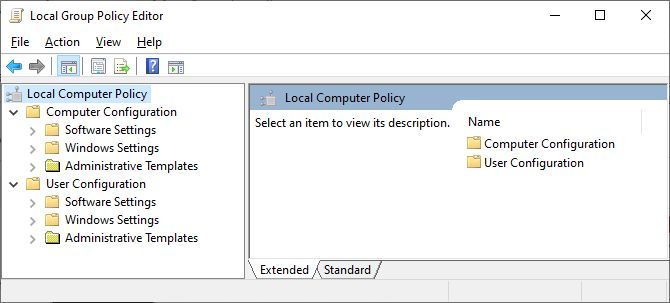
Измена подешавања Windows Update-а
Погледајмо Конфигурацију рачунара > Административни шаблони > Windows компоненте > Windows Update, вероватно најпопуларнију функцију Windows-а.
У оперативном систему Windows 11, требало би да видите четири фасцикле:
- Наслеђене политике
- Управљање корисничким искуством
- Управљање исправкама које нуди Windows Server Update Service
- Управљање исправкама које нуди Windows Update
Приметићете да је већина, ако не и сва подешавања унутар ових фасцикли, постављена на „Није конфигурисано“.
Задубимо се у последњу, „Управљање исправкама које се нуде из Windows Update-а“. Овде, двоструким кликом на подешавање, прегледајте доступне опције у прозору који се отвори, и подесите их по жељи. На пример, у оквиру „Омогући опционална ажурирања“, када пређете са „Није конфигурисано“ на „Омогућено“, можете бирати између следећих опција:
- Аутоматски примај опционална ажурирања (укључујући CFR-ове)
- Аутоматски примај опционална ажурирања
- Корисници могу да изаберу која опционална ажурирања желе да приме
У прозору помоћи са десне стране налази се објашњење за сваку конфигурацију. Изаберите жељено подешавање и кликните на „Примени“.
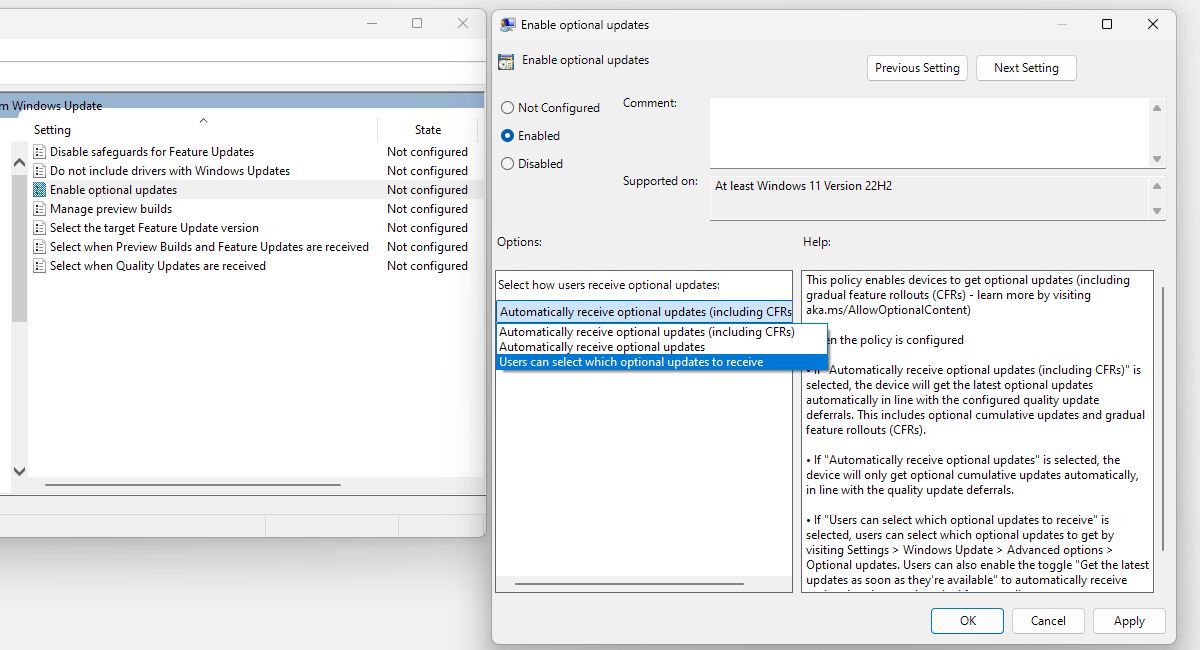
Уређивач групних политика је нудио опције за паузирање или заустављање Windows Update-а, али ово је једна од многих уклоњених опција.
Подешавање подразумеваних поставки Windows Installer-а
Делите ли рачунар са другима и желите да их спречите да инсталирају софтвер? Идите на Конфигурација рачунара > Административни шаблони > Windows компоненте > Windows Installer > „Онемогући/Искључи Windows Installer“ и омогућите ову опцију само за апликације којима се не управља или увек.
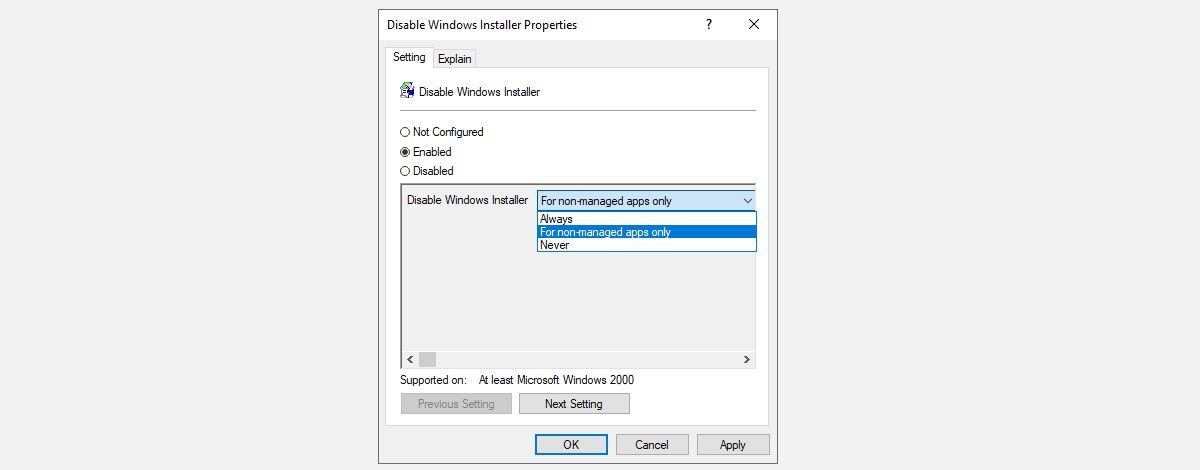
Остала подешавања у вези са Windows Installer-ом које можете активирати укључују:
- Увек инсталирај са повишеним привилегијама
- Забрани враћање
- Забрани уклањање ажурирања
- Забрани корисничке инсталације
- Спречи кориснике да користе Windows Installer за инсталирање ажурирања и надоградњи
Обавезно прочитајте сваки опис да бисте разумели функцију сваког подешавања. Имајте на уму да се подешавања примењена у оквиру Конфигурације рачунара односе на све кориснике. Ако желите да ограничите само одређене кориснике, користите корисничку конфигурацију.
Напредне опције са Windows групним политикама
Уређивач групних политика је богато спремиште моћних Windows подешавања. Иако је његов значај смањен од увођења Windows 10, а додатно ће изгубити на важности након лансирања Windows 11, он и даље нуди мноштво начина за прилагођавање оперативног система Windows. Сада и кућни корисници имају приступ овим подешавањима.