Ključne Tačke
- Canva nudi raznovrsne elemente, uključujući one koji se mogu uređivati i one koji se ne mogu, kao što su oblici, grafike, stikeri, slike i video snimci.
- Elementi koji se mogu uređivati, poput SVG grafičkih datoteka, lako se mogu modifikovati pomoću palete boja u Canvi.
- Elementi koji se ne mogu uređivati, kao što su PNG grafičke datoteke, mogu promeniti boje uz pomoć Canva Duotone aplikacije, koja primenjuje nijansu boje na element.
Jednostavno možete promeniti boje grafičkih elemenata u Canvi koristeći paletu uzoraka boja. Čak i ako koristite elemente koji se ne mogu direktno uređivati, to ne znači da nemate mogućnosti za promenu boja – možete iskoristiti Canva-inu Duotone aplikaciju da modifikujete boju elemenata kada paleta nije dostupna.
Koje su razlike između Canva elemenata koji se mogu uređivati i onih koji se ne mogu?
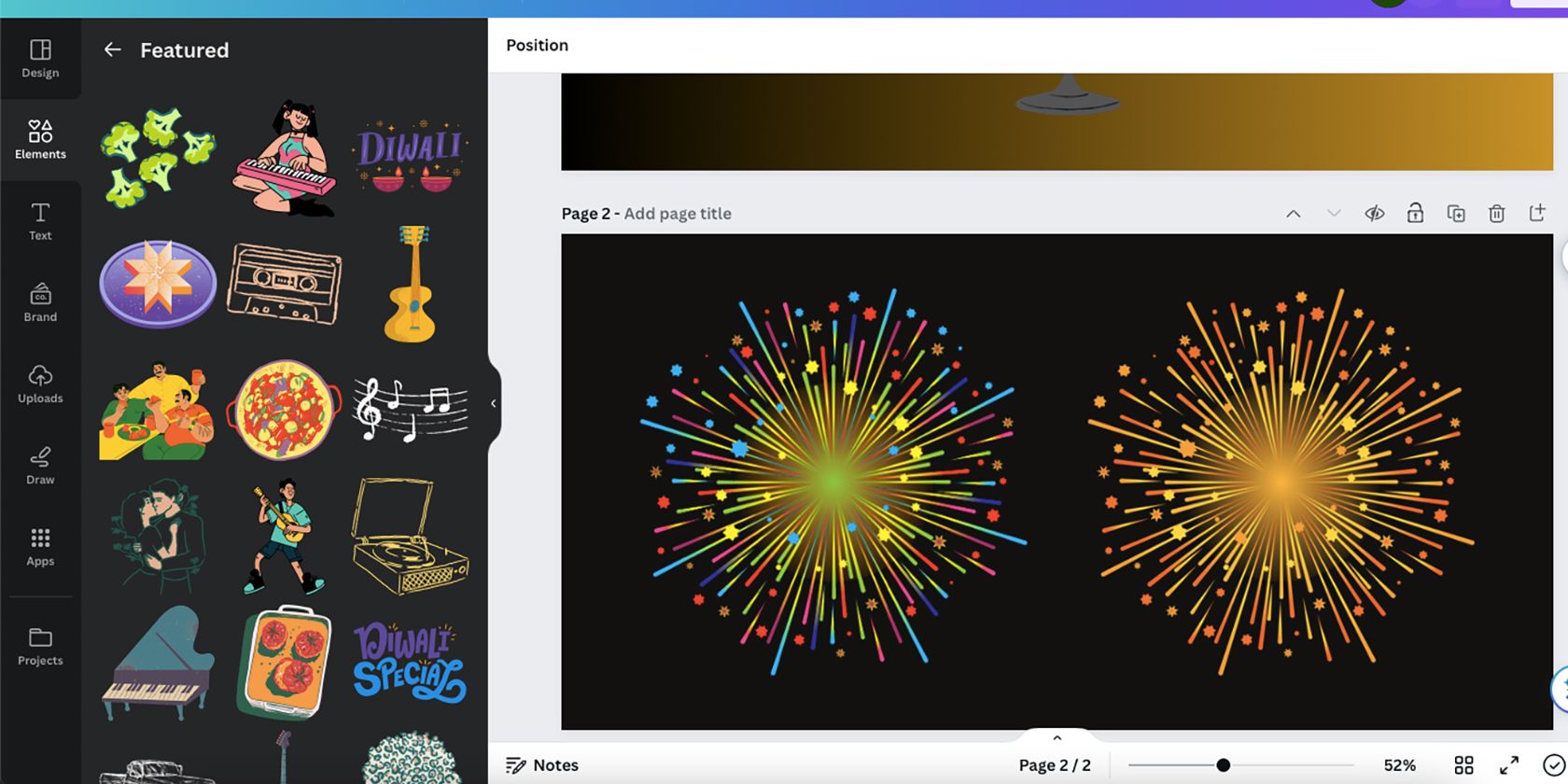
Canva nudi širok spektar elemenata. Na kartici „Elementi“ možete pronaći oblike, grafike, stikere, slike i video zapise. Stikeri – animirane ilustracije – se generalno ne mogu uređivati. Slike i video zapisi se mogu menjati pomoću opcija „Uredi fotografiju“ ili „Uredi video“, koje često uključuju podešavanja boja i efekata.
Grafički elementi, poput oblika, lako se mogu uređivati, ali nisu sve grafike u Canvi iste. SVG grafičke datoteke se mogu uređivati kada su odabrane na Canva radnoj površini – pojaviće se paleta uzoraka kvadratnih boja, omogućavajući vam da promenite boje grafike.
Ostali elementi u Canvi mogu biti u različitim formatima, kao što su PNG datoteke, što znači da se ne mogu uređivati kao SVG. Znaćete da li je element tip datoteke koji se ne može uređivati po tome što, kada je izabran, ne prikazuje paletu boja iznad radne površine. Ipak, postoje načini da se promene boje ovih elemenata koji se ne mogu uređivati.
Kako promeniti boje Canva elementa koji se može uređivati
Promena boja SVG Canva elementa koji se može uređivati je veoma jednostavna. Ove elemente možete čak kreirati u spoljnom softveru i preneti ih u Canvu za buduće promene boja. Ako ne kreirate SVG-ove u Illustrator-u za uređivanje u Canvi, možete koristiti brojne opcije koje se nalaze na kartici „Elementi“ u Canvi.
Ako je grafika koju ste izabrali moguće uređivati, pratite dole navedene korake da biste promenili njene boje.
Korak 1: Izaberite element sa kartice „Elementi“
Kada izaberete element, on će se pojaviti na vašoj radnoj površini. Možete mu promeniti veličinu, pomerati ga po radnoj površini ili promeniti slojeve u svom Canva dizajnu da biste dodali dubinu vašoj kreaciji.
Sa elementom postavljenim gde želite, možete promeniti njegove boje da se bolje uklape u šemu boja vašeg dizajna.
Korak 2: Izaberite svoj element da biste otkrili paletu boja
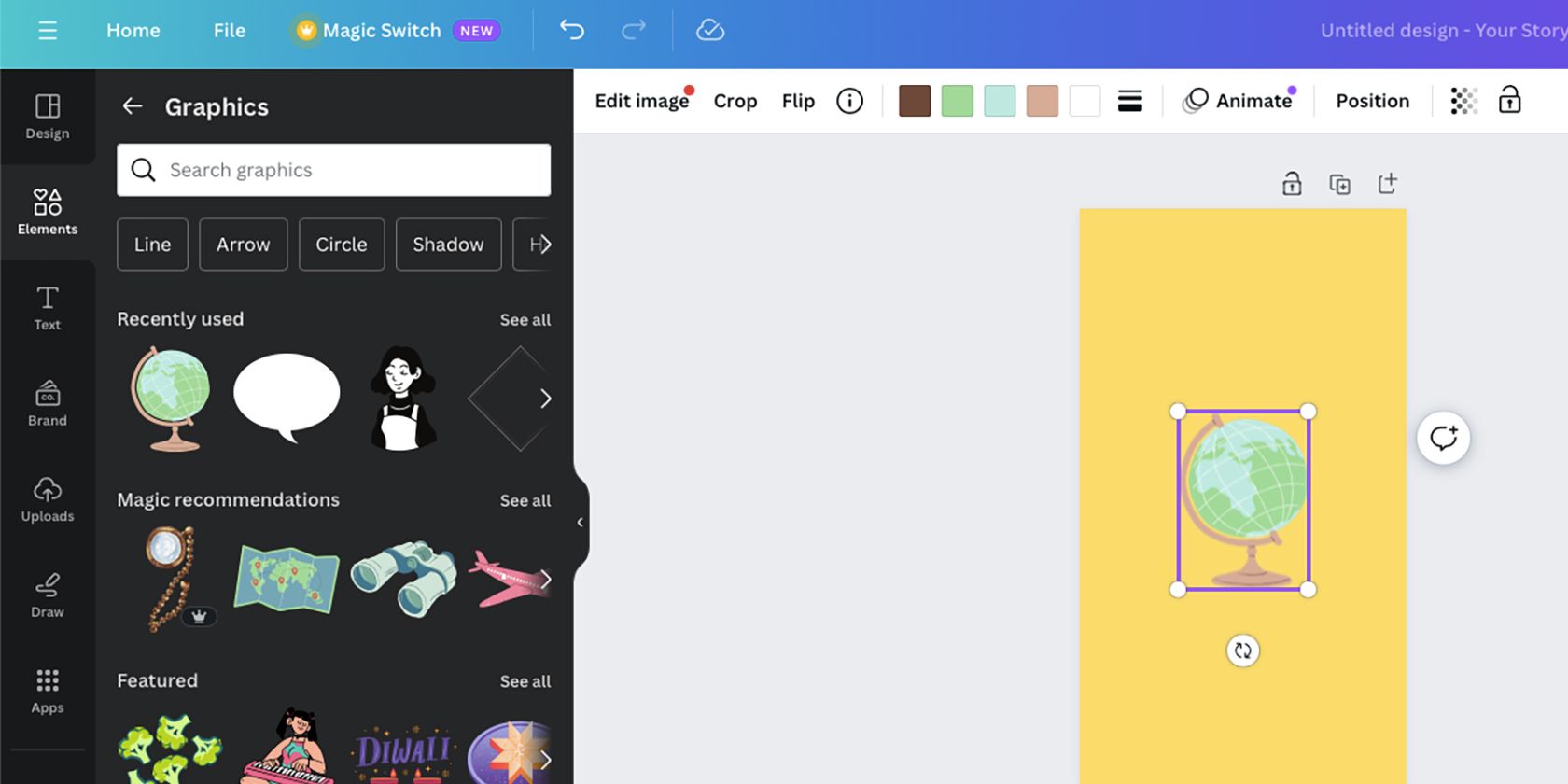
Izaberite grafički element na svojoj radnoj površini. Ako se iznad trake sa alatkama pojavi paleta boja, to znači da je element SVG i da se može uređivati pomoću novih boja.
Originalne boje elementa će se pojaviti kao paleta boja sa opcijama kvadratnih uzoraka iznad radne površine – biće kvadratni uzorak za svaku boju na grafici. Neki kvadrati mogu imati iste boje, što znači da se dve ili više oblasti slike mogu uređivati čak i ako ih je kreator ostavio u istoj boji.
Korak 3: Promenite uzorke boja
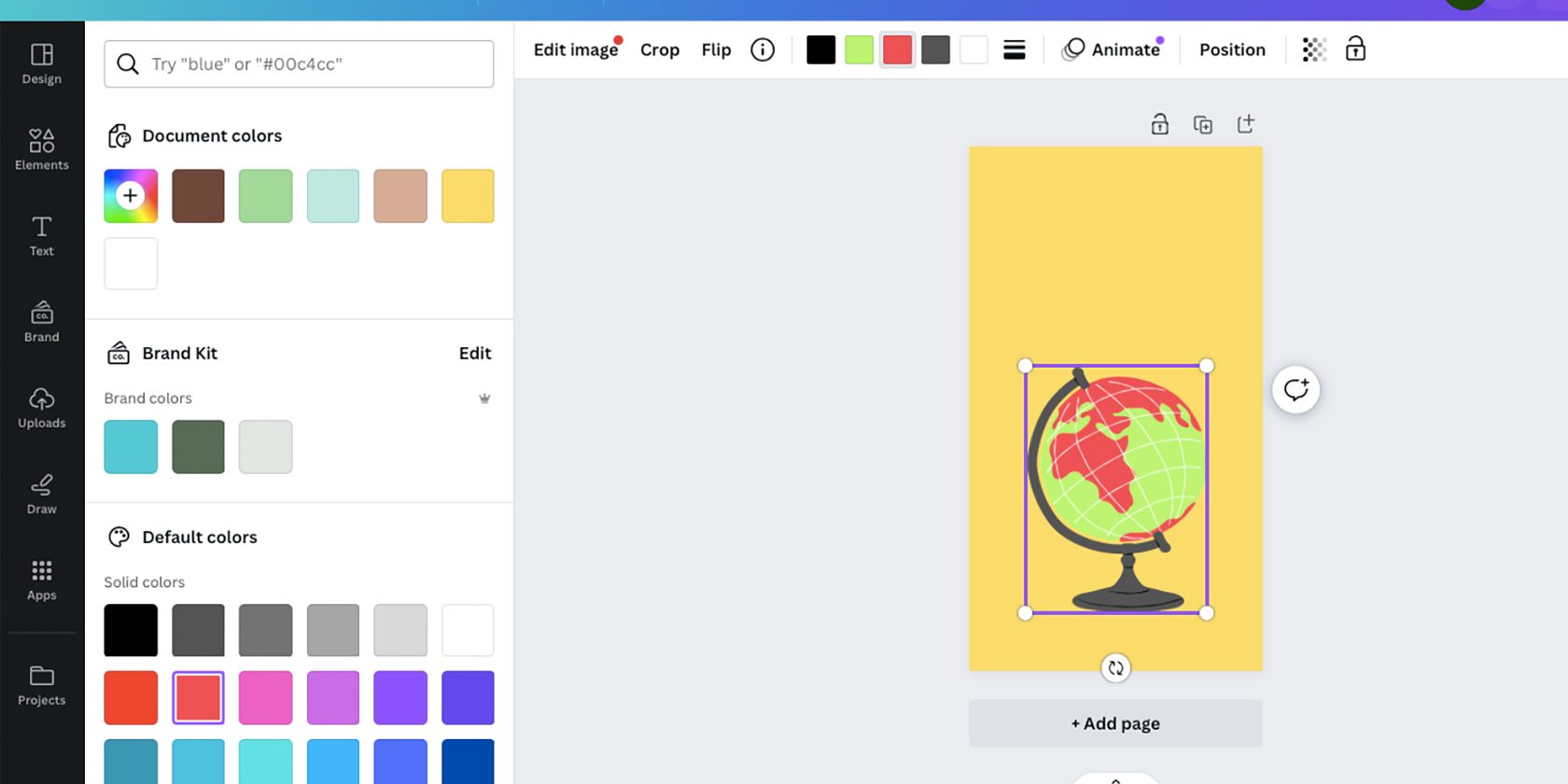
Da biste promenili bilo koju boju elementa, izaberite kvadratni uzorak boje koju želite da promenite. Kada je izabran, kartica sa bojama će se pojaviti na levoj strani radne površine, pružajući vam mnogo izbora za promenu boje.
Možete koristiti alatku za biranje boja, ukucati ili nalepiti HEX kod ili koristiti unapred definisanu paletu boja. Prebojte bilo koji od uzoraka koje želite da promenite i onoliko puta koliko želite. Originalna paleta boja će ostati na kartici boja pod „Boje dokumenta“ ako želite da se vratite na njih.
Nažalost, ne možete sačuvati svoj novobojeni grafički element. Čak i ako vam se sviđa Canva element, boje će se vratiti na originalne pri sledećoj upotrebi.
Kako promeniti boje Canva elementa koji se ne može uređivati
Većina Canva grafičkih elemenata su SVG, ali ako izaberete element gde se uzorci boja ne pojavljuju, imaćete nekoliko dodatnih prepreka da preskočite da biste uredili boje, jer tip datoteke nije podržan za direktno uređivanje.
Korak 1: Izaberite svoj element sa kartice „Elementi“
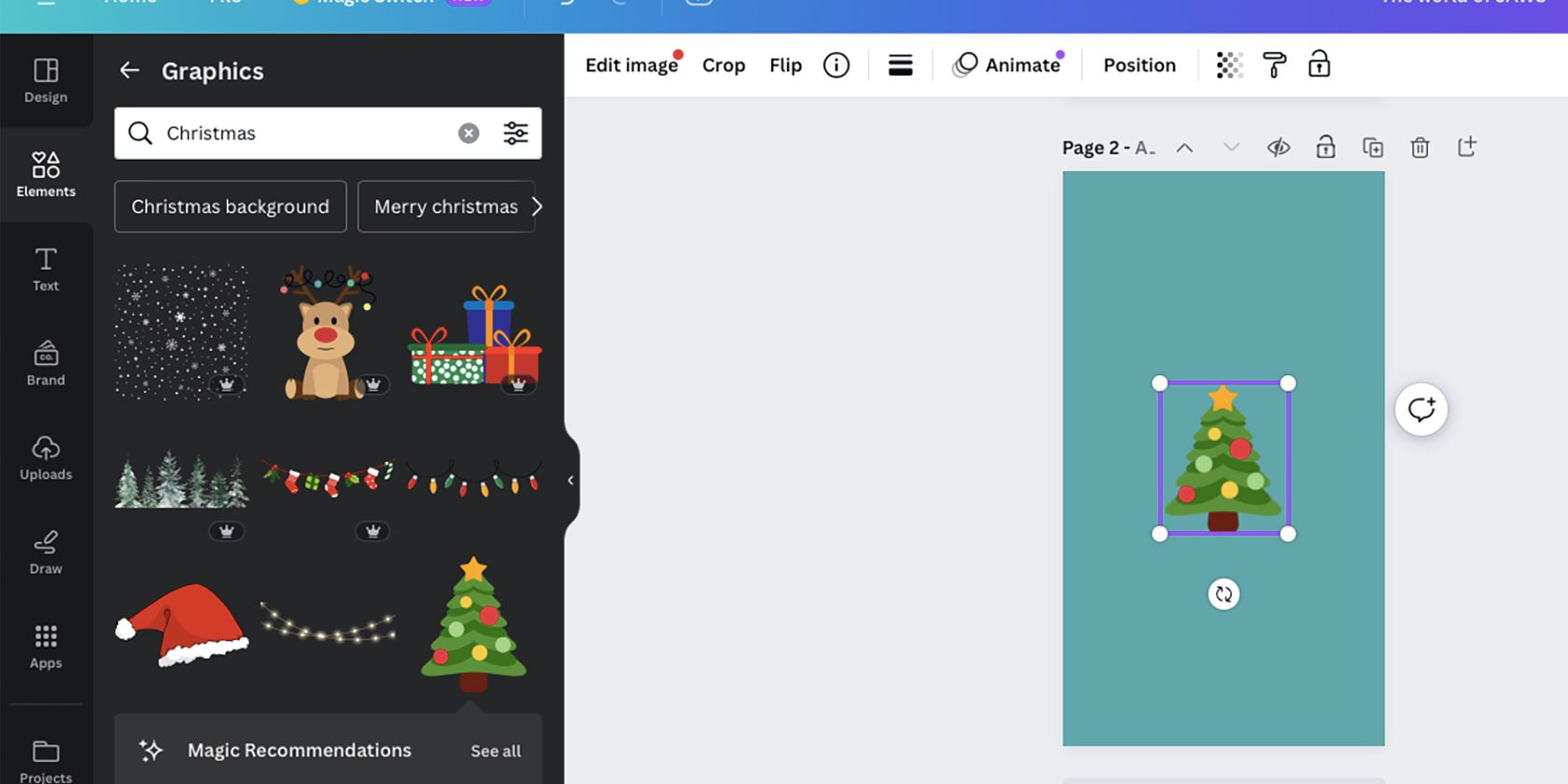
Pošto na kartici „Elementi“ ne možete da odredite koji je format elementa, moraćete da izaberete jedan i otvorite ga na svojoj radnoj površini. Ako se uzorci boja ne pojavljuju, to je element koji nije SVG.
Ali i dalje možete uređivati boje elemenata koristeći metod u sledećim koracima – ova tehnika radi za grafičke elemente, slike koje se ne mogu uređivati, a može se primeniti i na elemente koji se mogu uređivati.
Korak 2: Pronađite i izaberite Duotone efekat
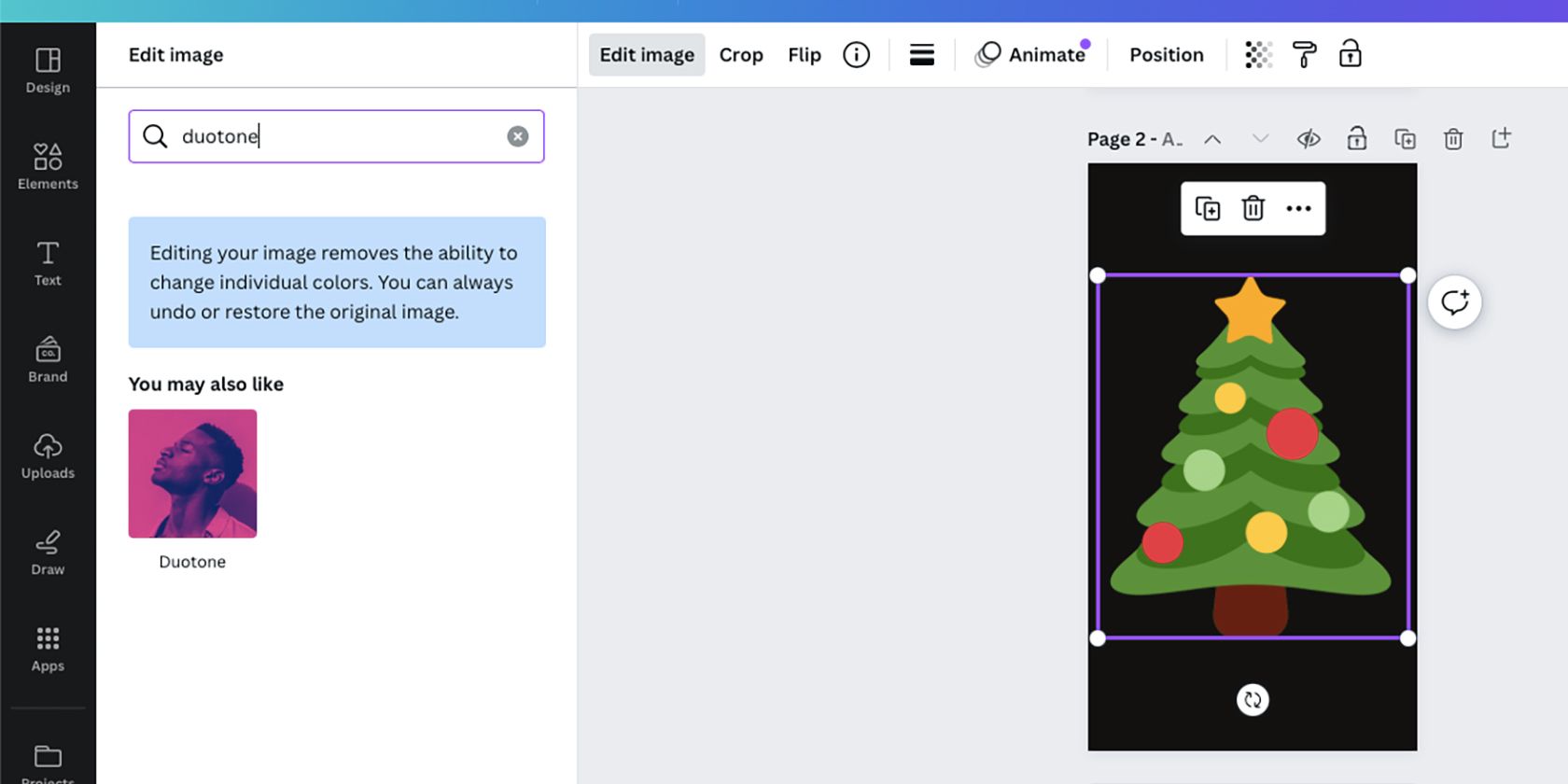
Izaberite element na svojoj radnoj površini, a zatim izaberite „Uredi fotografiju“ ili „Uredi sliku“, što će se pojaviti umesto palete uzoraka boja za elemente koji se mogu uređivati.
Ako ste izabrali „Uredi fotografiju“, izaberite „Efekti“ na levom panelu. Zatim pomerite nadole do odeljka za efekte i izaberite „Duotone“.
Ako ste izabrali „Uredi sliku“, meni će biti drugačiji. Pomerite se nadole do odeljka „Možda će vam se takođe svideti“, gde ćete pronaći „Duotone“ zajedno sa mnogim drugim Canva aplikacijama. Alternativno, možete uneti „Duotone“ u traku za pretragu.
Duotone je tehnika za uređivanje fotografija koja koristi dve boje za nijansiranje slike. Tradicionalno, ovo se koristi za osvetljenje ili uređivanje tradicionalne fotografije. Sličan dvotonski efekat možete kreirati i u Adobe Photoshop-u.
Korak 3: Uredite svoje boje pomoću Duotone-a
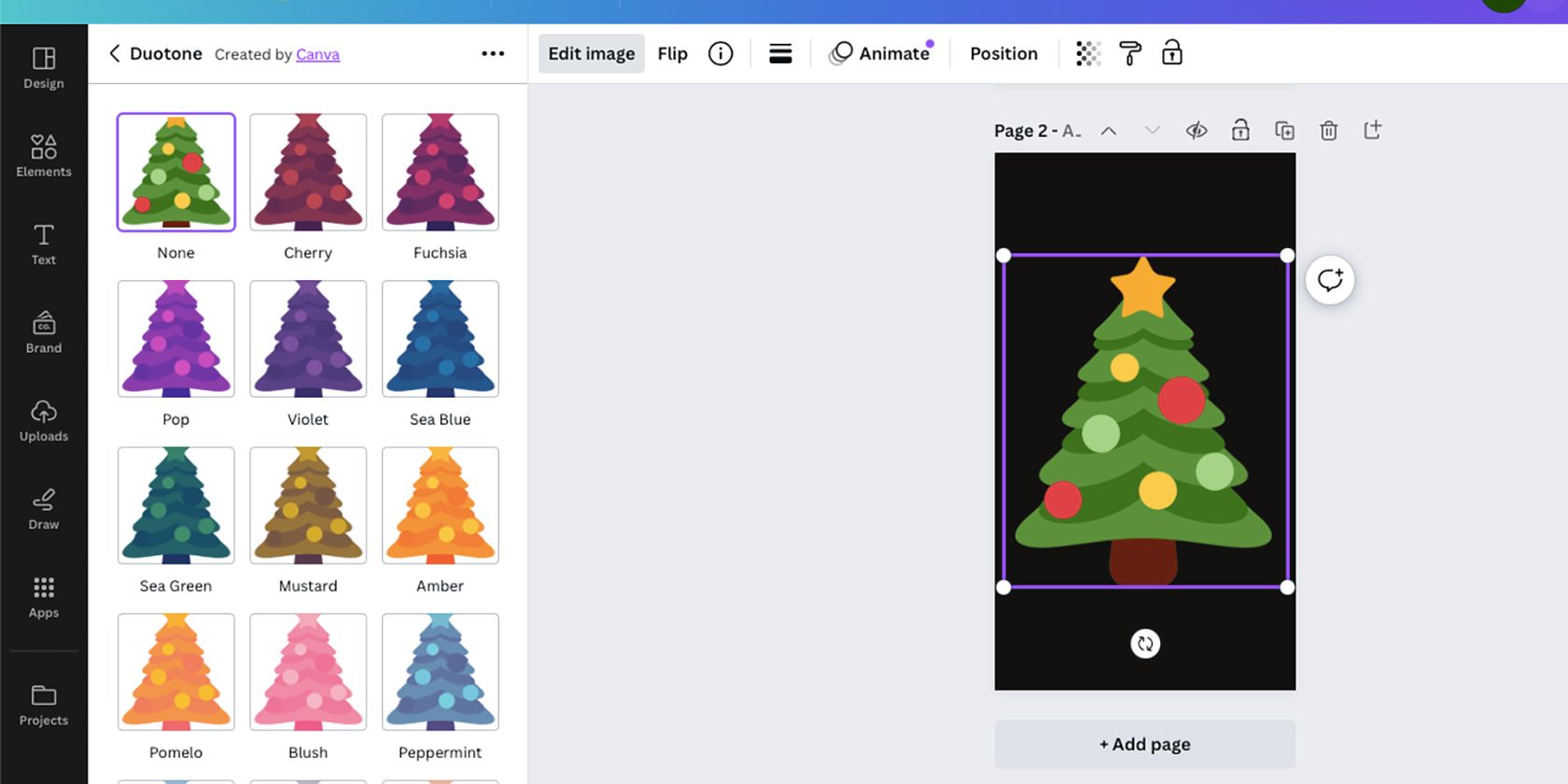
U većini slučajeva, korišćenje Duotone-a neće promeniti vaše boje tako precizno kao opcija palete boja za elemente koji se mogu uređivati, njegov uspeh zavisi od originalnog elementa ili boja slike. Ali kada radite sa elementima koji se ne mogu uređivati, Duotone može biti spas za uređivanje boja.
Možete birati između preko 20 dvotonskih opcija boja. Odabir unapred podešene postavke primeniće je na vaš element kao nijansu boje. Kada se izabere, nijansiraće vašu sliku sa dve izabrane boje pomešane zajedno.
Korak 4: Koristite Duotone kontrole za preciznost boje
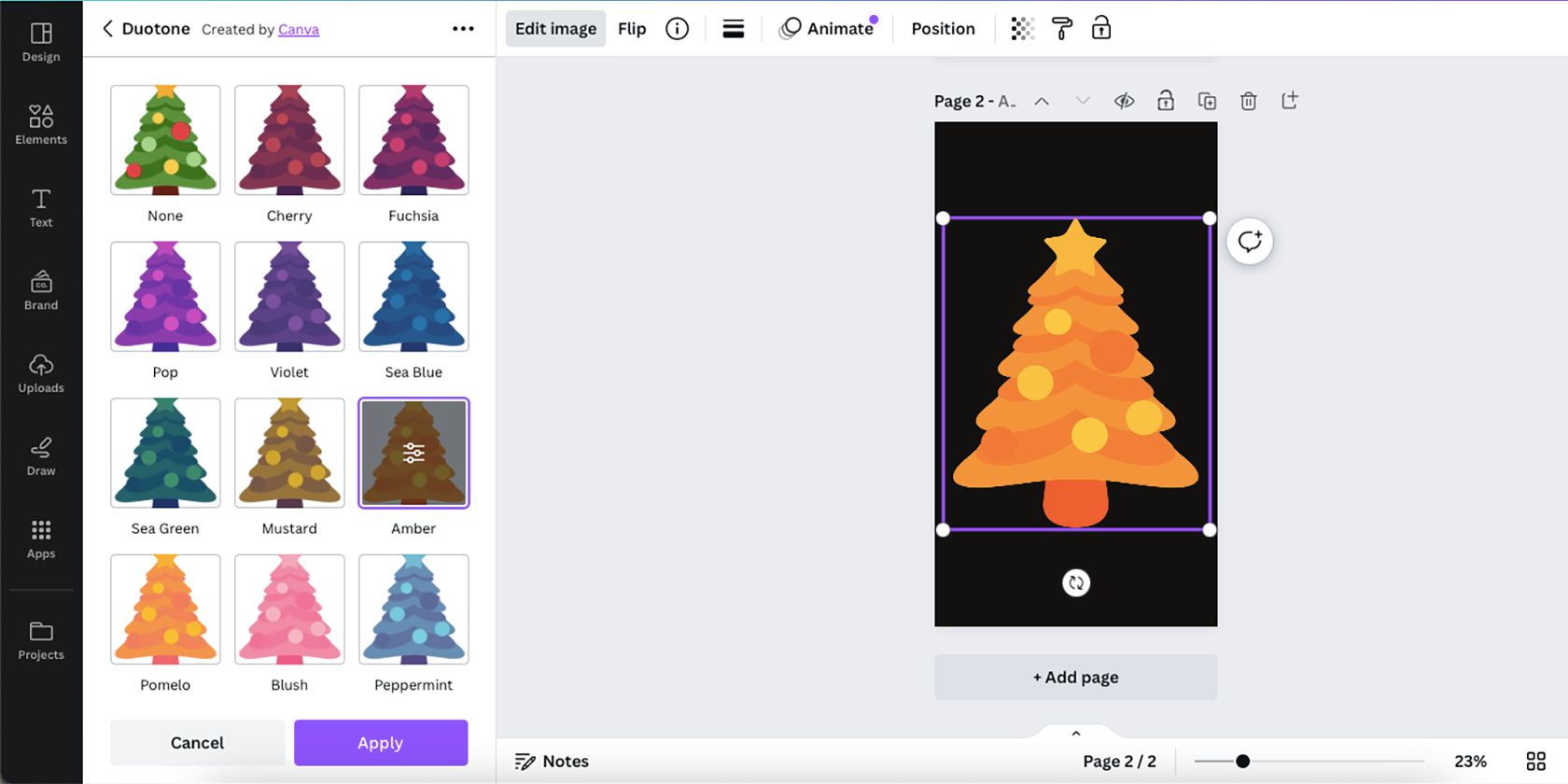
Nakon što izaberete bilo koju unapred podešenu Duotone, možete da promenite kontrole za veću preciznost. Iako kontrole možda neće dozvoliti precizno prebojavanje vašeg elementa, one vam mogu dati poželjnije rezultate.
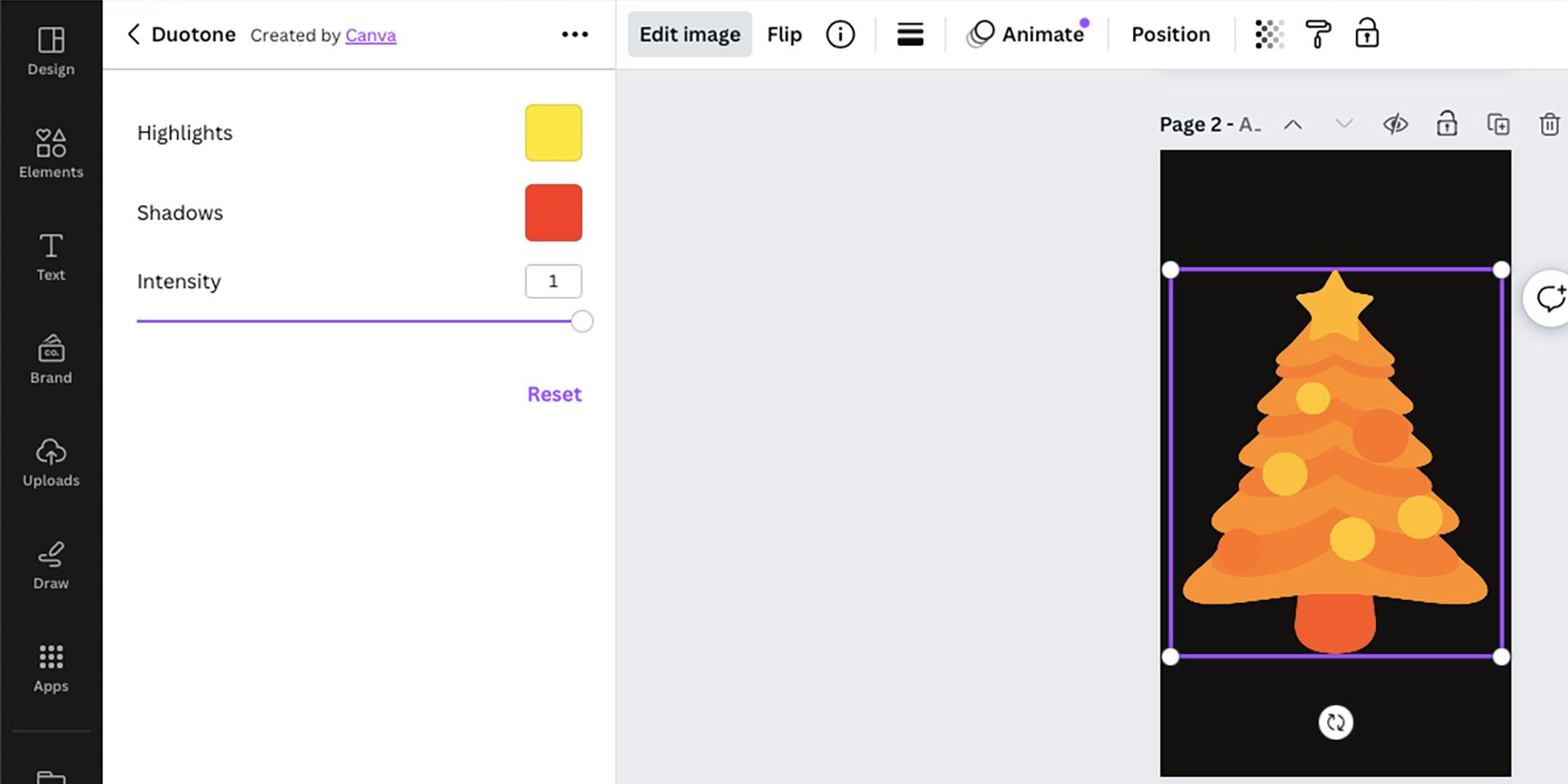
Duotone kontrole uključuju uzorke boja svetlih i senki i klizač za intenzitet. Klizač „Intenzitet“ omogućava da se vidi više ili manje originalnih boja elementa, a uzorci boja određuju u koju boju se menja vaš element.
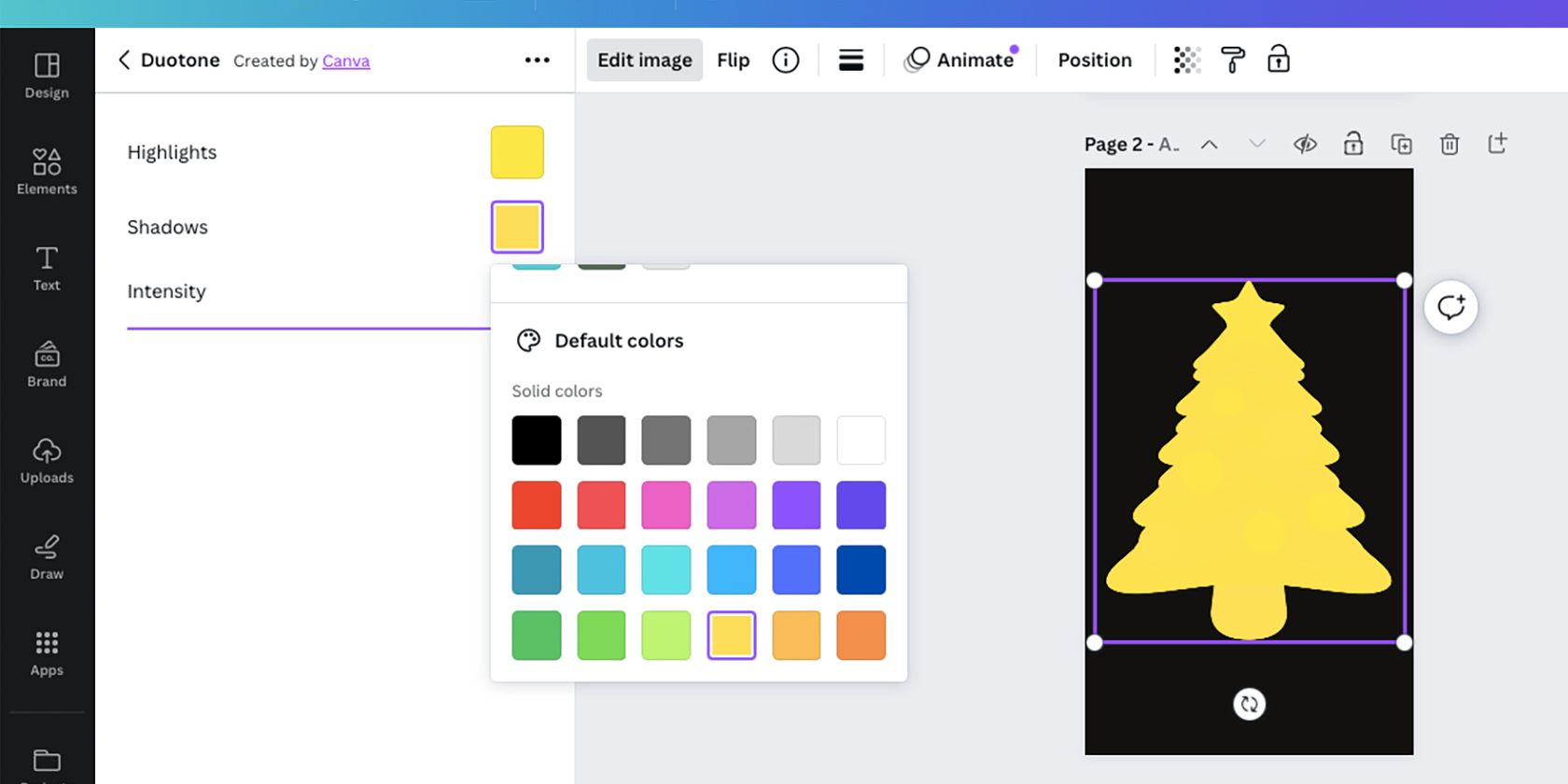
Iako to možda nije savršen način da promenite boje Canva elementa, pomaže u situacijama kada paleta boja nije opcija.
Promenite boje elemenata u Canvi
Neki Canva elementi su kreirani da bi uređivanje boja bilo jednostavno i lako pomoću palete boja, ali nisu svi elementi kreirani na isti način. Srećom, i dalje možete uređivati boje elemenata koji se ne mogu uređivati pomoću drugih Canva alata, kao što je Duotone.