Ukoliko ste nedavno prešli na Ubuntu Linux i tražite najjednostavniji način da snimite svoj ekran, ovaj vodič je idealan za vas. Pripremili smo detaljne instrukcije o tome kako napraviti snimak ekrana u Ubuntu okruženju. Više nećete morati da koristite dodatne aplikacije jer Gnome Desktop Shell već ima ugrađenu opciju za snimanje ekrana. Takođe, uključili smo popularne programe kao što su SimpleScreenRecorder i OBS Studio, ukoliko želite dodatne mogućnosti za snimanje. Bez daljeg odlaganja, naučimo kako da snimamo ekran u Ubuntu sistemu.
Snimanje ekrana u Ubuntu (2022)
U ovom vodiču opisali smo tri načina za snimanje ekrana u Ubuntu operativnom sistemu. Iako će ugrađeni snimač ekrana zadovoljiti potrebe većine korisnika, uvek možete odabrati i aplikacije treće strane, ako želite više funkcija.
Snimanje ekrana u Ubuntu korišćenjem prečice na tastaturi
Više nije neophodno da instalirate poseban softver da biste snimili ekran na Ubuntu (i drugim Linux distribucijama). Sistem već ima ugrađen snimač ekrana, koji je deo Gnome Shell-a. Upotrebom kombinacije tastera, slično kao na Windows, Chrome OS i macOS, možete odmah započeti snimanje ekrana u Ubuntu okruženju.
Najbolja stvar je što podržava snimanje ekrana u tri različita režima – ceo ekran, prozor i prilagođena parcijalna oblast. Jedini nedostatak je to što ne podržava audio snimanje (interno ili mikrofon) i što se snimak ekrana čuva u WEBM formatu. Uprkos tome, pogledajmo kako da snimimo ekran u Ubuntu sistemu.
1. Jednostavno pritisnite prečicu na tastaturi „Ctrl + Alt + Shift + R“ u Ubuntu sistemu i na ekranu će se pojaviti iskačući prozor za snimanje ekrana. Sada, pređite na karticu za video na dnu i odaberite željenu opciju, bez obzira da li želite da snimite ceo ekran, određeni prozor ili parcijalno područje.
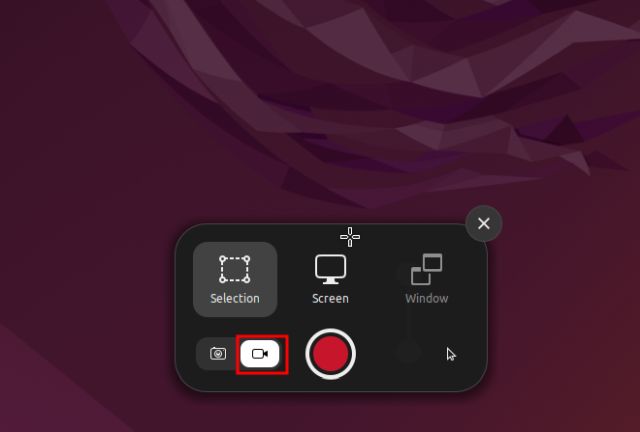
2. Nakon toga, kliknite na crveno dugme „Snimi“ i započeće snimanje ekrana u Ubuntu sistemu.
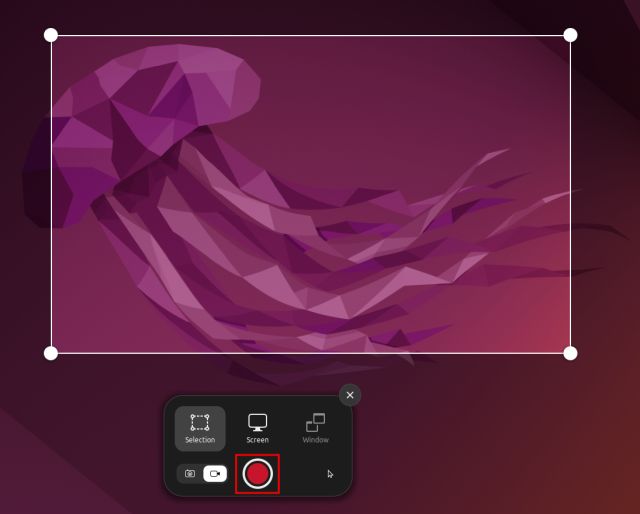
3. Da biste zaustavili snimanje ekrana, kliknite na crveno dugme u sistemskoj paleti u gornjem desnom uglu. I to je to.

4. Snimak ekrana će biti sačuvan u folderu Home/Videos/Screencasts.

Snimanje ekrana sa zvukom u Ubuntu (aplikacija treće strane)
Ako tražite napredniji softver za snimanje ekrana u Ubuntu sistemu, preporučujemo da preuzmete SimpleScreenRecorder. On dolazi sa brojnim funkcijama, uključujući audio snimanje, izbor brzine kadrova, podešavanje brzine prenosa, snimanje kursora, izbor područja snimanja i još mnogo toga.
SimpleScreenRecorder takođe podržava veliki broj medijskih formata kao što su MP4, MKV, WEBM i drugi. Jedini potencijalni problem je da možete naići na poteškoće ako koristite Wayland server za prikaz. Međutim, za veliki broj korisnika koji još uvek koriste X11/Xorg, radiće besprekorno. U nastavku je opisano kako da koristite SimpleScreenRecorder za snimanje ekrana u Ubuntu.
1. Otvorite terminal i izvršite naredbu koja se nalazi ispod. Zatim unesite lozinku i pritisnite „y“ kada se to od vas zatraži. Time ćete instalirati SimpleScreenRecorder na vaš Ubuntu sistem za nekoliko sekundi.
sudo apt install simplescreenrecorder

2. Sada otvorite SimpleScreenRecorder iz menija sa aplikacijama. Ovde izaberite oblast snimanja – bilo da je to ceo ekran, fiksna oblast ili aktivan prozor. Takođe, možete podesiti ostala podešavanja, uključujući brzinu kadrova, snimanje kursora i audio ulaz.

3. Kliknite na „Nastavi“ i na sledećoj stranici imaćete opciju da izaberete medijski format, folder u koji želite da sačuvate snimak ekrana, audio/video kodek i još mnogo toga.

4. Na sledećoj stranici kliknite na „Započni snimanje“ na vrhu i odmah će započeti snimanje ekrana.

5. U sistemskoj paleti u gornjem desnom uglu ćete pronaći traku napretka. Možete je otvoriti jednim klikom u bilo kom trenutku i izabrati opciju „Sačuvaj snimak“ kada završite.

6. Snimak ekrana će biti sačuvan u folderu Home/Videos.

Snimanje ekrana sa veb kamerom korišćenjem OBS Studia
Smatra se jednim od najboljih programa za snimanje ekrana. OBS Studio se generalno preporučuje naprednijim korisnicima. Ako želite više funkcija kao što su podrška za veb kameru i Wayland kompatibilnost, obavezno treba da razmotrite OBS Studio. U nastavku su opisani koraci za snimanje ekrana u Ubuntu pomoću OBS Studia.
Napomena: OBS Studio je bio izuzetno problematičan na mom Ubuntu sistemu koji je koristio Wayland server za prikaz. Zamrzao je ceo računar. Preporučujemo da pređete na Xorg ako želite da snimate ekran u Ubuntu sistemu bez poteškoća.
1. Otvorite Terminal i izvršite navedene naredbe jednu po jednu da biste instalirali OBS Studio u Ubuntu.
sudo add-apt-repository ppa:obsproject/obs-studio sudo apt update sudo apt install obs-studio

2. Kada se instalira, otvorite OBS Studio i izaberite „Optimizuj samo za snimanje“ tokom početnog podešavanja. Zatim kliknite na ikonu „+“, koja se nalazi ispod „Izvori“ i odaberite „Snimanje ekrana (PipeWire)“. Takođe, možete odabrati „Snimanje prozora (PipeWire)“ za parcijalno snimanje ili snimanje odabranog prozora.

3. Dodavanje izvora Screen Capture će prikazati ceo ekran u delu za pregled unutar OBS Studia.

4. Da biste dodali veb kameru, ponovo kliknite na „+“ ispod „Izvori“ i odaberite „Uređaj za snimanje video zapisa“. Takođe, možete dodati „Snimanje audio ulaza (PulseAudio)“ kako biste snimali zvuk sa spoljnog mikrofona.

5. Na kraju, kliknite na „Započni snimanje“ i ekran će biti snimljen zajedno sa prikazom veb kamere i zvukom. Jednostavno, zar ne?

6. Da biste zaustavili snimanje, kliknite na ikonu OBS Studia u sistemskoj paleti na Ubuntu sistemu i izaberite „Stop“. Snimak ekrana će biti sačuvan u folderu Home/Videos.

Snimite ekran u Ubuntu sistemu na 3 jednostavna načina
Dakle, ovo su tri metode za snimanje ekrana u Ubuntu Linux-u. Od svih rešenja, meni se najviše dopada ugrađeni snimač ekrana jer je jednostavan za korišćenje i radi besprekorno, čak i na Wayland serveru za prikaz. Ako želite da kreirate video uputstva i snimate zvuk zajedno sa ekranom u Ubuntu sistemu, koristite preostale dve metode. Osim toga, ukoliko želite da naučite najbolje prečice na tastaturi za Ubuntu, pogledajte članak koji smo ovde povezali. Da biste pokrenuli Android aplikacije u Ubuntu sistemu bez emulatora, pratite naš detaljni vodič. Na kraju, ako imate bilo kakvih pitanja, obavestite nas u odeljku za komentare ispod.