Aplikacija Wyze pruža vam jednostavniji i inteligentniji način da upravljate svojom ličnom i kućnom sigurnošću. Omogućava korisnicima pristup njihovim sigurnosnim kamerama radi nadzora svih bitnih stvari sa jednog centralnog mesta. Međutim, korisnici često nailaze na razne poteškoće sa Wyze aplikacijom, poput greške Wyze 07. To je uobičajena greška koja se može rešiti pomoću nekoliko jednostavnih koraka. Ovaj vodič će objasniti moguće uzroke ove greške i metode za njeno otklanjanje u Wyze aplikaciji.
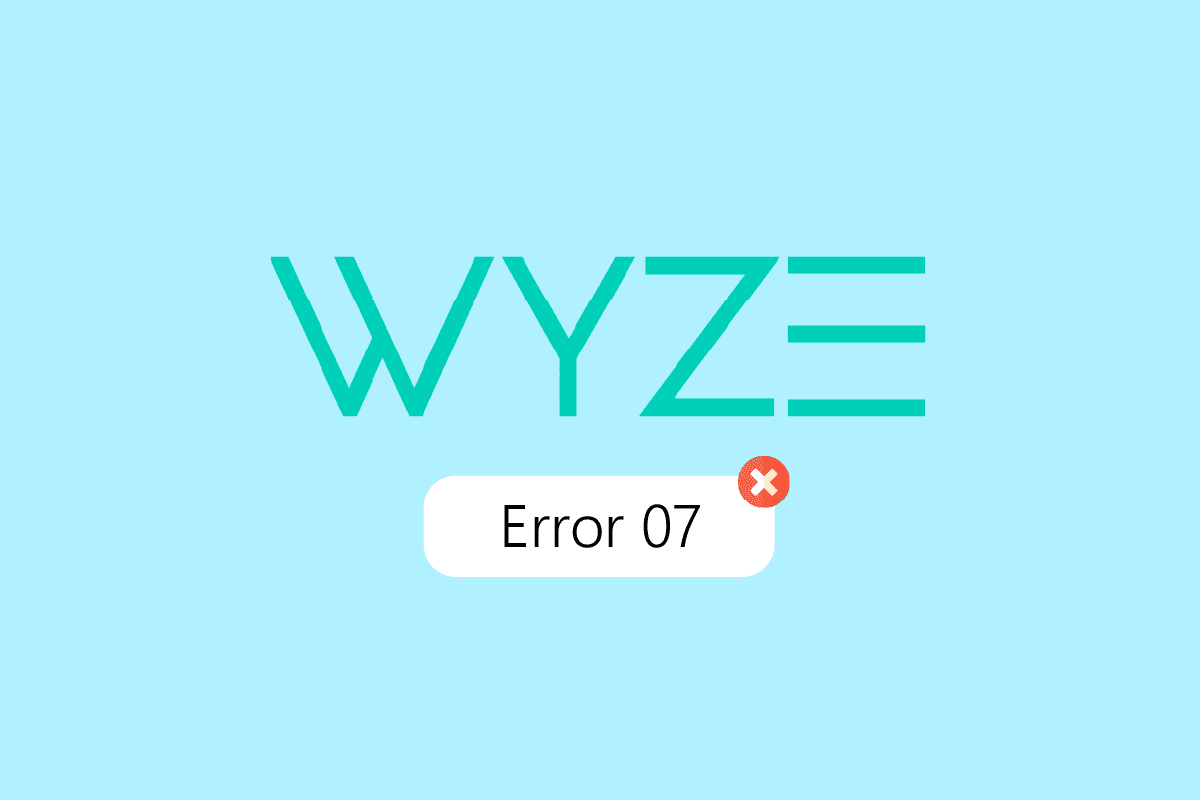
Kako Rešiti Grešku Wyze 07 na Android Uređajima
Postoji više mogućih razloga za pojavu ove greške unutar Wyze aplikacije. Neki od najčešćih su navedeni u nastavku:
- Nestabilna internet veza zbog problema sa Wi-Fi ili mobilnim podacima.
- Kašnjenje u radu telefona koje može uzrokovati grešku.
- Problemi sa prijavom na aplikaciju.
- Poteškoće sa licenciranjem ili pretplatom na uslugu.
- Nepravilno funkcionisanje detektora pokreta na kamerama.
- Problemi u konfiguraciji aplikacije.
- Zastareli firmware kamere.
- Nepravilna podešavanja kamere.
- Korišćenje zastarele verzije Wyze aplikacije.
- Postojanje trajnih grešaka ili problema pri instalaciji aplikacije.
U daljem tekstu vodiča, detaljno ćemo razmotriti metode za rešavanje greške 07 unutar Wyze aplikacije.
Napomena: S obzirom da pametni telefoni nemaju iste opcije podešavanja i razlikuju se od proizvođača do proizvođača, važno je proveriti ispravnost podešavanja pre bilo kakve promene. Metode opisane u nastavku su primenjene na Moto G60 pametnom telefonu.
Metod 1: Osnovni Koraci za Rešavanje Problema
Pre prelaska na naprednije metode, sledite ove osnovne korake za rešavanje problema:
1A. Provera Brzine Interneta
Ponekad, greška Wyze može biti uzrokovana sporom ili nestabilnom internet konekcijom. Ako imate internet vezu, ali ne možete da pristupite web stranicama ili aplikacijama, problem je najverovatnije u slaboj brzini interneta. Možete posetiti Speedtest web stranicu kako biste proverili brzinu svoje internet konekcije.
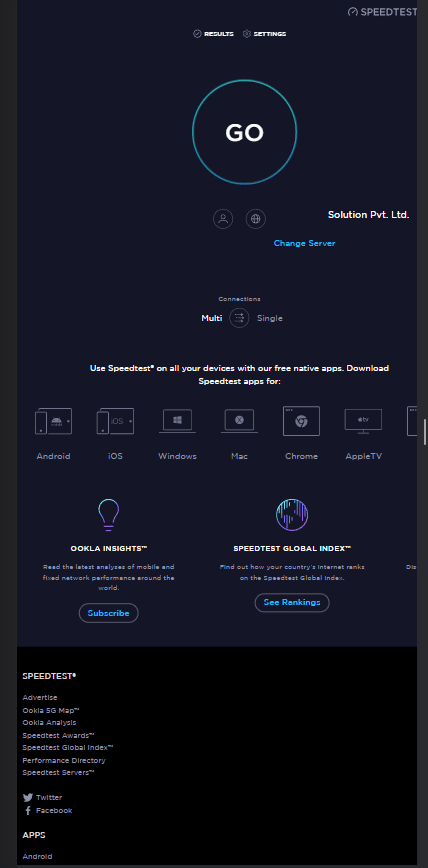
1B. Ponovno Pokretanje Telefona
U slučaju da vaš telefon radi usporeno, može doći do raznih grešaka u aplikacijama i drugim funkcijama. Da biste izbegli ove greške, pokušajte brzo ponovo pokrenuti svoj uređaj.
1. Pritisnite dugme za napajanje na telefonu nekoliko sekundi, a zatim izaberite opciju „Restart“.
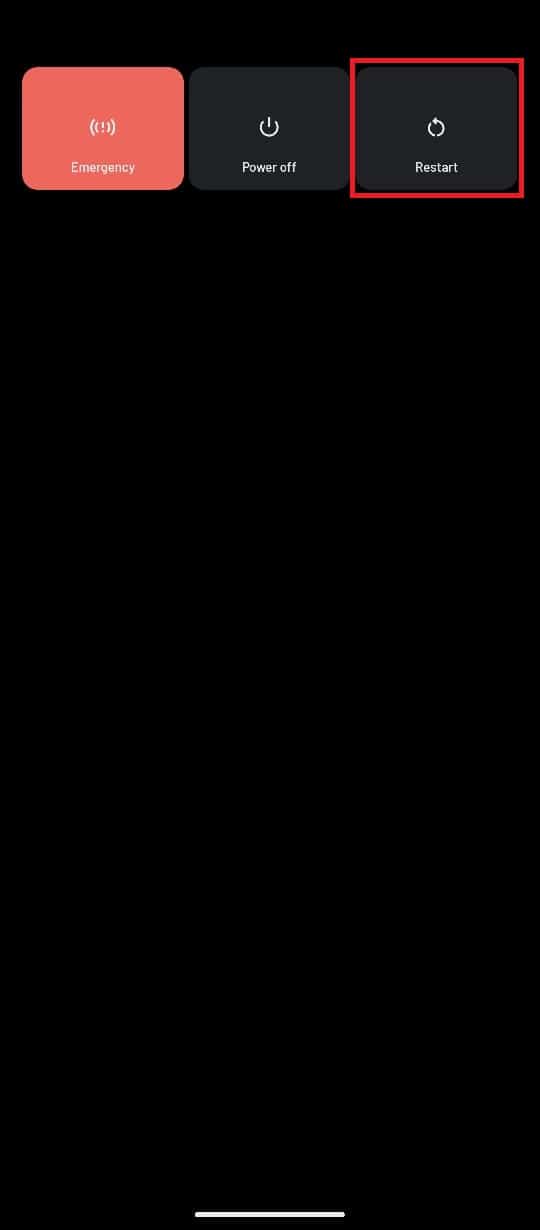
2. Sačekajte nekoliko minuta dok se telefon ne pokrene ponovo.
1C. Ponovno Povezivanje Wi-Fi Rutera
Problemi sa internet konekcijom koju pruža Wi-Fi ruter mogu se rešiti jednostavnim ponovnim pokretanjem.
1. Pritisnite dugme za napajanje na Wi-Fi ruteru i izvucite kabl za napajanje iz utičnice.

2. Nakon 60 sekundi, ponovo uključite kabl za napajanje u utičnicu i pritisnite dugme za napajanje da biste ga uključili.
1D. Prebacivanje na Mobilne Podatke
Ukoliko i dalje imate poteškoća sa Wi-Fi konekcijom, pokušajte se povezati putem mobilne mreže. Naravno, neophodan je aktivan internet paket da biste koristili mobilne podatke.
1. Otvorite „Podešavanja“ u meniju telefona.
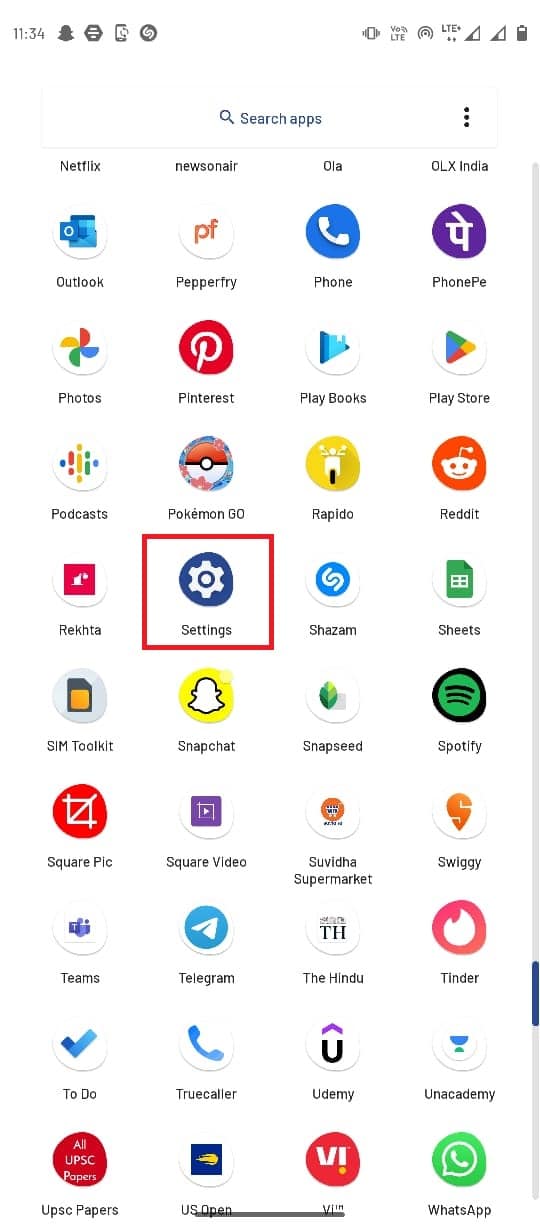
2. Dodirnite „Mreža i internet“.
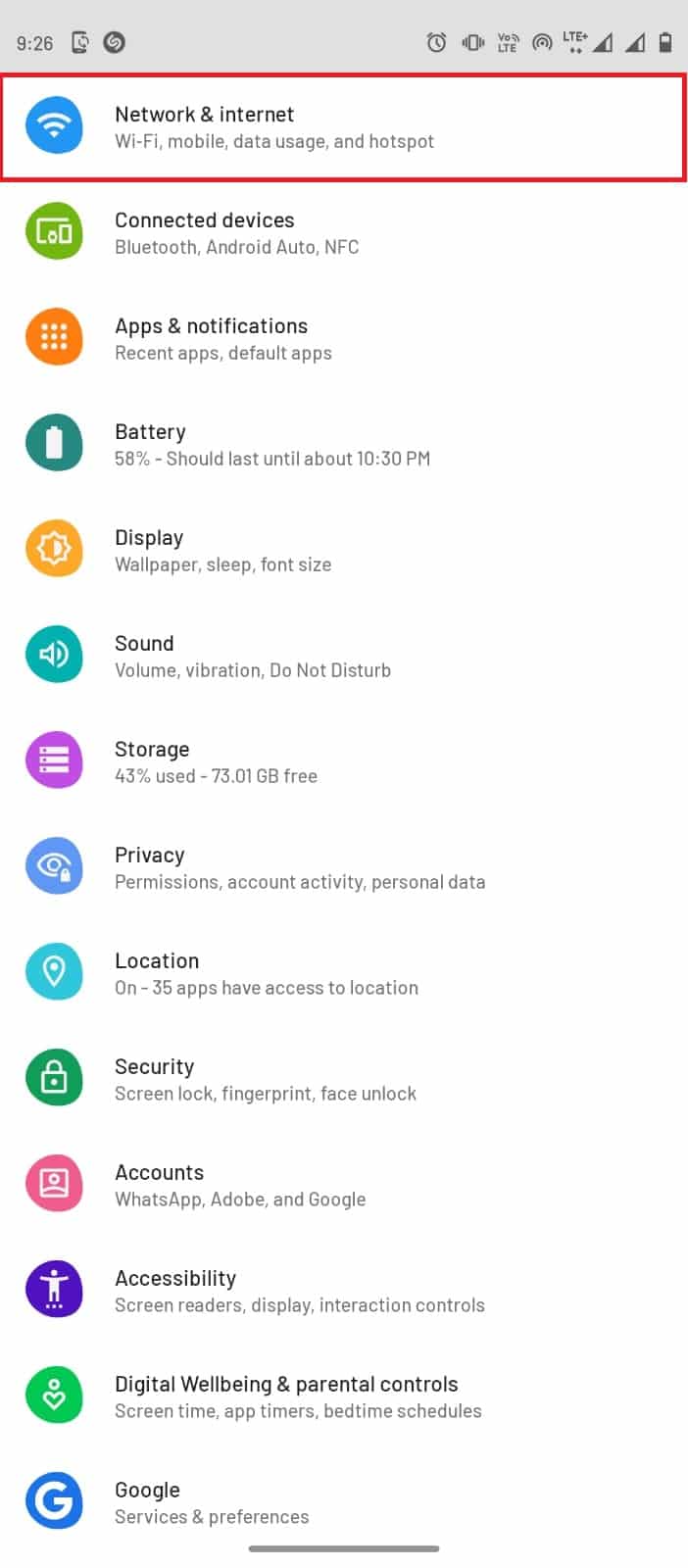
3. Izaberite „SIM kartice“.
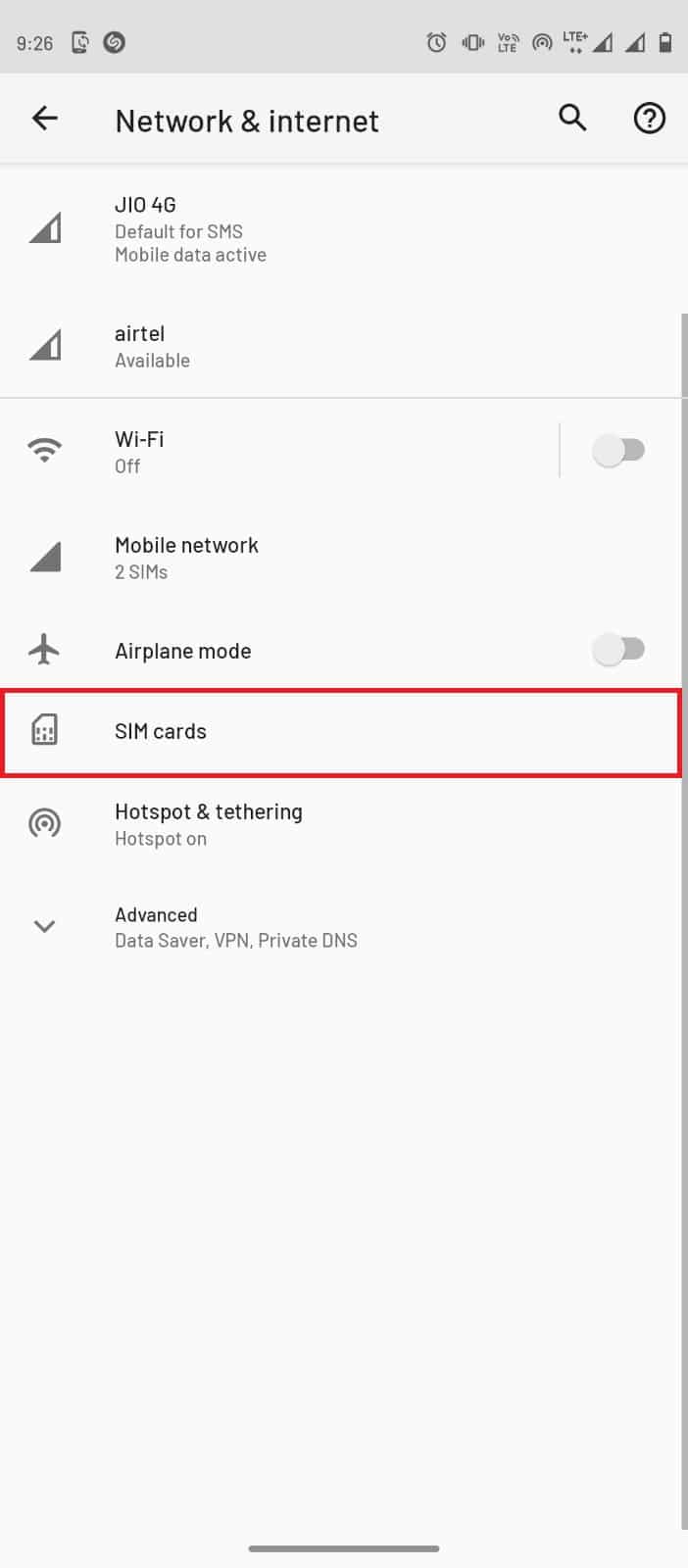
4. Aktivirajte „Podatke“ prebacivanjem prekidača da biste pokrenuli mobilne podatke na željenoj mobilnoj mreži.
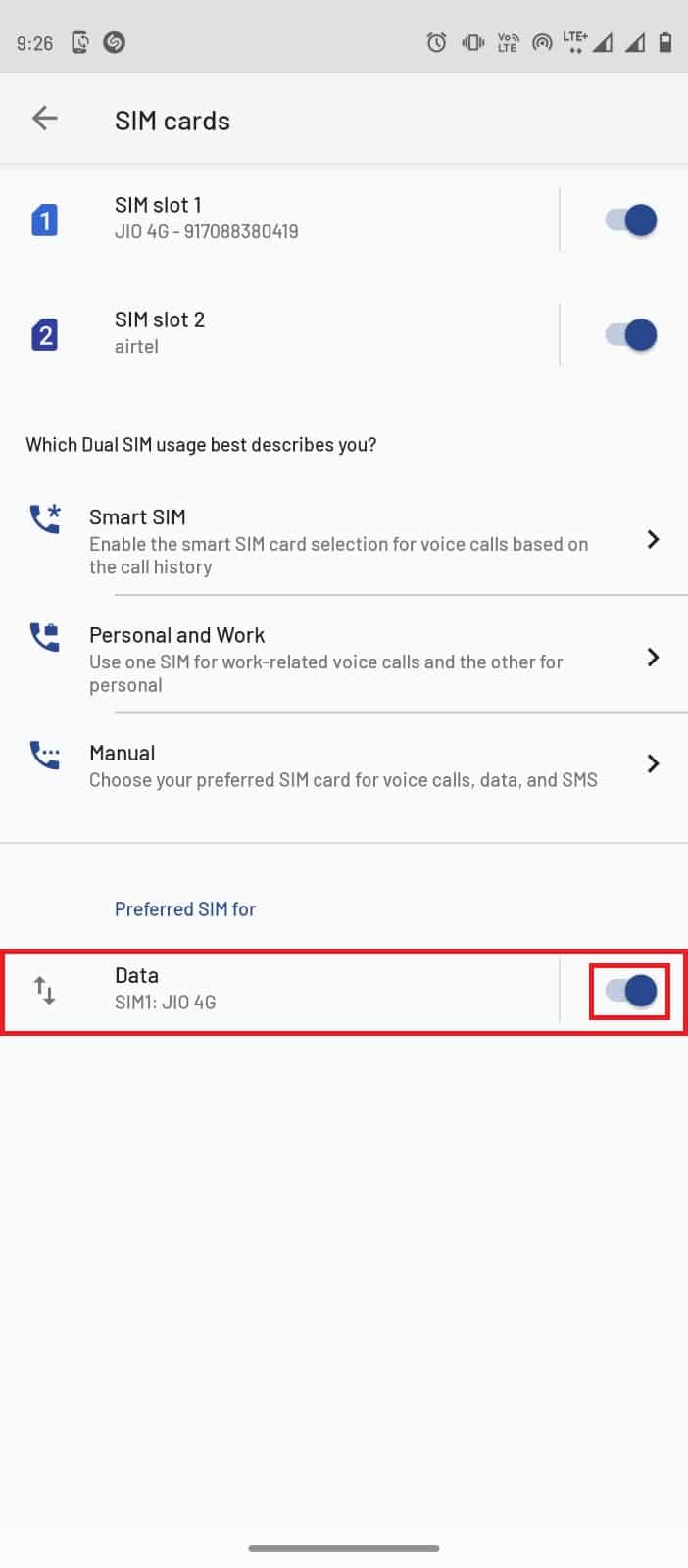
1E. Provera Detekcije Pokreta u Wyze Kameri
Ponekad, problemi sa video snimanjem, kao što je greška Wyze 07, mogu se javiti ukoliko kamera nije u mogućnosti da detektuje pokret. Kada kamera ne registruje pokret, ne snima video. Da biste to proverili, pokušajte ručno snimiti video od 12 sekundi. Ako se video snimi bez problema, detektor pokreta kamere radi ispravno. U suprotnom, treba razmotriti rešavanje problema sa hardverom, kako je navedeno u nastavku:
- Proverite da li je uređaj kamere oštećen ili pokvaren i popravite ga ukoliko je neophodno.
- Proverite da li su kablovi koji povezuju CCTV kamere pravilno postavljeni i neoštećeni.
- Uverite se da su svi kablovi ispravno povezani na odgovarajuće portove.
- Uklonite sve vidljive prepreke koje mogu uticati na rad kamere.
Metod 2: Ponovna Prijava na Wyze Aplikaciju
Ako postoji problem sa vašim korisničkim nalogom na Wyze aplikaciji, pokušajte se odjaviti i ponovo prijaviti kako biste rešili problem.
1. Otvorite Wyze aplikaciju iz menija telefona.
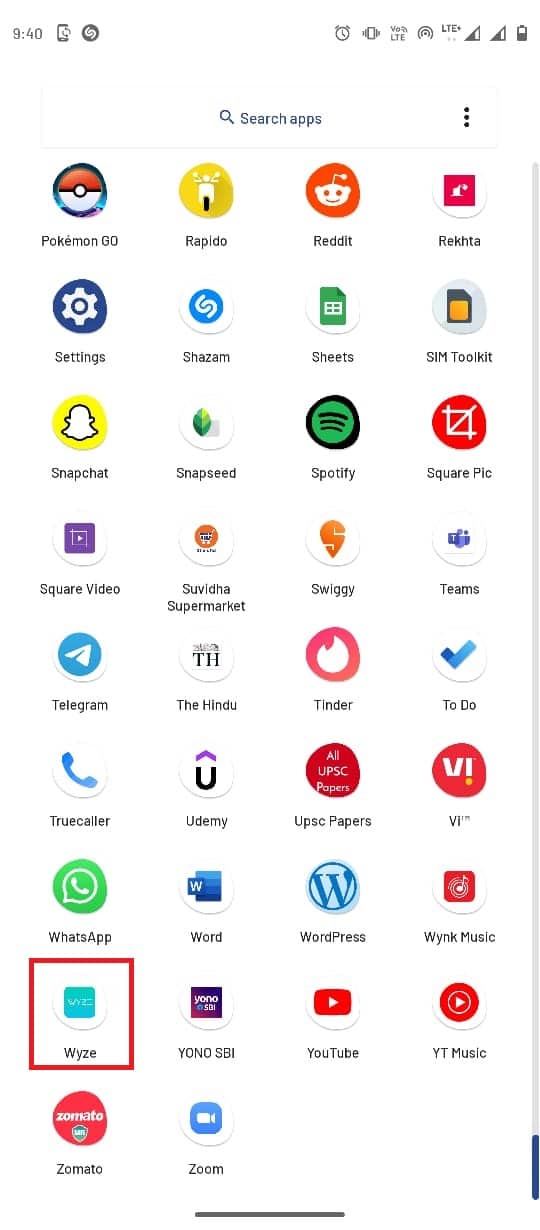
2. Dodirnite opciju „Nalog“.
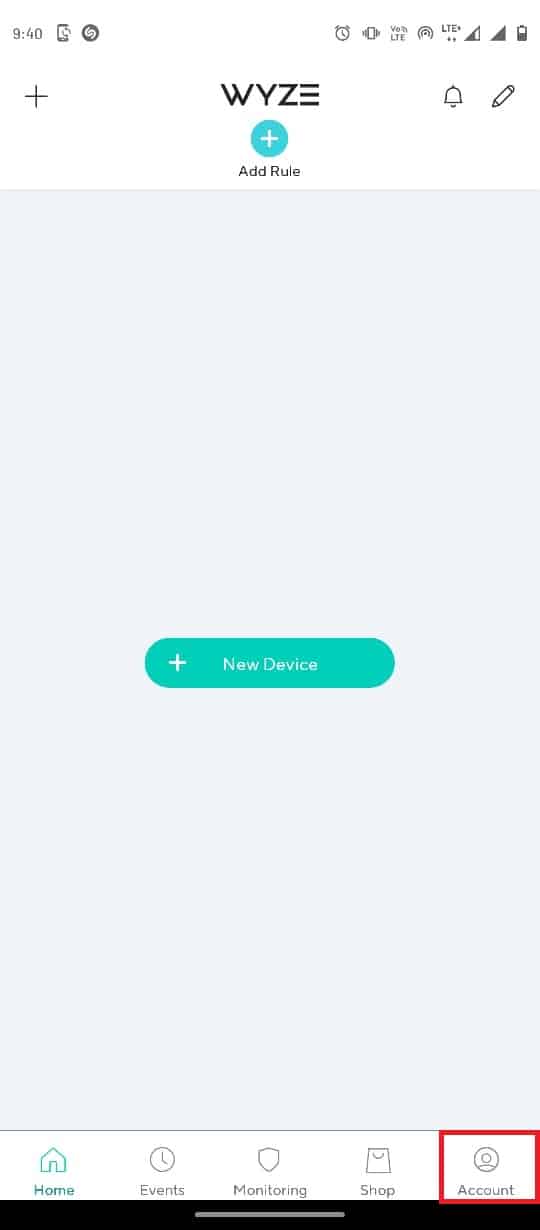
3. Skrolujte na dole i dodirnite „Odjavi se“.
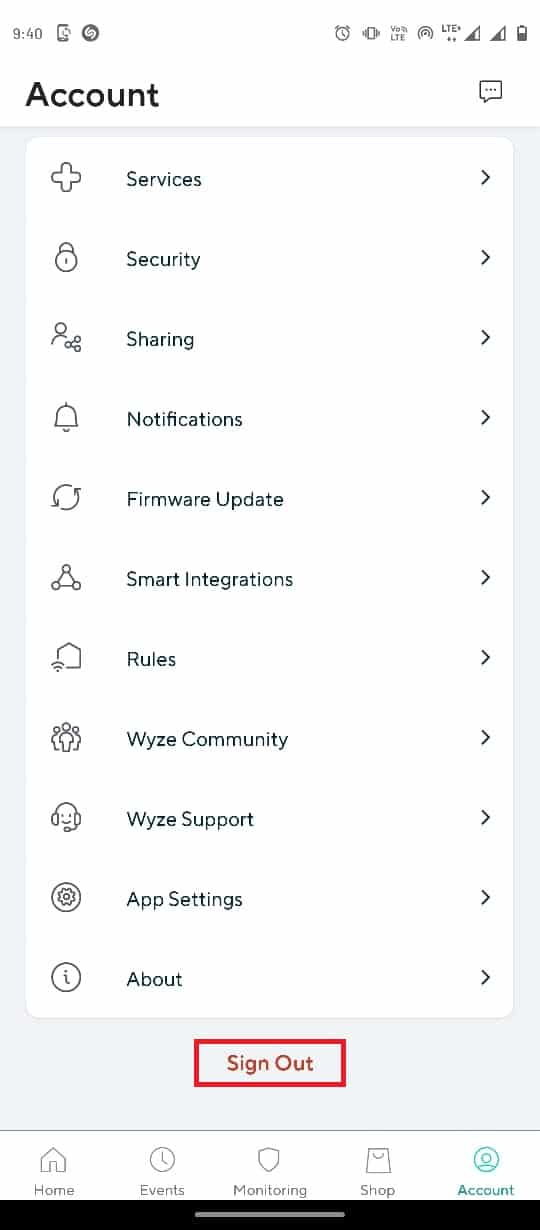
4. Potvrdite odjavu dodirom na „OK“.
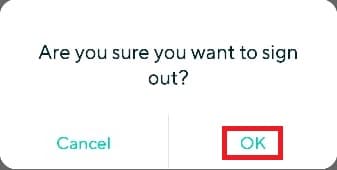
5. Unesite vaše korisničke podatke u predviđena polja i dodirnite dugme „Prijavi se“.
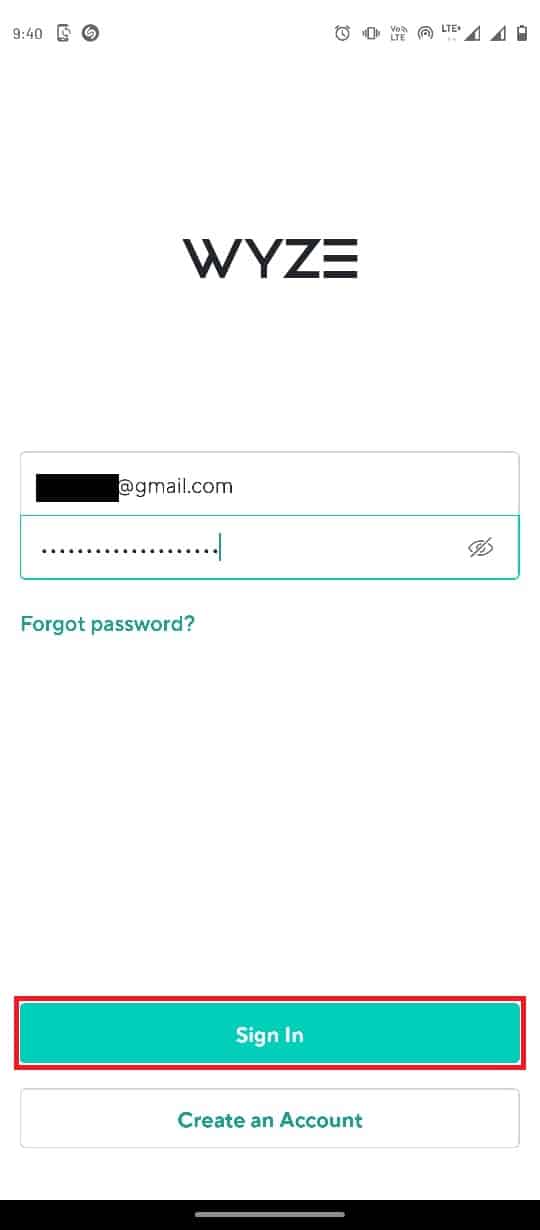
Metod 3: Ažuriranje Wyze Aplikacije
Ukoliko Wyze aplikacija dugo nije ažurirana, može doći do pojave raznih grešaka. Stoga je važno redovno ažurirati aplikaciju. Ako imate konstantan problem, razmislite o ažuriranju Wyze aplikacije.
1. Otvorite Google Play prodavnicu iz menija telefona.
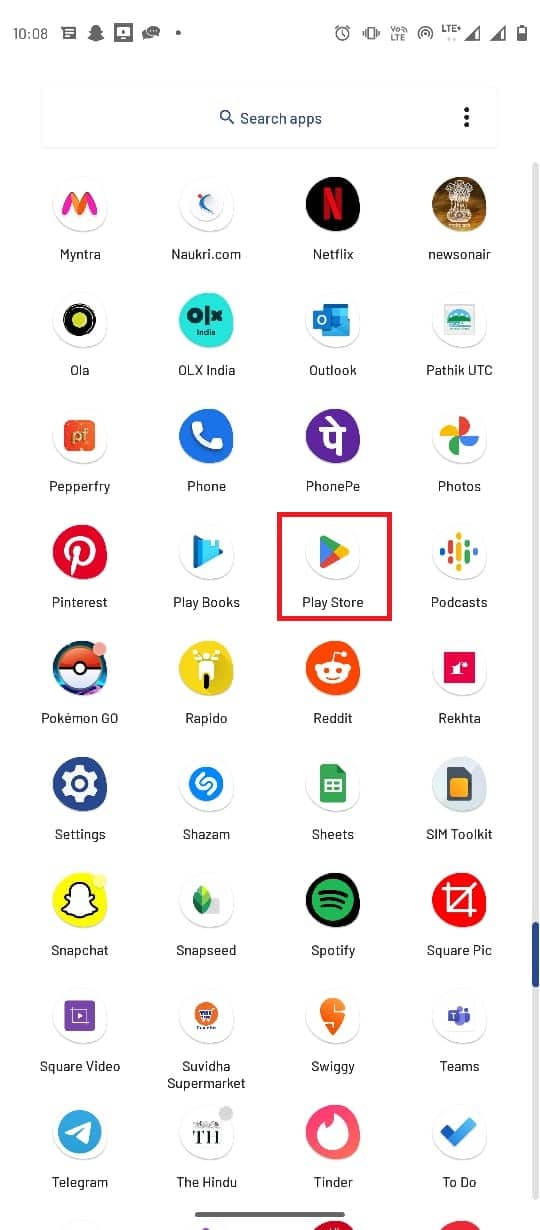
2. U traci za pretragu ukucajte „Wyze“.
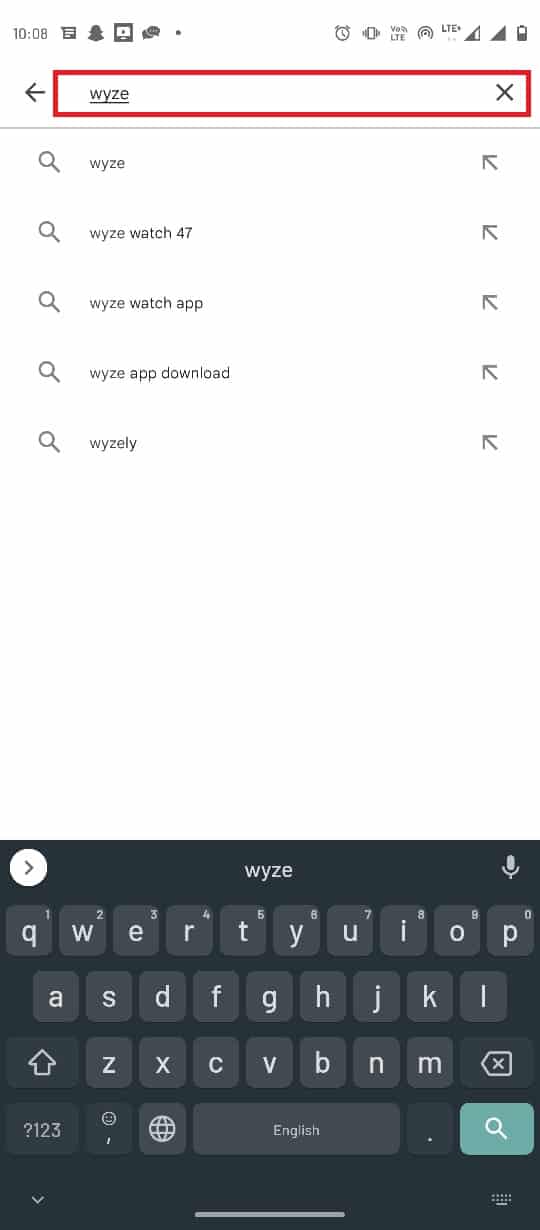
3. Pronađite i dodirnite aplikaciju u rezultatima pretrage.
4. Dodirnite dugme „Ažuriraj“ da biste instalirali najnoviju verziju.
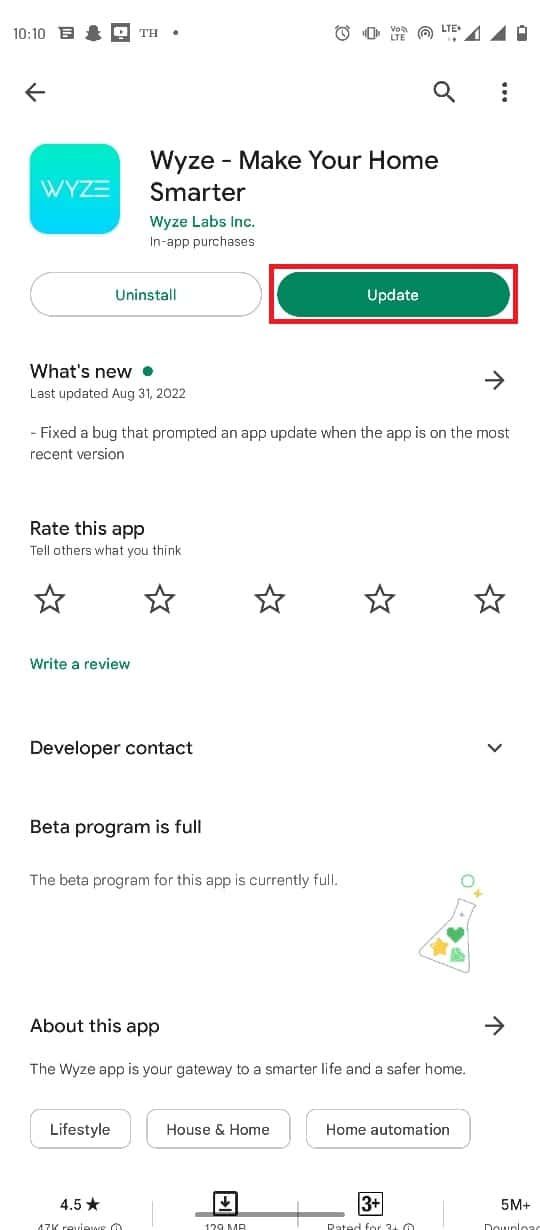
5. Sačekajte da se ažuriranje instalira i ponovo pokrenite aplikaciju.
Metod 4: Ponovno Aktiviranje Wyze Cam Plus Licence
Ukoliko je besplatni probni period za Wyze aplikaciju istekao ili su uslovi licence istekli, može se javiti ova greška. Zbog toga je potrebno ponovo aktivirati uslove licenciranja Wyze Cam plus kako biste nastavili da koristite aplikaciju.
1. Dodirnite ikonu Wyze aplikacije u meniju telefona.
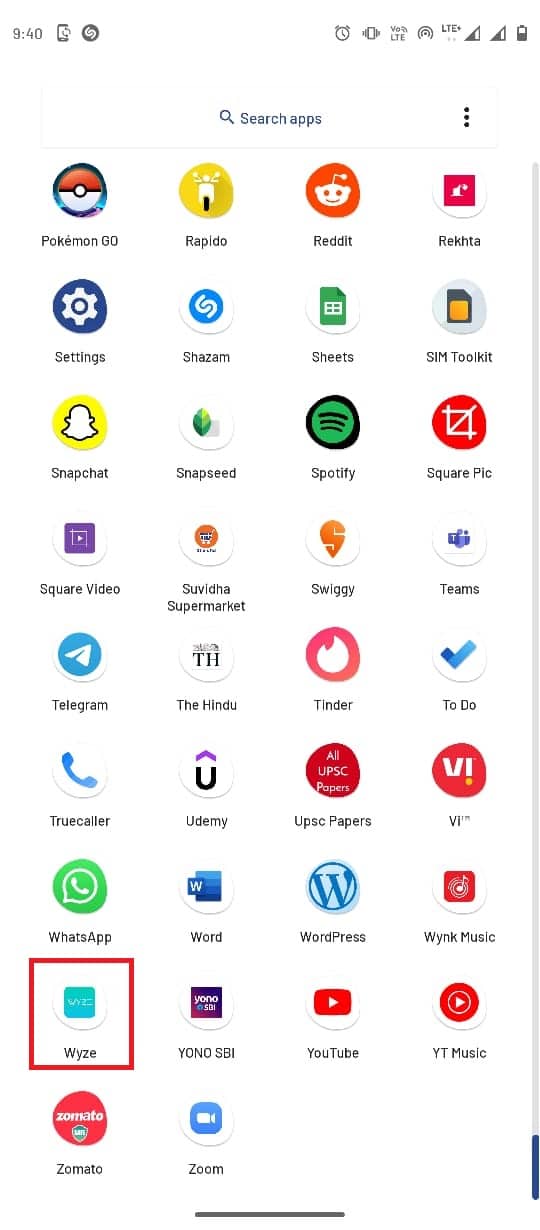
2. Dodirnite karticu „Nalog“ u donjem desnom uglu.
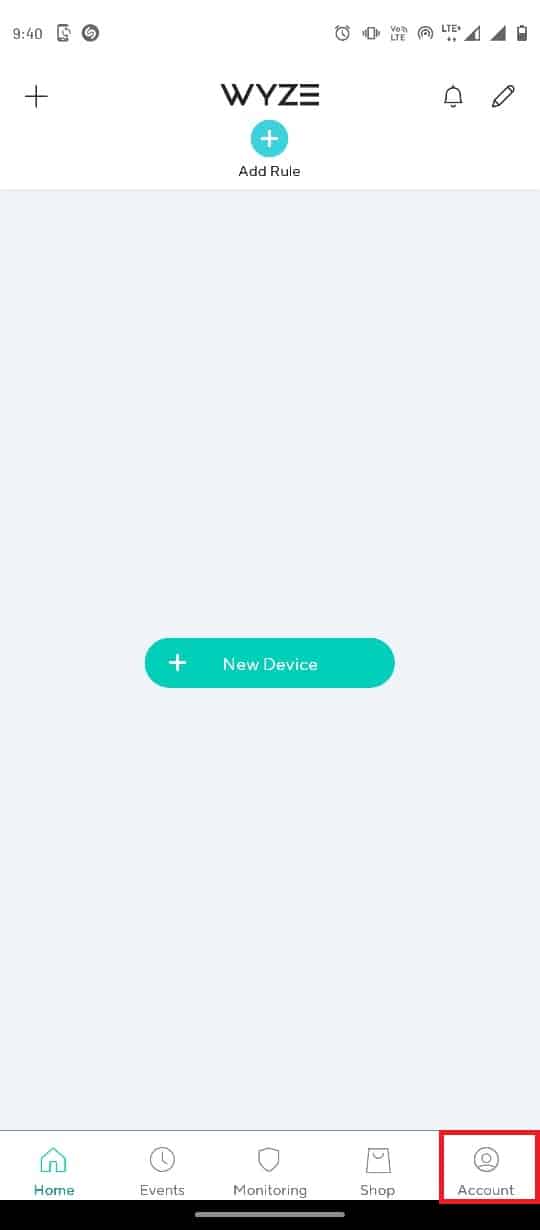
3. Sada dodirnite karticu „Usluge“.
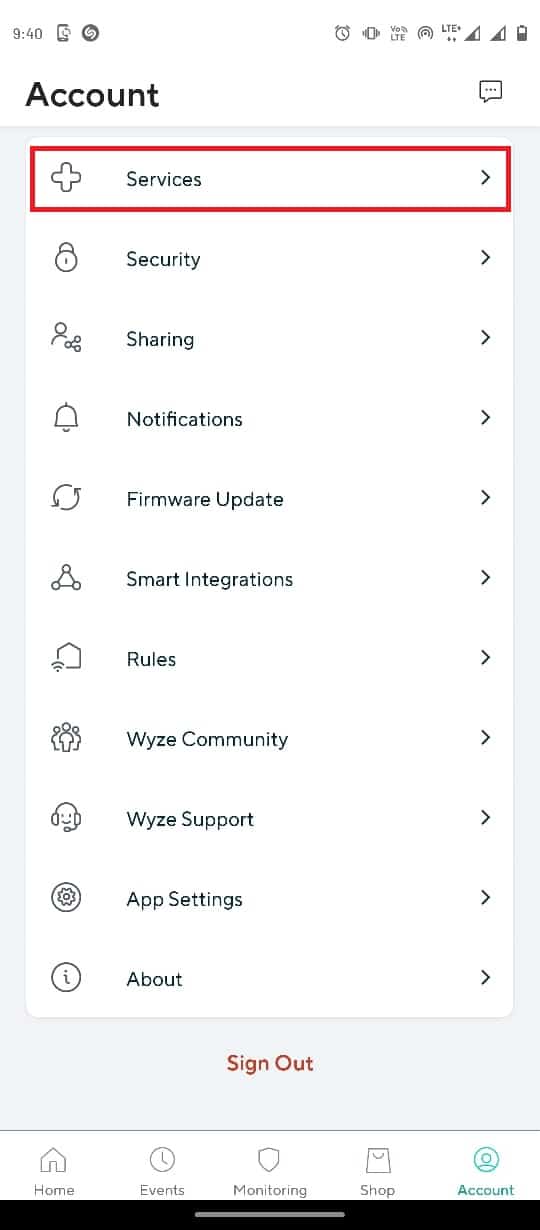
4. Dodirnite karticu na koju ste pretplaćeni.
Napomena: U svrhu objašnjenja, izabrana je kartica „Cam Plus“.
5. Dodirnite licencu da biste je uklonili iz paketa pretplate.
Metod 5: Ažuriranje Firmware-a Kamere
Kada zastarela kamera više ne može da podržava kontinuirano snimanje video zapisa, može doći do pojave greške Wyze 07. Pokušajte ažurirati firmware kamere na najnoviju verziju kako biste rešili ovaj problem.
1. Otvorite Wyze aplikaciju iz menija telefona.
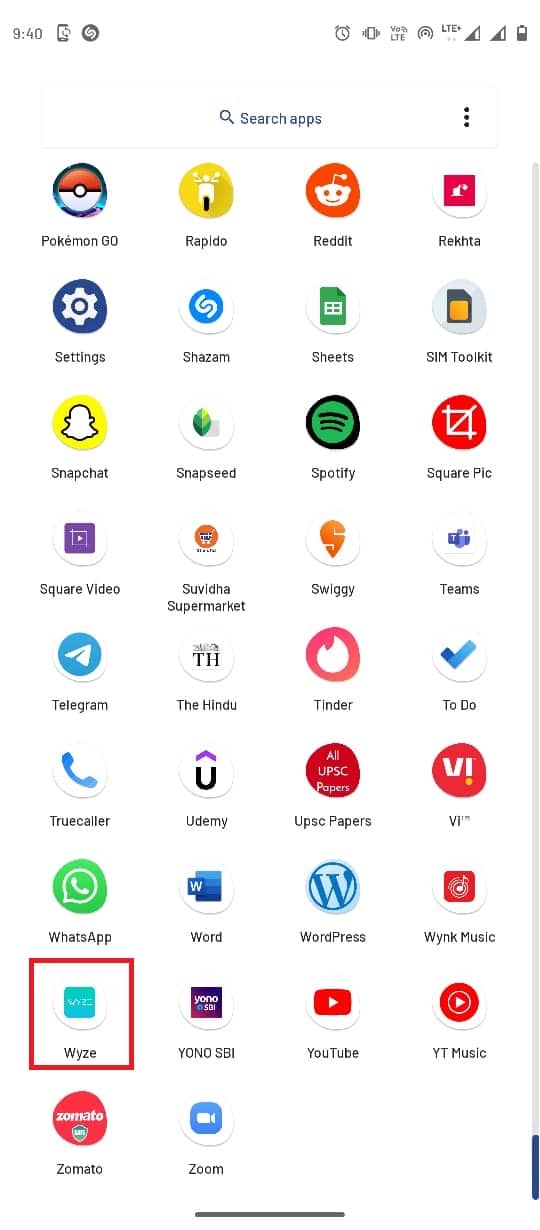
2. Idite na meni „Nalog“ u okviru Wyze aplikacije.
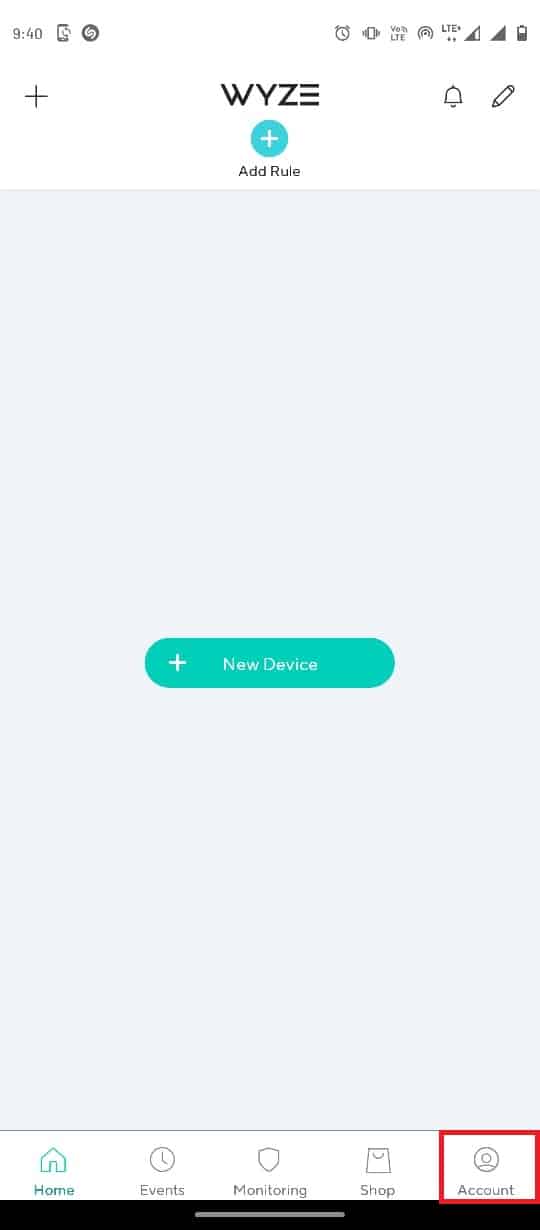
3. Dodirnite karticu „Ažuriranje firmware-a“.
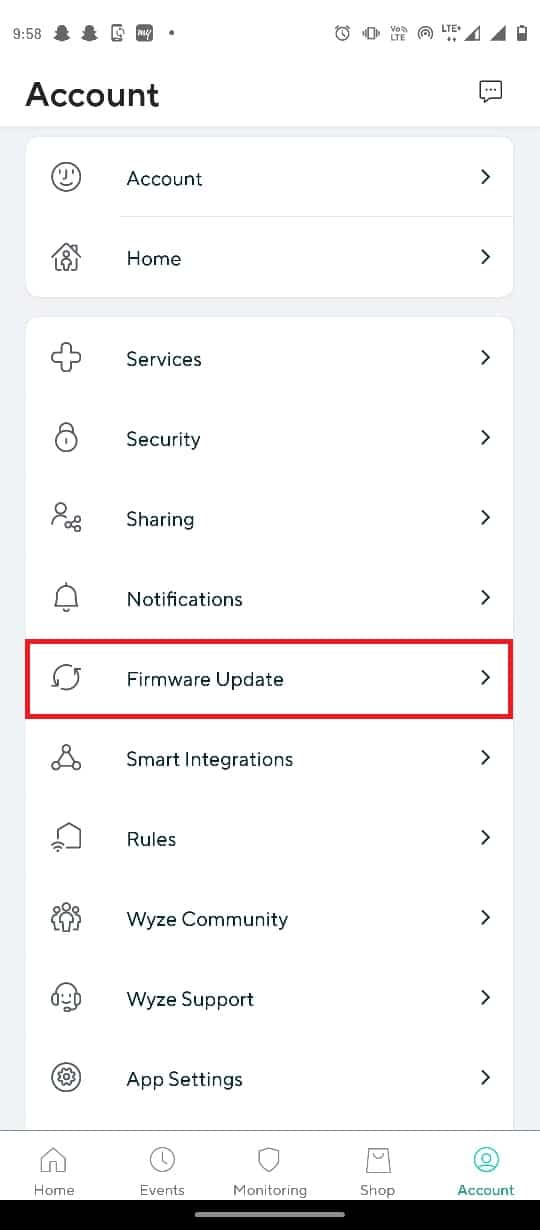
4. Izaberite željenu kameru da biste ažurirali njen firmware.
Napomena: Alternativno, možete dodirnuti dugme „Ažuriraj sve“ da biste ažurirali sve kamere.
Metod 6: Prisilno Zaustavljanje Wyze Aplikacije
Ponekad su problemi sa greškom Wyze 07 uzrokovani nepravilnom konfiguracijom aplikacije. Da biste rešili ovaj problem, pokušajte prisilno zaustaviti aplikaciju iz sistemskih podešavanja.
1. Otvorite „Podešavanja“ iz menija telefona.
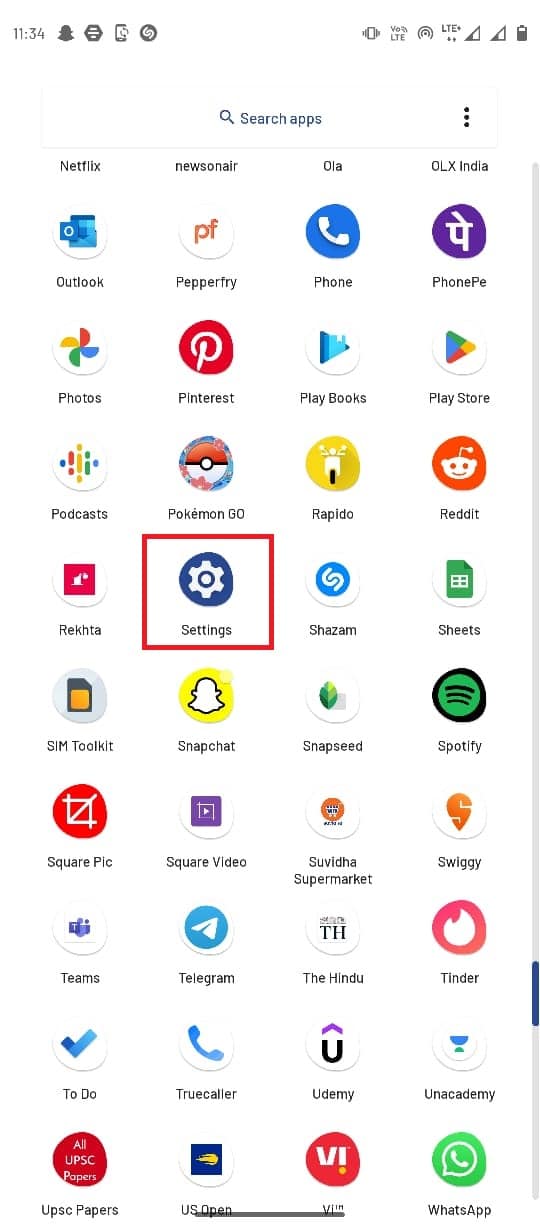
2. Dodirnite „Aplikacije i obaveštenja“.
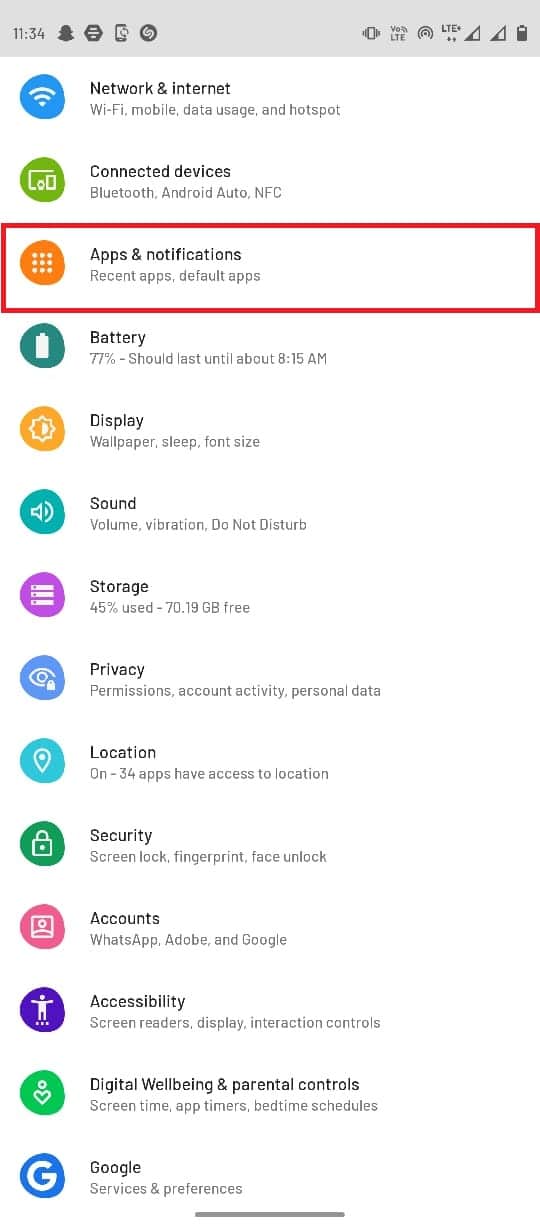
3. Dodirnite „Prikaži sve aplikacije“.
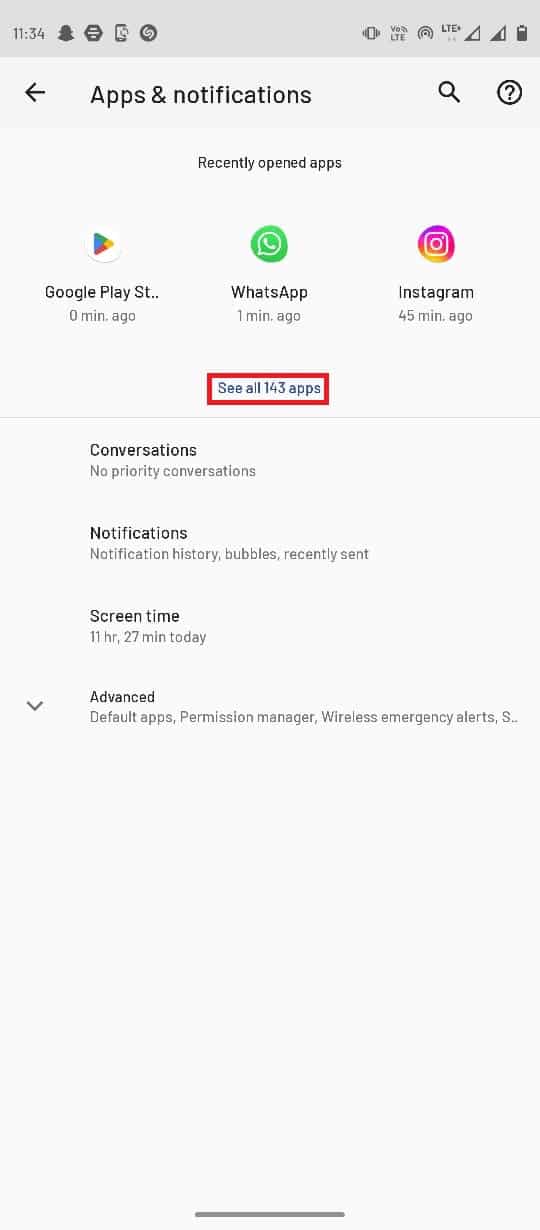
4. Skrolujte nadole i pronađite Wyze aplikaciju, a zatim je dodirnite.
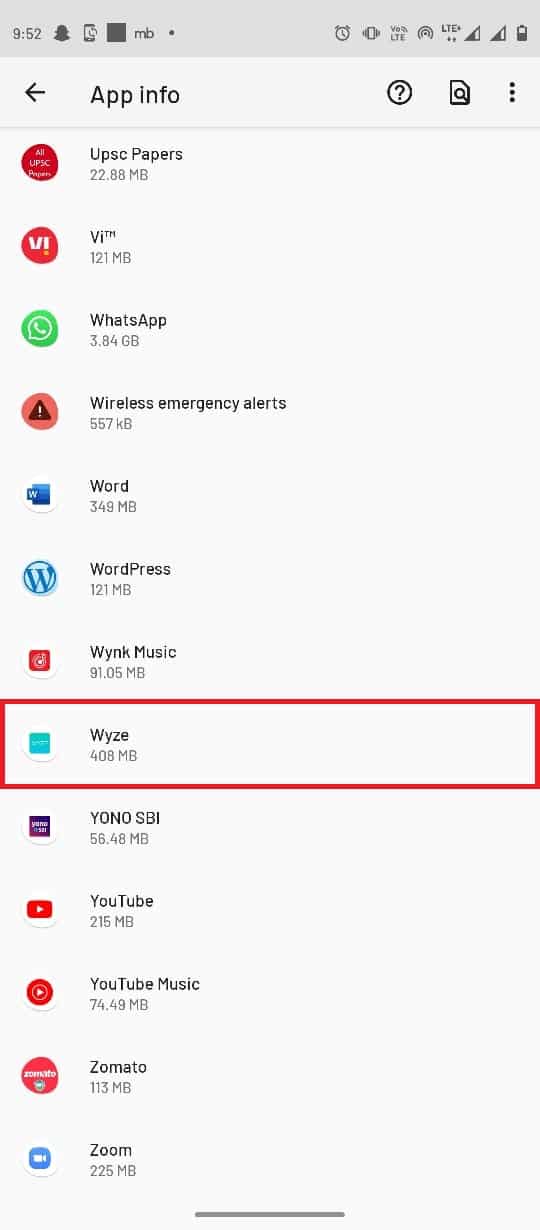
5. Dodirnite „Prisilno zaustavi“.
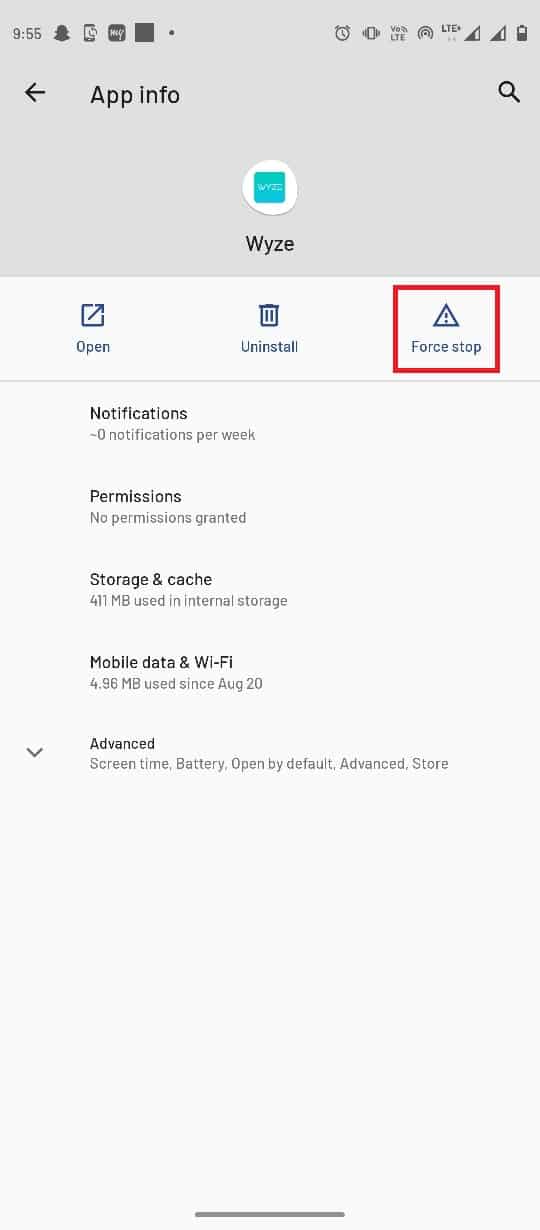
Metod 7: Resetovanje Wyze Kamere na Fabrička Podešavanja
Ako Wyze kamera nije ispravno konfigurisana sa aplikacijom, to može dovesti do raznih grešaka u aplikaciji. Problem možete pokušati rešiti resetovanjem kamere na fabrička podešavanja.
1. Otvorite Wyze aplikaciju iz menija telefona.
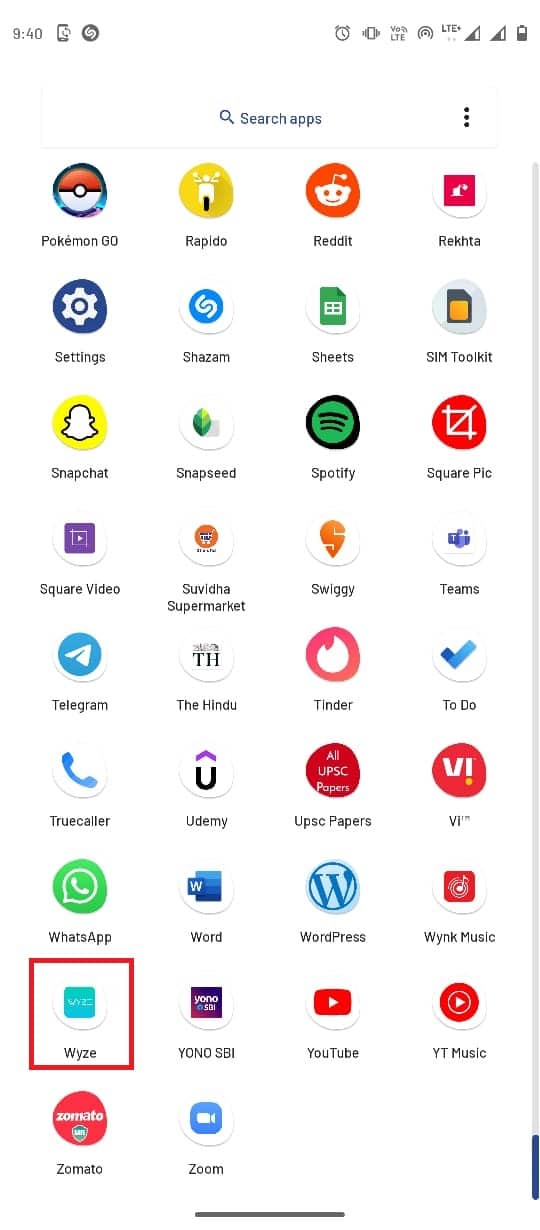
2. Na kartici „Početna“, dodirnite određenu kameru koju želite da uklonite sa mreže.
3. Zatim, ručno pritisnite dugme „Reset“ na kameri i sačekajte dok žuta LED lampica ne prestane da treperi.
Napomena 1: Ukoliko LED lampica treperi žuto, to znači da je Wyze kamera uspešno resetovana na fabrička podešavanja.
Napomena 2: Ukoliko se boja lampice ne promeni nakon nekoliko sekundi, kontaktirajte servisni centar kako biste rešili problem sa hardverom.

4. Ponovo otvorite Wyze aplikaciju.
5. Dodirnite dugme „Novi uređaj“.
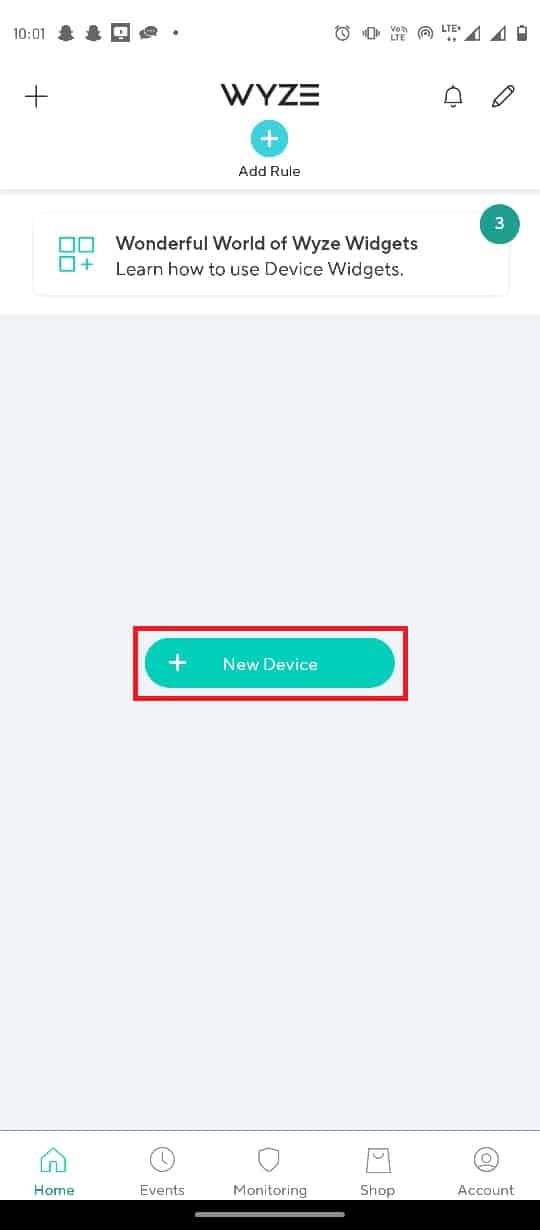
6. Dodirnite karticu „Kamere“ u odeljku „KATEGORIJE“.
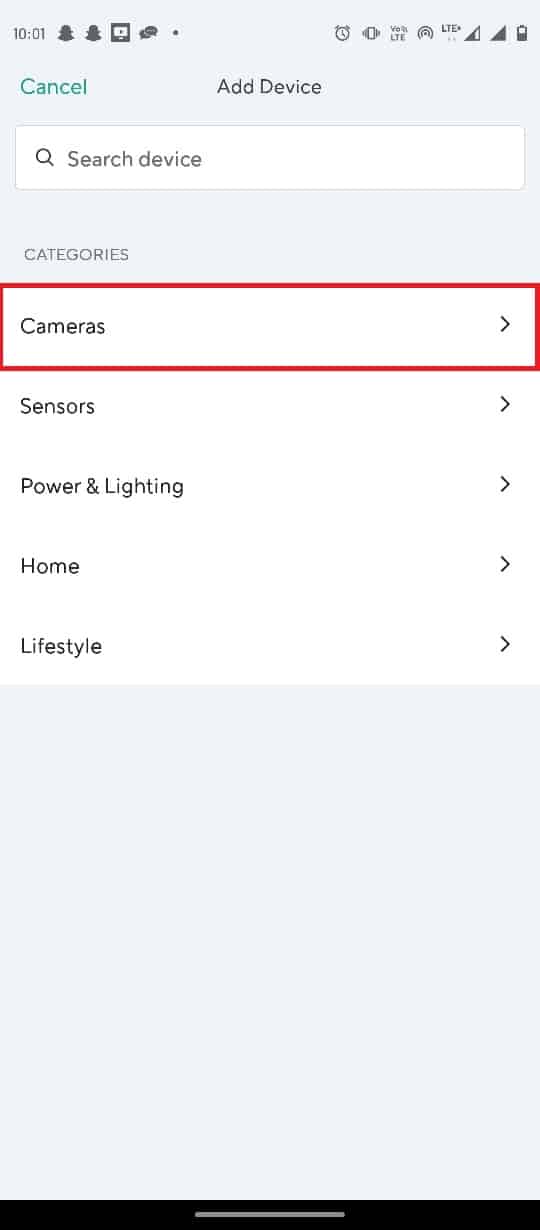
7. Dodirnite tip kamere koju želite da dodate.
Napomena: Na primer, izabrana je kamera Wyze Base Station.
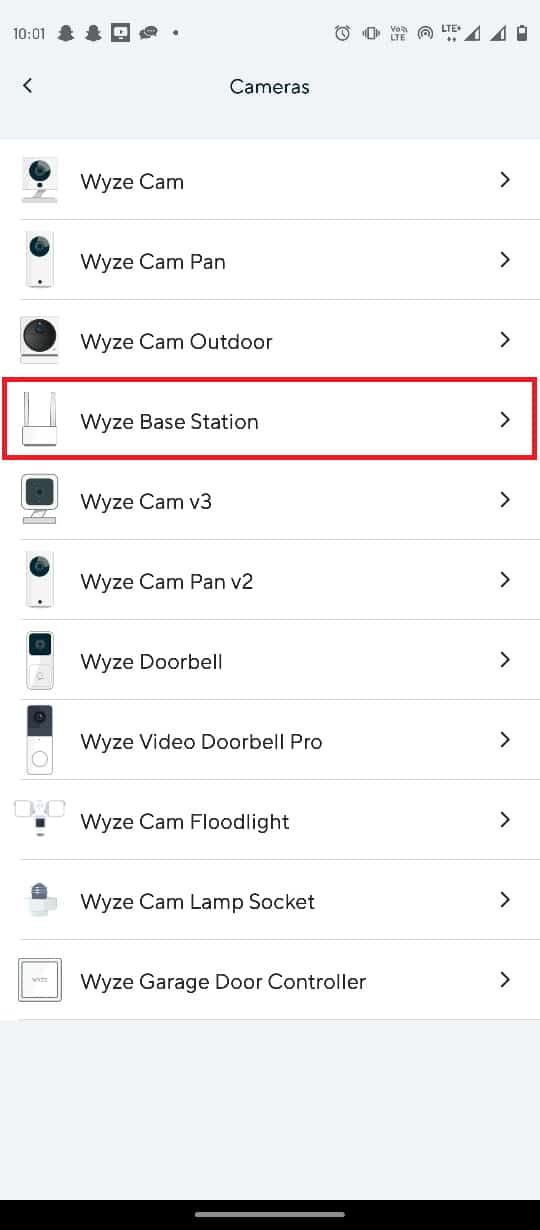
8. Dodirnite dugme „Dalje“ da povežete svoj mobilni telefon sa Wyze kamerom.
9. Nakon što plavo svetlo počne da treperi na ruteru i baznoj stanici, dodirnite dugme „Dalje“ da biste se priključili na stanicu.
Metod 8: Ponovna Instalacija Wyze Aplikacije
Ako tražite odgovor na pitanje šta je greška 07 na Wyze kameri, možda ćete otkriti da su problemi u softveru glavni razlog. Ukoliko je problem sa Wyze aplikacijom, možete pokušati ponovo instalirati aplikaciju na svom Android telefonu.
Korak I: Deinstaliranje Wyze Aplikacije
Prvi korak je deinstaliranje postojeće verzije Wyze aplikacije putem Play Store aplikacije.
1. Otvorite aplikaciju Play prodavnica.
2. Dodirnite ikonu profila u gornjem desnom uglu.
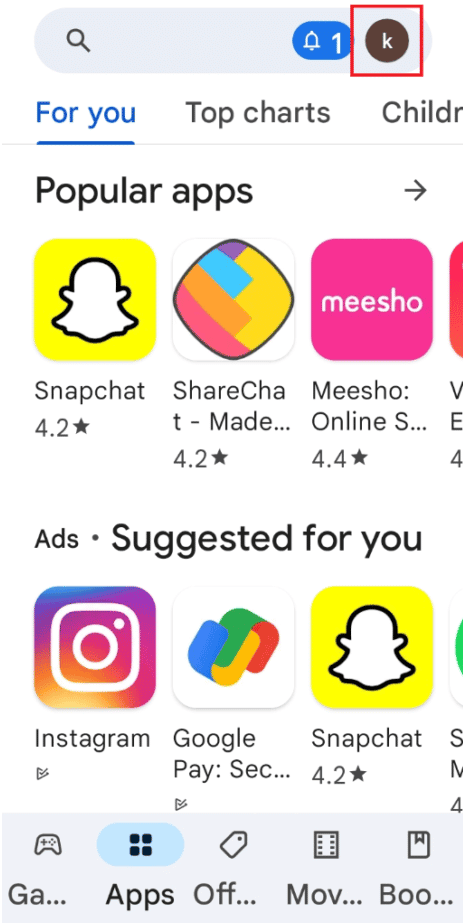
3. Zatim izaberite „Upravljanje aplikacijama i uređajem“.
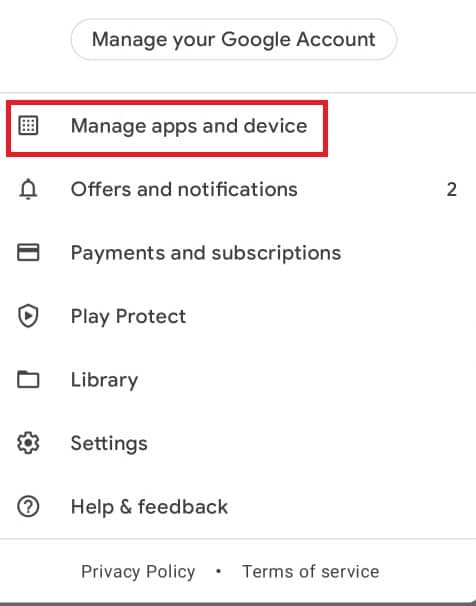
4. Pređite na karticu „Upravljanje“, obeležite Wyze aplikaciju i dodirnite ikonu kante za smeće na vrhu.
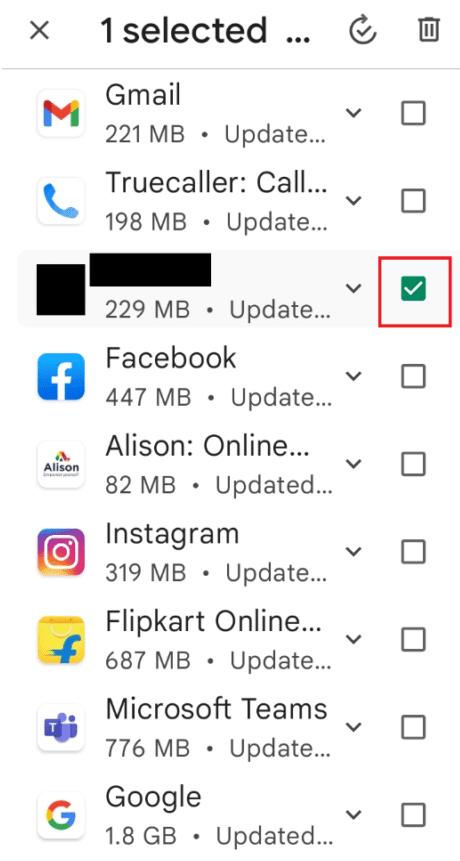
5. Dodirnite dugme „Deinstaliraj“ u prozoru za potvrdu i sačekajte dok se aplikacija ne deinstalira.
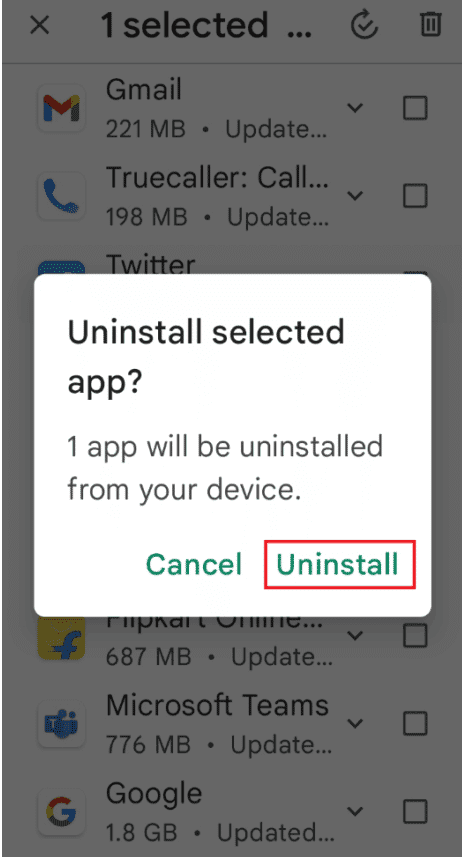
Korak II: Ponovna Instalacija Wyze Aplikacije
U nastavku su objašnjeni koraci za ponovnu instalaciju Wyze aplikacije na telefonu kako biste popravili grešku Wyze kod 07.
1. Pokrenite aplikaciju Play prodavnica.
2. Dodirnite traku za pretragu na početnom ekranu, potražite Wyze aplikaciju i dodirnite ikonu za pretragu.
3. Dodirnite dugme „Instaliraj“ da biste instalirali Wyze aplikaciju i sačekajte da se proces instalacije završi.
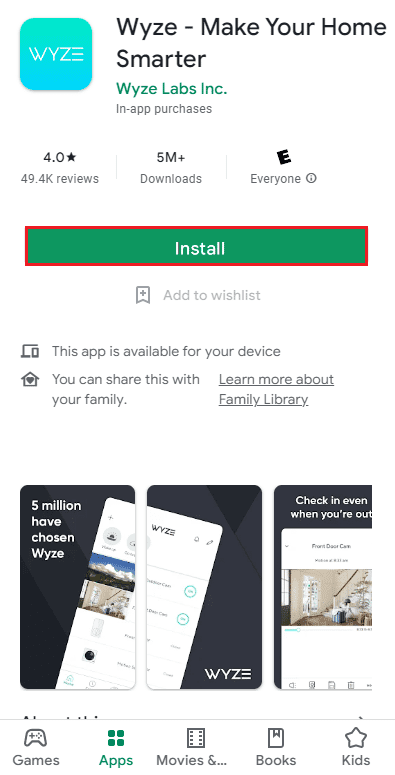
Metod 9: Kontaktiranje Wyze Podrške
Ukoliko nijedna od prethodnih metoda ne daje rezultat i ne uspevate rešiti problem, razmislite o kontaktiranju Wyze podrške kako bi prijavili problem programerima.
1. Otvorite Wyze aplikaciju iz menija telefona.
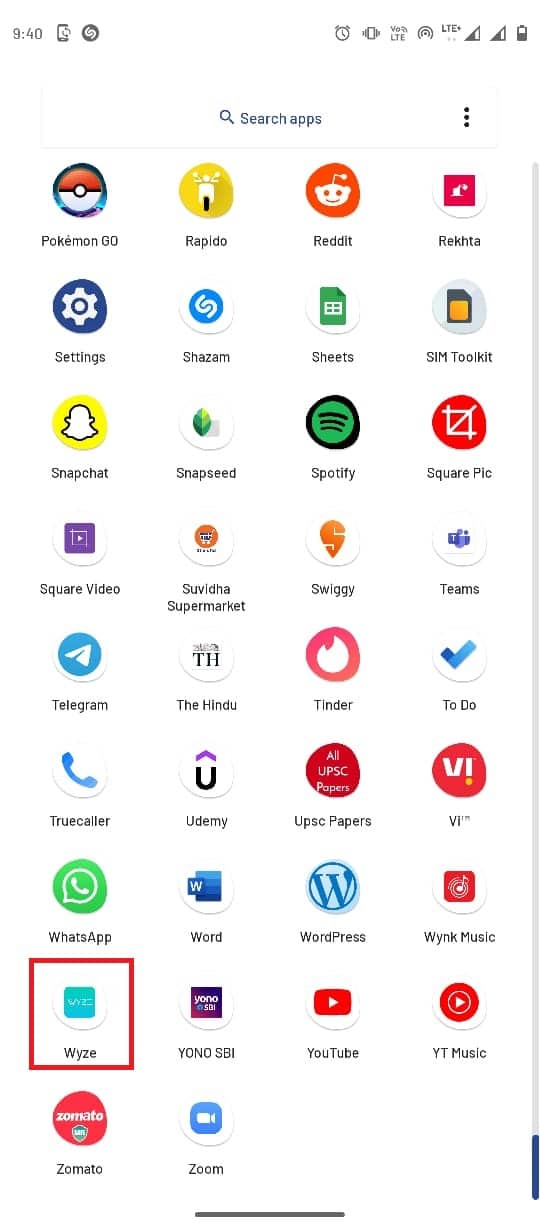
2. U donjem desnom uglu, dodirnite karticu „Nalog“.
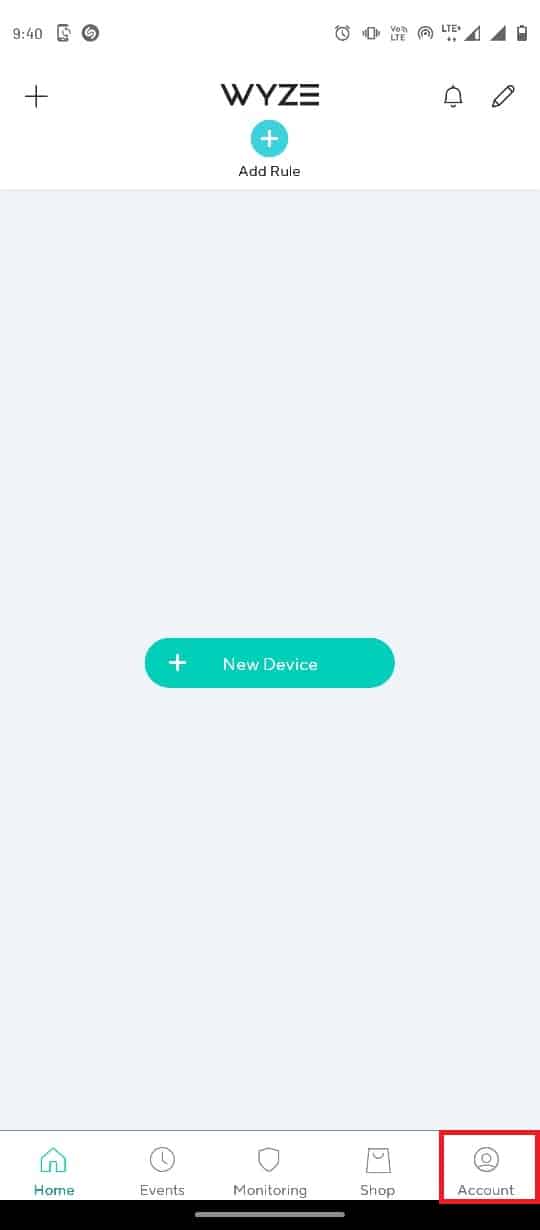
3. Dodirnite „Wyze Support“.
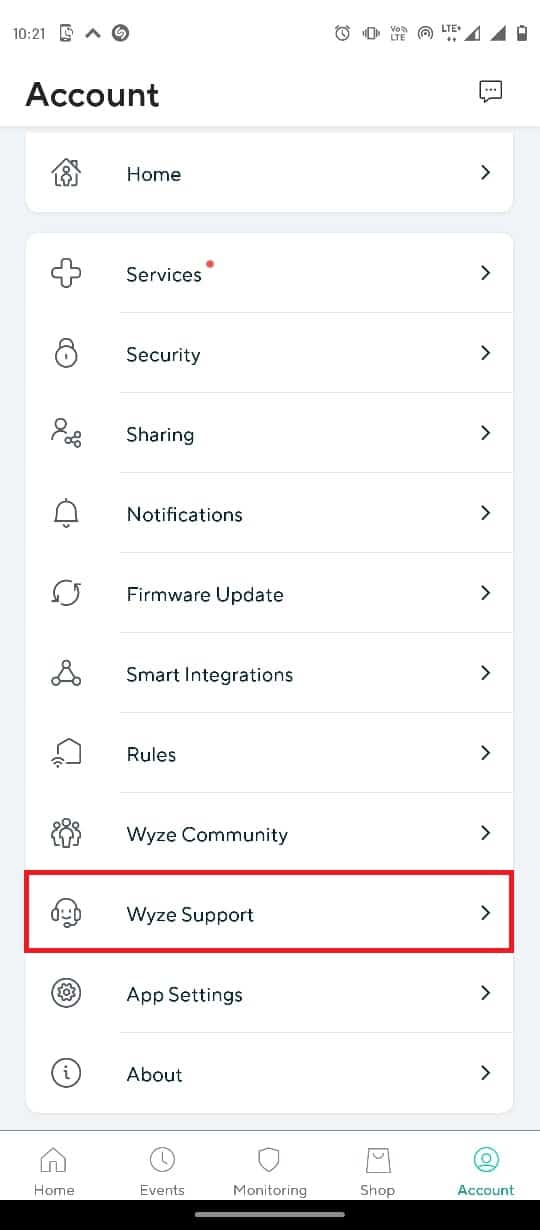
4. Dodirnite „Submit a Log“.
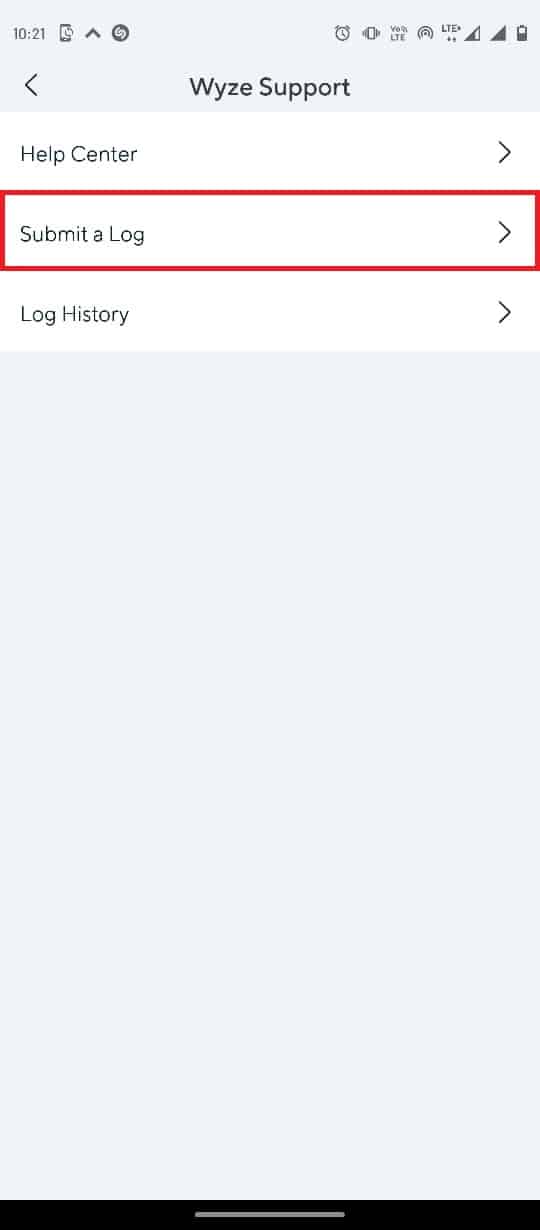
5. Dodirnite „Wyze App & Services“.
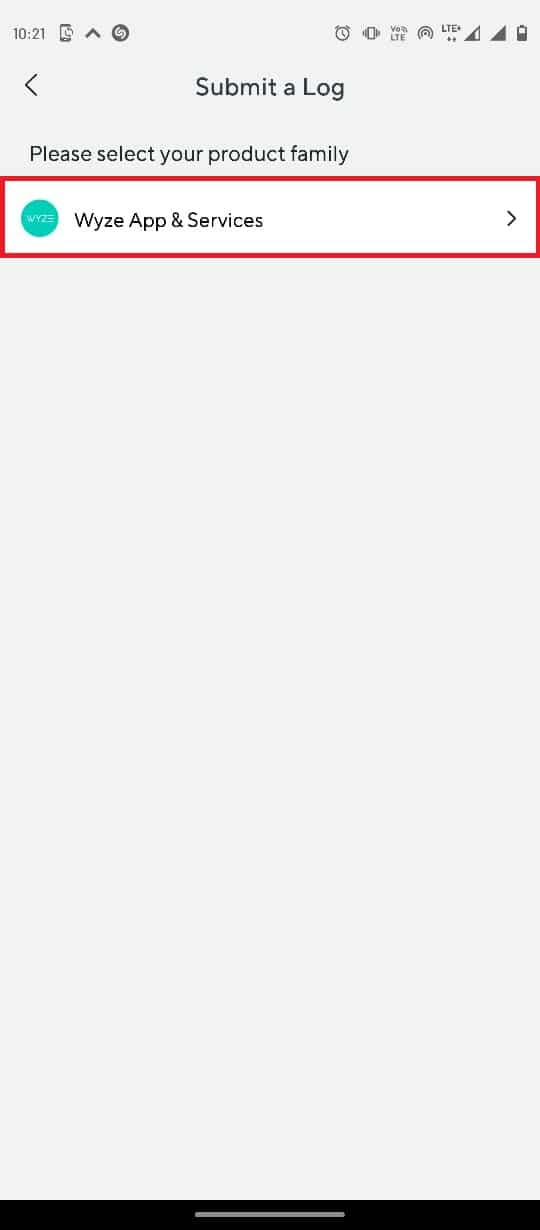
6