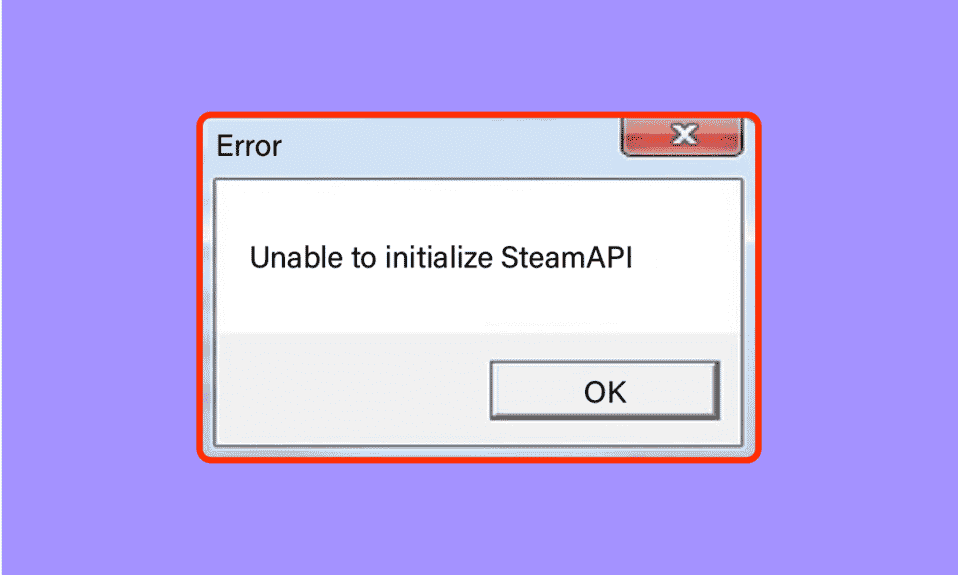
Veoma je frustrirajuće kada pokrenete omiljenu igru, a umesto toga se pojavi poruka o grešci „Nije moguće inicijalizovati Steam API. Proverite da li je Steam pokrenut i da li ste prijavljeni.“ Ova greška je prilično uobičajena među korisnicima Steam platforme. Glavni uzroci ove greške mogu biti oštećene datoteke igre, neispravno konfigurisane postavke ili korumpirani podaci. Pored toga, korisnici se često susreću sa problemima kada Steam ne može uopšte da se pokrene, što je slično navedenoj grešci. Ako vas ova greška zbunjuje i ne znate kako da je rešite, na pravom ste mestu. U ovom tekstu ćemo opisati različite metode koje možete isprobati kako biste popravili ovu grešku.

Rešavanje problema sa inicijalizacijom Steam API-ja u Windows 10
Za početak, pogledajmo potencijalne uzroke ovog problema:
- Windows zaštitni zid ili antivirus blokiraju pristup internetu za Steam klijent.
- Uključili ste se u beta program.
- Ne pokrećete Steam sa administratorskim privilegijama.
- Postoje problemi sa Steam procesom u Task Manageru.
- Steam klijent ili Windows su zastareli.
- Postoje problemi sa instaliranim Steam klijentom.
- Oštećene su datoteke igara.
Metod 1: Osnovne metode rešavanja problema
Pre nego što pređemo na naprednije korake, isprobajte ove osnovne metode za rešavanje problema kako biste brzo popravili grešku:
Metod 1A: Ponovo pokrenite računar
Ako na vašem računaru postoje privremene oštećene datoteke, možete ih ukloniti jednostavnim ponovnim pokretanjem. Dakle, restartujte računar i proverite da li ovo rešava problem.

Metod 1B: Ponovo pokrenite Steam klijent
1. Desnim klikom na ikonicu Steam-a na Windows traci zadataka, izaberite „Exit“.

2. Pokrenite Task Manager istovremenim pritiskom na tastere Ctrl + Shift + Esc.
3. Zatim, desnim klikom na „Steam Client Service (32 bit)“ i izaberite „End task“ da biste zatvorili Steam.

4. Konačno, ponovo pokrenite Steam aplikaciju.
Metod 1C: Ažurirajte Steam klijent
1. Pritisnite taster Windows i upišite „Steam“, a zatim kliknite na „Open“.

2. Sada, kliknite na „Steam“ u gornjem levom uglu ekrana, a zatim na „Check for Steam Client Updates…“ kao što je prikazano ispod.

3A. Ako su dostupna nova ažuriranja, sačekajte da se proces završi.
3B. Ako je vaš Steam klijent već ažuriran, biće prikazana poruka „Your Steam client is up to date“.

4. Sada ponovo pokrenite Steam.
Metod 1D: Proverite Steam nalog
Uverite se da ste prijavljeni na isti Steam nalog koji ste koristili za kupovinu ili preuzimanje igre. Ako je nalog drugačiji, morate se prijaviti na isti nalog koji ste koristili za preuzimanje.
Metod 2: Pokrenite Steam kao administrator
Da bi Steam klijent funkcionisao ispravno, potrebne su mu sistemske dozvole za pravilnu inicijalizaciju API-ja. Da biste rešili ovaj problem, pokušajte da pokrenete Steam kao administrator.
1. Desnim klikom na Steam prečicu na radnoj površini, izaberite „Properties“.

2. Idite na karticu „Compatibility“.
3. Označite polje „Run this program as an administrator“.
4. Na kraju, kliknite na „Apply“ > „OK“ da sačuvate promene.

5. Sada ponovo otvorite Steam klijent.
Metod 3: Onemogućite Steam Beta učešće
Ako ste se slučajno uključili u Steam beta program, morate ga isključiti. Imajte na umu da verzija Steam-a koju koristite može biti nestabilna i da može sadržati brojne greške, uključujući i ovu koja onemogućava potpuno inicijalizovanje Steam-a. Onemogućavanje Steam beta učešća može ispraviti greške koje se pojavljuju.
1. Pokrenite Steam aplikaciju.
2. Kliknite na „Steam“ u gornjem levom uglu i izaberite „Settings“ da otvorite meni podešavanja.

3. U okviru „Beta participation“, kliknite na dugme „Change“ na kartici „Account“.

4. Kliknite na strelicu nadole da biste otvorili padajuću listu ispod opcije „Beta participation“.

5. Izaberite „NONE – Opt out of all beta programs“.

6. Kliknite na „OK“.

Metod 4: Proverite integritet igara
Ovo rešenje će rešiti problem nemogućnosti pokretanja Steam API-ja koji je nastao zbog oštećenih datoteka u vašem Steam-u. Sve oštećene datoteke u igri mogu se popraviti proverom integriteta datoteka igre. Pročitajte naš vodič o tome kako da proverite integritet datoteka igre na Steam-u da biste uradili isto.

Metod 5: Dozvolite Steam klijentu u Windows zaštitnom zidu
Ponekad Windows zaštitni zid može blokirati Steam klijent. Da biste omogućili Steam klijentu prolazak kroz Windows zaštitni zid, pratite korake u našem vodiču „Dozvoli ili blokiraj aplikacije kroz Windows zaštitni zid“ i primenite korake prema uputstvima.

Metod 6: Privremeno onemogućite antivirus (ako je primenljivo)
Neki nekompatibilni antivirusni programi instalirani na vašem računaru mogu uzrokovati nemogućnost pokretanja Steam API-ja. Da biste izbegli konflikte, proverite bezbednosne postavke vašeg Windows 10 računara. Da biste saznali da li je antivirusni program uzrok problema, isključite ga privremeno i pokušajte da se povežete na mrežu. Pročitajte naš vodič o tome kako da privremeno onemogućite antivirusni program u Windows 10 i sledite uputstva da ga privremeno isključite.

Metod 7: Ponovo instalirajte Steam klijent
Kada vam nijedno od navedenih rešenja ne pomogne da popravite grešku sa inicijalizacijom Steam API-ja, vreme je da ponovo instalirate Steam. Pre deinstaliranja Steam-a, napravite rezervnu kopiju datoteka igara da biste izbegli ponovno preuzimanje istih. Da biste napravili rezervnu kopiju igara i ponovo instalirali Steam, pratite ove korake:
1. Otvorite Steam i kliknite na „Steam“ u gornjem levom uglu. Ovde, izaberite opciju „Settings“ u meniju.

2. Na kartici „Downloads“, kliknite na „STEAM LIBRARY FOLDERS“ da otvorite menadžer skladištenja.

3. Izaberite lokalni disk na kom su igre instalirane. Ovde smo izabrali Lokalni Disk (D).
Napomena: Podrazumevana lokacija za instalaciju Steam igara je Lokalni Disk (C).
4. Kliknite na tri tačke i izaberite „Browse Folder“ da biste otvorili folder „steamapps“.

5. Kliknite na „SteamLibrary“ kao što je prikazano ispod da biste se vratili nazad.
Napomena: Ako ne možete da pronađete „SteamLibrary“ u adresnoj traci, idite na prethodni folder i potražite folder „SteamLibrary“.

6. Kopirajte folder „steamapps“ pritiskom na tastere Ctrl + C.

7. Nalepite folder „steamapps“ na drugu lokaciju za rezervnu kopiju pritiskom na tastere Ctrl + V.
8. Pritisnite tastere Windows + I zajedno da otvorite podešavanja.
9. Kliknite na „Apps“ podešavanje.

10. Izaberite aplikaciju Steam.

11. Kliknite na „Uninstall“.

12. Ponovo kliknite na „Uninstall“ da potvrdite iskačući prozor.

13. Kliknite na „Yes“ u odzivniku.
14. Kliknite na „Uninstall“ da potvrdite deinstalaciju.

15. Kliknite na „Close“ kada se aplikacija potpuno deinstalira sa sistema.

16. Kliknite na „Start“, upišite „%localappdata%“ i pritisnite taster Enter.

17. Sada desnim klikom na folder „Steam“ i izbrišite ga.

18. Ponovo pritisnite taster Windows. Upišite „%appdata%“ i kliknite na „Open“.

19. Izbrišite folder Steam kao što ste prethodno uradili.
20. Zatim, ponovo pokrenite računar.
21. Posetite zvaničnu stranicu Steam-a i kliknite na „INSTALL STEAM“ da biste preuzeli instalacioni fajl za Steam.

22. Kliknite na instaliranu izvršnu datoteku da biste instalirali aplikaciju i ispravili grešku „Nije moguće inicijalizovati Steam API“.

23. Kliknite na „Yes“ u odzivniku.
24. U čarobnjaku za instalaciju kliknite na „Next“.

25. Izaberite željeni jezik i kliknite na „Next“.

26. Zatim, kliknite na „Install“.
Napomena: Ako ne želite da instalirate aplikaciju u navedeni podrazumevani folder, izaberite željenu odredišnu fasciklu klikom na opciju „Browse“.

27. Sačekajte da se Steam klijent instalira i kliknite na „Finish“.

28. Kada se instalacija završi, prijavite se sa svojim Steam akreditivima.

29. Nalepite folder „steamapps“ na podrazumevanu putanju lokacije.
C:Program Files (x86)SteamSteamLibrary
Napomena: Lokacija se može promeniti u zavisnosti od toga gde preuzimate igre.
Metod 8: Kontaktirajte podršku
Ako vam nijedna od navedenih metoda ne pomogne, pokušajte da kontaktirate Steam podršku kao poslednje rešenje. Oni bi vam mogli pomoći da rešite problem.

Često postavljana pitanja (FAQ)
P1. Gde se Steam igre čuvaju u Windows-u?
O. Podrazumevana putanja za čuvanje Steam igara je C:\Program Files (x86)\Steam.
P2. Kako mogu ručno da inicijalizujem Steam API?
O. Nije moguće ručno inicijalizovati Steam API. Pokušajte da pokrenete Steam kao administrator.
P3. Kako popraviti oštećene datoteke igre na Steam-u?
O. U Steam klijentu, proverite integritet datoteka igre kako biste popravili oštećene datoteke.
***
Nadamo se da vam je ovaj detaljni vodič pomogao da rešite problem nemogućnosti pokretanja Steam API-ja. Molimo vas da nam kažete koja metoda vam je pomogla. Ako imate pitanja ili predloge, ostavite ih u odeljku za komentare ispod. Takođe, recite nam šta biste želeli da naučite u budućnosti.