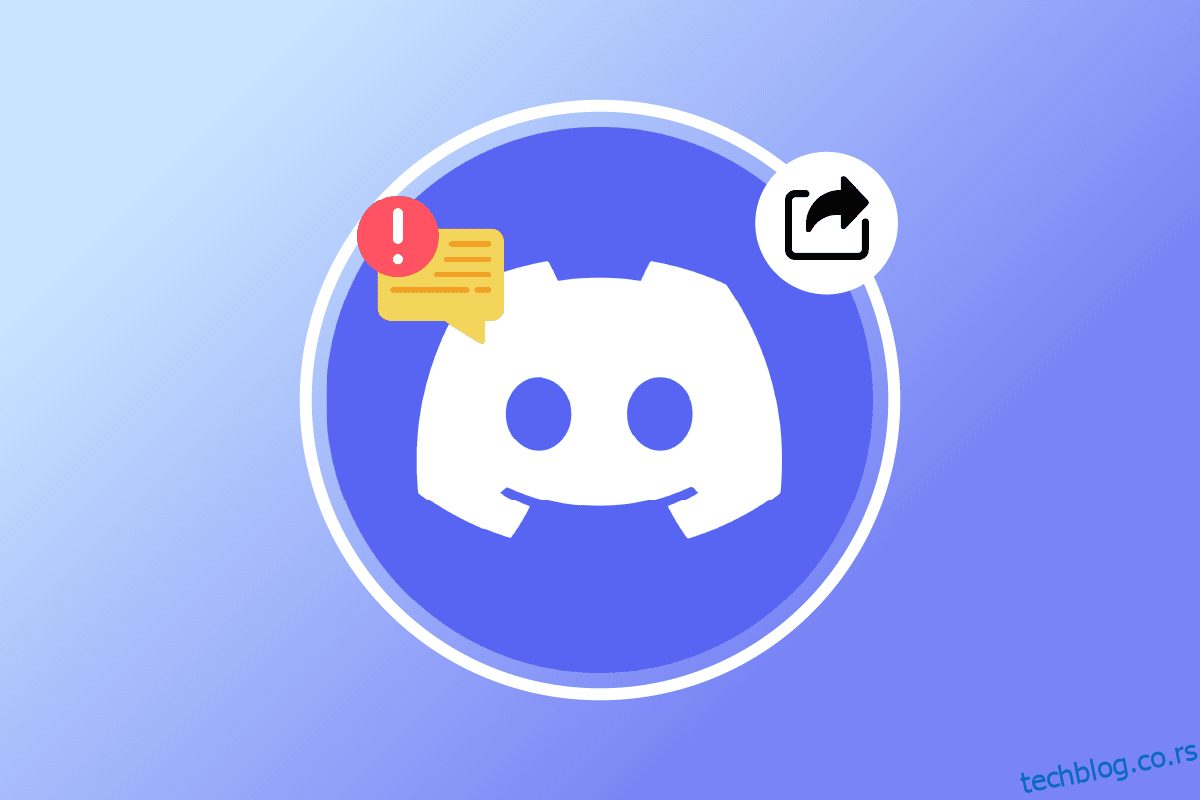Функција дељења екрана је невероватна могућност коју Дисцорд има. Ову функцију можете да користите за стримовање игара уживо, уживање у гледању филмова и још много тога? Ипак, неки од вас ће се можда суочити са проблемом који не ради са дељењем екрана Дисцорд-а где ћете можда видети црни екран на Дисцорд-у или ће се функција заувек учитавати. Ако тражите решења за решавање проблема са црним екраном који не ради у Дисцорд-у, овај водич ће вам помоћи у истом. Дакле, наставите да читате!

Преглед садржаја
Како да поправите Дисцорд Сцреен Схаре не ради у оперативном систему Виндовс 10
Ево неколико уобичајених разлога због којих Дисцорд не ради проблем са дељењем екрана. Анализирајте их дубоко да бисте узели при руци исправан метод за решавање проблема.
- Било која позадинска апликација која ради у позадини покреће високу употребу ЦПУ-а. Дакле, не можете да делите екран на Дисцорд-у.
- Нестабилна интернет веза са прекидима у мрежи између ваше игре и сервера.
- Застарели Дисцорд, драјвери и оперативни систем на рачунару.
- Апликација за дељење екрана је у режиму целог екрана.
- Дисцорд сервер не ради и не можете му нормално приступити.
- Погрешно конфигурисана подешавања гласа изазивају проблеме.
- Покрећете апликацију без администраторских права.
- Оштећена кеш дискорда на рачунару.
- Функција хардверског убрзања је омогућена на рачунару.
- Антивирус или заштитни зид ометају апликацију.
- Погрешно конфигурисане датотеке на Дисцорд-у које се могу решити само када поново инсталирате апликацију.
Сада пређите на следећи одељак да бисте сазнали методе за решавање проблема за решавање проблема са дељењем црног екрана Дисцорд-а. Пре него што уђете у напредне методе решавања проблема, можете да следите неке једноставне хакове који ће вам помоћи да решите проблем о коме се расправља унутар кликова.
Метод 1: Основне методе за решавање проблема
Следе основне методе за решавање проблема за решавање проблема.
Метод 1А: Решите проблеме са мрежном везом
Да бисте делили екран или стримовали видео, морате да се уверите да имате исправну интернет везу. Покрените тест брзине са сајтова као што је СпеедТест.нет да бисте тестирали своју интернет везу. Такође можете погледати наш водич о томе како да решите проблеме са мрежном везом у оперативном систему Виндовс 10 да бисте решили исте.
- Ако користите Дисцорд у режиму целог екрана, минимизирајте га и користите у прозорском режиму. Ово ће вам помоћи да спречите спор напредак апликације.
- Дисцорд дозвољава да само 10 корисника (тренутни лимит је 50) истовремено дели ваш екран. Ако је ово ограничење већ премашено, не можете да делите екран.
- Освежите апликацију Дисцорд притиском на тастере Цтрл + Р у потпуности.
- Затворите апликацију Дисцорд једном и поново покрените апликацију. Кликните десним тастером миша на икону Дисцорд у системској палети и изаберите Куит Дисцорд.

- Неке заштићене апликације као што су Нетфлик и Диснеи + можда вам неће дозволити да правите снимке екрана, снимате клипове или делите садржај на екрану. Дакле, ако делите једну међу овим апликацијама, суочићете се са проблемом који Дисцорд не ради са дељењем екрана. У овом случају, уместо десктоп апликација можете да користите верзију прегледача заштићених апликација.
Метод 1Б: Проверите статус неслагања
Пре него што проверите или подесите било која друга подешавања на рачунару са оперативним системом Виндовс 10, можете да проверите статус Дисцорд сервера да бисте проверили да ли раде или не. Ако имате Твиттер налог, можете да проверите његов статус тако што ћете пратити @дисцорд да бисте добили ажурирања.
1. Посетите званичну страницу Дисцорд Статус.
2. Сада морате да обезбедите да се порука Алл Системс Оператионал налази у главном прозору. Ово ће потврдити да Дисцорд не врши активности одржавања сервера. Ако видите још неке поруке, морате сачекати док се не реши.

Метод 1Ц: Користите ВПН мрежу
Дисцорд нема сервере у свим земљама. Ако живите у земљи у којој се сервери не налазе, суочићете се са проблемом дељења црног екрана Дисцорд-а. Такође, неколико корисника се повезује на исти мрежни сервер, што доводи до кашњења везе. Користите апликацију за виртуелно приватно умрежавање да бисте изабрали сервер по свом избору за везу. Пратите дате кораке да бисте се повезали са ВПН-ом у оперативном систему Виндовс 10 и решили проблеме са дељењем екрана Дисцорд.
Напомена: Саветујемо вам да користите најбоље ВПН услуге као што су НордВПН, Хола ВПН ТуннелБеарВПН и СурфСхарк ВПН, јер су ефикасни за коришћење.
1. Притисните тастере Виндовс + И заједно да бисте покренули подешавања.
2. Изаберите Мрежа и интернет, као што је приказано.

3. Кликните на ВПН у левом окну, а затим кликните на дугме Повежи које одговара вашем ВПН клијенту.

4. Затим поново покрените Дисцорд. Уживајте у непрекидној услузи Дисцорд уз помоћ ВПН везе према горе наведеним упутствима.
Метод 1Д: Покрените алатку за решавање проблема са мрежом
Ако и даље имате проблема са мрежом са апликацијом, можете импровизовати везу користећи алатку за решавање проблема са мрежом. Ово ће решити проблем са дељењем црног екрана Дисцорд-а. Ово је систематски процес и ако не знате како да покренете алатку за решавање проблема са мрежом, пратите кораке према упутствима у нашем водичу Како да решите проблеме са мрежном везом у оперативном систему Виндовс 10 и примените кораке према упутствима.

Резултати алатке за решавање проблема ће вас водити кроз кораке за решавање свих дијагностикованих проблема. Када завршите, проверите да ли сте решили проблем или не.
Метод 1Е: Дајте администраторске привилегије и покрените алатку за решавање проблема са компатибилношћу
Ова метода је најтривијалнија исправка која вам помаже да решите проблем са црним екраном који не ради у Дисцорд-у. Да бисте били сигурни да Дисцорд ради са администраторским правима, пратите доленаведена упутства.
Корак И: Изаберите Покрени овај програм у режиму компатибилности
1. Идите до локације датотеке Дисцорд у Филе Екплорер-у.
2. Затим кликните десним тастером миша на апликацију Дисцорд, а затим изаберите Својства, као што је приказано испод.

3. Сада пређите на картицу Компатибилност.

4. Проверите Покрени овај програм у режиму компатибилности за.

5. Затим изаберите било коју претходну верзију Виндовс-а која је компатибилна са Дисцорд-ом.

6. Кликните на Аппли и ОК да сачувате ове промене.
Можете испробати различите верзије оперативног система Виндовс и проверити да ли се дељење екрана не ради поново или не. Ако ово не реши проблем, покушајте да покренете алатку за решавање проблема са компатибилношћу према упутствима у наставку.
Корак ИИ: Покрените алатку за решавање проблема са компатибилношћу
1. Поновите кораке 1-3 према упутствима у горњем кораку и кликните на дугме Покрени алатку за решавање проблема са компатибилношћу као што је приказано.

2. Кликните на Пробај препоручене поставке или Решавање проблема да бисте покренули алатку за решавање проблема.

3. Кликните на дугме Тестирај програм… и да ли је проблем са дељењем екрана у дискорду решен или не.

4. Затим кликните на Нект да бисте наставили.

5А. Ако ово подешавање реши ваш проблем, изаберите Да, сачувајте ова подешавања за овај програм.

5Б. Алтернативно, ако се проблем и даље јавља, пратите доле наведене кораке да бисте га решили.
Метод 1Ф: Затворите друге апликације
Ако поред Дисцорд-а покренете било коју другу напредну игру у позадини, то ће довести до проблема са перформансама. Неколико позадинских апликација троше много ЦПУ ресурса и ако желите да то решите, морате да затворите све остале програме и апликације у позадини према упутствима у нашем водичу Како завршити задатак у оперативном систему Виндовс 10.

Метод 1Г: Ажурирајте Дисцорд
Неколико корисника је пријавило да проблем са дељењем екрана Дисцорд не ради може да се реши ажурирањем застареле апликације Дисцорд. Да бисте ажурирали Дисцорд, затворите све процесе који се односе на Дисцорд на рачунару, ажурирајте апликацију и поново је покрените касније.
1. Притисните тастер Виндовс, откуцајте %ЛоцалАппДата% и кликните на Отвори.

2. Сада двапут кликните на фасциклу Дисцорд да бисте је отворили.

3. Сада двапут кликните да бисте покренули апликацију за ажурирање и сачекајте да се процес заврши.

4. На крају, поново покрените Дисцорд и проверите да ли је проблем са дељењем црног екрана Дисцорд решен.
1Х. Ажурирајте Виндовс
Такође, ако постоје грешке на вашем рачунару, оне се могу поправити тек након ажурирања за Виндовс. Мицрософт објављује редовна ажурирања како би поправио све ове грешке и на тај начин сортирао Дисцорд проблем са црним екраном. Стога, уверите се да сте ажурирали свој Виндовс оперативни систем и да ли су нека ажурирања на чекању, користите наш водич Како да преузмете и инсталирате најновије ажурирање за Виндовс 10

Након ажурирања оперативног система Виндовс, проверите да ли можете да делите екран у Дисцорд-у.
Метод 2: Обришите Дисцорд кеш меморију
Чишћење привремених датотека Дисцорд-а ће вам помоћи да лако решите проблем са дељењем екрана који Дисцорд не ради. Пратите доле наведене кораке да обришете Дисцорд кеш меморију.
1. Изађите из Дисцорд-а и кликните на Виндовс поље за претрагу.
2. Откуцајте %аппдата% и кликните на Отвори.

3. Сада кликните десним тастером миша на фасциклу Дисцорд и изаберите опцију Делете да бисте их уклонили.

4. Поново притисните тастер Виндовс и откуцајте %ЛоцалАппДата%.

5. Пронађите фасциклу Дисцорд и избришите је као што сте урадили раније.

6. На крају, поново покрените рачунар. Сада сте успешно избрисали оштећене конфигурационе датотеке Дисцорд-а са свог рачунара. Затим проверите да ли сте решили проблем са дељењем црног екрана Дисцорд-а.
Метод 3: Ручно додајте игру у Дисцорд активност
Генерално, Дисцорд ће аутоматски открити апликацију/игру, ако се то не догоди, можете ручно додати игру у Дисцорд активност која ће вам помоћи да решите проблем са црним екраном који не ради у Дисцорд-у на вашем Виндовс 10 рачунару.
1. Покрените Дисцорд на рачунару или веб претраживачу и кликните на икону зупчаника у доњем левом углу екрана. Ово отвара подешавања Дисцорд-а.

2. Изаберите картицу Активност игре са панела са леве стране.

3. Сада кликните на везу ‘Додај’ поред текста који каже ‘Не видим своју игру’.

4. Појавиће се оквир за претрагу, кликните на падајући мени и пронађите апликацију или програм где се суочавате са проблемима са дељењем екрана. Додајте програм на листу. Уверите се да је апликација покренута и ради, иначе Дисцорд неће моћи да је идентификује.
Напомена: Међутим, уверите се да не покрећете Дисцорд као администратор и затворите апликације или програме који се појављују у падајућем менију пре него што их додате на листу.
5. Када се апликација дода, кликните на дугме Оверлаи да бисте је укључили. Ово је неопходно ако желите да поделите апликацију.

6. Након што се апликација дода, покушајте поново да је делите преко Дисцорд-а и видите да ли је проблем са дељењем екрана решен. Дисцорд не ради.
Метод 4: Искључите најновије технолошке поставке
Најновија технологија за снимање подешавања екрана на Дисцорд-у ће ометати опцију дељења екрана у Дисцорд-у и узроковати црни екран или треперење екрана. Пратите доле наведене кораке да бисте искључили ово подешавање према упутствима у наставку.
1. Отворите Дисцорд и кликните на Подешавања као што је приказано.

2. Сада кликните на Глас & Видео у левом менију.

3. Сада померите надоле до десног екрана и искључите га. Користите нашу најновију технологију за снимање подешавања екрана. Затим проверите да ли сте решили проблем са дељењем црног екрана Дисцорд-а или не.
Метод 5: Искључите експериментални метод
Ако се и даље суочавате са проблемом који Дисцорд дељење екрана не ради, морате да искључите експериментално подешавање у својој апликацији према упутствима у наставку.
1. Затворите све позадинске апликације, отворите Дисцорд и кликните на Подешавања као што је приказано.

2. Сада кликните на Глас & Видео у левом менију.

3. Затим искључите Користите експериментални метод за снимање звука из подешавања апликације и проверите да ли то решава проблем са црним екраном који не ради Дисцорд екран.
Метод 6: Онемогућите хардверско убрзање
Функција хардверског убрзања помаже апликацији да се носи са било којим оптерећењем ЦПУ ресурса. Дисцорд користи ову функцију док балансира системске ресурсе за тешке задатке као што је дељење екрана. Међутим, ако се суочите са дељењем екрана да Дисцорд не ради, можете покушати да онемогућите ову функцију у Дисцорд-у према упутствима у наставку.
1. Притисните тастер Виндовс, откуцајте Дисцорд и кликните на Отвори.

2. Кликните на икону зупчаника да бисте покренули подешавања.

3. Сада кликните на опцију Адванцед као што је приказано.

4. Затим искључите опцију Хардверско убрзање.

5. Кликните на У реду да потврдите упит.

Проверите да ли сте решили проблем са дељењем црног екрана Дисцорд-а.
Метод 7: Омогућите смањено кретање
Све анимације и прелази у апликације у Дисцорд-у контролишу се функцијом која се зове Редуцед мотион. Када омогућите ову функцију у Дисцорд-у, време анимације ће се смањити, чиме ће Дисцорд операције бити глатке. Следите кораке да бисте решили проблем са црним екраном који Дисцорд дељење не ради.
1. Притисните тастер Виндовс, откуцајте Дисцорд и кликните на Отвори.

2. Кликните на икону зупчаника да бисте отворили подешавања.

3. Пређите на картицу Приступачност.

4. Укључите опцију Енабле Редуцед Мотион.
Напомена: Омогућавање ове опције ће аутоматски искључити опције Аутоматски репродукујте ГИФ-ове када је Дисцорд фокусиран и Пусти анимиране емоџије.

5. Сада поново покрените апликацију Дисцорд и проверите да ли сте решили проблем са дељењем екрана Дисцорд не ради.
Метод 8: Ажурирајте управљачке програме за ГПУ
Графички драјвери помажу да тешке графичке слике и апликације за обраду видеа поједноставе своје задатке. Ако се суочите са било каквим сукобима приликом покретања док делите екран у Дисцорд-у, уверите се да користите ажурирану верзију драјвера уређаја, јер они служе као веза између хардвера и оперативног система вашег рачунара. Многи корисници су сугерисали да је ажурирање драјвера решило проблем да Дисцорд екран не ради. Прочитајте и примените кораке наведене у нашем водичу 4 начина за ажурирање графичких драјвера у оперативном систему Виндовс 10 да бисте то урадили.
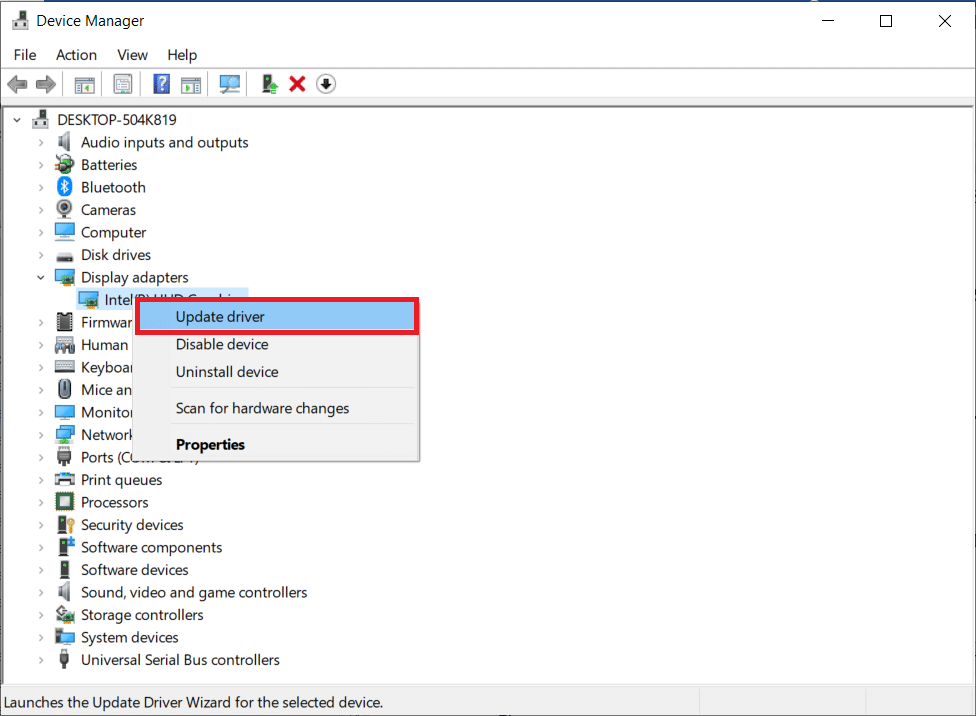
Метод 9: Поново инсталирајте управљачки програм за ГПУ
Ако се и даље суочавате са проблемом са дељењем екрана да Дисцорд не ради након ажурирања управљачких програма за ГПУ, поново инсталирајте драјвере уређаја да бисте решили све проблеме са некомпатибилношћу. Можете једноставно поново инсталирати графичке драјвере према упутствима у нашем водичу Како деинсталирати и поново инсталирати управљачке програме на Виндовс 10.
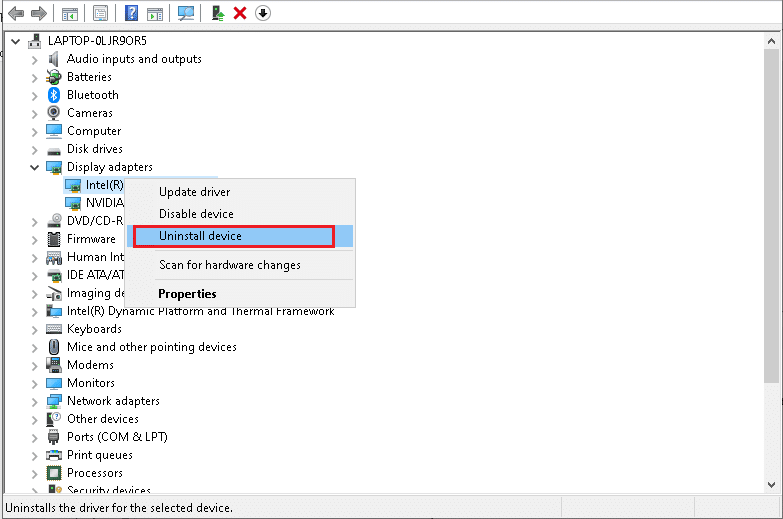
Метод 10: Привремено онемогућите Антивирус (ако је применљиво)
Ваш антивирусни програм може грешком да спречи све ажуриране функције Виндовс апликација као што је Дисцорд. Саветујемо вам да привремено онемогућите било који уграђени или антивирусни софтвер треће стране да бисте решили проблем са црним екраном који не ради у Дисцорд-у. Прочитајте наш водич о томе како да привремено онемогућите антивирусни програм на Виндовс 10 и пратите упутства да привремено онемогућите антивирусни програм на рачунару.
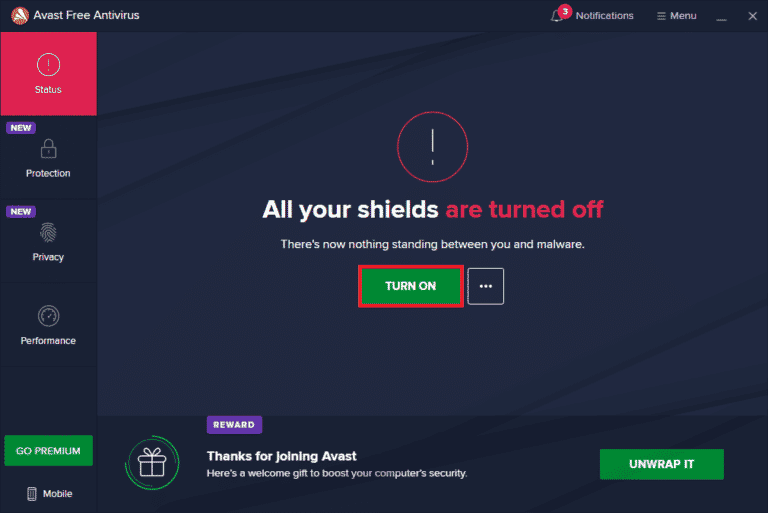
Метод 11: Онемогућите заштитни зид Виндовс Дефендер (не препоручује се)
Понекад заштитни зид Виндовс Дефендер на вашем рачунару може да спречи приступ дељењу екрана из неких безбедносних разлога. Ако не знате како да онемогућите заштитни зид Виндовс Дефендер, наш водич о томе како да онемогућите заштитни зид Виндовс 10 ће вам помоћи у томе. Такође можете да ставите Дисцорд на белу листу тако што ћете пратити наш водич за омогућавање или блокирање апликација кроз Виндовс заштитни зид
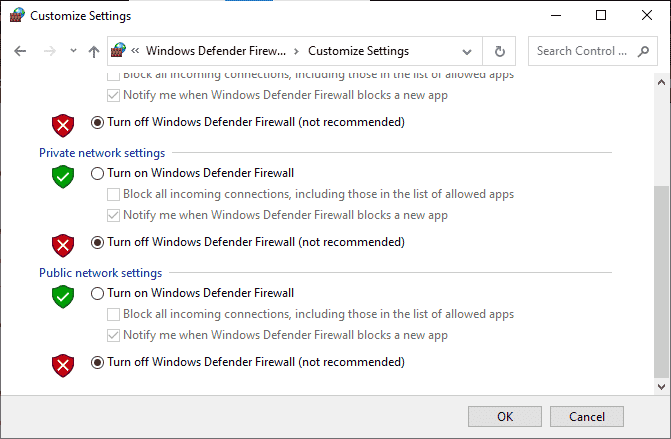
Метод 12: Ресетујте мрежне поставке
Упркос ажурирању графичких драјвера и онемогућавању безбедносних пакета, покушајте да ресетујете мрежна подешавања ако вам ниједан од метода није помогао да решите проблем који Дисцорд екран не ради. Да бисте то урадили, пратите наш водич о томе како да ресетујете мрежне поставке у оперативном систему Виндовс 10
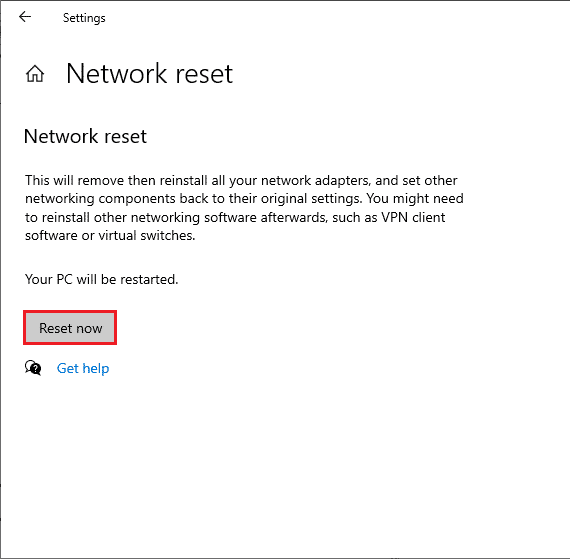
Метод 13: Ресетујте поставке гласа
Неки корисници су предложили да им је ресетовање гласовних поставки у Дисцорду помогло да реше проблем са дељењем екрана који Дисцорд не ради. Иако ово може звучати чудно, вреди покушати. Пратите доле наведене кораке да бисте исто применили.
1. Притисните тастер Виндовс, откуцајте Дисцорд и кликните на Отвори.
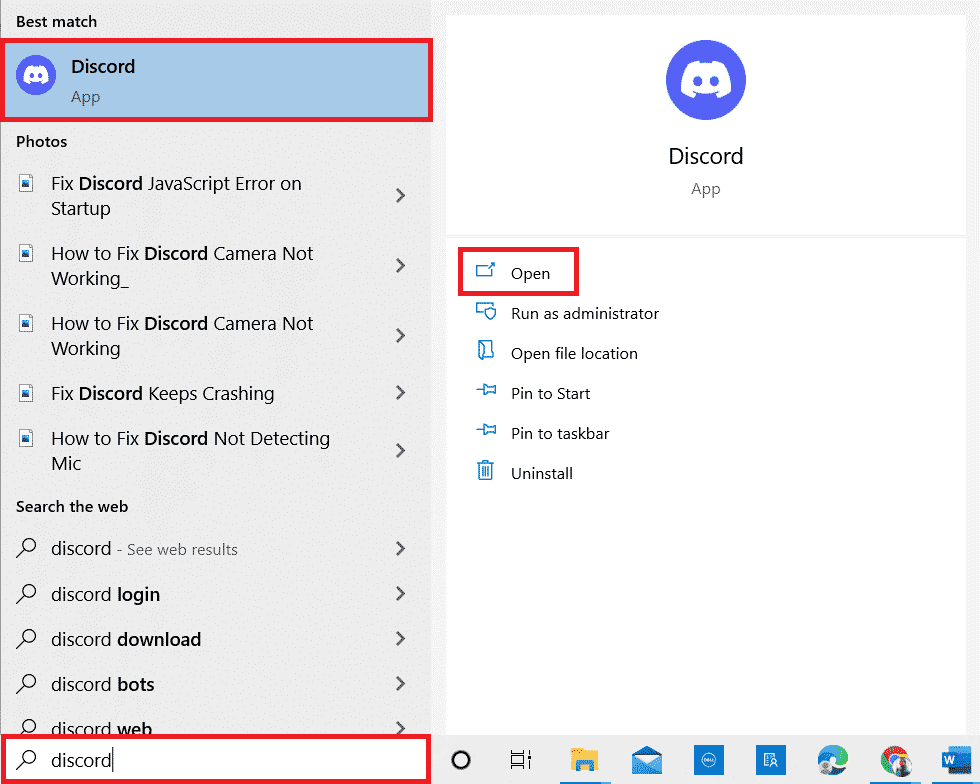
2. Кликните на икону зупчаника да бисте отворили подешавања.
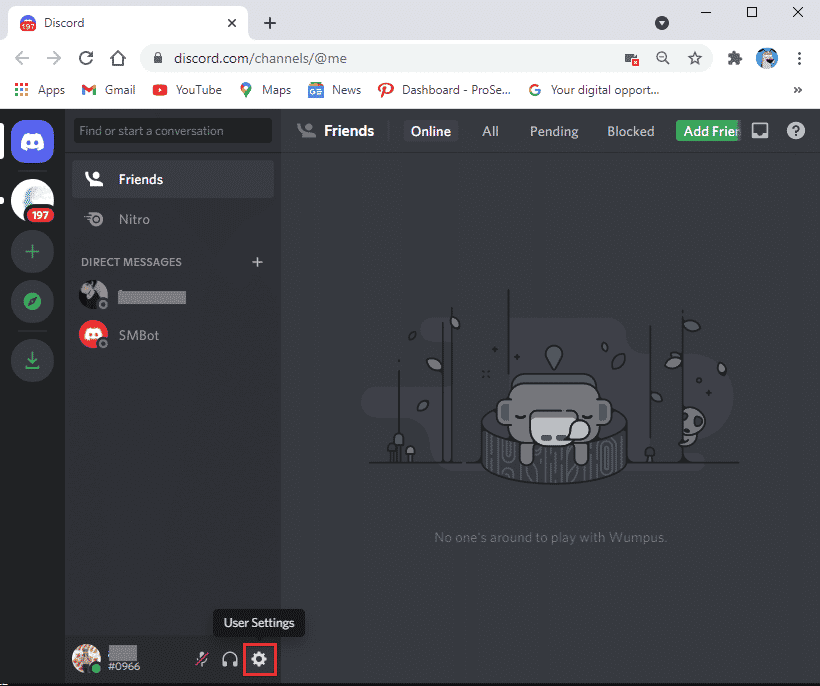
3. Пребаците се на картицу Глас и видео са панела са леве стране.
4. У оквиру Подешавања гласа, превуците клизач улазне јачине звука на високу вредност.
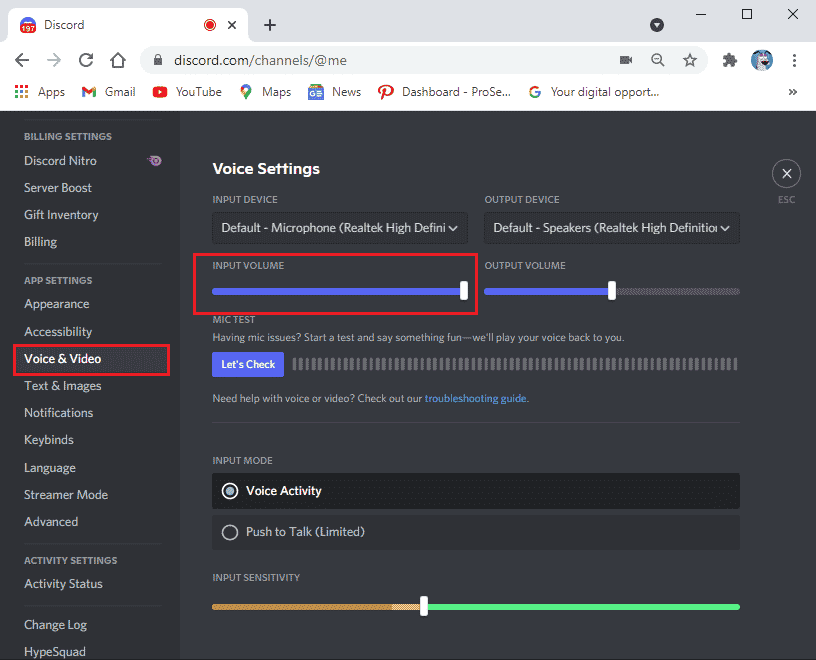
5. Сада ресетујте подешавања гласа на Дисцорд-у. Померите се надоле на екрану Глас и видео и кликните на Ресетуј подешавања гласа.
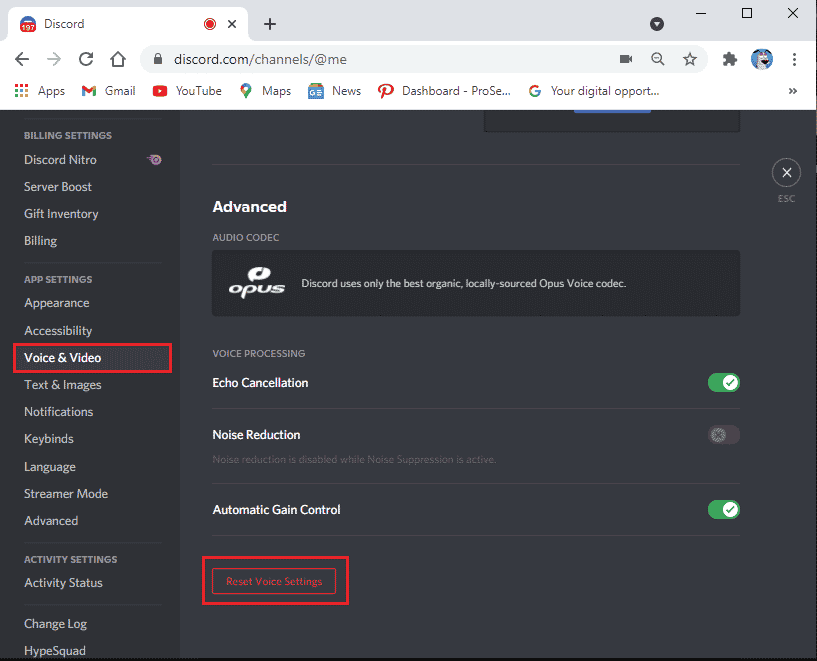
6. Коначно, прозор за потврду ће се појавити; кликните на У реду да потврдите. Поново покрените Дисцорд да бисте проверили да ли сте успели да решите проблеме са дељењем црног екрана Дисцорд-а.
Метод 14: Поново инсталирајте Дисцорд
Ако вам ниједан од метода није помогао, покушајте да поново инсталирате софтвер ако је могуће. Када поново инсталирате Дисцорд, конфигурациона подешавања и сва подешавања ће бити освежени, па стога постоји више шанси да ћете решити проблем да Дисцорд дељење екрана не ради.
1. Притисните тастере Виндовс + И заједно да бисте отворили подешавања оперативног система Виндовс.
2. Кликните на Апликације на датим плочицама
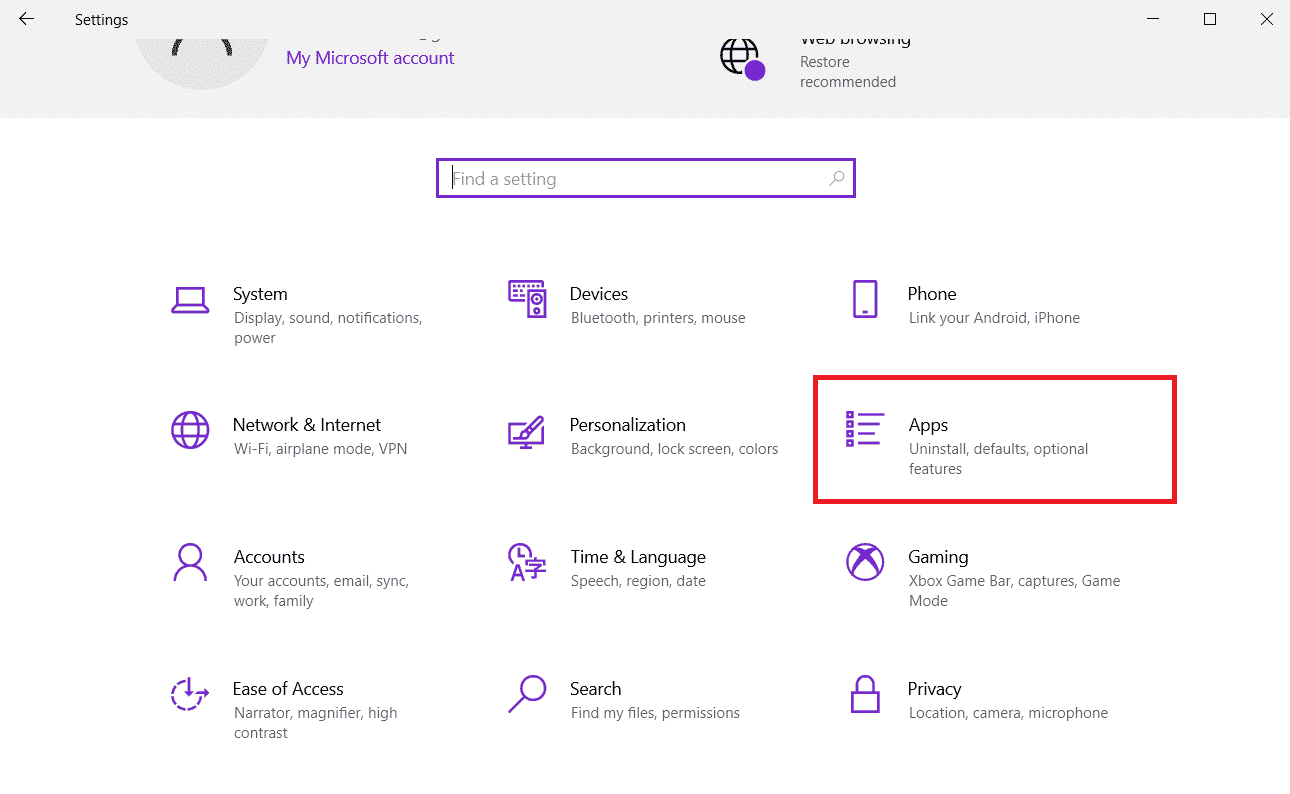
3. На картици Апликације и функције пронађите и кликните на Дисцорд. Затим кликните на дугме Деинсталирај.
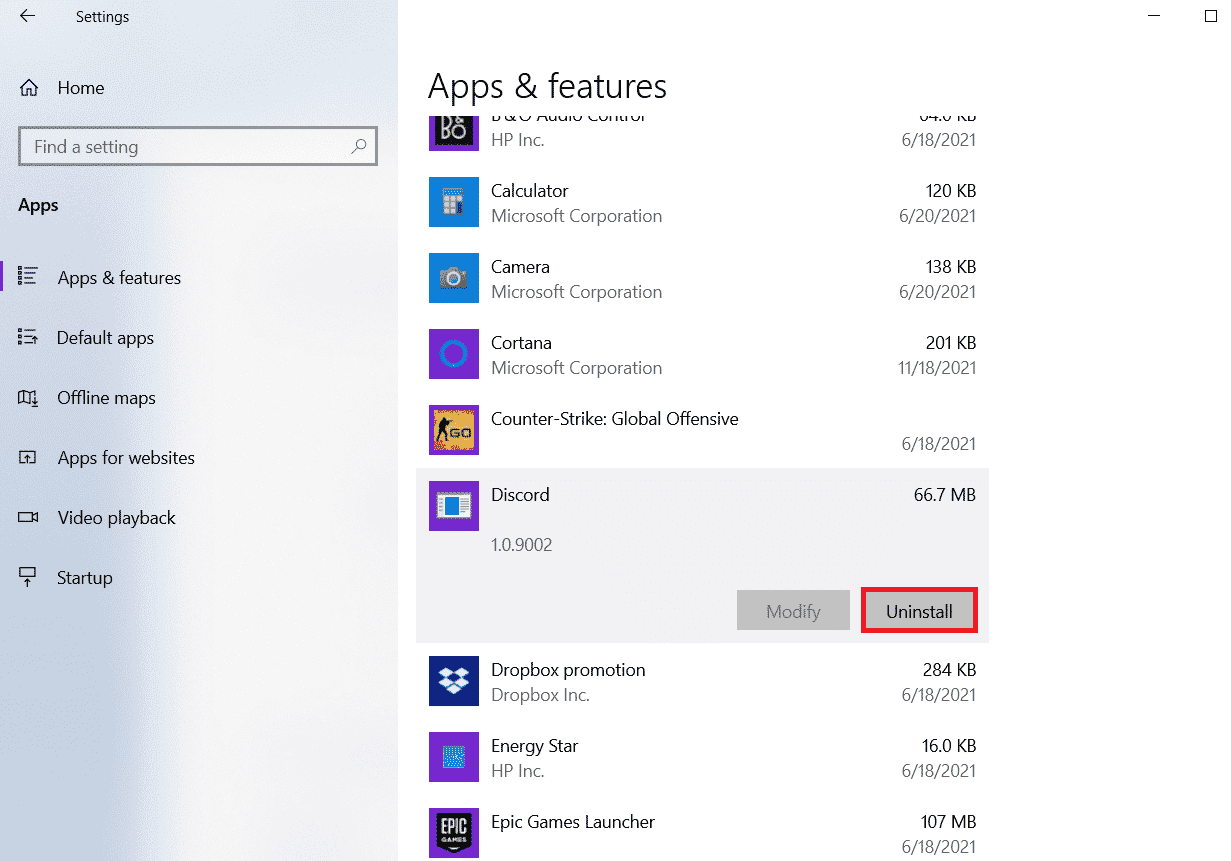
4. Пратите упутства на екрану да бисте довршили деинсталацију.
5. Затим истовремено притисните тастере Виндовс + Е да бисте отворили Менаџер датотека.
6. Идите на следећу путању са траке за адресу.
C:UsersUSERNAMEAppDataLocal
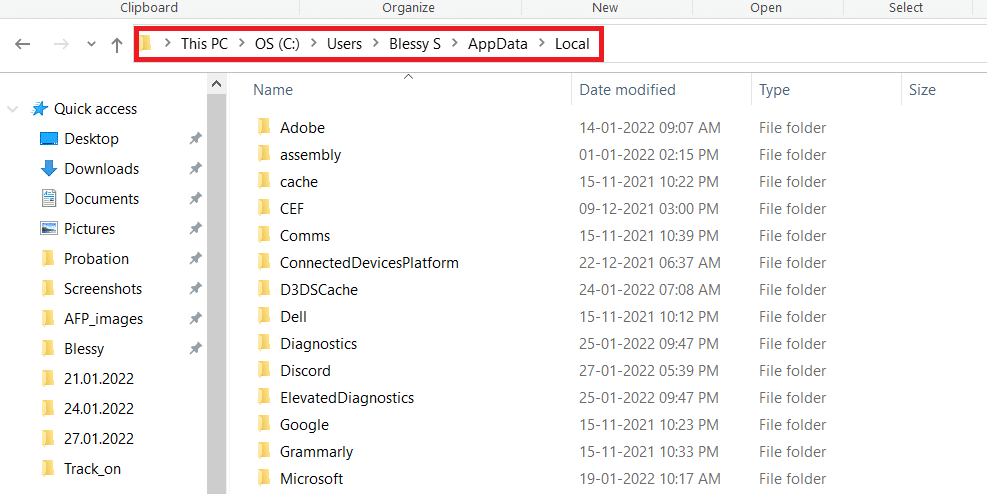
7. Кликните десним тастером миша на Дисцорд и изаберите опцију Делете.
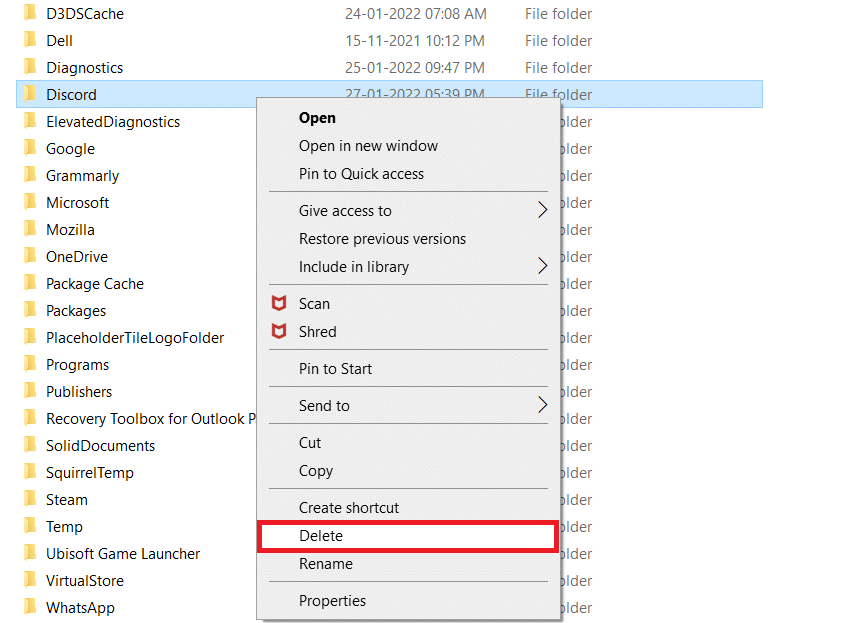
8. Сада идите на веб локацију Дисцорд и кликните на дугме Преузми за Виндовс.
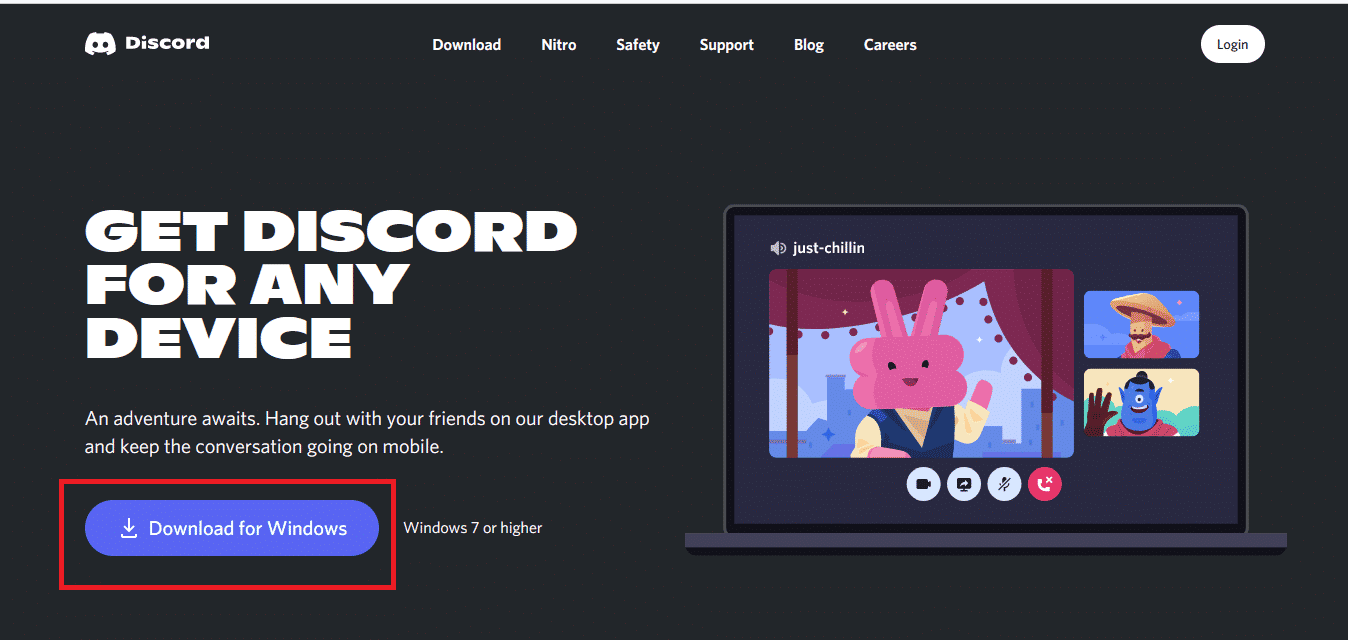
9. Отворите преузету датотеку ДисцордСетуп.еке и инсталирајте програм.
![]()
10. Аутоматски ће се ажурирати сваки пут када покренете апликацију. Када једном поново инсталирате Дисцорд, сви повезани проблеми ће сада нестати.
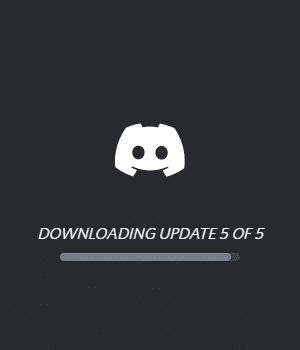
Метод 15: Контактирајте Дисцорд подршку
Ако нисте били у могућности да решите проблем са дисцорд дељењем екрана који не ради помоћу горе наведених решења, требало би да контактирате Дисцорд подршку.
1. Пријавите се на Дисцорд апликацију или веб локацију користећи своје податке за пријаву.
2. Сада идите на страницу за слање захтева.
3. У падајућем менију изаберите подршку која вам је потребна и попуните образац за подношење захтева.
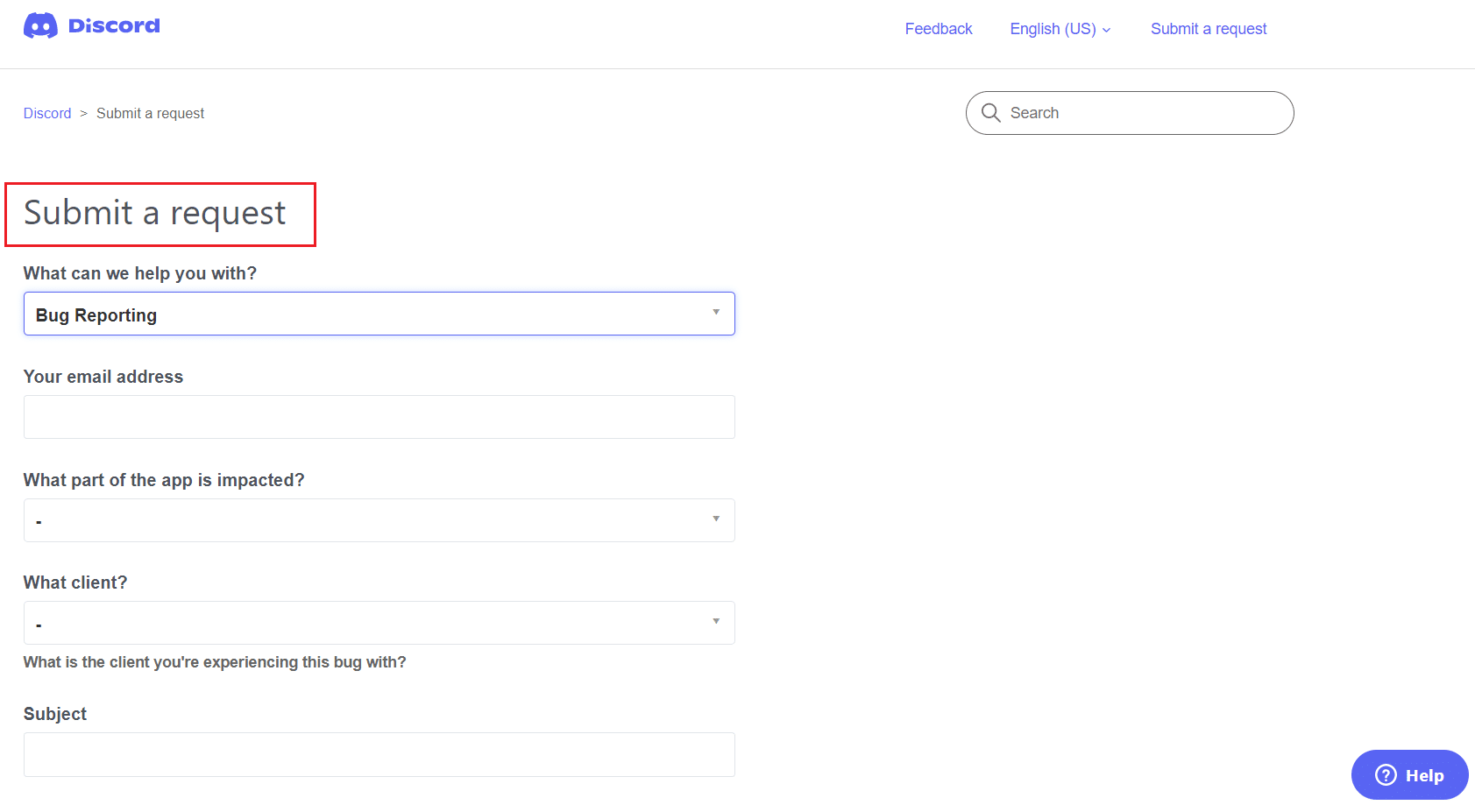
4. Сада кликните на дугме Пошаљи захтев на дну странице.
Напомена: Наведите проблем са дељењем црног екрана Дисцорд-а у тикету за подршку, као и радњу коју сте извршили због које се ова грешка приказује на екрану.
Дисцорд подршка ће размотрити овај проблем и покушаће да реши проблем уместо вас.
***
Надамо се да је овај водич био од помоћи и да сте научили како да решите проблем који Дисцорд дељење екрана не ради у оперативном систему Виндовс 10. Обавестите нас како вам је овај чланак најбоље помогао. Такође, ако имате било каква питања/сугестије у вези са овим чланком, слободно их оставите у одељку за коментаре.