Efikasan način za unapređenje poslovanja uz pomoć digitalnog marketinga je marketing putem elektronske pošte. Ukoliko ste se bavili administracijom servera za elektronsku poštu na veb hosting platformama ili VPS-ovima, verovatno ste se susreli sa SMTP greškom 541, koja označava da je poruka odbijena od strane odredišnog domena. SMTP, ili Simple Mail Transfer Protocol, je protokol koji se koristi za prenos elektronske pošte. Greška sa kodom 541 može biti rezultat softverskih problema ili problema sa domenom ili aplikacijama za hosting. Na sreću, ove probleme je moguće rešiti brzo i jednostavno, omogućavajući vam da nastavite sa slanjem elektronskih poruka. Ovaj članak ima za cilj da predstavi metode za otklanjanje greške 541.
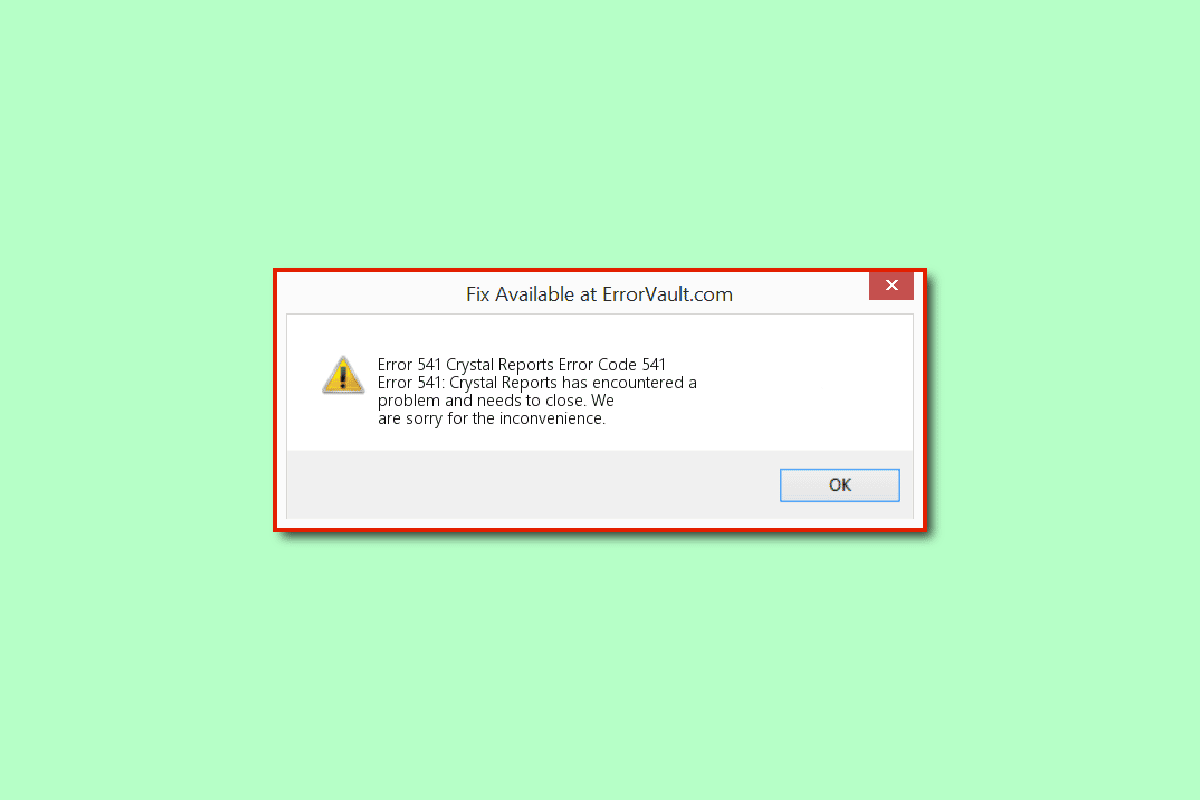
Kako otkloniti grešku 541 na mail serveru u operativnom sistemu Windows 10
U nastavku je prikazana lista mogućih uzroka pojave greške 541.
-
Blokirana pošta od strane primaoca: Vaša poruka može biti blokirana ili označena kao neželjena od strane primaoca.
-
Spam poruke: Slanje velikog broja poruka može sadržati reči koje aktiviraju filtere za spam, što dovodi do odbijanja poruka. Takođe, lažno pozitivno prepoznavanje poruke kao spam od strane primaoca može izazvati ovu grešku.
-
IP adresa na crnoj listi: IP adresa vašeg mail servera može biti na crnoj listi zbog loše reputacije domena.
-
Nekompatibilni programi u pozadini: Mnoge aktivne aplikacije u pozadini mogu uzrokovati ovaj problem zbog mogućih interferencija.
-
Problem sa memorijom: Nedovoljna količina memorije ili RAM-a može sprečiti slanje poruke. Slično tome, nedostatak prostora na Google disku vašeg Gmail naloga takođe može biti uzrok problema.
-
Problem sa grafičkim drajverom: Manji softverski problemi sa grafičkim drajverom mogu dovesti do greške, posebno ako poruka sadrži veliki broj grafika.
-
Zlonamerne datoteke: Ukoliko na vašem računaru postoje datoteke inficirane virusom ili malverom, možete se suočiti sa ovim problemom.
U nastavku su navedene sve moguće metode za rešavanje problema sa greškom 541 na mail serveru u operativnom sistemu Windows 10.
Metod 1: Osnovne metode za rešavanje problema
U ovom odeljku su opisane jednostavne metode za rešavanje greške 541. Koristeći ove metode, možete otkloniti manje greške i softverske probleme na vašem računaru.
1A. Izbegavajte korišćenje masovnih mailing lista
Najverovatniji uzrok greške je korišćenje masovne mailing liste. U ovom slučaju, preporučuje se da ne šaljete poruke nepoznatim adresama ili primaocima koji se nisu pretplatili na vašu uslugu e-pošte.
1B. Izbegavajte korišćenje reči koje aktiviraju spam filtere
Greška se može pojaviti ako u poruci koristite reči koje aktiviraju spam filtere. Sledeći saveti mogu vam pomoći da ispravite ovu grešku:
- Izbegavajte korišćenje uzvičnika u naslovu poruke.
- Nemojte pisati naslov poruke velikim slovima.
- Ako koristite slike u poruci, dodajte alt-tekst u MS Word-u pre umetanja u e-poštu.
1C. Proverite zahteve računara
Jedan od mogućih uzroka greške 541 može biti nekompatibilnost platforme mail servera sa vašim računarom. Možete koristiti priloženi link kako biste proverili specifikacije vašeg računara i osigurali da je mail server koji koristite kompatibilan sa vašim sistemom.
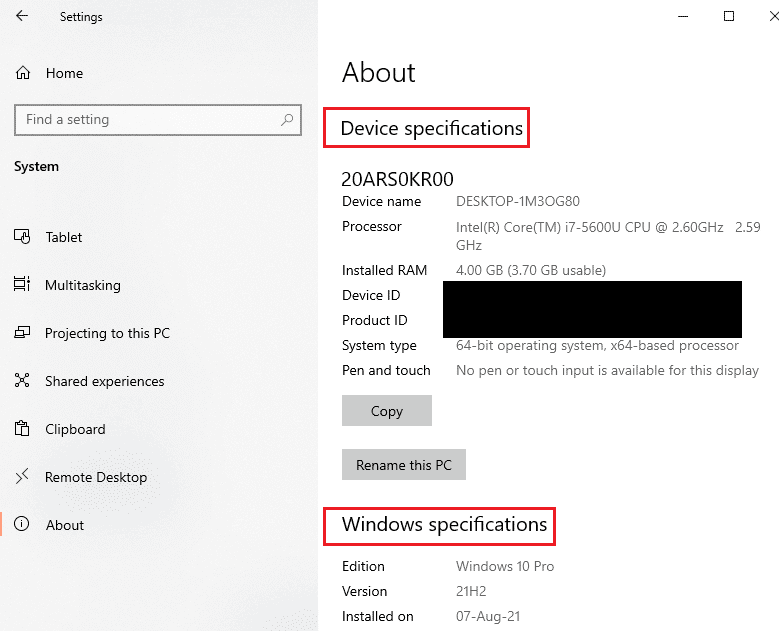
1D. Zatvorite pozadinske aplikacije
Ako je mnogo aplikacija aktivno u pozadini, pokušajte da ih zatvorite pomoću Task Manager-a. Pratite naše uputstvo za zatvaranje aplikacija u Windows 10 i ispravljanje greške.
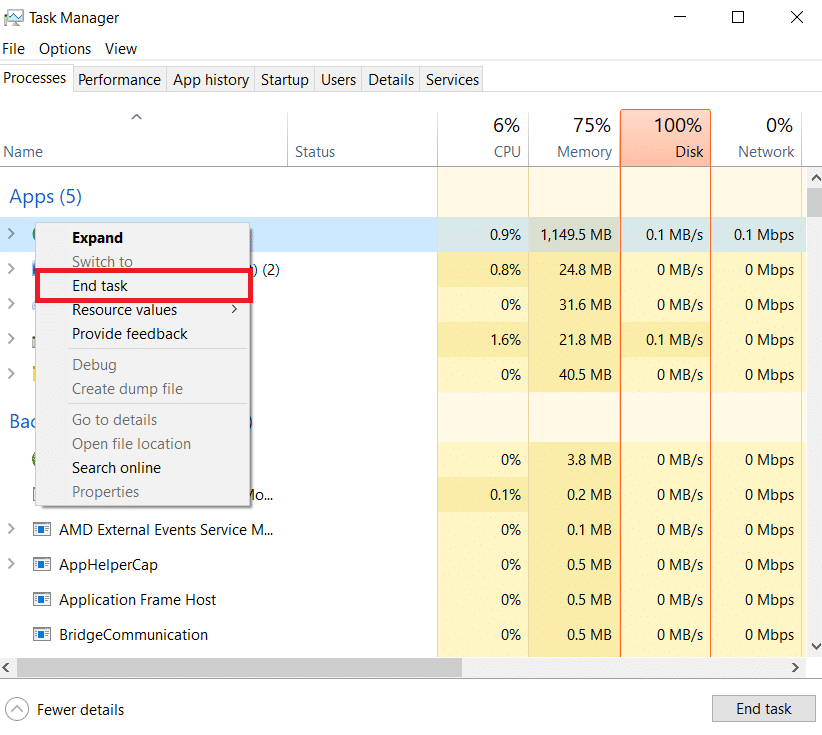
1F. Popravite sistemske datoteke
Ako na vašem računaru postoje zlonamerne datoteke, skenirajte sistem u potrazi za virusima. Pročitajte naše uputstvo za popravku sistemskih datoteka u Windows 10 kako biste pronašli i uklonili maliciozne datoteke i ispravili grešku.
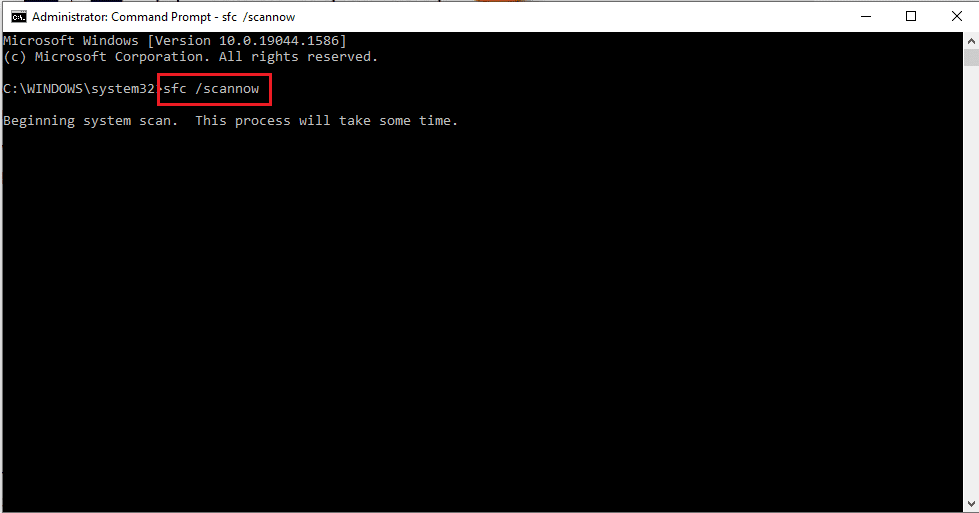
1G. Proverite red čekanja elektronske pošte u cPanelu (ako je primenljivo)
cPanel je platforma koja pruža pouzdan i intuitivan server za upravljanje elektronskom poštom i sajtovima. Ukoliko koristite cPanel za upravljanje elektronskom poštom, možete proveriti red čekanja pomoću komande „exim -bpc“. Ovo će prikazati veličinu reda čekanja, i ukoliko je vrednost visoka, to ukazuje na moguće prisustvo neželjene pošte.
1H. Očistite memorijski prostor
Greška može biti uzrokovana velikim brojem datoteka na vašem računaru. Pokušajte da očistite memorijski prostor kako biste rešili problem. Pratite uputstva u našem članku o oslobađanju prostora na hard disku u Windows 10.
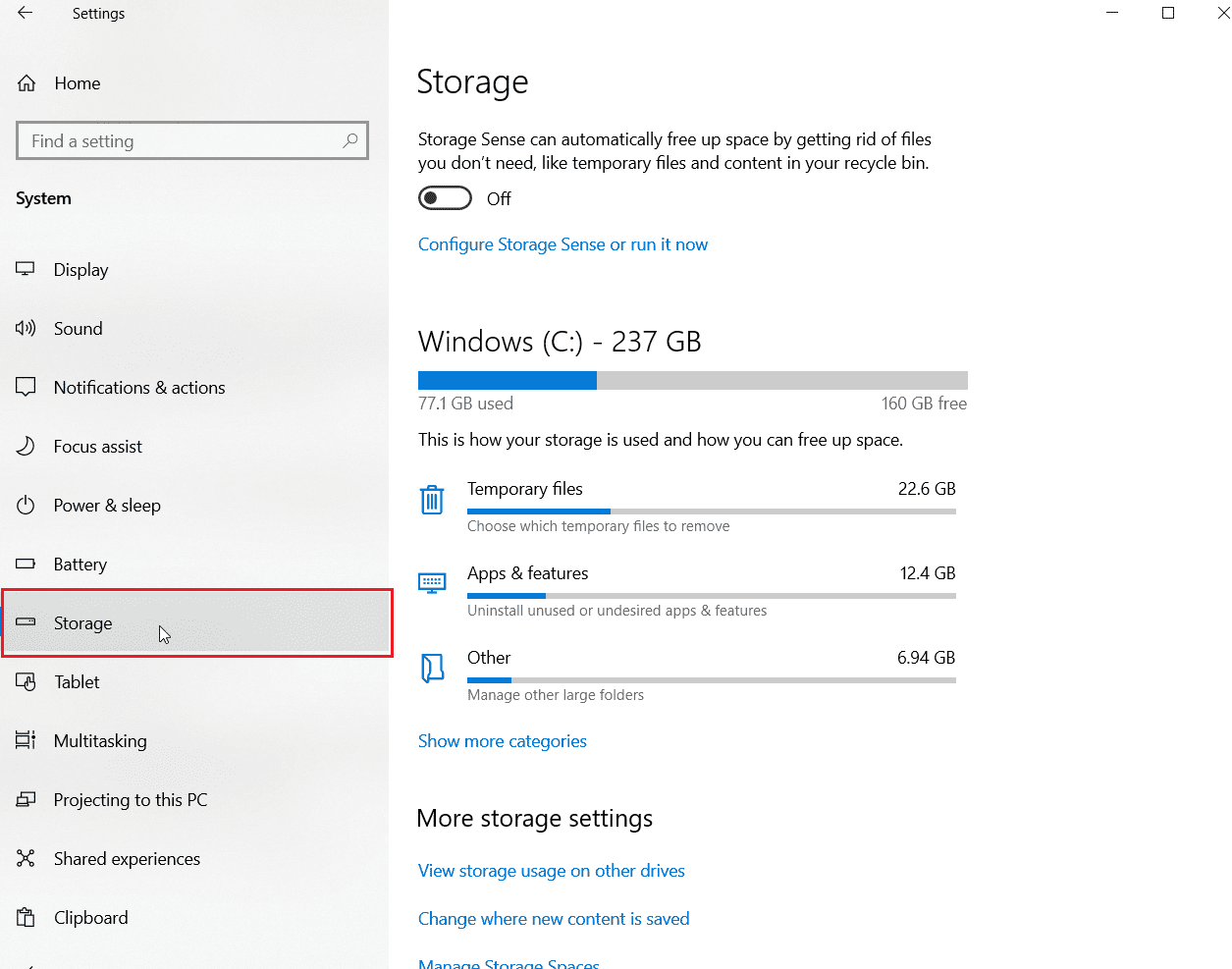
1I. Ažurirajte drajvere uređaja
Ako poruka sadrži veliki broj grafika ili slika, možete se suočiti sa greškom 541 ako je grafički drajver zastareo. Pokušajte da ažurirate drajvere uređaja u Windows 10 prateći naše uputstvo.
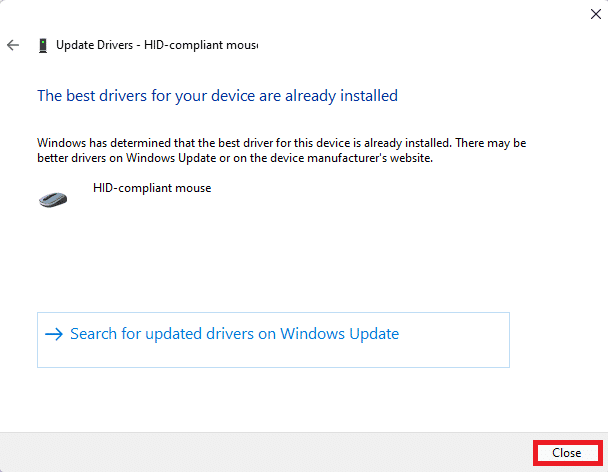
1J. Ponovo instalirajte drajvere uređaja
Ako vaša poruka sadrži mnogo grafika, možete se suočiti sa greškom 541 ako je grafički drajver zastareo. Pokušajte da deinstalirate i ponovo instalirate drajvere u Windows 10.
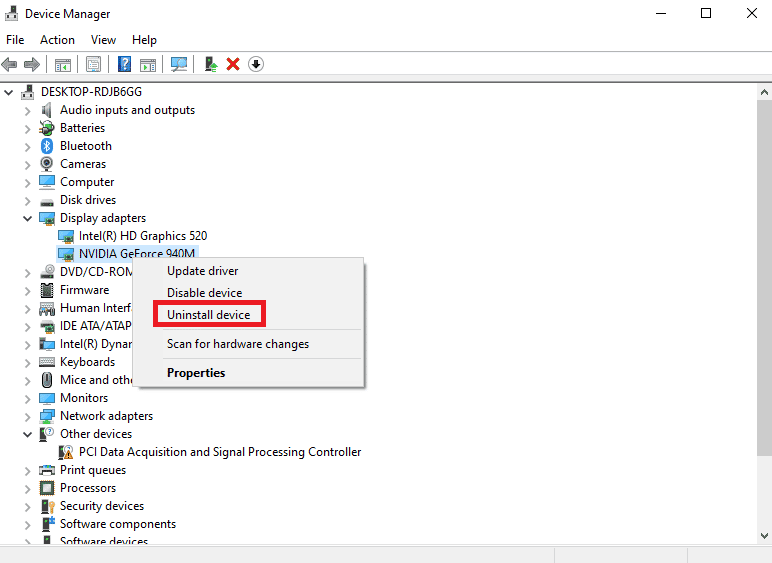
1K. Ažurirajte Windows
Ako je operativni sistem Windows zastareo, pokušajte da ga ažurirate na najnoviju verziju kako biste rešili problem. Pratite naše uputstvo za preuzimanje i instaliranje najnovijih ažuriranja za Windows 10.

1L. Pokrenite skeniranje virusa
Microsoft Windows nudi zaštitu od malvera putem Microsoft Security funkcije. Automatski skenira vaš sistem kako bi otkrio i uklonio viruse i malver. Pratite naše uputstvo o tome kako da pokrenete skeniranje virusa na vašem računaru.
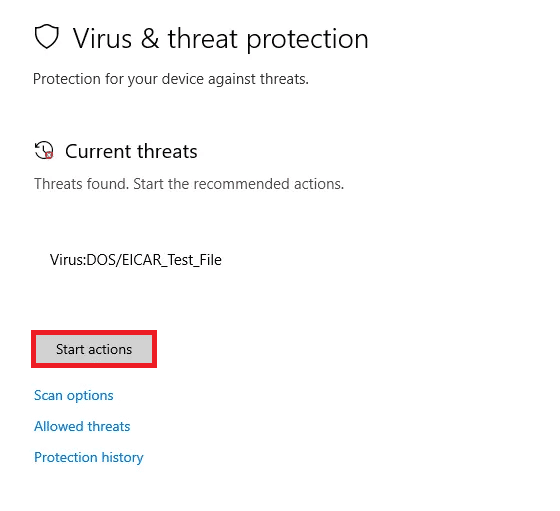
Metod 2: Onemogućite čuvar ekrana na serveru
Korišćenje čuvara ekrana kao pozadine može biti u sukobu sa mail serverom koji koristite. Možete ga onemogućiti da ispravite grešku 541.
1. Pritisnite tastere Windows + D da biste otvorili radnu površinu.
2. Desnim klikom na prazan prostor na radnoj površini izaberite opciju „Personalizuj“.
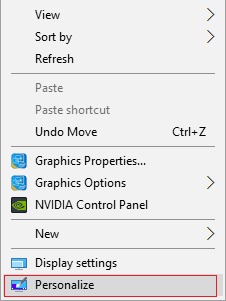
3. Idite na karticu „Zaključani ekran“ i kliknite na opciju „Podešavanja čuvara ekrana“.
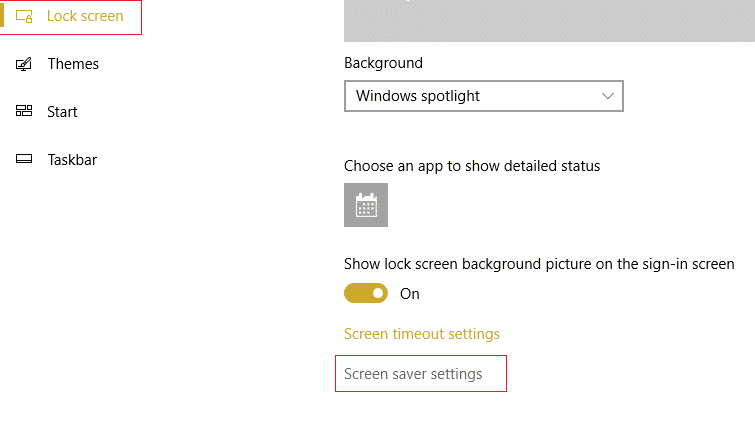
4. Iz padajućeg menija u sekciji „Čuvar ekrana“ odaberite opciju „Ništa“, kliknite na „Primeni“ i zatim „U redu“.
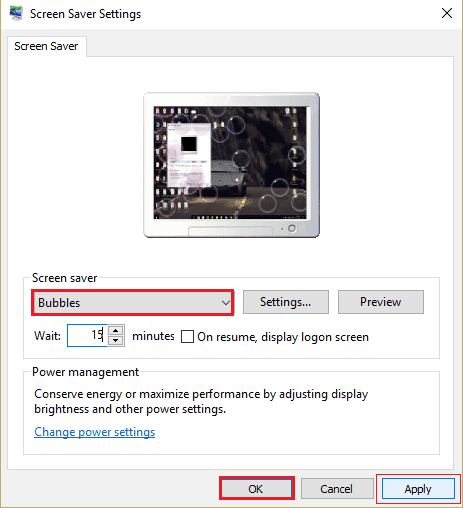
Metod 3: Ažurirajte aplikaciju „Pošta i kalendar“
Aplikacija „Pošta i kalendar“ je ugrađena Microsoft aplikacija za upravljanje elektronskom poštom. Ako je ova aplikacija zastarela, može doći do greške. Pokušajte da je ažurirate na najnoviju verziju preko Microsoft Store-a. Pratite korake u ovom metodu da ažurirate Outlook aplikaciju i ispravite grešku 541.
1. Pritisnite taster Windows, ukucajte „Microsoft Store“ i kliknite na „Otvori“.
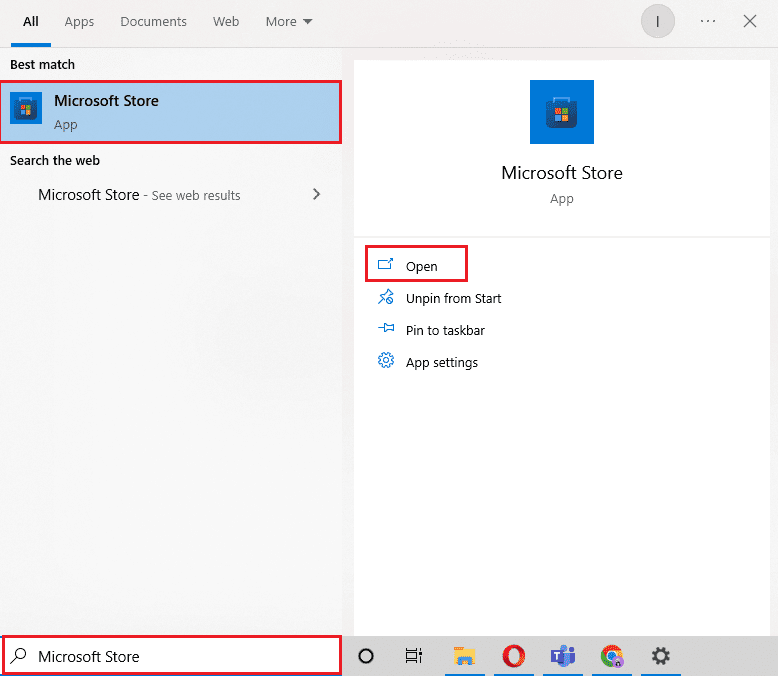
2. Kliknite na „Biblioteka“.
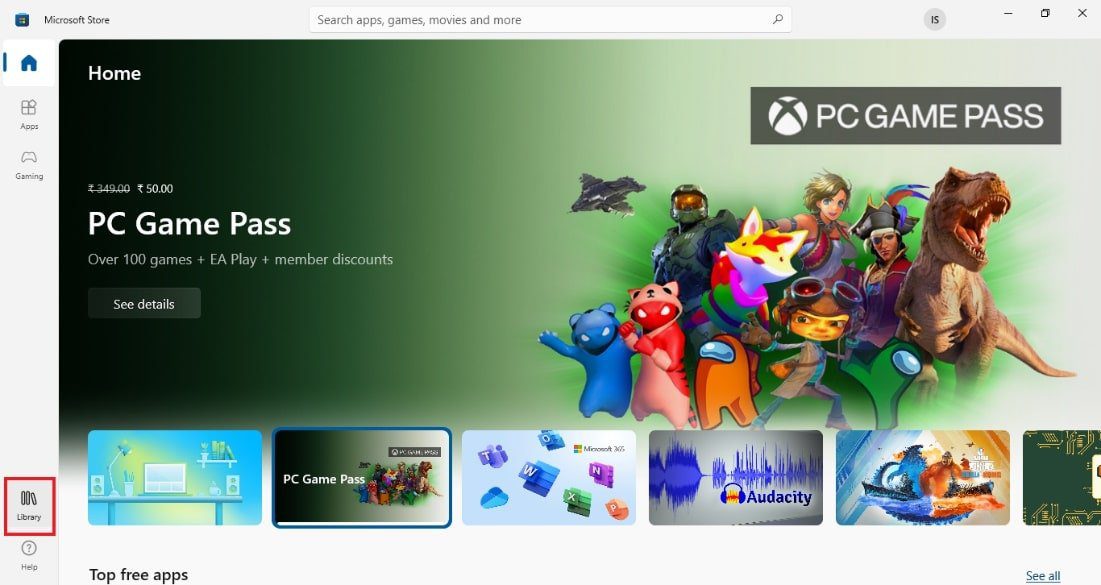
3. Kliknite na „Preuzmi ažuriranja“ u gornjem desnom uglu. Ovim ćete ažurirati aplikaciju „Pošta i kalendar“.
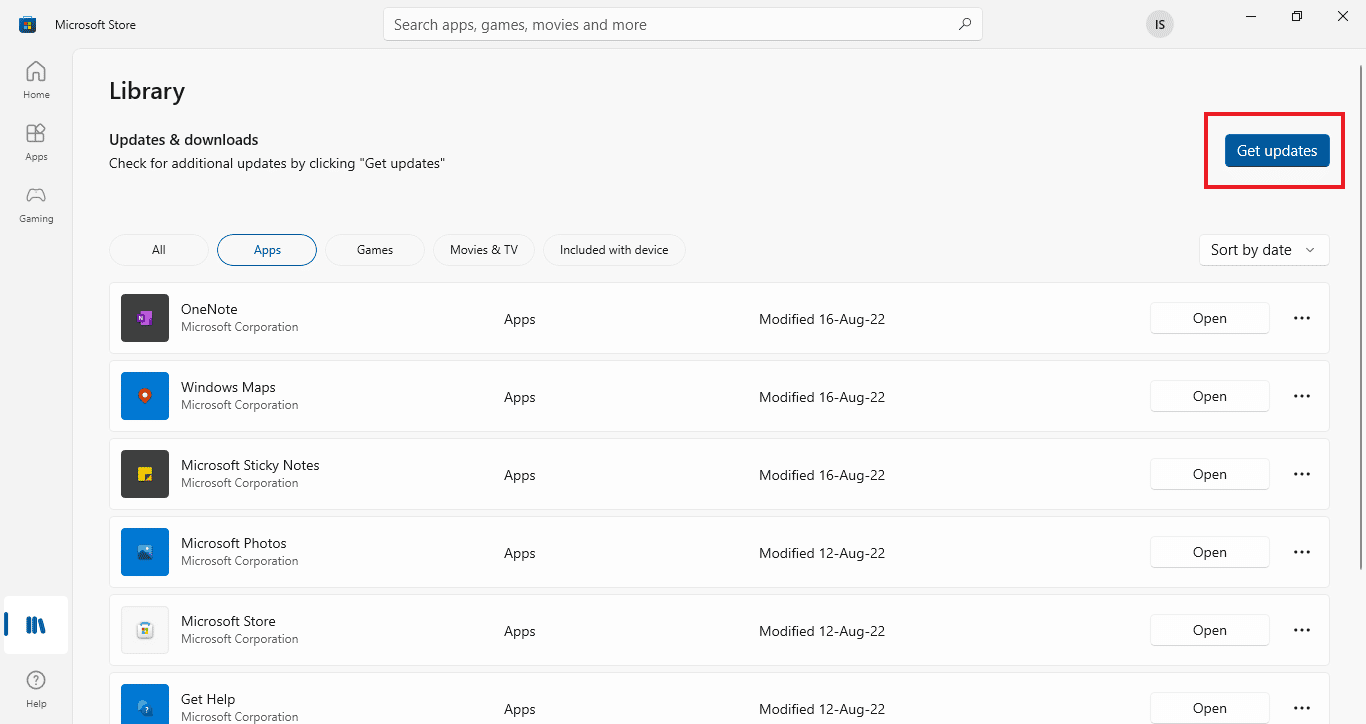
4. Sačekajte da se proces ažuriranja završi i restartujte računar.
Metod 4: Resetujte aplikaciju „Pošta i kalendar“
Ako postoje problemi sa korišćenjem aplikacije „Pošta i kalendar“ ili Outlook-a, možete je vratiti na fabrička podešavanja kako biste ispravili grešku.
1. Otvorite aplikaciju „Podešavanja“ nakon što istovremeno pritisnete tastere Windows + I.
2. Kliknite na opciju „Aplikacije“.
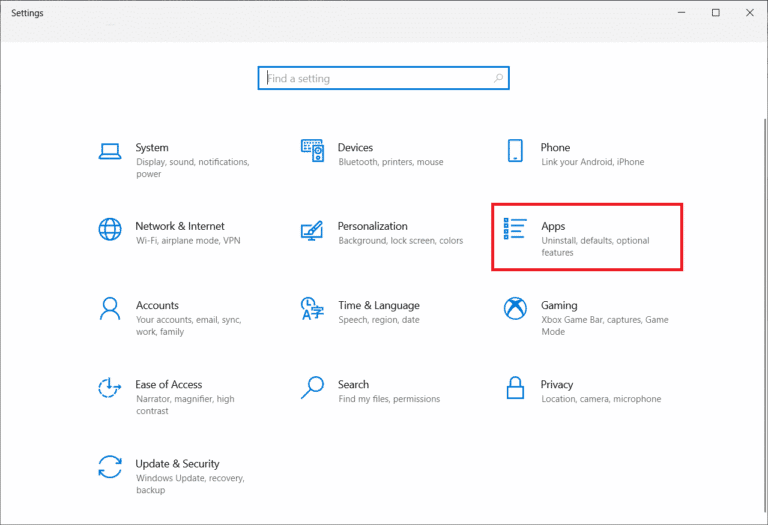
3. U meniju „Aplikacije i funkcije“, kliknite na aplikaciju „Pošta i kalendar“ i zatim na „Napredne opcije“.
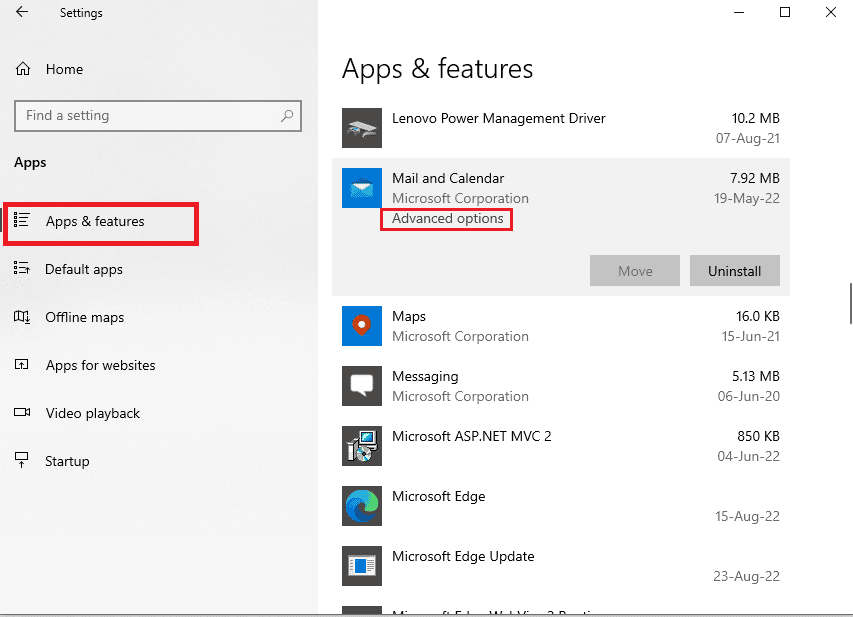
4. U sekciji „Resetovanje“ kliknite na dugme „Resetuj“.
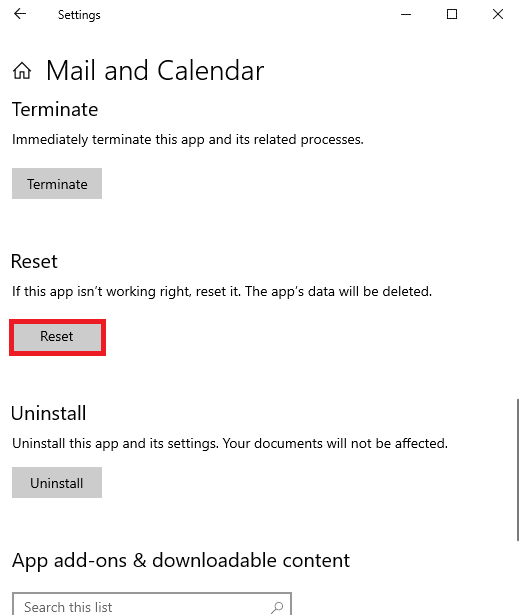
5. Kliknite na dugme „Resetuj“ u poruci za potvrdu i restartujte računar.
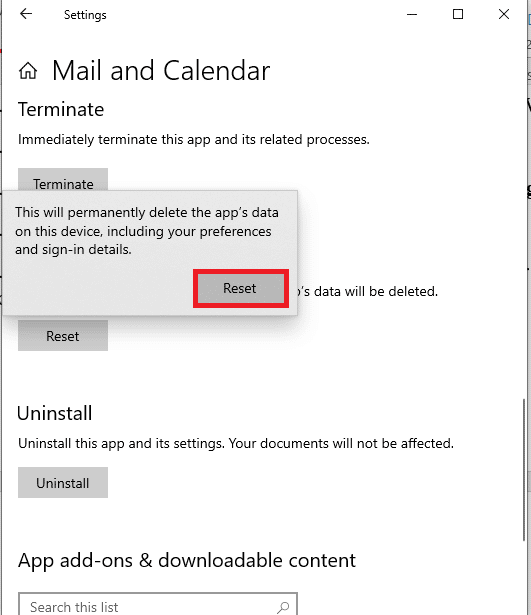
Metod 5: Ažurirajte antivirusni program
Greške ili softverski problemi u okviru antivirusnog programa mogu uzrokovati ovu grešku. Ažurirajte program da rešite problem sa kodom greške 541.
Napomena: Za potrebe objašnjenja, korišćen je Avast Free Antivirus. Podešavanja se mogu razlikovati u zavisnosti od antivirusnog programa.
1. Pritisnite taster Windows, ukucajte „Avast Free Antivirus“ i kliknite na „Otvori“.
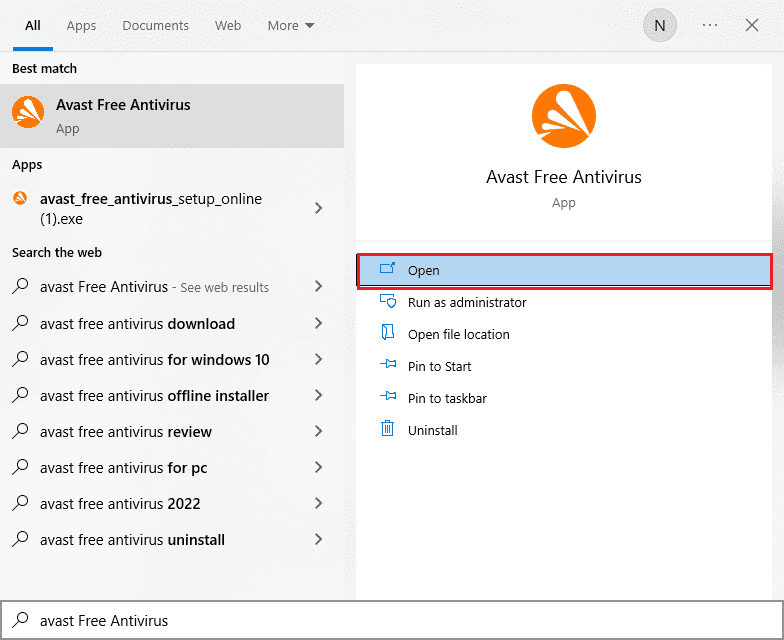
2. Kliknite na ikonu „Meni“ u gornjem desnom uglu korisničkog interfejsa Avast.
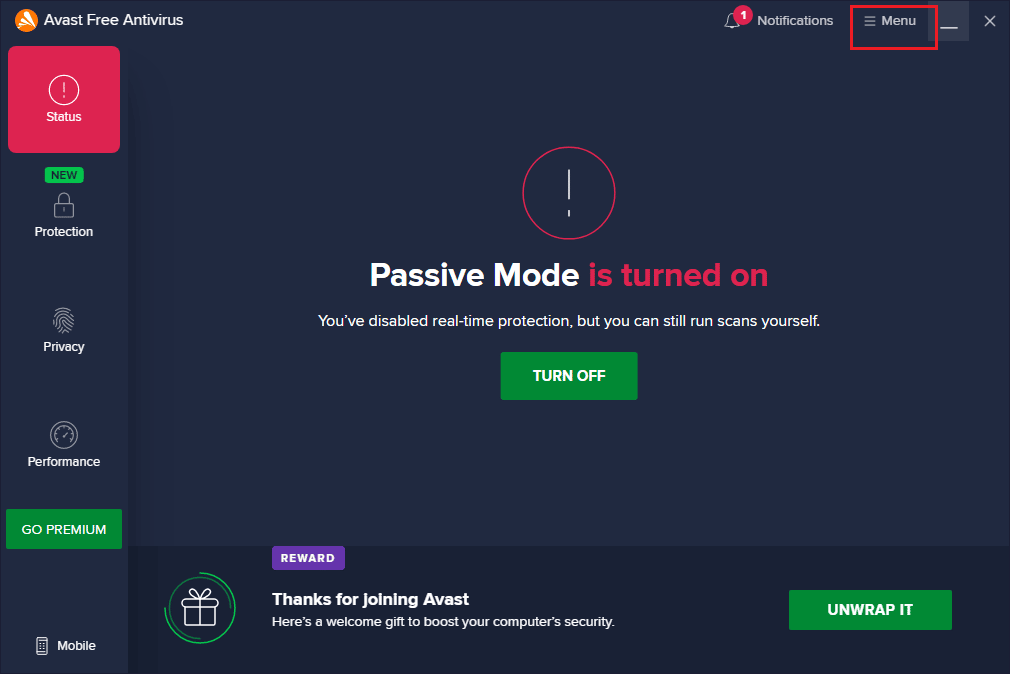
3. Kliknite na opciju „Podešavanja“ sa liste.
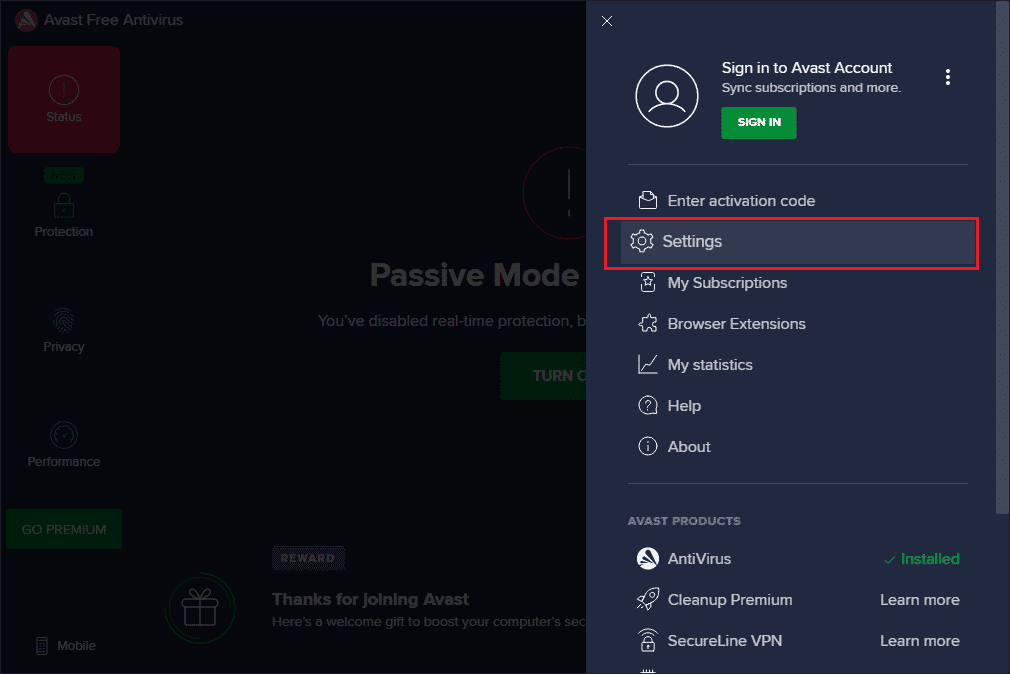
4. Idite na karticu „Ažuriranje“ i kliknite na dugme „Proveri ažuriranje“. Uverite se da ste dobili sledeće poruke:
- Definicije virusa su ažurne.
- Avast Free Antivirus je ažuriran.
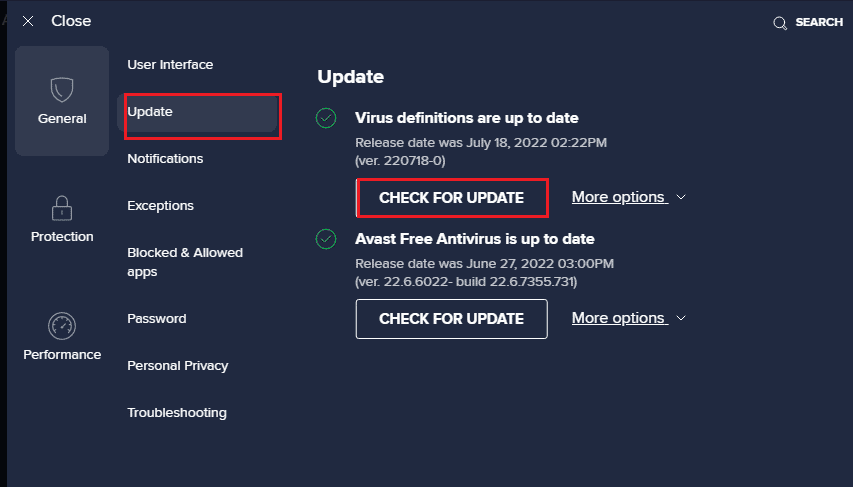
5. Nakon ažuriranja, restartujte Avast i proverite da li je problem rešen.
Metod 6: Ponovo instalirajte Microsoft Visual C++ Redistributable paket
Greška se može pojaviti ukoliko osnovni paketi potrebni za efikasno funkcionisanje nedostaju ili su oštećeni. Pokušajte da ponovo instalirate Microsoft Visual C++ Redistributable paket da rešite problem. Pročitajte naše uputstvo o tome kako da ponovo instalirate Microsoft Visual C++ Redistributable na vašem računaru.
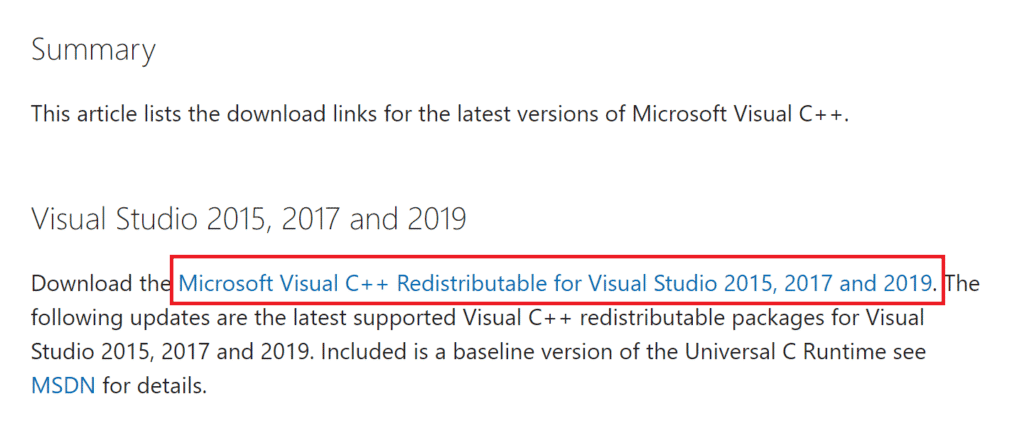
Metod 7: Izmenite podešavanja Internet Explorera
Internet Explorer je web pretraživač koji se koristi na većini računara. Iako možda koristite druge pretraživače, greške u Internet Exploreru mogu uzrokovati problem. Pratite metode u nastavku da rešite softverske probleme u IE i otklonite grešku 541.
Opcija I: Resetujte veb pretraživač
Prvi metod je resetovanje veb pretraživača pomoću „Internet opcija“. Ovim ćete ukloniti sve greške i probleme i vratiti pretraživač na fabrička podešavanja.
1. Pritisnite taster Windows, ukucajte „Internet opcije“ i kliknite na „Otvori“.
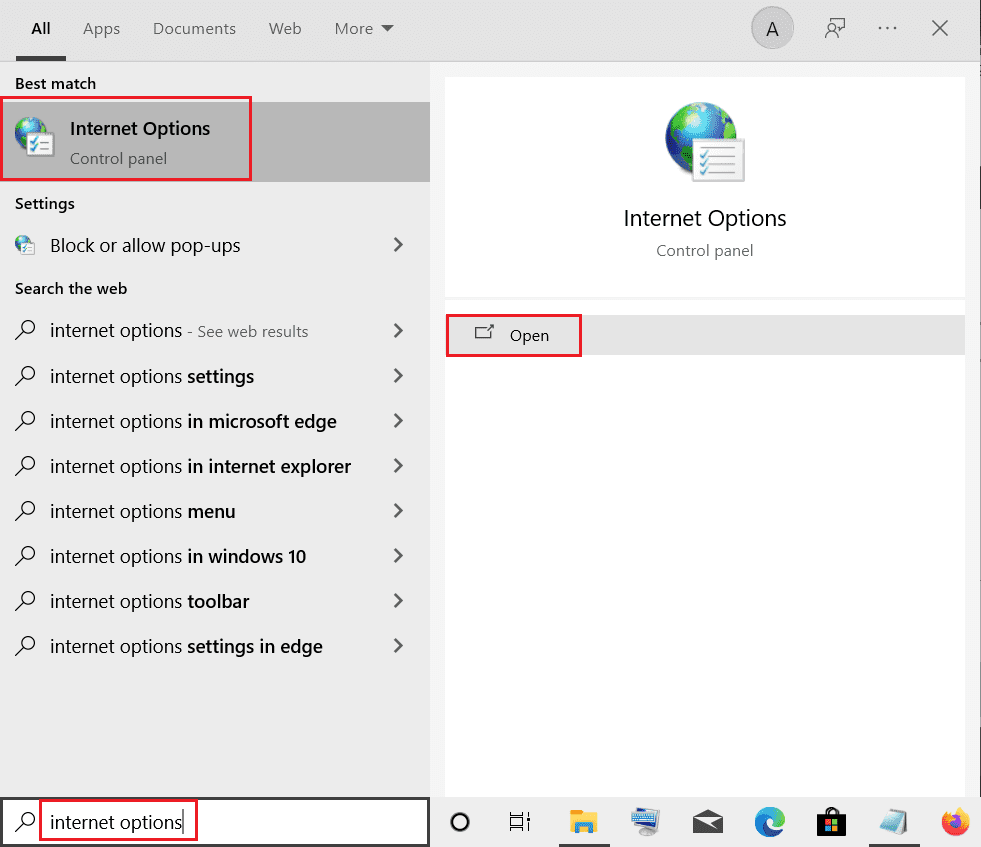
2. U prozoru „Internet Properties“ idite na karticu „Advanced“.
3. Kliknite na dugme „Reset…“ u sekciji „Reset settings Internet Explorer“.
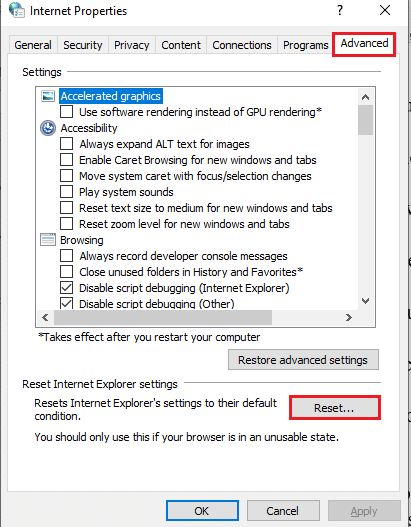
4. Kliknite na dugme „Reset“ u iskačućem prozoru i sačekajte da se proces završi.
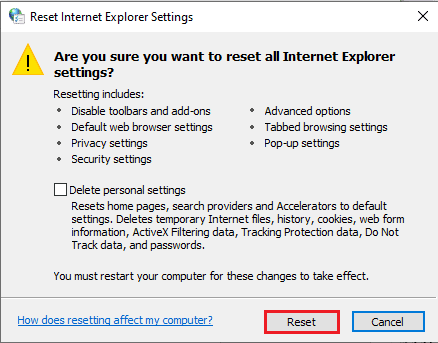
5. Kliknite na dugme „Zatvori“ nakon što se veb pretraživač resetuje.
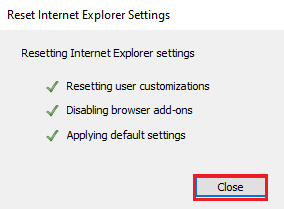
Opcija II: Promenite podešavanja pregledanja
Sledeća opcija je da promenite podešavanja pregledanja ili onemogućite podešavanja za otklanjanje grešaka u skripti u „Internet opcijama“. Ovim ćete rešiti probleme koji se mogu pojaviti u skriptama koda veb pretraživača.
1. Pokrenite kontrolnu tablu „Internet opcije“.
2. Idite na karticu „Napredno“ i izaberite sledeća podešavanja u sekciji „Pregledanje“:
- Onemogući otklanjanje grešaka u skripti (Internet Explorer)
- Onemogući otklanjanje grešaka u skripti (Ostalo)
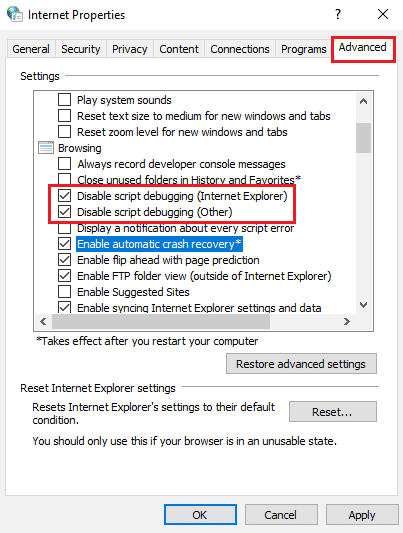
3. Poništite izbor opcije „Prikaži obaveštenje o svakoj grešci skripte“, a zatim kliknite na dugme „Primeni“ i „U redu“.
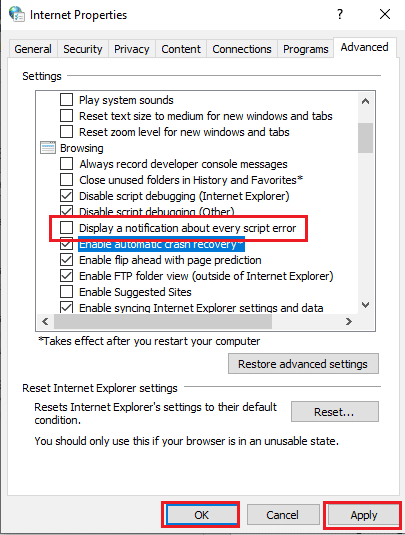
Metod 8: Izmenite Excel datoteke
Ako šaljete Excel datoteke kao prilog ili kao Google Sheets, podaci u datoteci mogu izazvati grešku 541. Pratite metode opisane u ovom odeljku da rešite problem.
Opcija I: Podelite datoteke za uvoz
Ukoliko uvozite podatke iz Excel datoteke u Google Sheets, pratite uputstva u ovom metodu kako biste podelili unose. Ovo će smanjiti opterećenje podacima i možete izbeći grešku kada se pošalje kao prilog.
1. Pritisnite taster Windows, ukucajte „chrome“ i kliknite na „Otvori“.
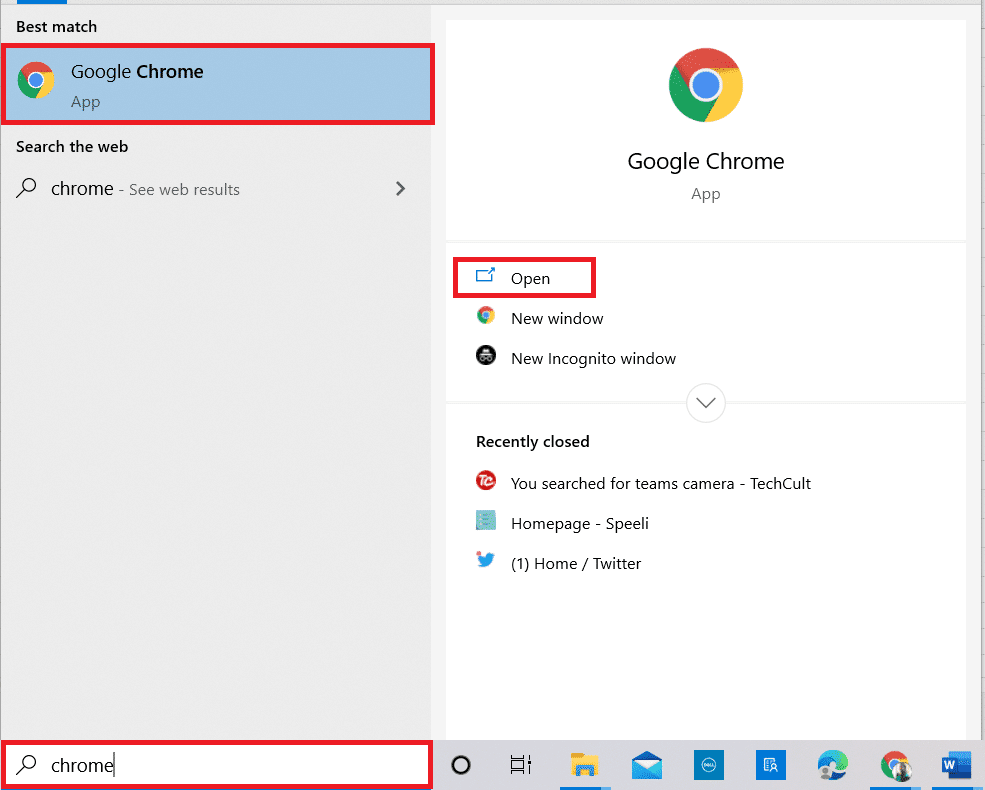
2. Otvorite stranicu za prijavu na Gmail koristeći link dat ovde i prijavite se na svoj nalog.
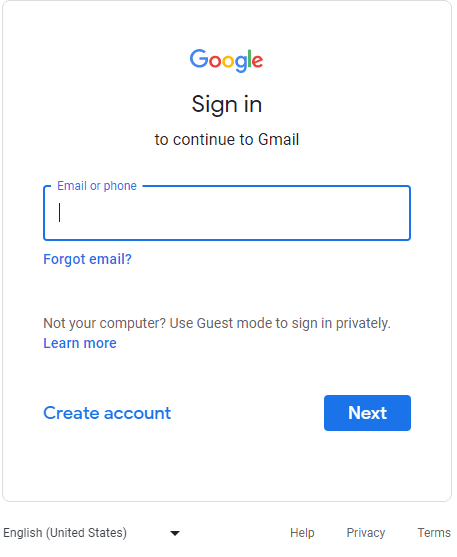
3. Kliknite na ikonu „Google Apps“ i izaberite opciju „Sheets“.
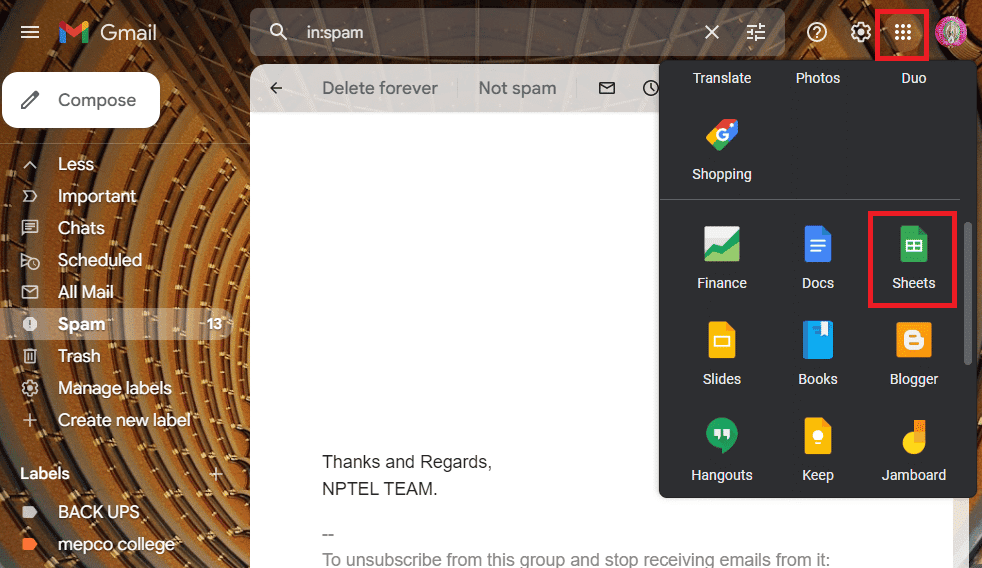
4. Kliknite na karticu „File“ i izaberite opciju „Import“ sa liste.
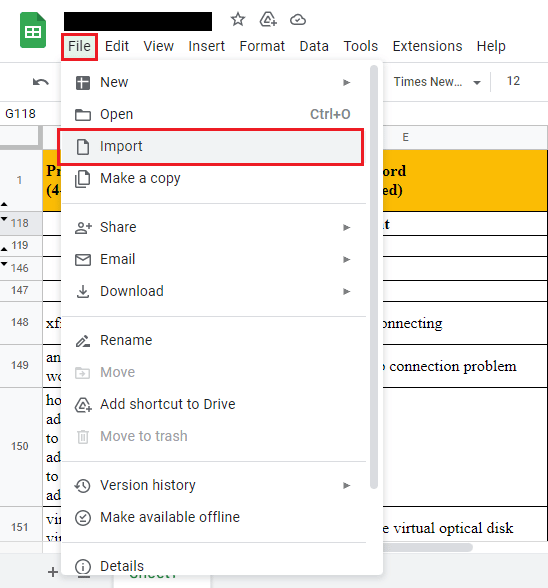
5. Potražite datoteku i uvezite podatke tako što ćete ih podeliti na sekcije.
Napomena: Maksimalno ograničenje za unos podataka je 16000, pa u skladu s tim podelite unose u grupe.
Opcija II: Izvoz u CSV formatu
Prilikom izvoza podataka u tabelarnom formatu, pokušajte da izvezete Excel datoteku u CSV format, odnosno format vrednosti razdvojenih zarezima. Ovo će omogućiti da podaci budu strukturirani u tabelarnom formatu i da se izbegne greška 541.
1. Pritisnite taster Windows, ukucajte „excel“, a zatim kliknite na „Otvori“.
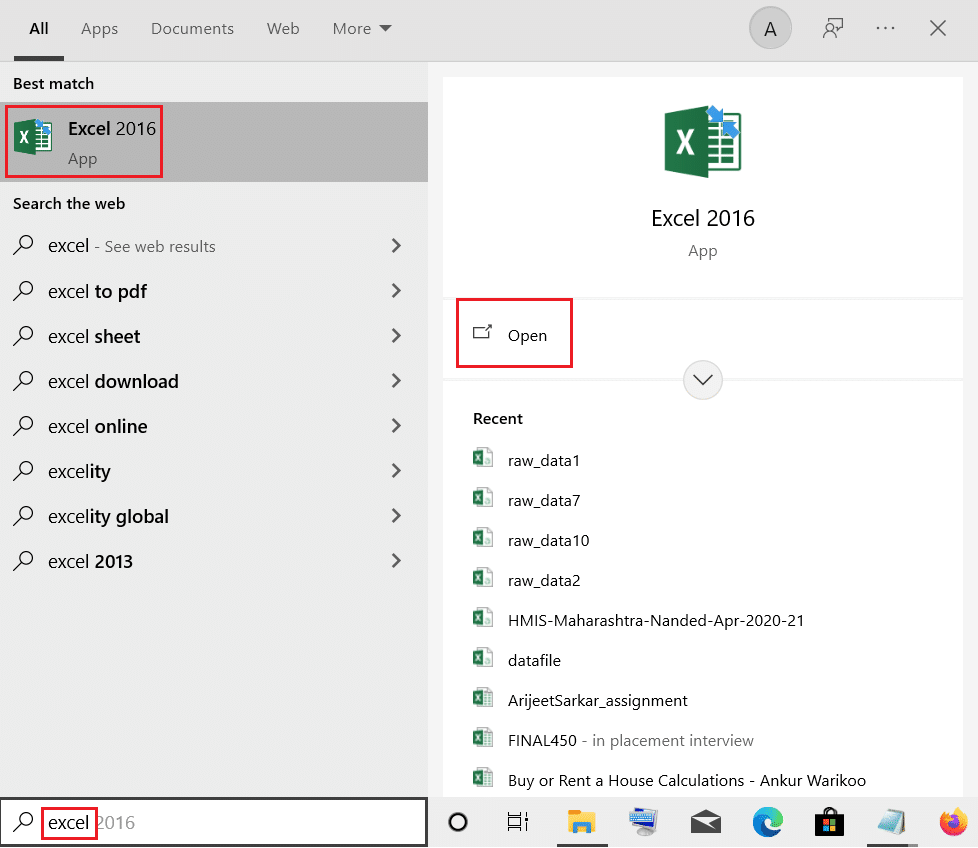
2. Kliknite na karticu „Datoteka“ na gornjoj traci.
3. Kliknite na karticu „Izvezi“ u levom oknu prozora i izaberite opciju „CSV (razdvojeno zarezima)“ u sekciji „Druge vrste