Obezbeđivanje vašeg sistema od zlonamernog softvera i drugih opasnih alata je od vitalnog značaja. Oni ne samo da mogu da oštete vaš sistem, već i lako mogu preuzeti kontrolu nad njim bez vaše dozvole. Iako postoji mnogo alata za sprečavanje napada zlonamernog softvera, postoje i programi koji pomažu u uklanjanju rutkita, koji mogu da prikriju svoje prisustvo i nastave sa napadom na sistem. Upotreba TDSSKillera je najbolji način da se izbegnu takvi napadi. Međutim, ako imate problema sa ovim bezbednosnim alatom i ne možete pravilno da ga pokrenete na svom sistemu, pripremili smo savršen vodič za vas. U ovom članku ćemo istražiti kako rešiti probleme ako TDSSKiller ne radi na Windows 10/11. Takođe ćemo saznati šta je TDSSKiller i kako se koristi. Dakle, ako ste se pitali o ovim pitanjima, vreme je da saznate odgovore i popravite svoj sistem kako biste mogli efikasno koristiti ovaj sjajan alat.
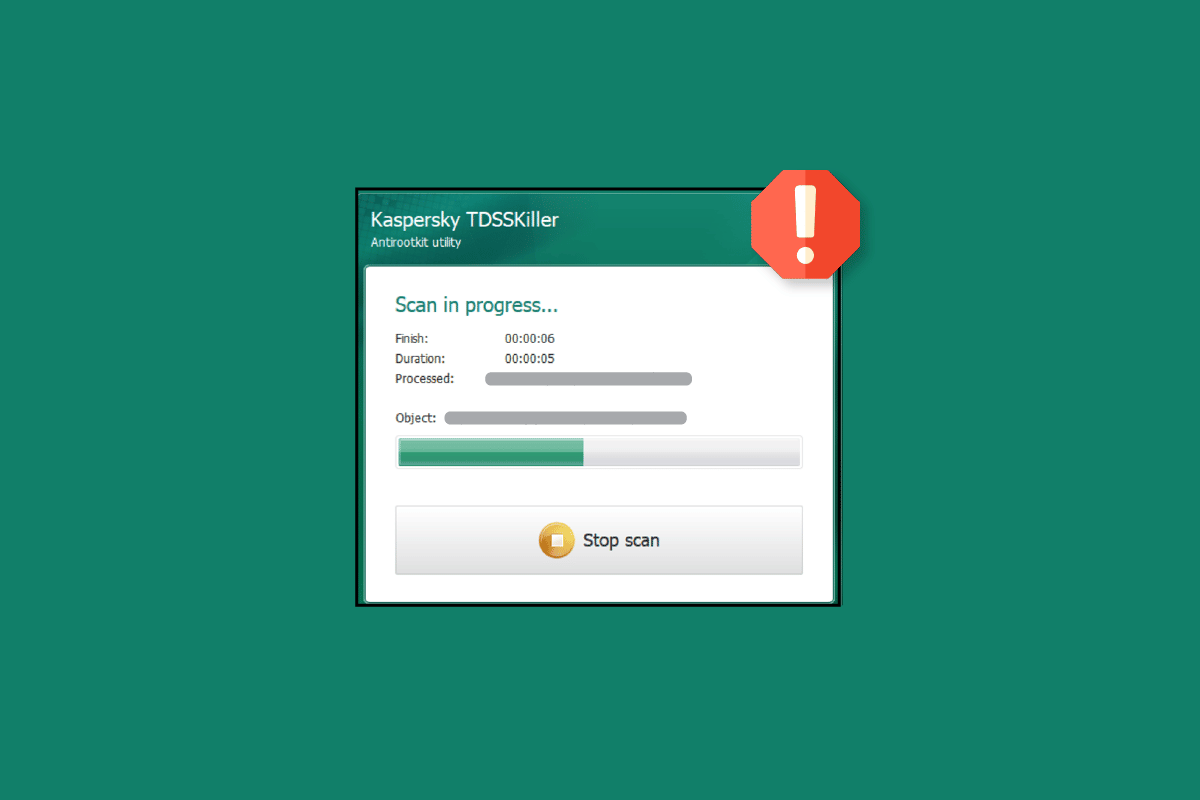
Kako popraviti TDSSKiller kada se ne pokreće na Windows 10/11?
Ovde ćemo predstaviti metode za rešavanje problema sa TDSSKillerom koji ne radi na operativnim sistemima Windows 10 i 11.
Šta je rootkit?
Pre nego što shvatite šta je TDSSKiller, važno je da znate šta je „krivac“ protiv kojeg se ovaj alat bori. Taj krivac je rootkit.
- Rootkit je kompjuterski program dizajniran da dobije neovlašćeni pristup računaru, istovremeno aktivno skrivajući svoje prisustvo.
- Ranije, rootkit je bio alat koji je omogućavao pristup sistemu na administratorskom nivou.
- Reč „rootkit“ je spoj dve reči: „root“ i „kit“.
- Omogućava napadaču da zadrži kontrolu nad računarom bez znanja vlasnika sistema.
- Kontrolor rootkita može lako daljinski izvršavati datoteke i menjati konfiguraciju sistema.
- Takođe može pristupiti datotekama dnevnika i špijunirati aktivnosti vlasnika.
- Ova štetna upotreba rootkita je ono što čini korišćenje TDSSKillera obaveznim kako bi se izbeglo curenje informacija.
Šta je TDSSKiller?
- TDSSKiller je bezbednosna aplikacija koju je razvila kompanija Kaspersky Labs, dizajnirana za skeniranje i uklanjanje rootkita.
- Poznato je da ovi rootkiti kradu podatke sa računara presretanjem API-ja niskog nivoa.
- TDSSKiller je dostupan za Windows PC.
- Ovaj anti-rootkit softver je originalan i pouzdan.
- Korisnicima Windowsa se preporučuje da ne uklanjaju TDSSKiller sa svojih sistema, osim ako je to apsolutno neophodno.
- TDSSKiller je prenosivi softver i treba ga pokretati kao administrator da bi bio efikasan.
Kako koristiti TDSSKiller
TDSSKiller se preuzima kao samostalna ZIP datoteka ili izvršna datoteka. Kada ga preuzmete, možete pratiti korake u nastavku da biste ga koristili:
1. Pokrenite TDSSKiller da biste otvorili ekran dobrodošlice.
2. Zatim kliknite na opciju „Change Parameters“.
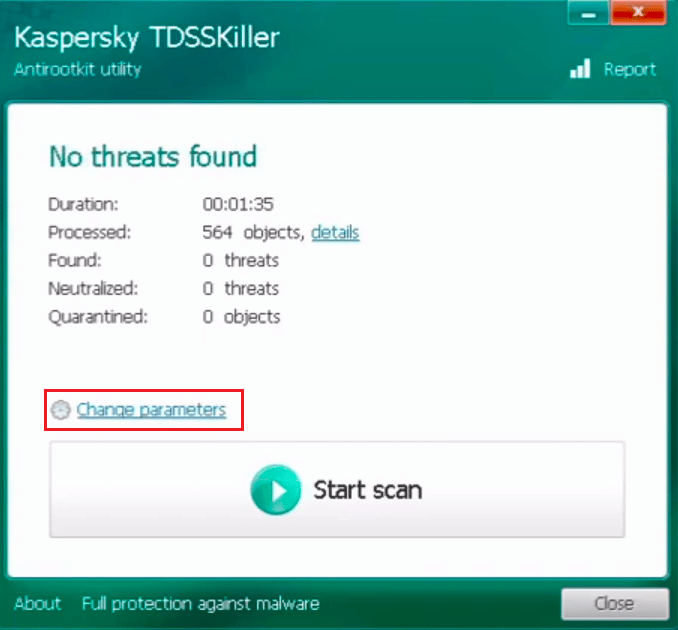
3. Označite polja za potvrdu „Check Digital Signatures“ i „Detect TDLFS File System“.
4. Zatim kliknite na „OK“.
5. Zatim kliknite na dugme „Start Scan“ i sačekajte da se završi.
6. Kada se završi, dobićete izveštaj o otkrivenim pretnjama ili poruku da pretnje nisu pronađene.
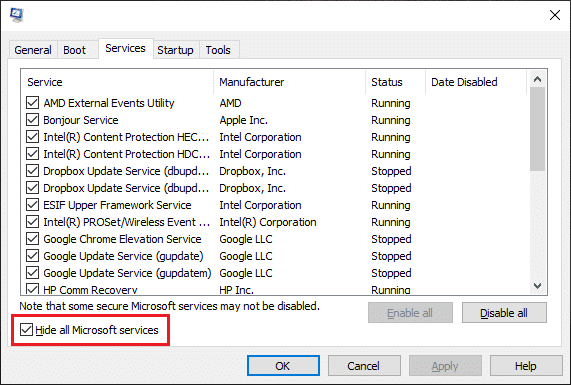
7. Ako se na vašem računaru otkriju zlonamerni objekti, TDSSKiller će automatski preduzeti akciju protiv njih.
8. Kada TDSSKiller završi svoj posao, odmah ponovo pokrenite sistem.
Načini za rešavanje problema kada TDSSKiller ne radi na Windows 10/11
Dok neki korisnici smatraju da je TDSSKiller odlična zaštita za njihove računare, drugi, iz nekog razloga, ne mogu da koriste ovaj bezbednosni alat. Ako ste jedan od njih, možete isprobati različita rešenja navedena u nastavku da biste rešili problem.
Metod 1: Izvršite čisto pokretanje sistema
Jedan od načina da rešite problem sa TDSSKillerom koji ne radi na Windows 10/11 je da izvršite čisto pokretanje sistema. Čistim pokretanjem rešavate probleme koji mogu nastati zbog oštećenih drajvera ili sistemskih datoteka. Možete pronaći vodič o tome kako izvršiti čisto pokretanje na Windows 10, a zatim možete pokrenuti TDSSKiller nakon što se sistem ponovo pokrene.
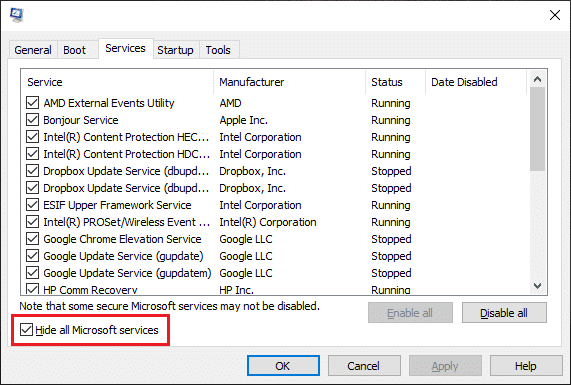
Metod 2: Pokrenite TDSSKiller kao administrator
Najčešći prvi korak za rešavanje problema kada TDSSKiller ne radi je da pokrenete aplikaciju kao administrator na sistemu. Evo kako da pokrenete softver kao administrator:
1. Pritisnite istovremeno tastere Windows + E da biste pokrenuli File Explorer.
2. Zatim otvorite fasciklu sa TDSSKillerom.
3. Desnim klikom na TDSSKiller.exe otvorite njegov meni.
4. Na kraju, izaberite opciju „Run as administrator“ iz menija.
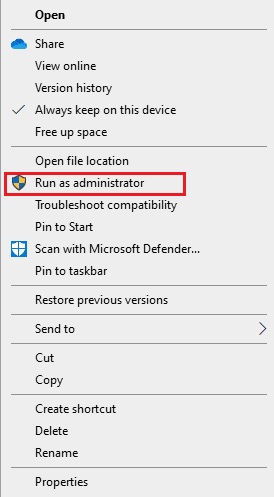
Metod 3: Pokrenite skeniranje na zlonamerni softver
Sledeći korak koji možete da preduzmete ako TDSSKiller ne radi na Windows 10/11 je da pokrenete skeniranje na zlonamerni softver. Moguće je da alat ne radi zbog problema uzrokovanog infekcijom zlonamernim softverom. Ako je to slučaj, preporučuje se da izvršite potpuno skeniranje računara i uklonite pretnje iz sistema. To možete lako da uradite koristeći ugrađeni Windows Defender na vašem Windows računaru. Takođe možete pokušati da koristite antivirusni alat treće strane koji je već instaliran na vašem sistemu. Ako želite više informacija o upotrebi alata za zaštitu od zlonamernog softvera, možete pogledati naš vodič o korišćenju Malwarebytes Anti-Malware za uklanjanje zlonamernog softvera.
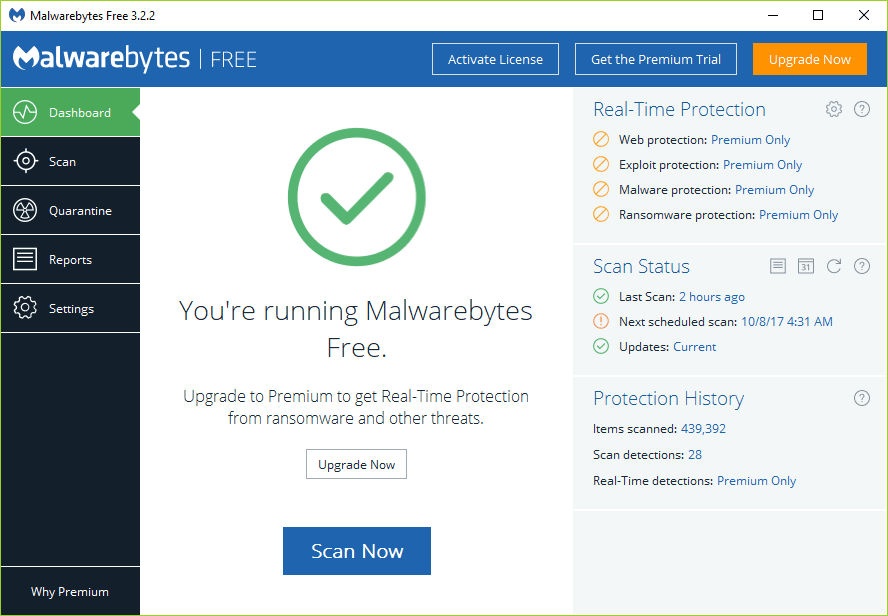
Metod 4: Privremeno onemogućite antivirusni program treće strane (ako je primenjivo)
Iako su antivirusni alati treće strane izuzetno važni za zaštitu sistema od nepoznatih pretnji, oni takođe mogu da blokiraju korišćenje softvera TDSSKiller i ometaju njegov rad. U tom slučaju, možete privremeno da onemogućite antivirusni alat treće strane i efikasno pokrenete TDSSKiller bez smetnji. Možete pročitati sve o tome kako privremeno onemogućiti antivirusni program na Windows 10 u našem vodiču.
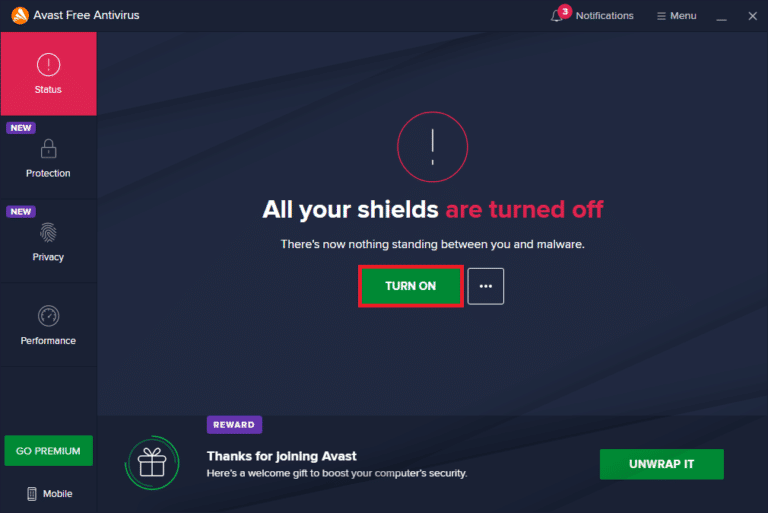
Metod 5: Pokrenite TDSSKiller u bezbednom režimu
Ako još uvek niste uspeli da rešite problem sa TDSSKillerom na Windows 10/11, možete pokušati da pokrenete softver u bezbednom režimu. Bezbedan režim pomaže u pokretanju bezbednosnog alata bez ikakvih problema ili smetnji. Možete naučiti kako da koristite TDSSKiller u bezbednom režimu uz pomoć našeg detaljnog vodiča o tome kako pokrenuti sistem u bezbednom režimu na Windows 10.
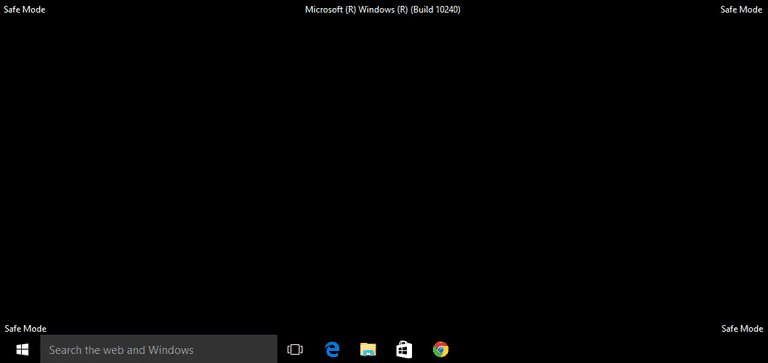
Metod 6: Ponovo instalirajte TDSSKiller
Jedna od poslednjih opcija je da ponovo instalirate softver u potpunosti. Ponovna instalacija alata može rešiti probleme sa oštećenim datotekama softvera i instalirati one koje nedostaju. Isprobajte metodu ponovne instalacije koristeći sledeće korake:
1. Pokrenite dijalog „Run“ pritiskom na tastere Windows + R.
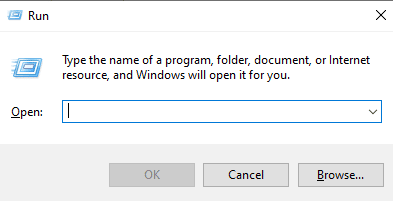
2. U polje upišite „appwiz.cpl“ i pritisnite taster Enter da biste otvorili prozor „Programs and Features“.
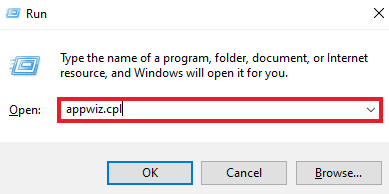
3. U prozoru „Programs and Features“ izaberite TDSSKiller i kliknite na dugme „Uninstall“.
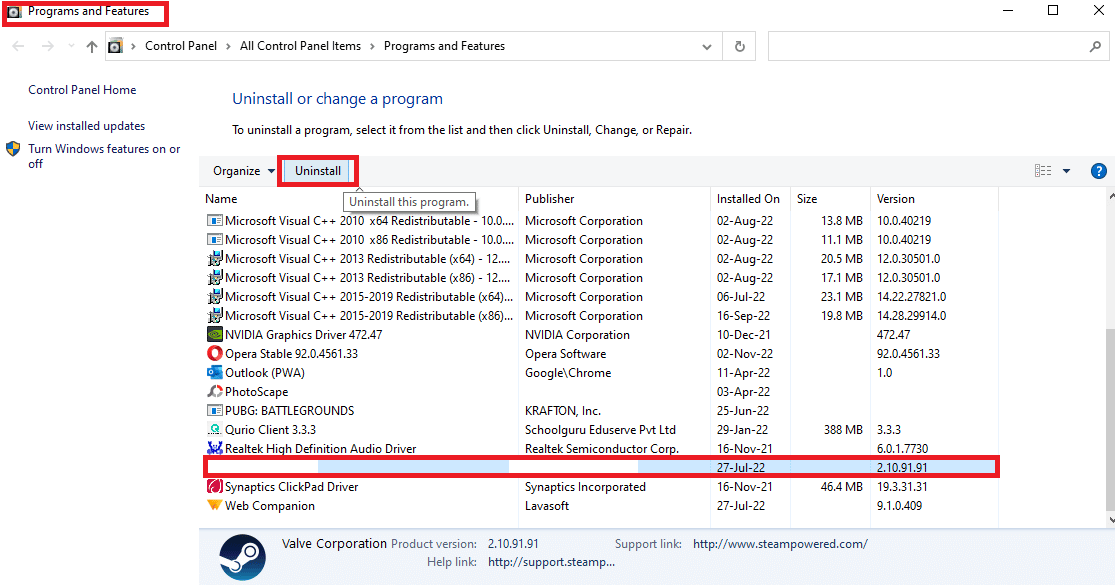
4. Izbrišite sve preostale datoteke TDSSKillera iz File Explorera.
5. Ponovo pokrenite računar.
6. Preuzmite ponovo TDSSKiller sa Kaspersky podrške i pokrenite ga da biste ga koristili bez problema.
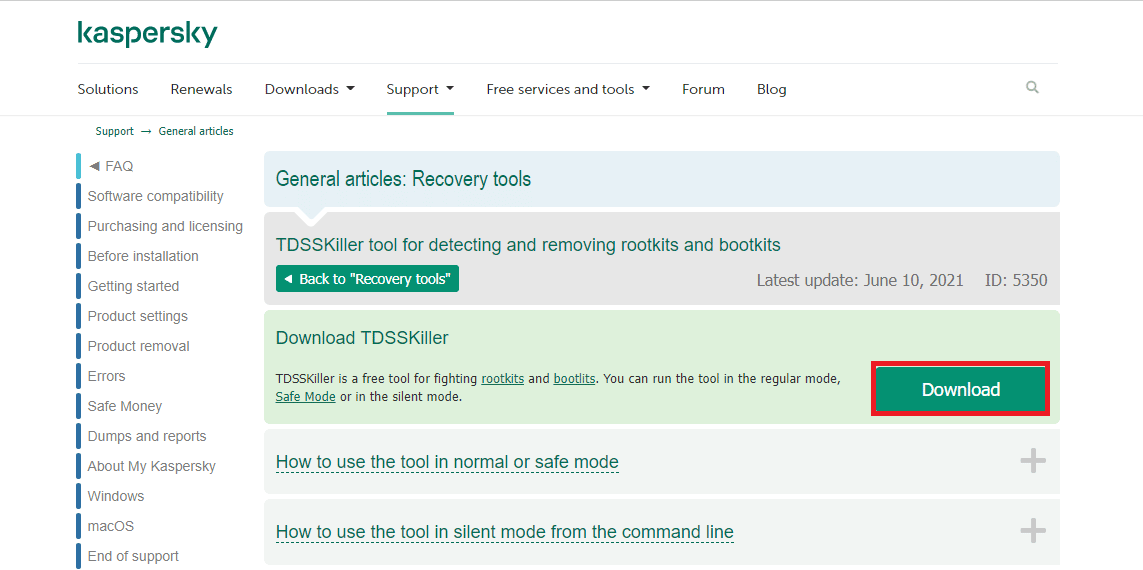
Često postavljana pitanja (FAQ)
P1. Šta je TDSSKiller.exe?
O1. TDSSKiller.exe su datoteke TDSSKillera koje se nalaze na vašem sistemu nakon što preuzmete alat.
P2. Da li je rootkit virus?
O2. Rootkit se obično povezuje sa zlonamernim softverom kao što su trojanci, virusi i crvi. Rootkit prikriva svoje postojanje i radnje od korisnika i drugih procesa sistema, baš kao i zlonamerni softver.
P3. Mogu li hakeri koristiti rootkit?
O3. Da, hakeri mogu koristiti rootkit da hakuju vaš računar i promene operativni sistem.
P4. Šta radi rootkit?
O4. Rootkit je zlonamerni softver koji može pristupiti vašem računaru bez dozvole i preuzeti sistem, datoteke i konfiguracije bez da bude otkriven.
P5. Može li rootkit zaraziti BIOS?
O5. Da, rootkit je vrsta zlonamernog softvera koji lako može zaraziti čvrsti disk vašeg računara i sistemski BIOS.
***
Nadamo se da vam je naš vodič o tome kako popraviti TDSSKiller kada ne radi na Windows 10 ili 11 pomogao da razjasnite sve vaše nedoumice u vezi sa TDSSKillerom, načinom korišćenja i metodama za popravljanje ovog bezbednosnog alata. Ako vam je naš vodič bio koristan ili imate pitanja ili sugestije, možete nas kontaktirati tako što ćete ostaviti komentar ispod.