Korisni linkovi
Ključni zaključci
- Adobe Bridge je besplatan alat za unapređenje kreativnog procesa rada.
- Koristite Adobe Bridge za grupno preimenovanje fajlova, sređivanje foldera, promenu formata datoteka i još mnogo toga.
- Adobe Bridge funkcioniše sa raznim aplikacijama Adobe Creative Cloud, uključujući i Photoshop.
Otkrijte kako koristiti Adobe Bridge za upravljanje fotografijama, video zapisima i drugim kreativnim resursima. Danas ćemo objasniti šta je Adobe Bridge i pružiti vam smernice o njegovim različitim funkcijama. Takođe ćete naučiti kako da preuzmete aplikaciju.
Šta je Adobe Bridge i koje su njegove mogućnosti?
Adobe Bridge je platforma za upravljanje sadržajem koja je sastavni deo Adobe Creative Cloud paketa. Ovaj alat omogućava organizovanje različitih formata datoteka, uključujući PSD, JPEG i RAW. Pored premeštanja foldera, možete brisati fajlove direktno iz softvera.
Ispod su navedene neke od ključnih osnovnih funkcija Adobe Bridge-a:
- Pregledajte celu svoju kolekciju medija. Pregledajte slike i reprodukujte video/audio.
- Kreirajte biblioteke kako biste prikupili sve što vam je potrebno za određene projekte.
- Uštedite vreme grupnim preimenovanjem fajlova.
Adobe Bridge vam takođe omogućava da dodelite ocene zvezdicama svom sadržaju, filtrirate na osnovu tih ocena i pronađete tačno ono što tražite putem sveobuhvatne funkcije pretrage. Aplikacija ima nekoliko kartica i funkcija, uključujući:
- Essentials: Podrazumevani radni prostor. Ovde možete filtrirati po različitim parametrima.
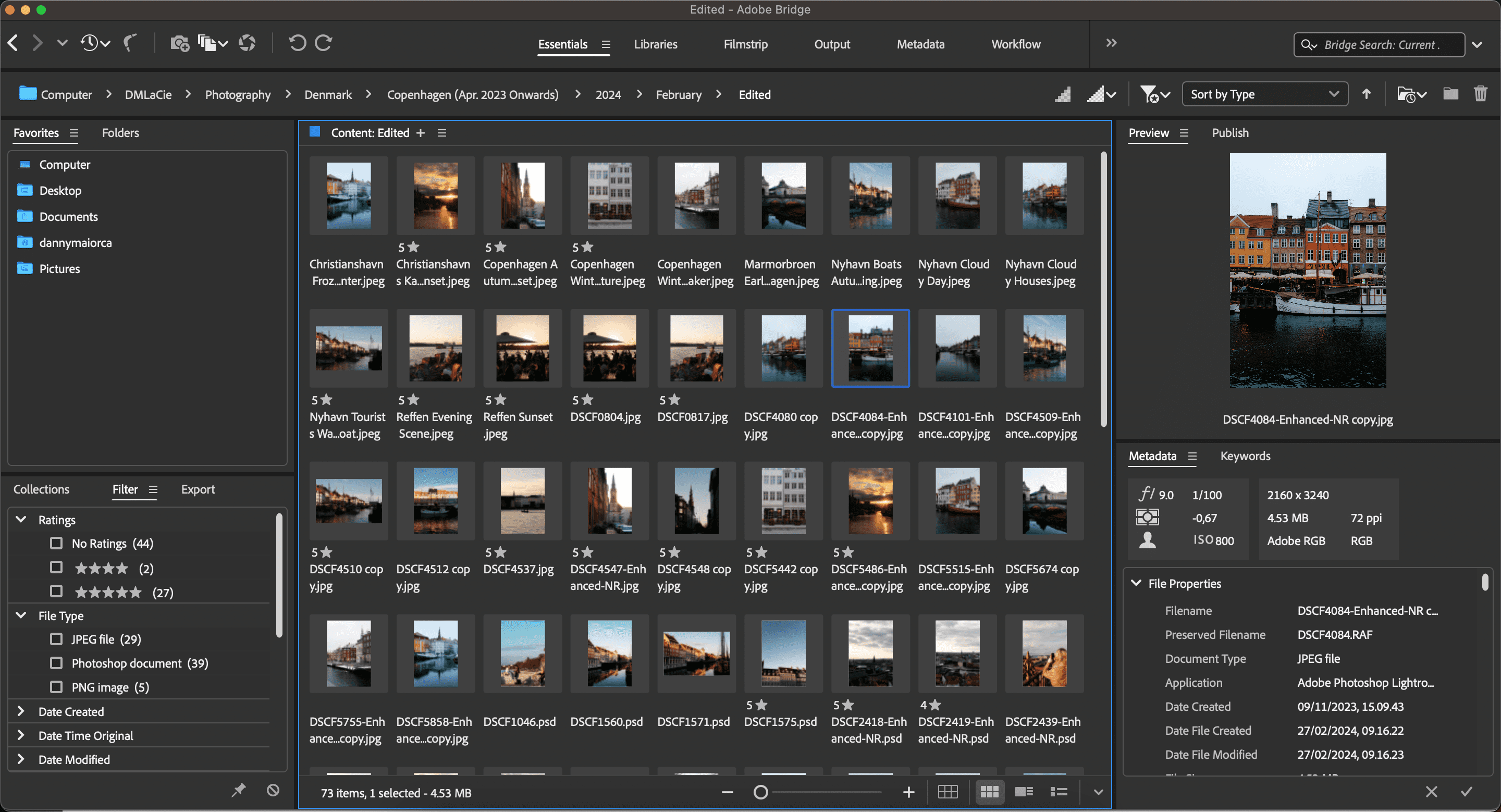
- Biblioteke: Detaljniji prikaz celokupnog sadržaja.
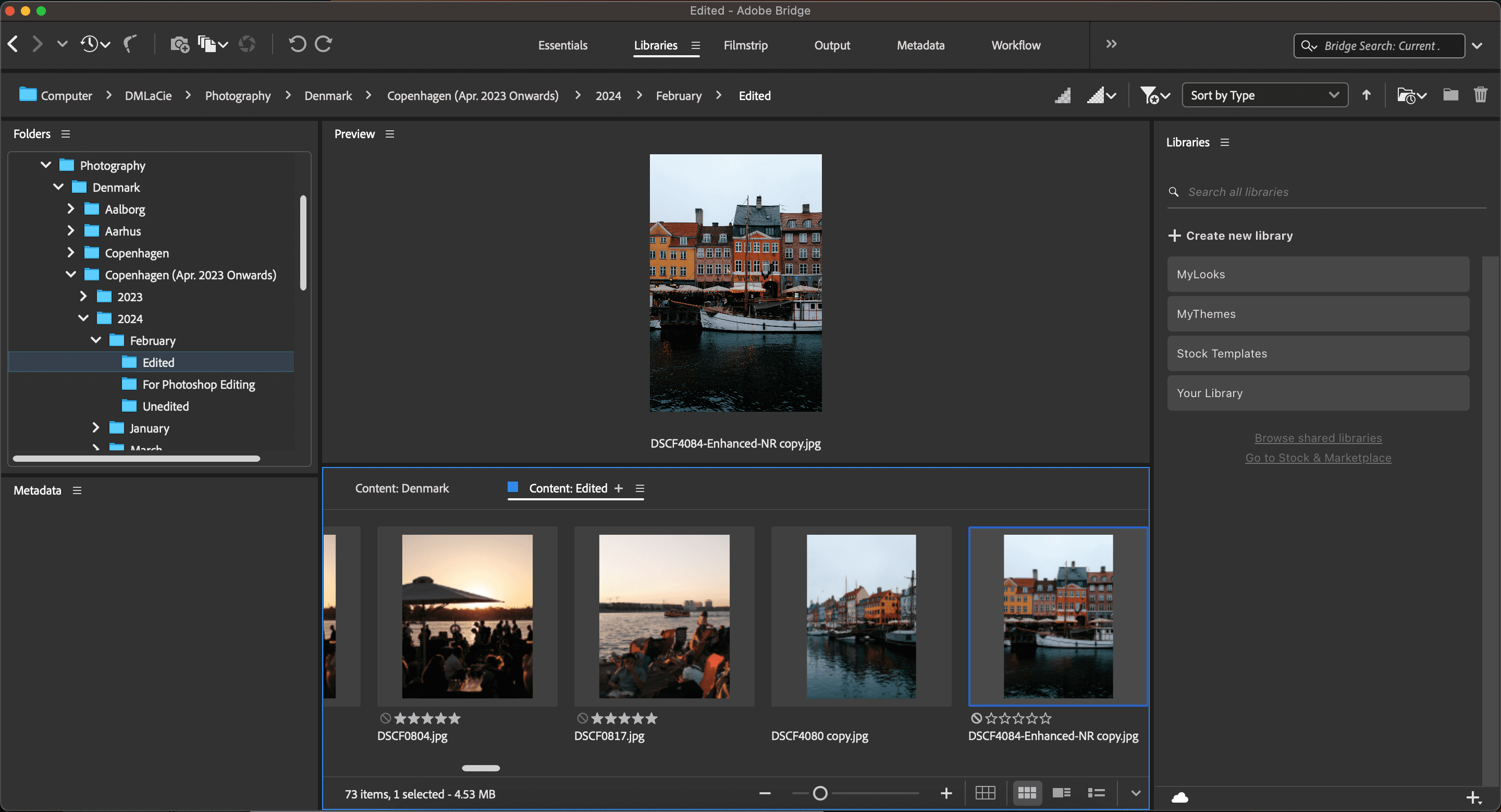
- Filmska traka: Prikaz sličica svega u folderu.
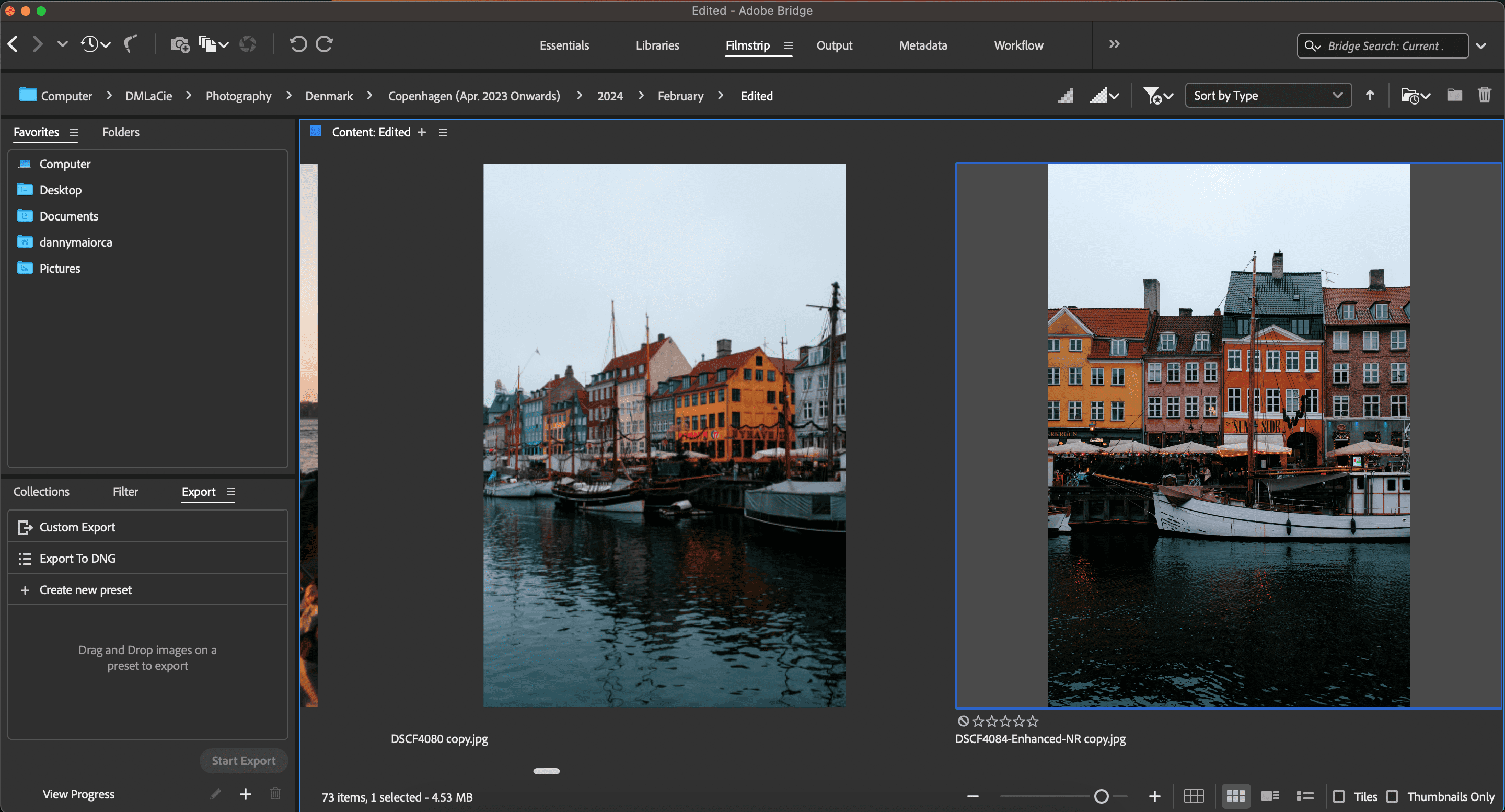
- Metapodaci: Pronađite nazive datoteka, detalje o sadržaju i još mnogo toga.
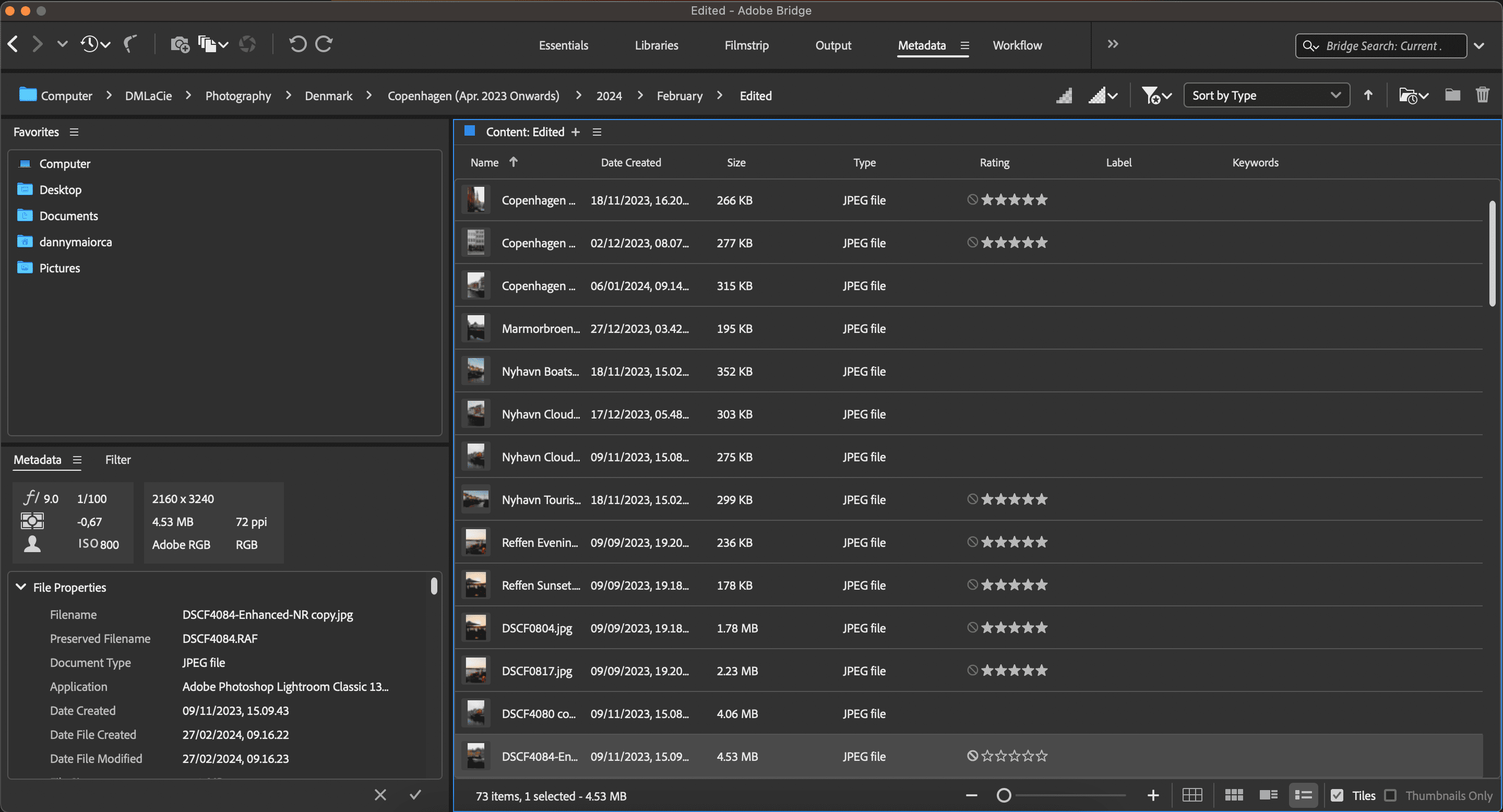
Radni prostor Biblioteke je koristan za pregled svih sadržaja, dok je Filmska traka bolja ako želite da vidite veće verzije svojih slika.
Dvostruki klik na bilo koju sliku u Adobe Bridge-u automatski otvara sliku u Photoshopu. Ako isto uradite sa video datotekom, pokrenuće se podrazumevani video plejer na vašem računaru.
Kako doći do Adobe Bridge-a
Adobe Bridge je potpuno besplatan za preuzimanje i korišćenje. Sistemski zahtevi variraju u zavisnosti od operativnog sistema vašeg računara, a možete ih proveriti za svoj uređaj na Adobe veb sajtu.
Nakon što potvrdite da možete preuzeti Adobe Bridge, sledite ove korake da biste preuzeli aplikaciju:
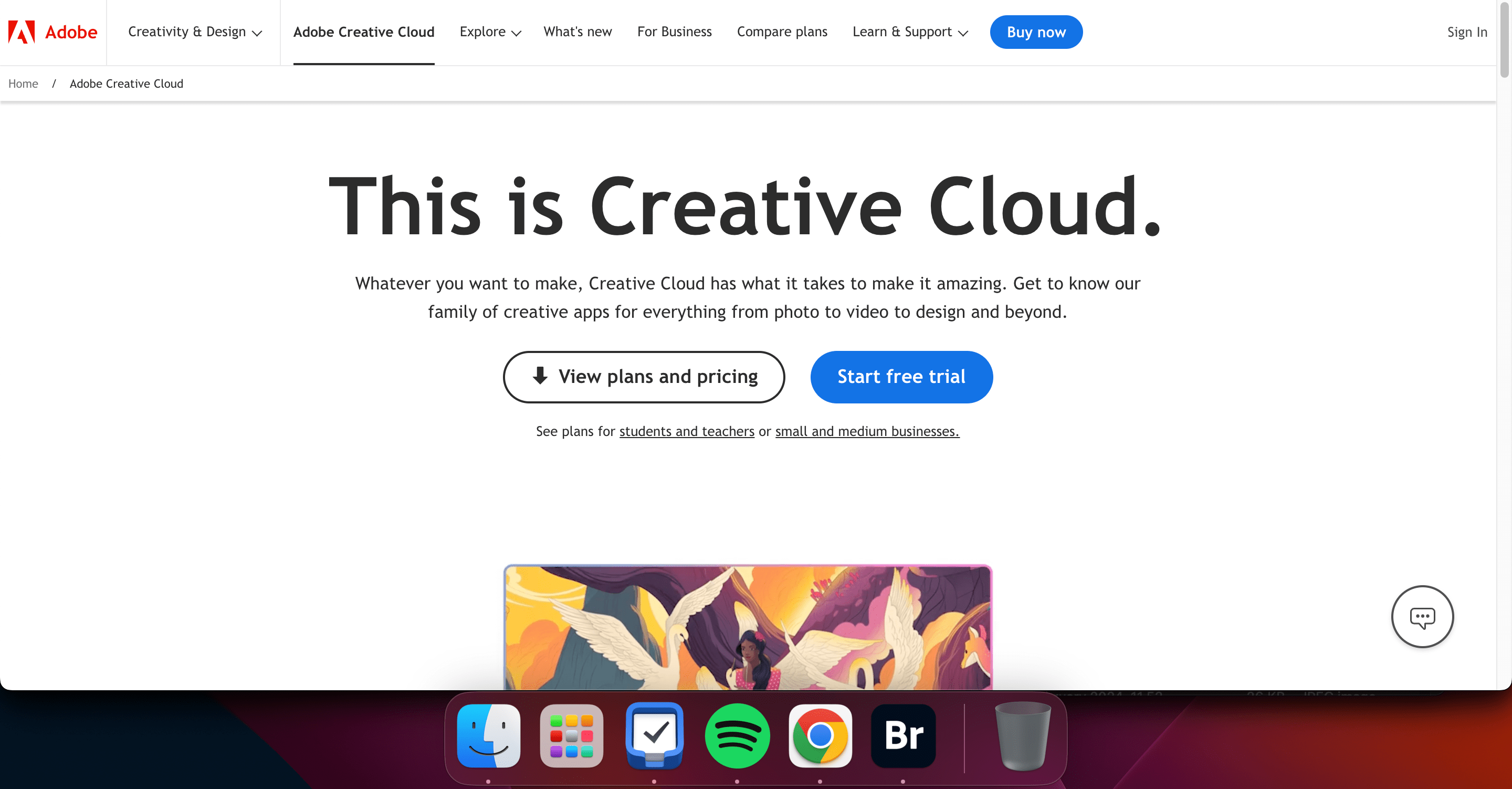
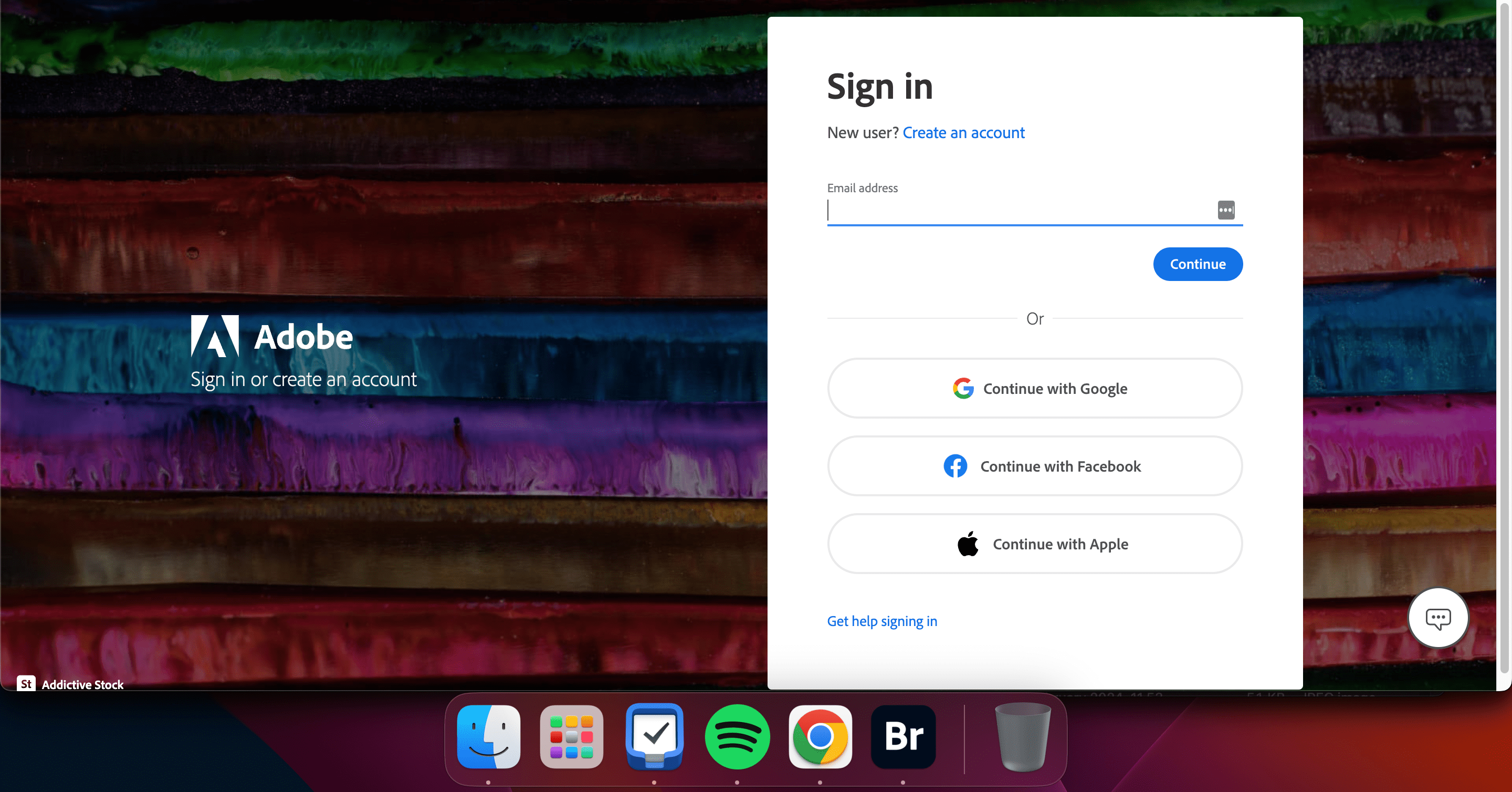
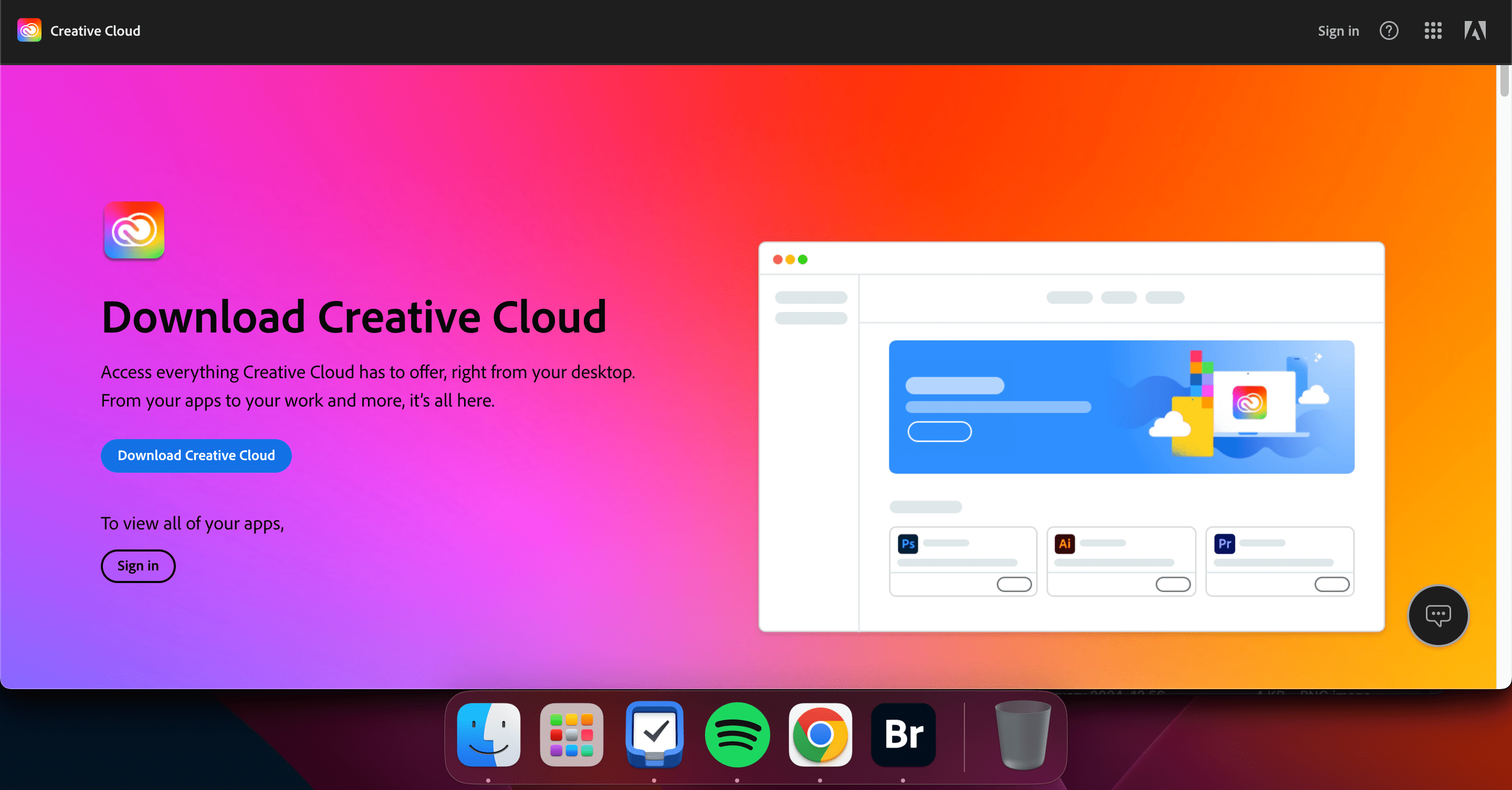
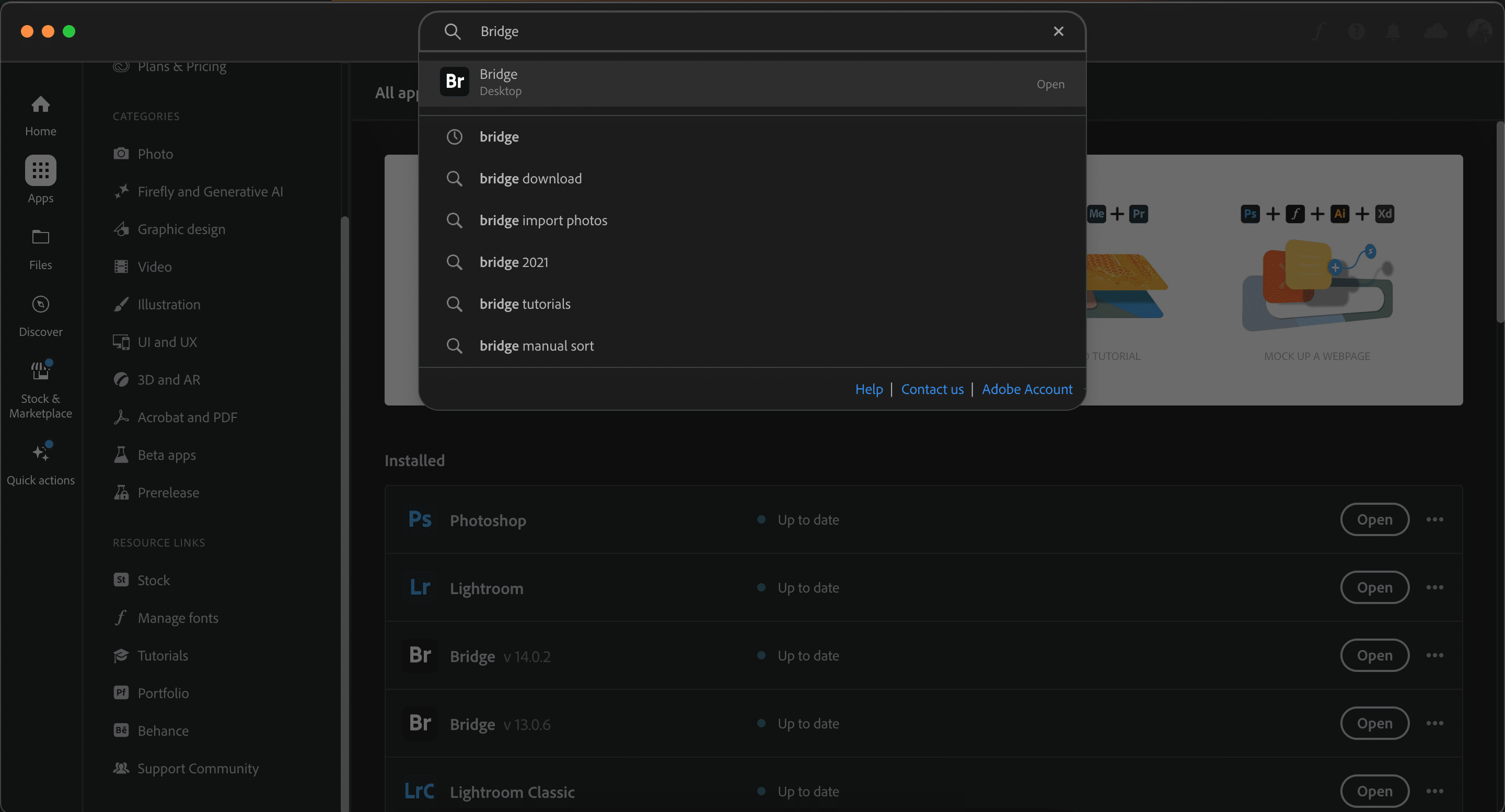
Kako koristiti Adobe Bridge
Sada kada znate osnove, hajde da detaljnije pogledamo kako koristiti Adobe Bridge.
Kako koristiti metapodatke u Adobe Bridge-u
Izmenite GPS koordinate, ime izvođača i dodajte ključne reči – uz mnogo toga više – na kartici Metapodaci Adobe Bridge-a prateći ove korake.
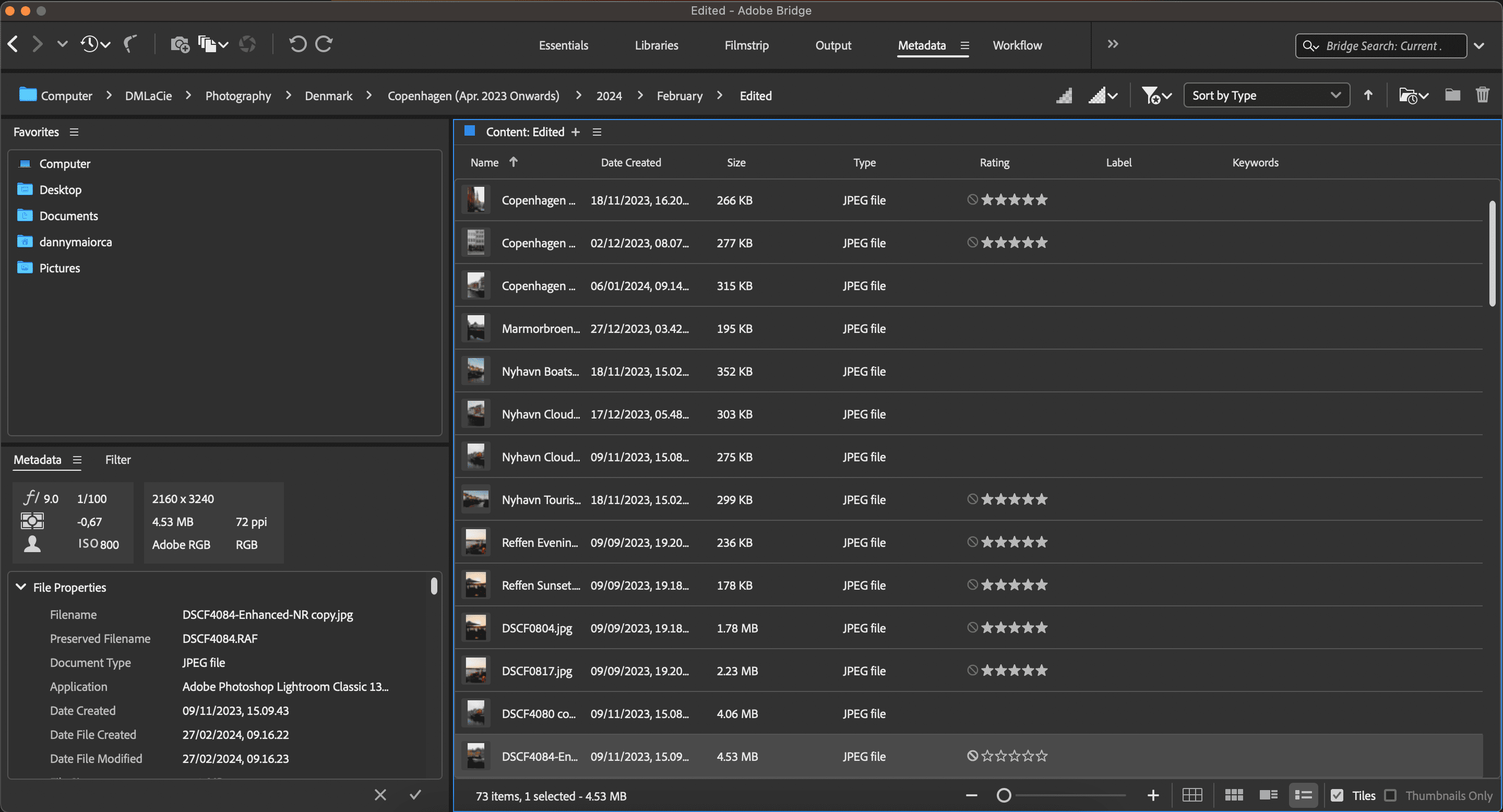
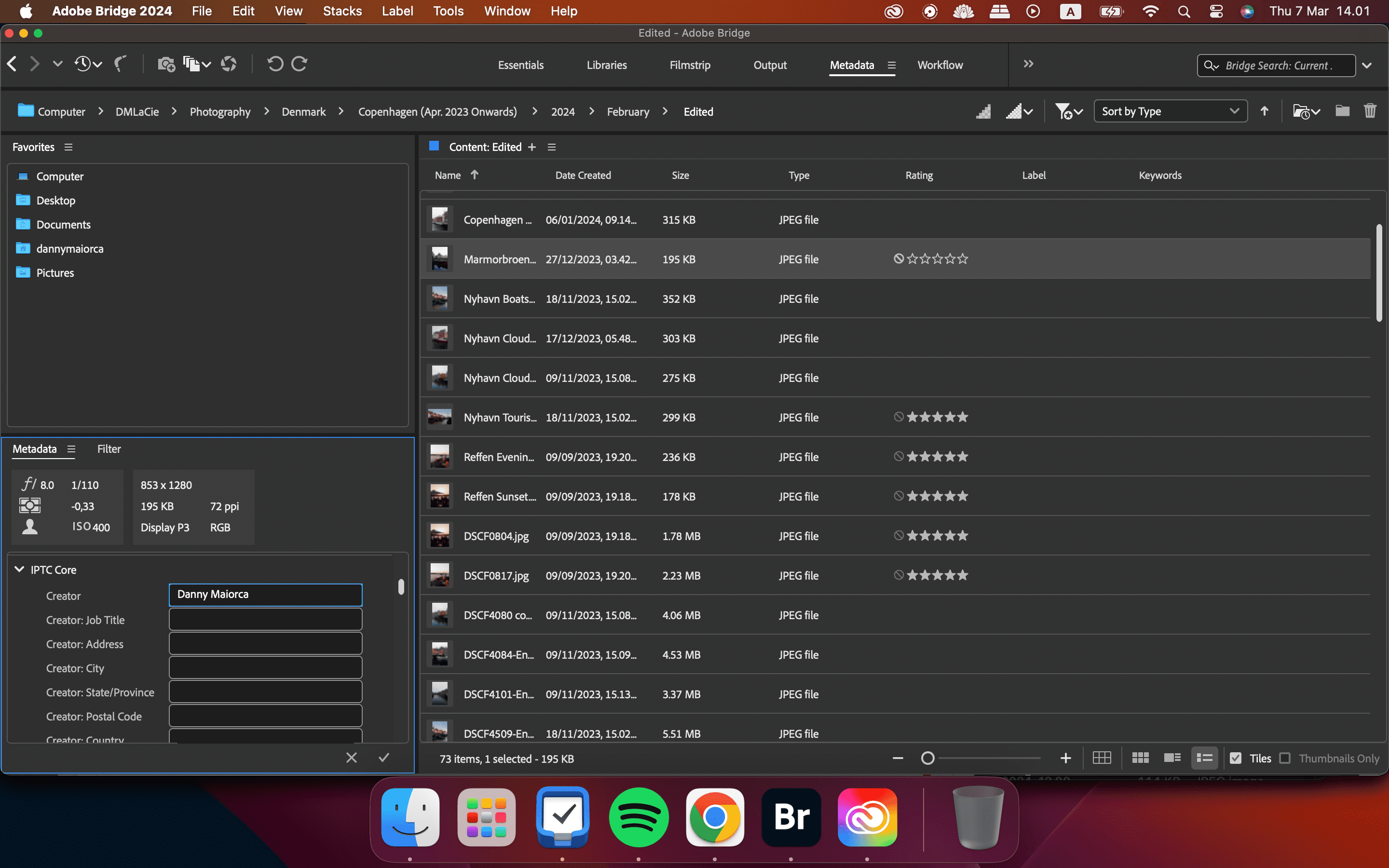
Kako napraviti nove biblioteke u Adobe Bridge-u
Bez obzira želite li da kreirate nove biblioteke da biste bili organizovani ili sarađivali sa drugima, možete da pratite uputstva u nastavku kako biste postigli željeni rezultat.
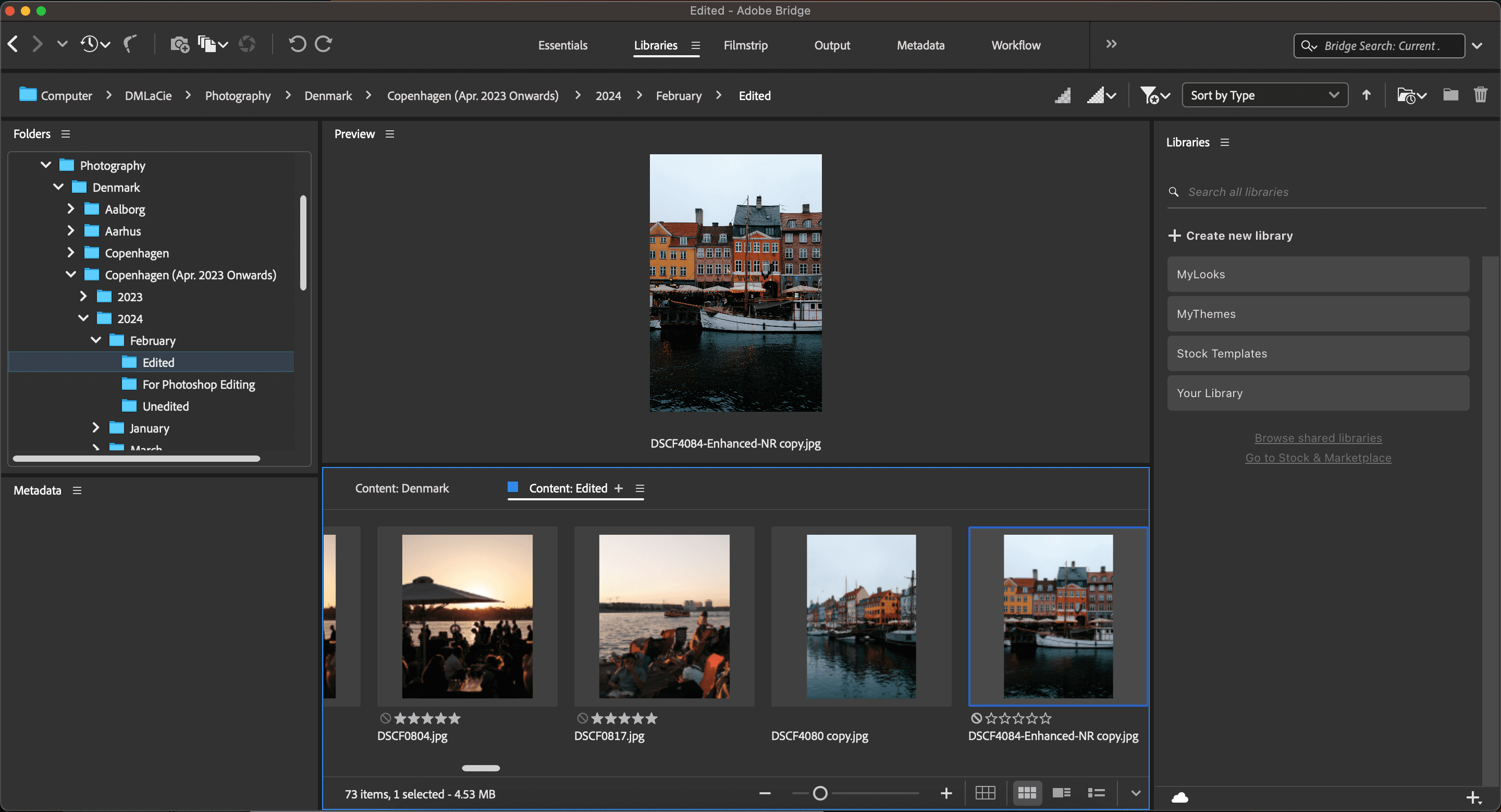
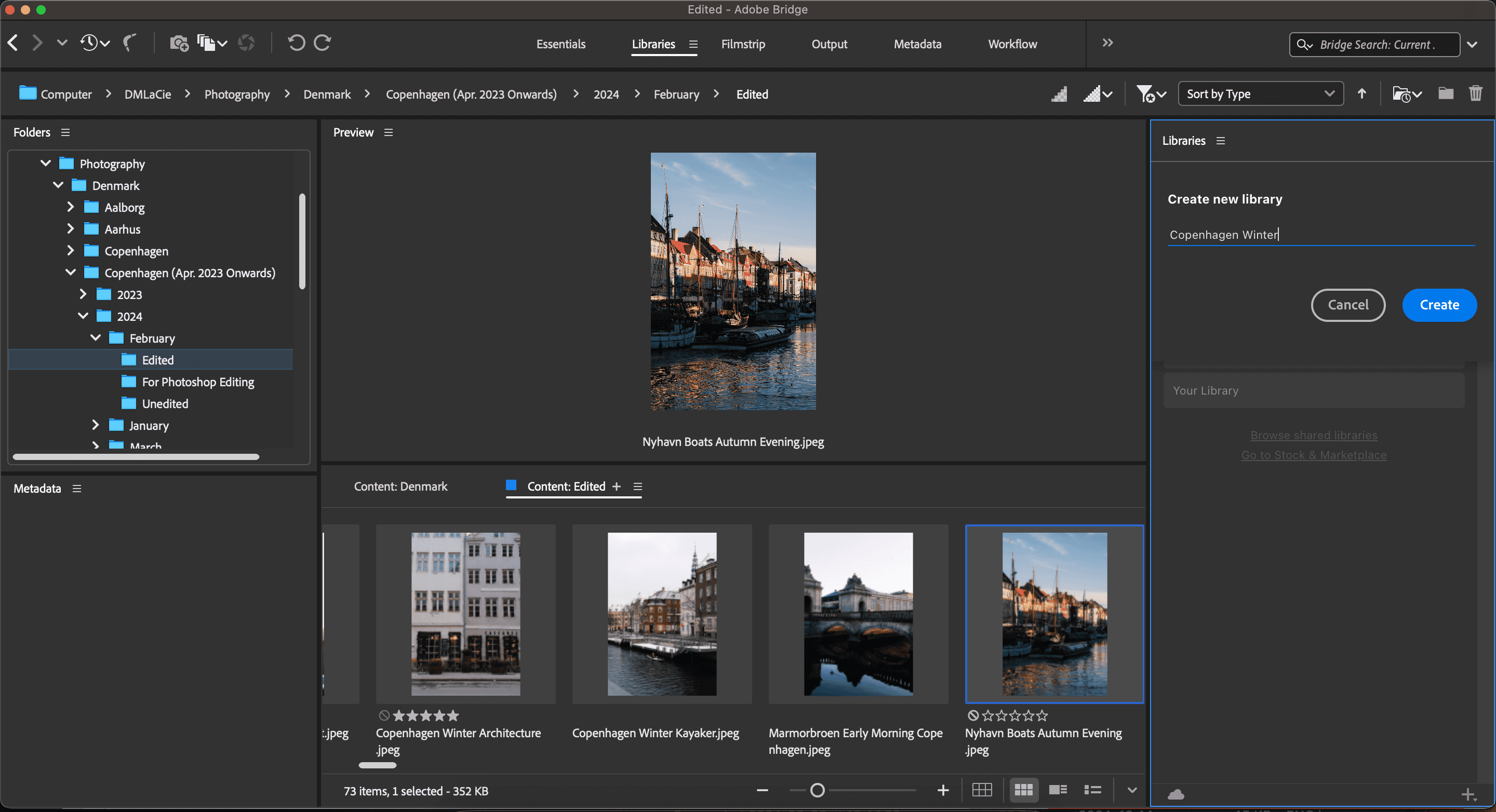
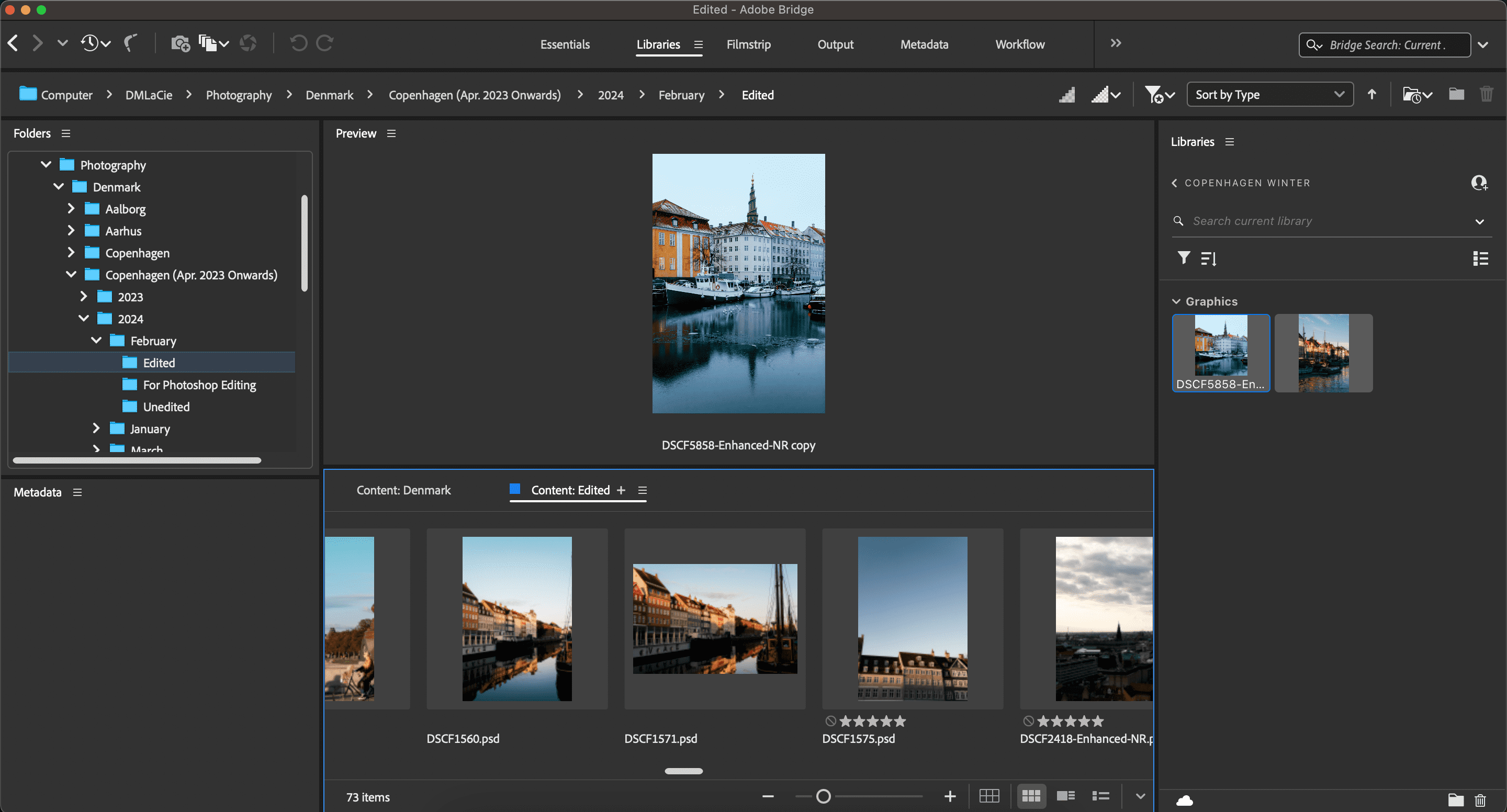
Ako želite da organizujete svoj radni tok fotografisanja na više uređaja, razmislite o proveri ovih aplikacija za iPad koje su neophodne za fotografe.
Kako da organizujete svoje datoteke i fascikle u Adobe Bridge-u
Pored kreiranja novih biblioteka, možete da organizujete postojeće datoteke i fascikle unutar aplikacije Adobe Bridge. To je vrlo jednostavno.
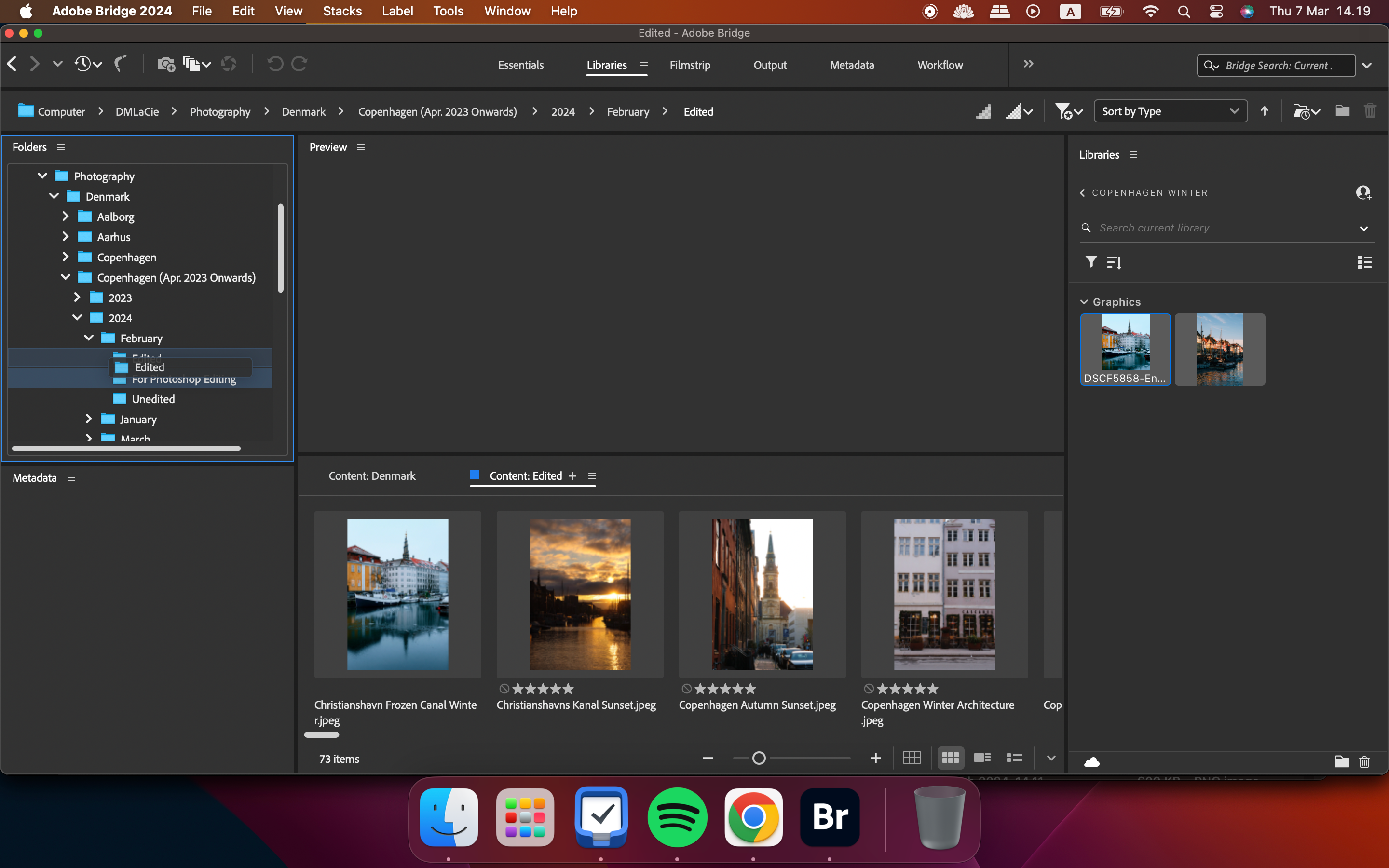
Vredi napomenuti da ako prevlačite i otpuštate datoteke unutar Adobe Bridge-a, moraćete da premestite izvore datoteka za slike koje su već otpremljene u Lightroom i druge aplikacije. Nakon toga, možete nastaviti da ih uređujete kao i obično. Obično je potrebno da premestite samo jednu datoteku unutar fascikle da biste ponovo učitali sve ostale koje su takođe bile u toj fascikli.
Kako grupno preimenovati datoteke u Adobe Bridge-u
Ako imate mnogo datoteka koje su vrlo slične, možete ih lako grupno preimenovati u Adobe Bridge-u. Evo kako to da uradite:
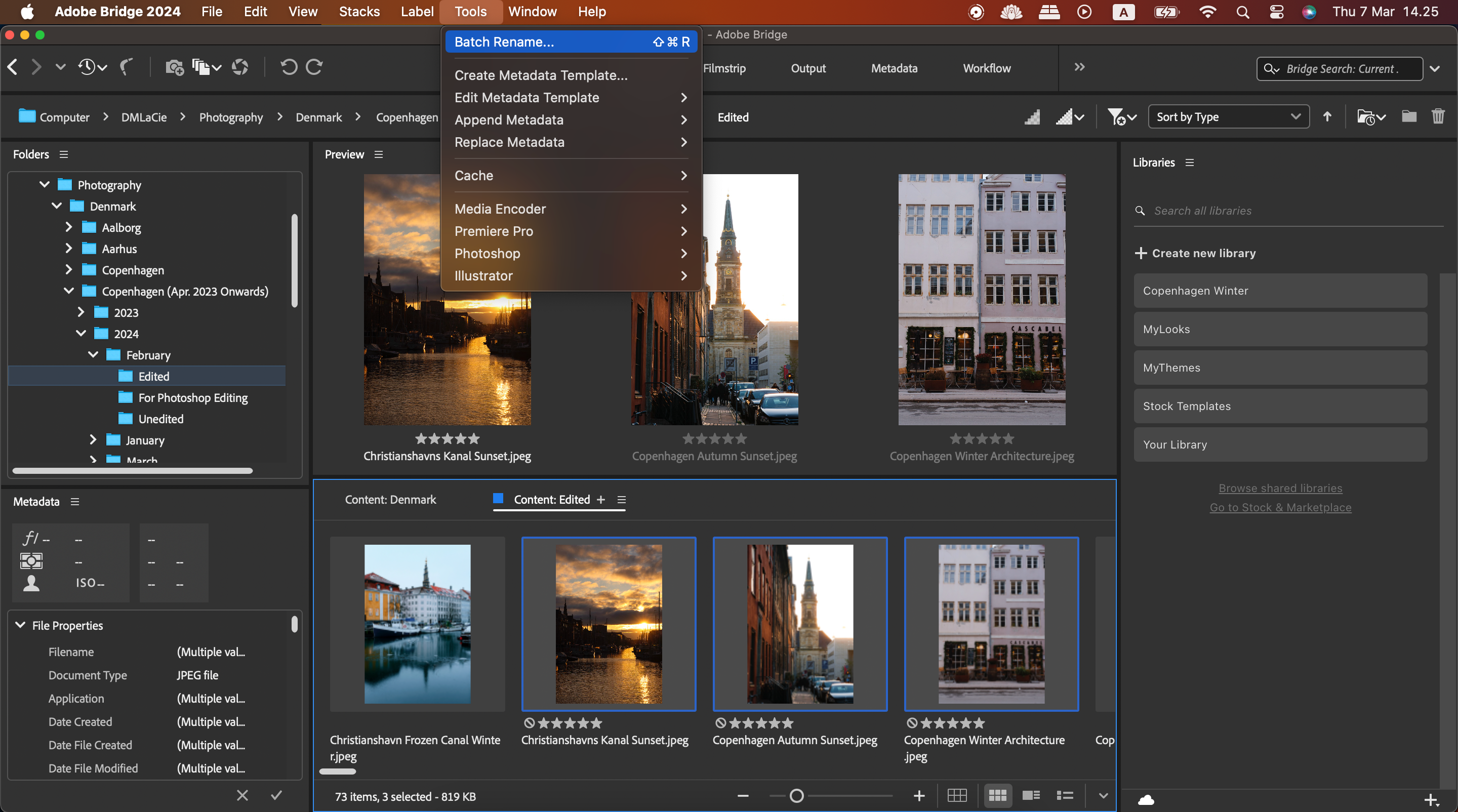
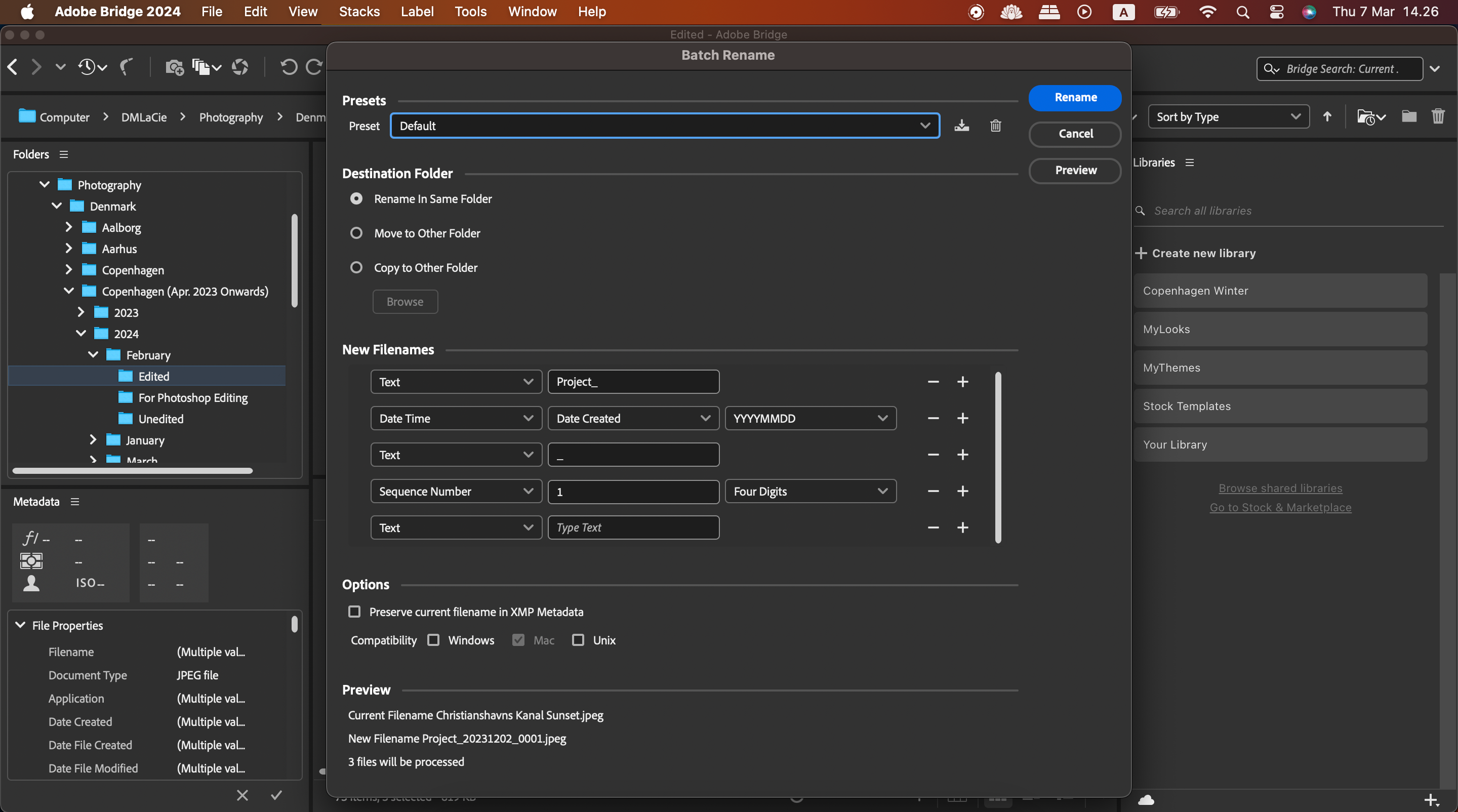
Kako se vratiti na svoju platformu za uređivanje putem Adobe Bridge-a
Iako možete da koristite Adobe Bridge bez Photoshopa ili Lightrooma (ili bilo koje druge aplikacije za uređivanje), imaćete korisnije iskustvo ako ga uključite kao deo svog šireg toka uređivanja. Jednostavno dodirnite ikonu bumeranga da biste se vratili u aplikaciju za uređivanje.
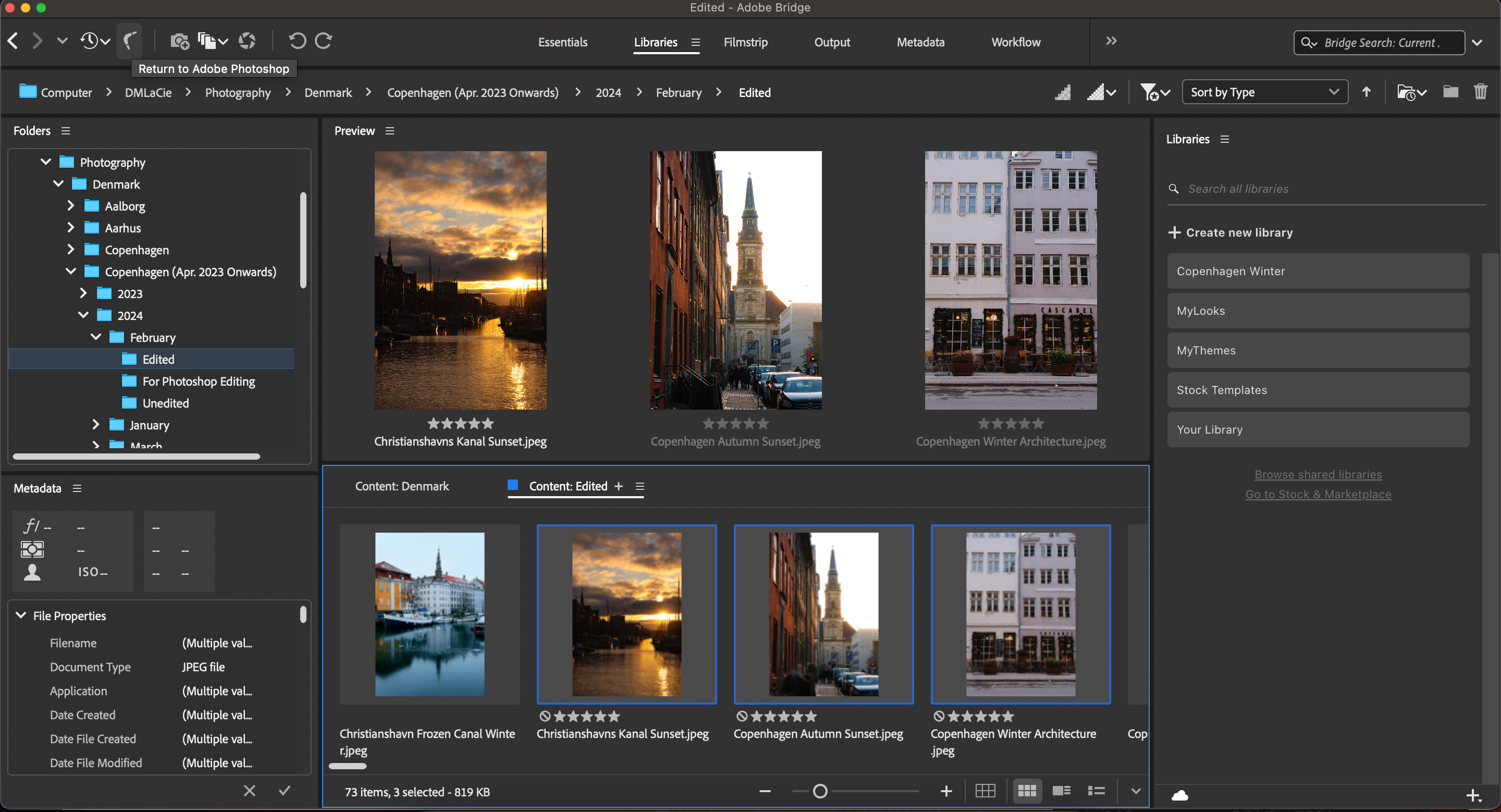
Kako koristiti funkciju tokova posla u Adobe Bridge-u
Produktivnost često nije laka za kreativce, a imati mnogo projekata odjednom može brzo postati previše. Ovaj stres možete ublažiti korišćenjem funkcije Workflows u Adobe Bridge-u. Ovaj alat vam omogućava da kreirate unapred podešene vrednosti od sledećih zadataka:
- Grupno preimenovanje
- Promena formata
- Primena metapodataka
- Promena veličine na
Kada primenite unapred podešene postavke na druge datoteke, možete brže da nastavite sa svakim zadatkom. Evo kako da napravite tok posla u Adobe Bridge-u:
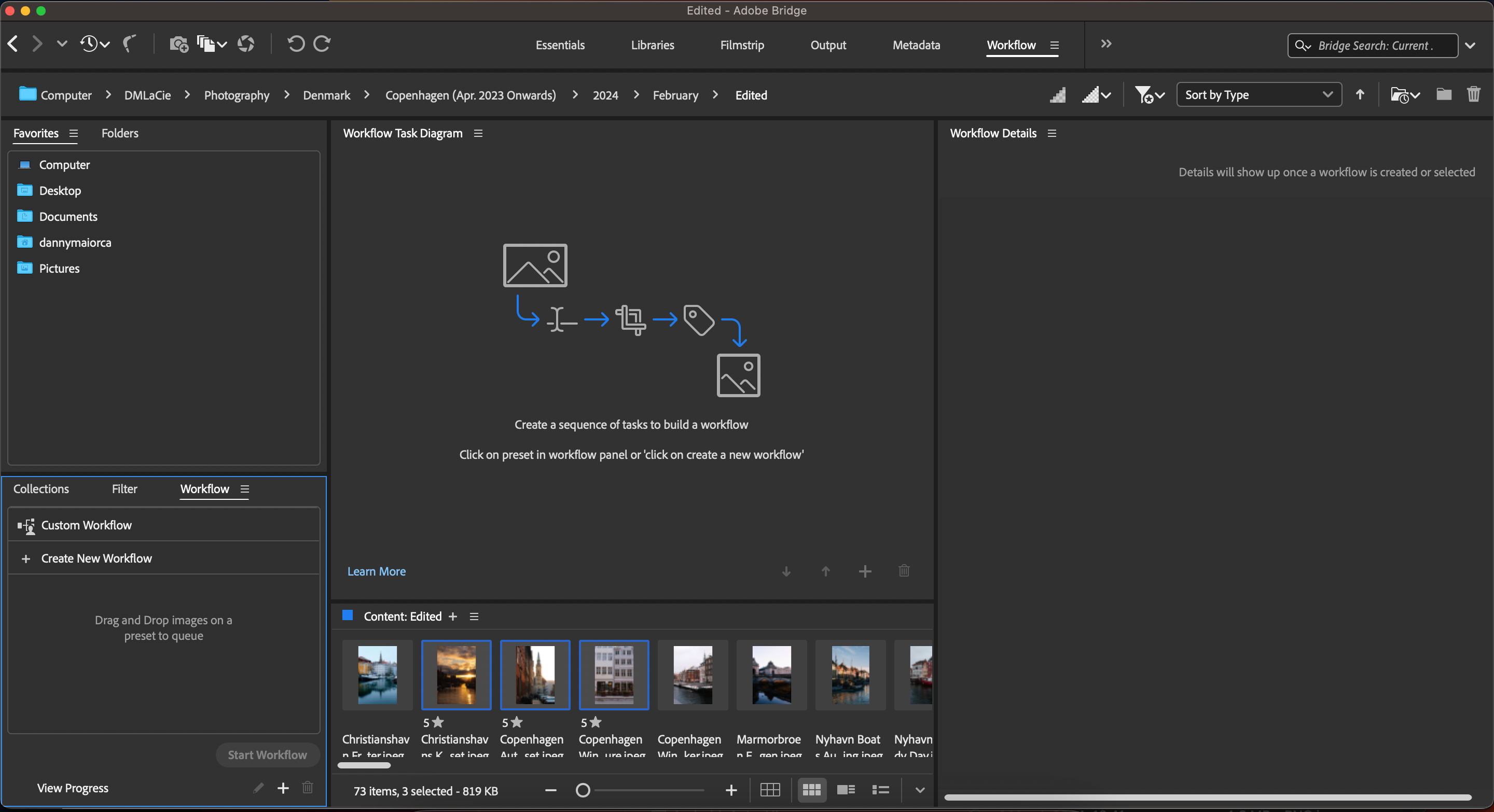
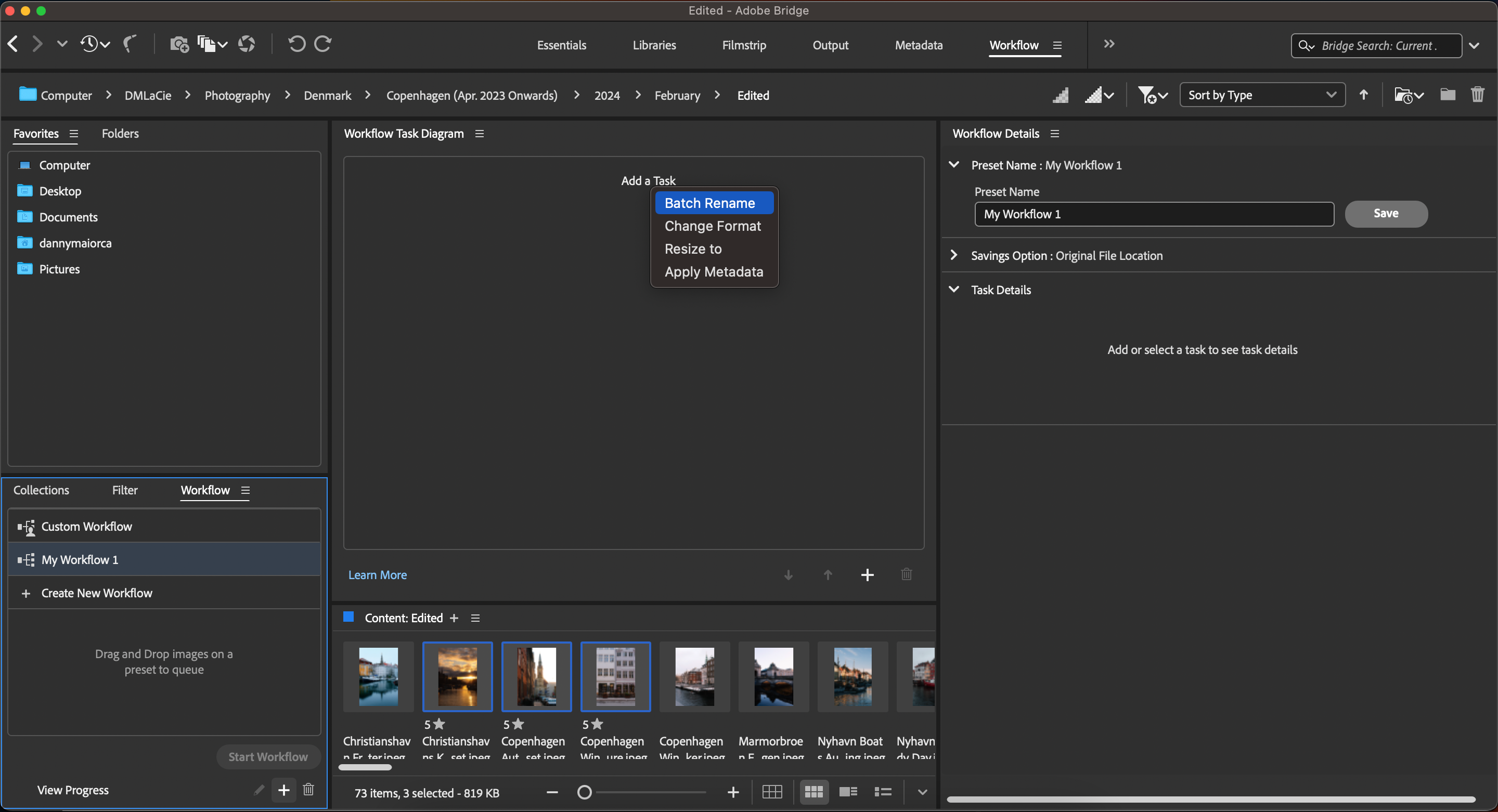
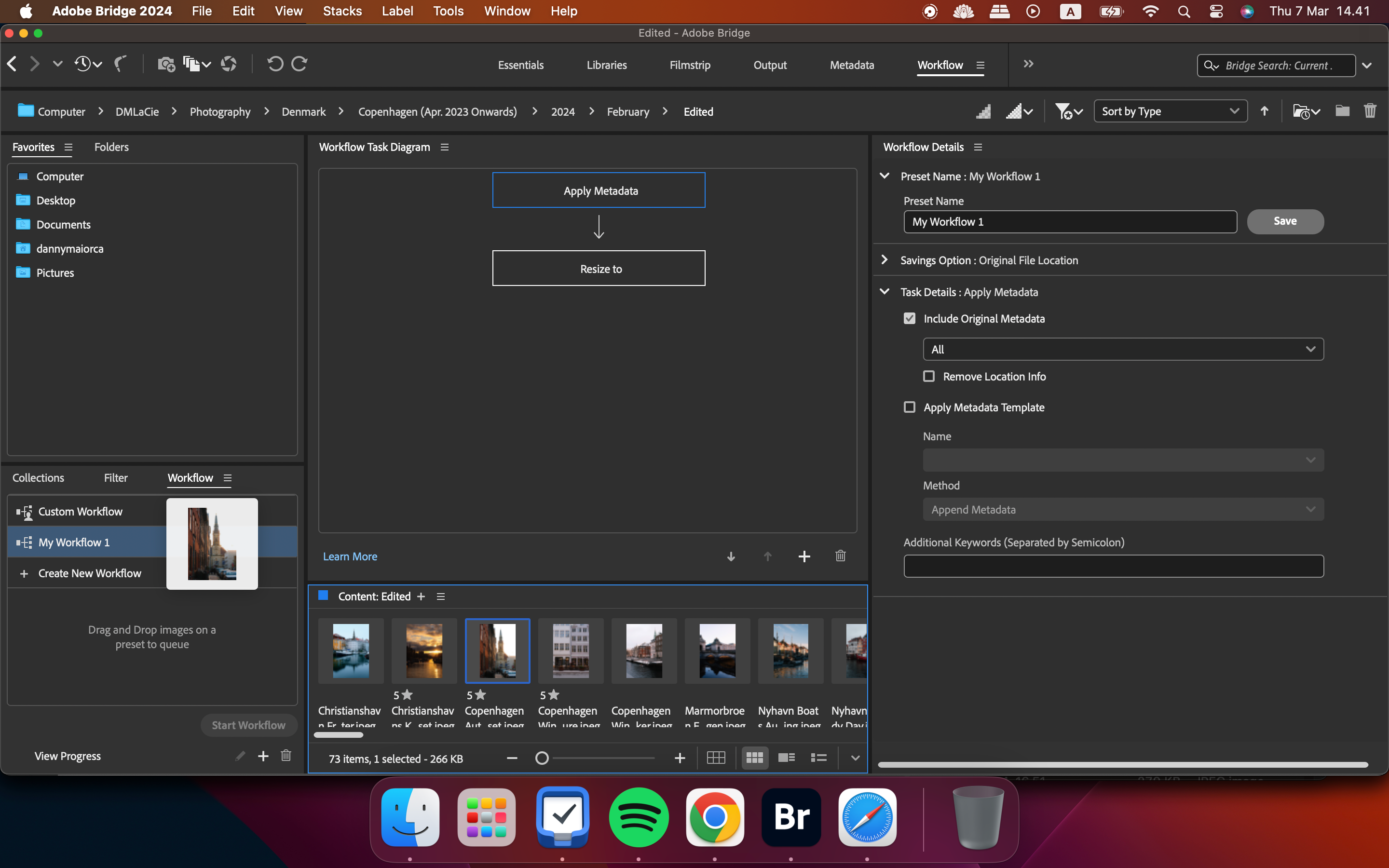
Ako želite da dodatno optimizujete svoj tok posla, pogledajte ove prednosti korišćenja iPada kao dela vašeg kreativnog toka posla.
Kako da izvezete sadržaj iz Adobe Bridge-a
Adobe Bridge vam omogućava da izvezete svoje datoteke na različite lokacije i u različitim formatima. Evo kako da koristite alatku:
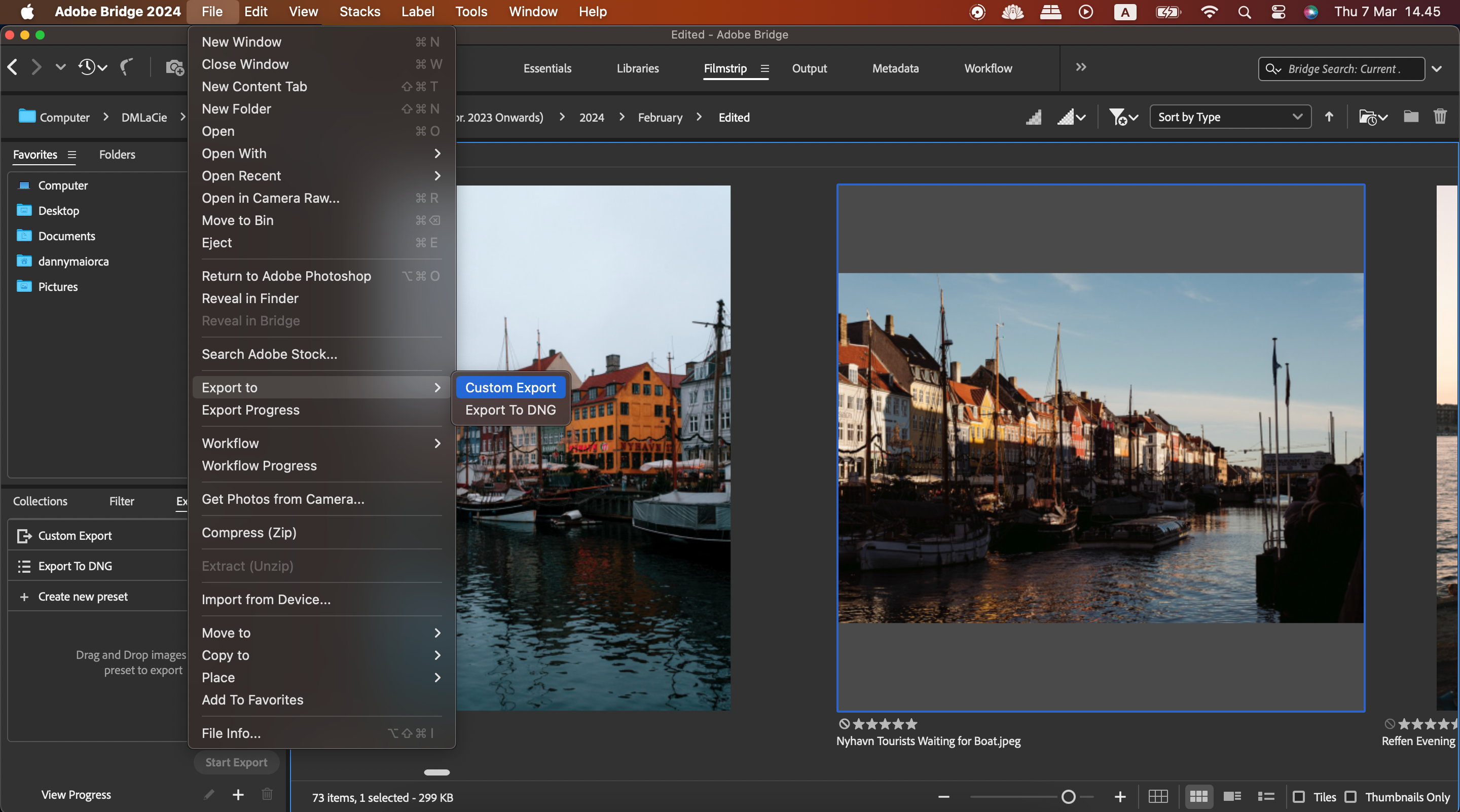
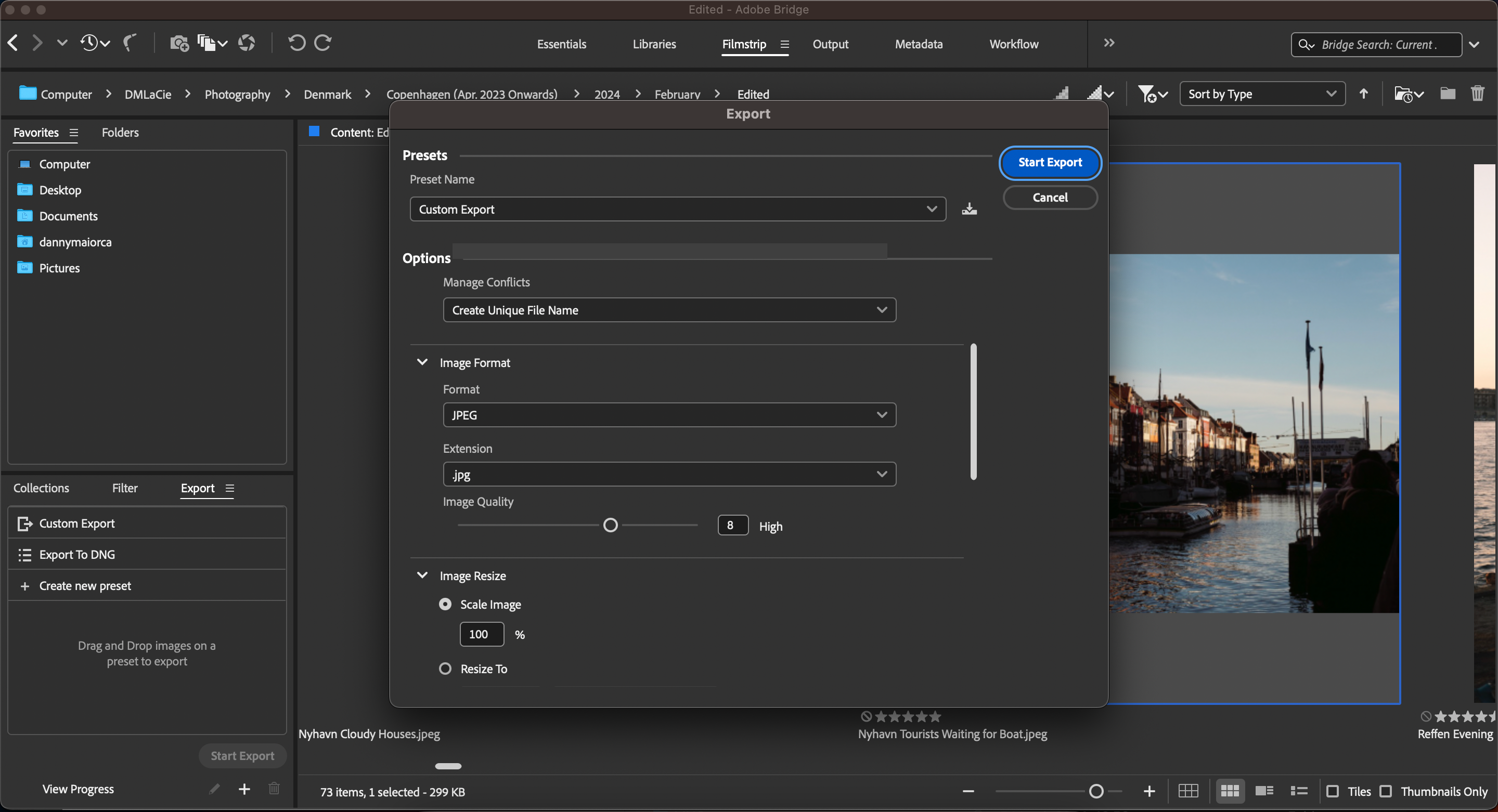
Adobe Bridge-u je potrebno neko vreme da se nauči, ali je odličan alat za organizovanje vašeg kreativnog toka rada kada se upoznate sa njim. Koristite program za uređivanje metapodataka, organizovanje datoteka i konvertovanje formata sadržaja ako je potrebno. Pošto je aplikacija besplatna, zašto je ne biste preuzeli i isprobali sve sami?