Ključne Prednosti
- Dodaci za goste u VirtualBox-u značajno poboljšavaju performanse i funkcionalnost virtuelnih mašina, uključujući deljeni međuspremnik/prevlačenje i ispuštanje, deljene fascikle, unapređenu grafičku podršku i integraciju prozora aplikacija.
- Instalacija dodataka za goste se vrši montiranjem virtuelnog diska koji pruža VirtualBox.
Kada koristite VirtualBox, možda ste primetili spominjanje ili upit za dodacima za goste. Šta su oni zapravo? Hajde da istražimo čemu služe VirtualBox dodaci za goste i kako ih aktivirati.
Šta su dodaci za goste u VirtualBox-u?
VirtualBox dodaci za goste predstavljaju softverski paket koji je sastavni deo VirtualBox-a, a čija je svrha poboljšanje performansi i funkcionalnosti unutar virtuelnih mašina. Da biste aktivirali ove funkcije, potrebno je instalirati dodatke za goste unutar same virtuelne mašine.
VirtualBox je hipervizor koji omogućava kreiranje i korišćenje virtuelnih mašina. To znači da možete instalirati operativne sisteme poput Windows-a unutar VirtualBox-a, i oni će se ponašati kao da rade na pravom hardveru. Ako niste upoznati s VirtualBox-om, pogledajte detaljan vodič za njegovo korišćenje kako biste saznali više.
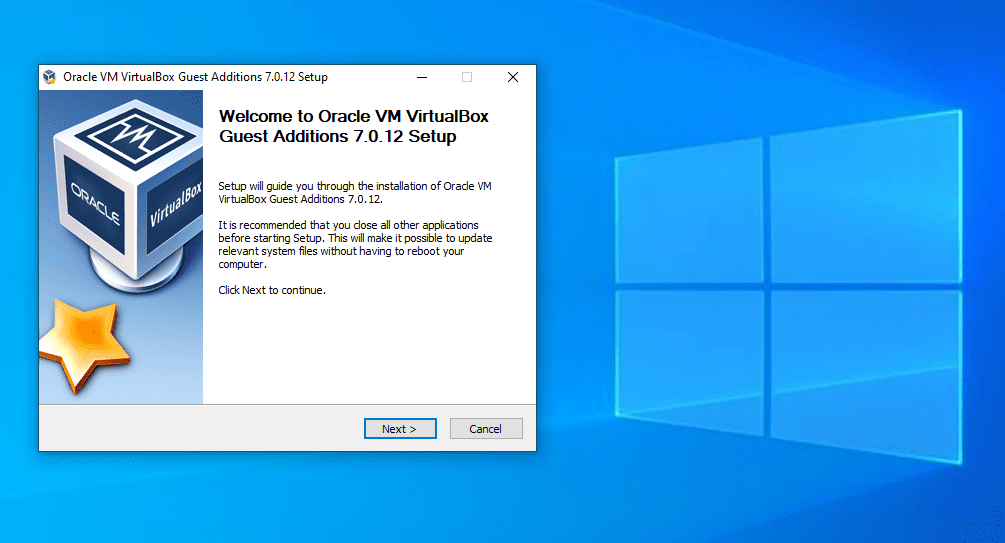
Međutim, čak i kada imate funkcionalnu virtuelnu mašinu u VirtualBox-u, iskustvo nije savršeno odmah po pokretanju. Neke stvari vezane za pokretanje operativnog sistema u prozoru aplikacije mogu biti frustrirajuće.
Na primer, vaš stvarni računar zna koje rezolucije može da prikaže koristeći drajvere sa vaše grafičke kartice. Virtuelna mašina to ne može odmah da uradi, pa se po pravilu prikazuje u niskoj rezoluciji (npr. 800×600).
Dodaci za goste za VirtualBox sadrže drajvere za ekran i druge korisne alatke koje značajno poboljšavaju upotrebljivost vaše virtuelne mašine.
Koje su funkcije dodataka za goste VirtualBox-a?
Sada kada znamo šta su dodaci za goste, pogledajmo detaljnije šta oni pružaju za vašu virtuelnu mašinu.
1. Deljeni međuspremnik/Prevlačenje i ispuštanje
Verovatno ćete poželeti da prebacujete podatke između vaše virtuelne mašine (gosta) i stvarnog računara (domaćina). Sa instaliranim dodacima za goste, VirtualBox nudi nekoliko funkcija koje to olakšavaju.
Prva je podrška za deljeni međuspremnik/prevlačenje i ispuštanje. To vam omogućava da kopirate sadržaj na jednoj platformi i nalepite ga na drugoj, kao i da prevlačite datoteke između njih. Za podešavanje ove opcije, izaberite vašu virtuelnu mašinu na početnoj stranici VirtualBox-a i kliknite na Podešavanja.
U odeljku „Opšte“, pređite na karticu „Napredno“ i tamo možete da podesite opcije za deljeni međuspremnik i prevlačenje i ispuštanje. Možete odabrati opcije Onemogućeno, Domaćin ka gostu, Gost ka domaćinu ili Dvosmerno za svaku od njih. Dvosmerno je najpraktičnije, ali možda ćete želeti da zabranite kopiranje na računar domaćina ako koristite svoju virtuelnu mašinu za testiranje potencijalno opasnog softvera.
U zavisnosti od toga šta ste omogućili, kopiranje i prevlačenje će funkcionisati isto tako glatko kao i u vašem operativnom sistemu domaćina.
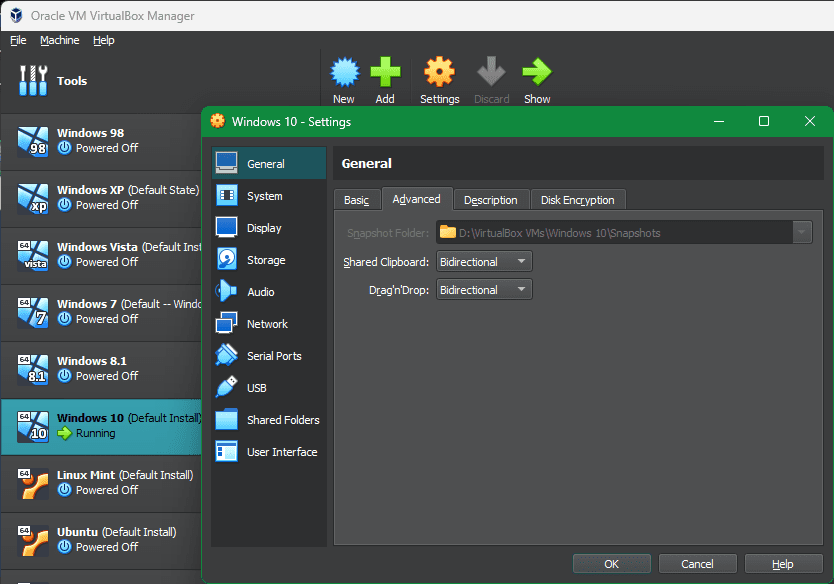
2. Deljene fascikle
Deljene fascikle omogućavaju pristup fasciklama na vašem sistemu domaćina unutar virtuelne mašine. Ova funkcija dodataka za goste vam omogućava da montirate fascikle domaćina kao „mrežne resurse“ u operativnom sistemu gosta, bez upotrebe stvarne mreže.
Da biste koristili ovu funkciju, kliknite na Podešavanja za virtuelnu mašinu i pređite na odeljak Deljene fascikle. Izaberite dugme Dodaj deljenje na desnoj strani, a zatim odaberite fasciklu na svom računaru domaćinu koju želite da delite sa gostom.
Dajte joj ime, izaberite opciju Automatsko montiranje ako želite da se automatski povezuje i opciju Učini trajnim ako želite da se uvek pojavljuje. Nakon toga, pritisnite OK za potvrdu. Fascikla će se pojaviti kao mrežni disk u operativnom sistemu gosta.
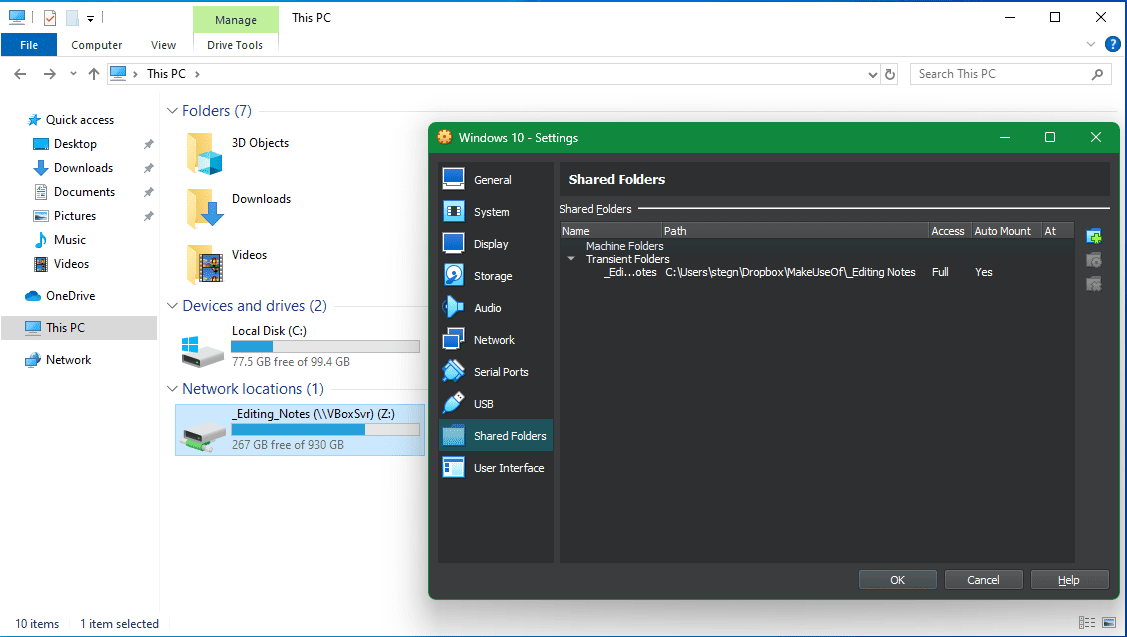
3. Poboljšana grafička podrška
Kao što je ranije pomenuto, virtuelne mašine ne podržavaju grafiku visokih rezolucija odmah po pokretanju. Kada instalirate dodatke za goste, imaćete potpunu kontrolu nad opcijama rezolucije u meniju postavki ekrana operativnog sistema gosta. Na primer, na monitoru od 1920×1080, možete prikazati virtuelnu mašinu preko celog ekrana u 1080p rezoluciji.
Ovo nije jedino grafičko poboljšanje koje donose dodaci za goste. Uz njihovu pomoć, rezolucija operativnog sistema gosta će se dinamički prilagođavati dok podešavate veličinu prozora VirtualBox-a na vašem računaru. Ovo vam omogućava da koristite virtuelnu mašinu u bilo kojoj veličini bez potrebe za komplikovanim podešavanjima rezolucije.
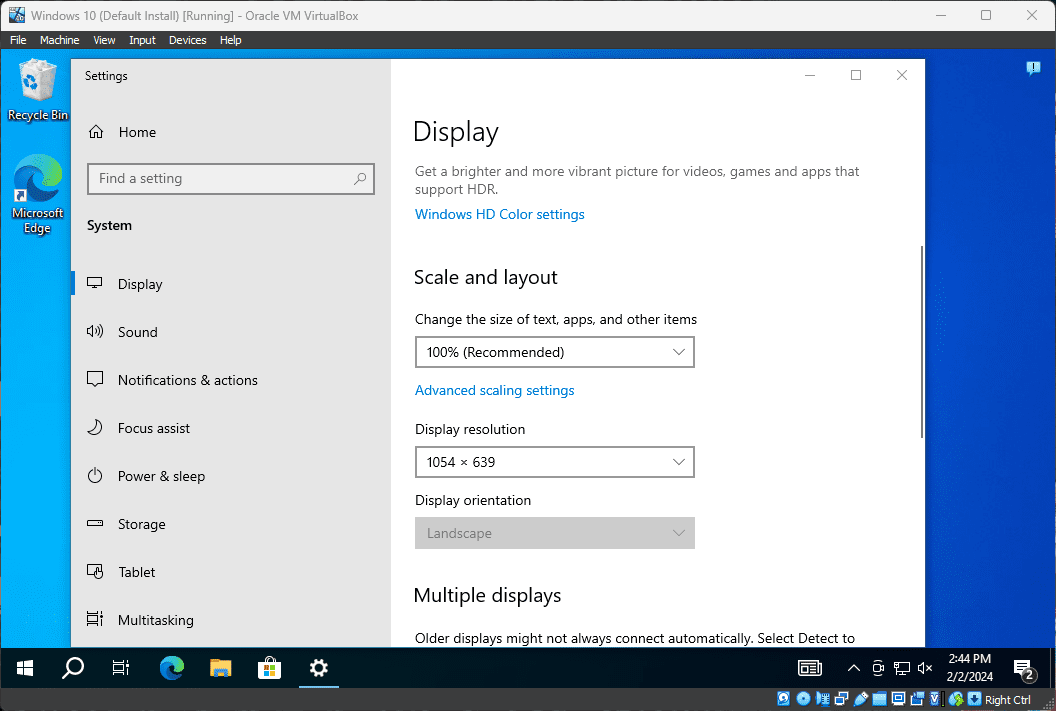
Pored toga, dodaci za goste omogućavaju operativnom sistemu gosta da koristi prednosti grafičkog hardvera vašeg računara. To čini veliku razliku ako igrate igre ili koristite drugi grafički zahtevan softver unutar virtuelne mašine.
4. Integracija prozora aplikacija
Još jedna korisna funkcija dodataka za goste je režim integracije prozora. On vam omogućava da pokrećete prozore aplikacija iz virtuelne mašine zajedno sa aplikacijama iz vašeg operativnog sistema domaćina, kao da su sve deo istog sistema. Slično je načinu na koji Parallels pokreće Windows aplikacije na Mac-u.
Da biste koristili ovaj režim, pritisnite taster Host + L kada je fokus na vašoj virtuelnoj mašini. Ako niste menjali podešavanja, podrazumevani taster Host u VirtualBox-u je desni Ctrl.
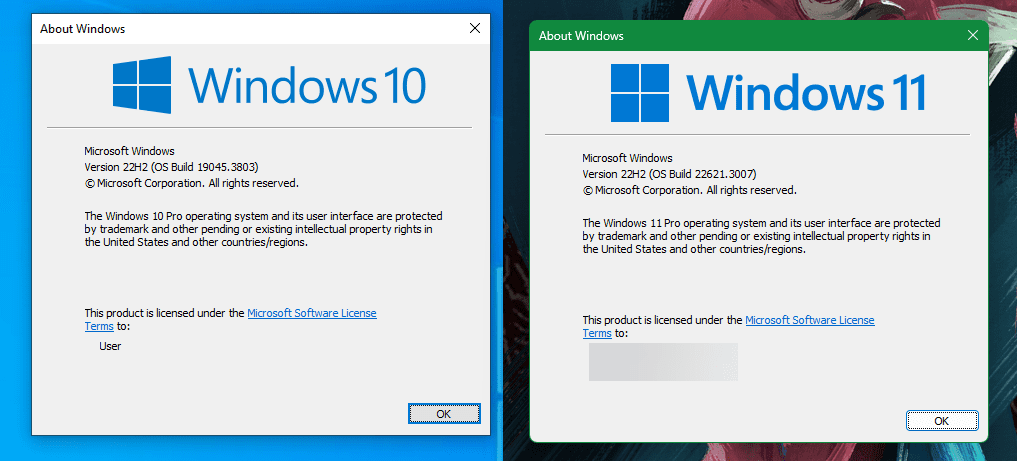
Kada to uradite, virtuelna mašina će preći na prikaz preko celog ekrana, a VirtualBox će ukloniti svoju pozadinu. Zatim možete da koristite njegove prozore zajedno sa softverom vašeg domaćina. Ponovo pritisnite Host + L da biste ovo isključili – ako ne radi, obavezno prvo izaberite VirtualBox virtuelnu mašinu.
5. Ostale prednosti VirtualBox dodataka za goste
Navedene funkcije su glavne karakteristike VirtualBox dodataka za goste. Postoji nekoliko drugih korisnih pogodnosti koje donosi njihova instalacija, iako nisu toliko značajne.
Jedna od njih je glatka integracija miša. Možda ste primetili da kada kliknete unutar vaše virtuelne mašine, kursor miša postaje „zarobljen“ unutar prozora VirtualBox-a. Tada morate da pritisnete taster Host (desni Ctrl podrazumevano) da vratite kontrolu miša na operativni sistem domaćina. Sa dodacima za goste, ovo ograničenje je uklonjeno; jednostavno pomeranje kursora van virtuelne mašine će vratiti kontrolu domaćinu.
Takođe, dodaci za goste donose sinhronizaciju vremena sa vašim sistemom domaćina, mogućnost automatske prijave i mogućnost praćenja komunikacije između gosta i domaćina. Ništa od ovoga ne utiče značajno na prosečnog korisnika, ali čini korišćenje virtuelne mašine mnogo praktičnijim.
Kako instalirati VirtualBox dodatke za goste?
Instalacija dodataka za goste na vašem VirtualBox sistemu je jednostavna. Opisaćemo instalaciju dodataka za goste za Windows i Linux, jer je pokretanje macOS-a na virtuelnoj mašini nešto komplikovanije.
Instalacija dodataka za goste na Windows virtuelnim mašinama
Da biste instalirali dodatke za goste VirtualBox-a na Windows virtuelnoj mašini, pokrenite operativni sistem gosta kao i obično. U alatnoj traci na vrhu, izaberite Uređaji > Umetni CD sliku dodataka za goste. Ovo će montirati virtuelni disk na vašoj virtuelnoj mašini.
Kada to uradite, Windows će reagovati kao da ste upravo ubacili pravi disk. Ako vam se ne prikaže upit za pokretanje, otvorite File Explorer i idite na Ovaj računar. Trebalo bi da vidite stavku u CD drajvu koja upućuje na dodatke za goste.
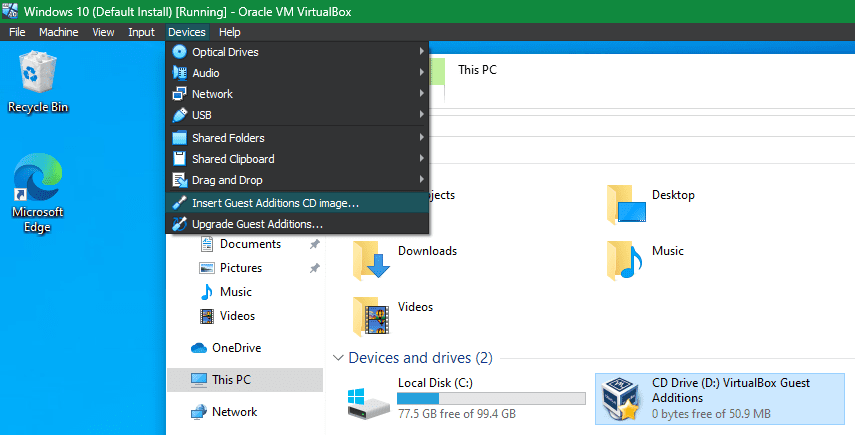
Dvoklik na ovu stavku trebalo bi da pokrene proces instalacije. Ako se to ne desi, kliknite desnim tasterom miša na nju, izaberite Otvori i pokrenite datoteku VBoxWindowsAdditions (ili VBoxWindowsAdditions-x86 na 32-bitnoj virtuelnoj mašini).
Od tog trenutka jednostavno pratite korake za instalaciju dodataka za goste, kao i za bilo koji drugi softver. Nakon završetka instalacije, biće zatraženo da ponovo pokrenete virtuelnu mašinu, što bi trebalo da uradite što pre.
Kada završite, možete da odete na Uređaji > Optički uređaji > Ukloni disk sa virtuelnog disk uređaja da biste „izbacili“ virtuelni disk sa dodacima za goste.
Instalacija dodataka za goste na Linux virtuelnim mašinama
Proces instalacije VirtualBox dodataka za goste na Linux virtuelnoj mašini sličan je procesu za Windows. Nakon što pokrenete sistem, izaberite Devices > Insert Guest Additions CD Image iz trake menija VirtualBox-a. U zavisnosti od Linux distribucije koju koristite, možda ćete videti poruku za automatsko pokretanje sadržaja CD-a.
Možete prihvatiti ovo, ali ako se to ne desi, CD ćete pronaći dostupan na traci zadataka u mnogim Linux distribucijama. Ako se ne pojavi, otvorite upravljač datotekama i potražite stavku koja počinje sa VBox_GAs na levoj bočnoj traci.
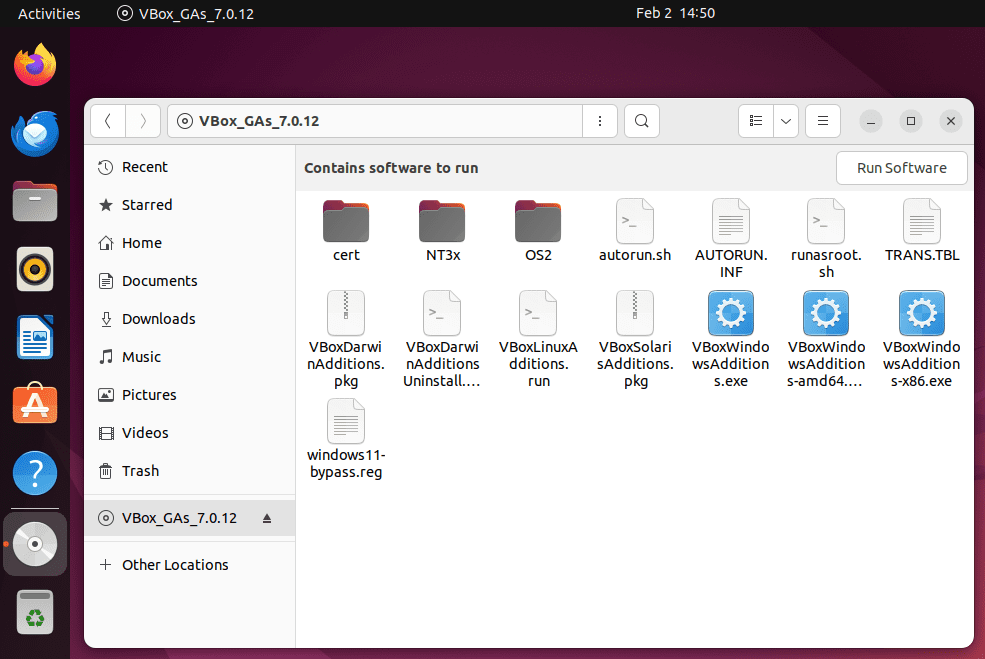
Na Ubuntu-u, dugme Pokreni softver se pojavljuje u gornjem desnom uglu prozora. Kliknite na njega da započnete proces instalacije, a zatim unesite administratorsku lozinku da biste nastavili. Otvoriće se prozor terminala koji će vas obaveštavati o napretku.
Ako ovo ne daje rezultate, kliknite desnim tasterom miša unutar ovog prozora upravljača datotekama i izaberite Otvori u terminalu, a zatim unesite sledeću komandu za pokretanje skripte za instalaciju dodataka za goste:
sudo sh ./VBoxLinuxAdditions.run
Kada se to završi, ponovo pokrenite virtuelnu mašinu i sve je spremno. Nakon toga, možete izbaciti disk koristeći opciju Devices > Optical Drives > Remove disk from virtual drive ili klikom desnim tasterom miša na njega u vašem operativnom sistemu i odabirom Izbaci.
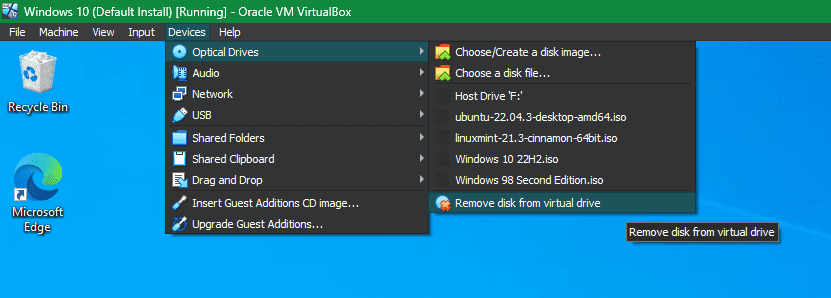
Većina ažuriranja VirtualBox-a uključuje i novu verziju dodataka za goste. Nije neophodno da ažurirate dodatke za goste svaki put kada ažurirate VirtualBox, iako se to preporučuje radi postizanja najboljih performansi. Kliknite na Uređaji > Nadogradi dodatke za goste u traci menija da biste dobili najnoviju verziju.
Sada znate kako dodaci za goste olakšavaju korišćenje virtuelnih mašina sa VirtualBox-om. Uvek bi trebalo da odvojite nekoliko trenutaka da ih instalirate kada podešavate novu virtuelnu mašinu, kako biste uživali u svim ovim praktičnim funkcijama.