Zašto Vaš Računar proizvodi Čudne Zvukove i Kako to Popraviti?
U današnje vreme, računari imaju širok spektar primena, uključujući i optimizaciju iskustva strimovanja. Za uživanje u tim funkcijama, kvalitet zvuka mora biti na vrhuncu, ali iritirajući zvukovi koje proizvodi računar mogu biti frustrirajući. Ovaj problem može poticati od netačnih konfiguracija ili izmenjenih podešavanja. Ako se pitate zašto vaš računar stvara buku, u ovom članku ćete pronaći rešenja. Pažljivo pročitajte sve predložene metode kako biste otkrili najefikasniji način da se oslobodite čudnih zvukova sa vašeg računara.
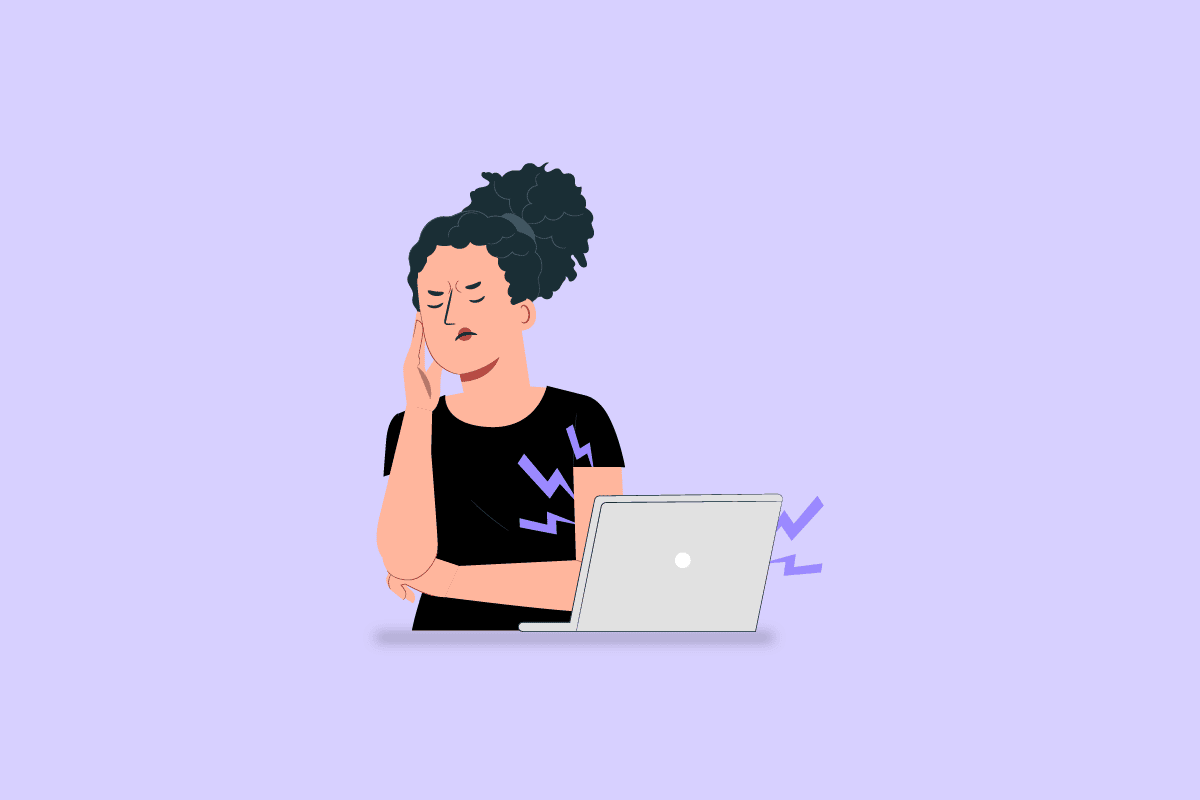
Mogući Uzroci Čudnih Zvukova Računara
Nekoliko potencijalnih uzroka zbog kojih računar može stvarati neobične zvukove navedeni su u nastavku:
-
Problemi sa Hardverom: Spoljne komponente hardvera mogu biti nepravilno postavljene ili oštećene usled habanja. Površina diska može biti oštećena ili se prašina može nakupiti u ventilatoru za hlađenje. Osim toga, ventilator zvučnika može biti nedovoljno zaštićen ili labave komponente unutar računara mogu vibrirati o kućište.
-
Neispravne Hardverske Komponente: Unutrašnje hardverske komponente, poput glave drajva na računaru, mogu biti oštećene. „Cviljenje zavojnice“, koje se javlja usled vibracija pri visokim frekvencijama dok struja prolazi kroz nju, može postati glasnije pri većem opterećenju. U nekim slučajevima, grafička kartica ili ugrađeni zvučnik modema, koji se koristi za povezivanje dva računara, mogu biti neispravni. Takođe, ako se unutrašnji mikrofon nalazi blizu ventilatora za hlađenje, zvuk može biti pojačan.
-
Operacije Čitanja-Upisivanja na HDD-u: Ako se na hard disku (HDD) računara izvode operacije čitanja-upisivanja, može doći do pojave čudnih zvukova. Zvuk kliktanja je karakterističan za ove operacije, a posebno je izražen na starijim računarima.
-
Oštećeni Podaci: Podaci na vašem sistemu, kao što su sistemske datoteke, mogu biti oštećeni, što može dovesti do pojave problema sa zvukom.
Kako Rešiti Problem Sa Čudnim Zvucima Računara
U nastavku su opisane metode za rešavanje problema sa čudnim zvucima na Windows 10 računarima.
Metod 1: Osnovne Metode za Rešavanje Problema
Prvi korak u rešavanju problema sa čudnim zvukovima je isprobavanje osnovnih metoda za rešavanje problema koje su navedene u nastavku.
1A. Proverite Priključne Kablove
Proverite da li su svi kablovi pravilno priključeni i da li su u potpunosti utaknuti u svoje portove. Ponekad, zvuk se možda neće pravilno prenositi preko zvučnika, što rezultira pojavom šuma.
- Uverite se da su kablovi spoljnih zvučnika ispravno povezani na odgovarajuće portove.
- Takođe možete probati da zamenite zvučnike i druge audio kablove sa kompatibilnim modelima kako biste otklonili problem.
 Slika preuzeta sa Pixabay-a
Slika preuzeta sa Pixabay-a
1B. Promenite Položaj Računara
Računar možda nije postavljen na odgovarajućoj poziciji, što može izazvati pojavu neobične buke.
- Pokušajte da postavite neku čvrstu podlogu, poput tanjira ili komada tkanine, ispod hardverskih komponenti računara.
- Proverite da li je računar na ravnoj površini i pokušajte da ga premestite na drugo mesto.
- Ako koristite laptop, pokušajte da ga podignete na viši nivo dok ga koristite.
1C. Proverite Hardverske Komponente
Proverite da li su sve komponente hardvera pravilno postavljene i da li postoje odstupanja od prvobitne konfiguracije. Možete da koristite uputstvo koje ste dobili od proizvođača kako biste proverili da li su hardverske komponente pravilno postavljene i rešili problem sa neobičnim zvukovima.
- Pokušajte da postavite napajanje bliže računaru i proverite da li se time smanjio nivo buke.
- Proverite da li ima labavih šrafova na svim komponentama računara i pritegnite ih odvijačem.
- Takođe, proverite da li gumeni delovi ispod laptopa još uvek obavljaju svoju funkciju. Ako bilo koja od komponenti nedostaje ili je oštećena, kontaktirajte tehničara da ih zameni.
- U slučaju da koristite tečno hlađenje, proverite da li su svi sistemi pravilno montirani na računar.
- Uverite se da su sve komponente računara čvrsto pričvršćene za matičnu ploču i da je spoljni okvir pravilno postavljen.
1D. Promenite Podešavanja Računara
Jedna od opcija za rešavanje problema sa bukom je da promenite podešavanja računara.
- Pokušajte da podesite jačinu zvuka na oko 75 kako biste rešili problem. Pritiskajte taster za smanjivanje jačine zvuka dok se ne postigne željena vrednost.
- Takođe možete da promenite podešavanja ventilatora u BIOS-u. Sledite data uputstva da uđete u BIOS, izaberete opciju podešavanja ventilatora i smanjite brzinu na prihvatljiv nivo.

1E. Omogućite Vsync Funkciju
Jedna od opcija za rešavanje problema sa čudnim zvukovima je da omogućite Vsync funkciju na vašoj NVIDIA grafičkoj kartici.
1. Pritisnite tastere Windows + D istovremeno da biste otvorili radnu površinu. Desnim klikom miša na bilo kom delu radne površine, izaberite opciju NVIDIA Control Panel.
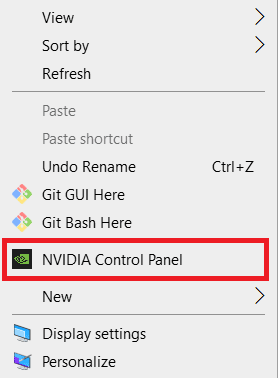
2. Izaberite opciju Manage 3D settings u levom panelu i postavite opciju Power management mode na Prefer maximum performance.
3. Izaberite opciju On u podešavanju Vertical sync.
4. Kliknite na dugme Apply.
1F. Druge Metode za Rešavanje Problema
Ako nijedna od prethodnih metoda nije rešila problem sa čudnim zvukovima, isprobajte sledeće predloge:
- Ako se problem pojavljuje tokom igranja igrica, pokušajte da smanjite grafička podešavanja u igri.
- Ako koristite stariji računar, pokušajte da popravite DVD čitač.
- Ako ne možete sami da rešite problem, pokušajte da dodate izolaciju zvuka na kućište računara.
- Takođe, možete dodati dodatni rashladni uređaj kako biste pospešili izbacivanje toplog vazduha iz ventilatora.
- Kao poslednju opciju, možete da instalirate softver za kontrolu ventilatora, kao što je SpeedFan, sa zvanične veb stranice.
Metod 2: Uklonite Smetnje na Računaru
Ako je računar preopterećen datotekama ili su podaci oštećeni, može doći do pojave čudnih zvukova. Sledeće opcije mogu vam pomoći da uklonite smetnje na računaru.
Opcija I: Zatvorite Pozadinske Programe
Prva opcija je da zatvorite sve aplikacije koje rade u pozadini preko Task Manager-a. Sledite uputstva kako biste zatvorili nepotrebne pozadinske aplikacije.
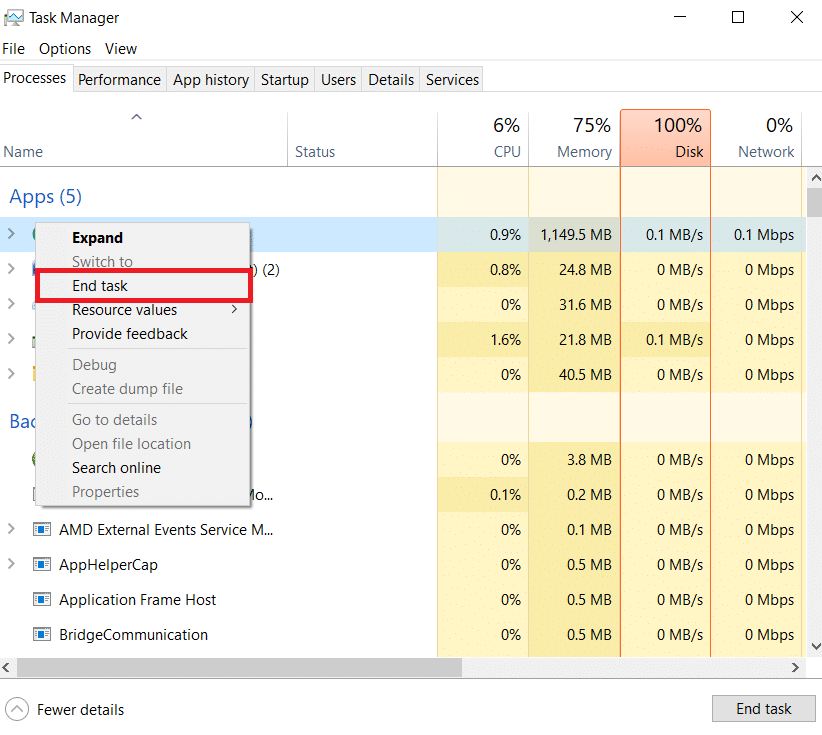
Opcija II: Očistite Prostor na Disku
Ako je prostor na disku pun datoteka, to može dovesti do problema sa zvukom. Sledite uputstva za oslobađanje prostora na hard disku vašeg Windows 10 računara.
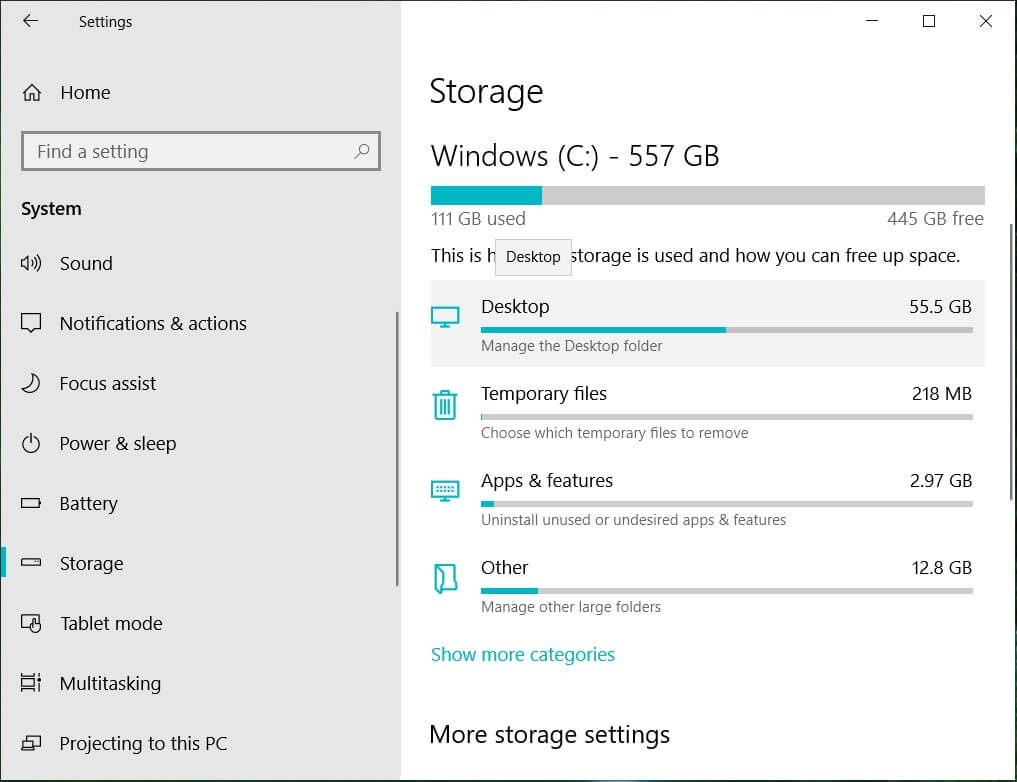
Opcija III: Popravite Oštećene Sistemske Datoteke
Oštećene sistemske datoteke mogu biti uzrok problema sa zvukom. Sledite uputstva za popravljanje oštećenih sistemskih datoteka na vašem računaru.
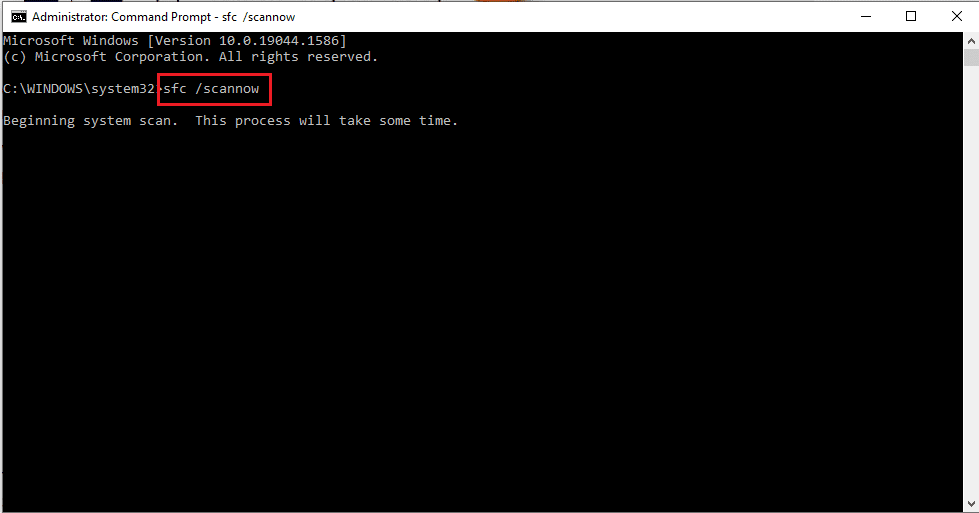
Metod 3: Rešavanje Problema sa Hardverom
Ukoliko nijedan od prethodnih metoda ne pomogne, možda ćete morati ručno zameniti neke od hardverskih komponenti. Ukoliko je vaš računar još uvek pod garancijom, kontaktirajte servisni tim za pomoć.
Opcija I: Zamenite Hardverske Komponente
Jedna od opcija za rešavanje problema sa čudnim zvukovima je zamena hardverskih komponenti.
-
SSD Umesto HDD-a: Ako vaš hard disk (HDD) ne funkcioniše ispravno, razmislite o zameni sa SSD-om (Solid State Drive). SSD diskovi su brži i mogu poboljšati ukupne performanse vašeg računara. Pre zamene, preuzmite sve podatke sa HDD-a.
-
Grafička Kartica: Ako je vaša grafička kartica zastarela, razmislite o zameni novom grafičkom karticom, kao što je NVIDIA grafička kartica.
-
Matična Ploča: U nekim slučajevima, matična ploča može imati problema. Ako ništa drugo ne pomogne, razmislite o zameni matične ploče ili pokušajte da ponovo povežete sve kablove na njoj.
Opcija II: Rešite Problem sa Ventilatorom za Hlađenje
Ako se prašina nakupila u ventilatoru za hlađenje, očistite prašinu kako biste rešili problem sa bukom. Sledite uputstva u nastavku.
- Uklonite okvir sa računara i proverite da li su svi kablovi uredno vezani iza lopatica ventilatora.
- Očistite prašinu sa ventilatora koristeći krpu od mikrovlakana, fen za kosu ili usisivač za prašinu.
- Takođe možete pokušati da podmažete lopatice ventilatora sa nekoliko kapi ulja za šivaće mašine.
- Ako ništa drugo ne pomogne, zamenite lopatice ventilatora novim.
Metod 4: Ažurirajte ili Ponovo Instalirajte Audio Drajver
Buka se može pojaviti i ako postoji problem sa audio drajverom. Sledite uputstva za rešavanje problema.
Opcija I: Ažurirajte Audio Drajver
Prva opcija je da ažurirate audio drajver na najnoviju verziju. Pronađite audio drajver u sekciji „Sound, video and game controllers“ u Device Manager-u i sledite uputstva za ažuriranje drajvera.
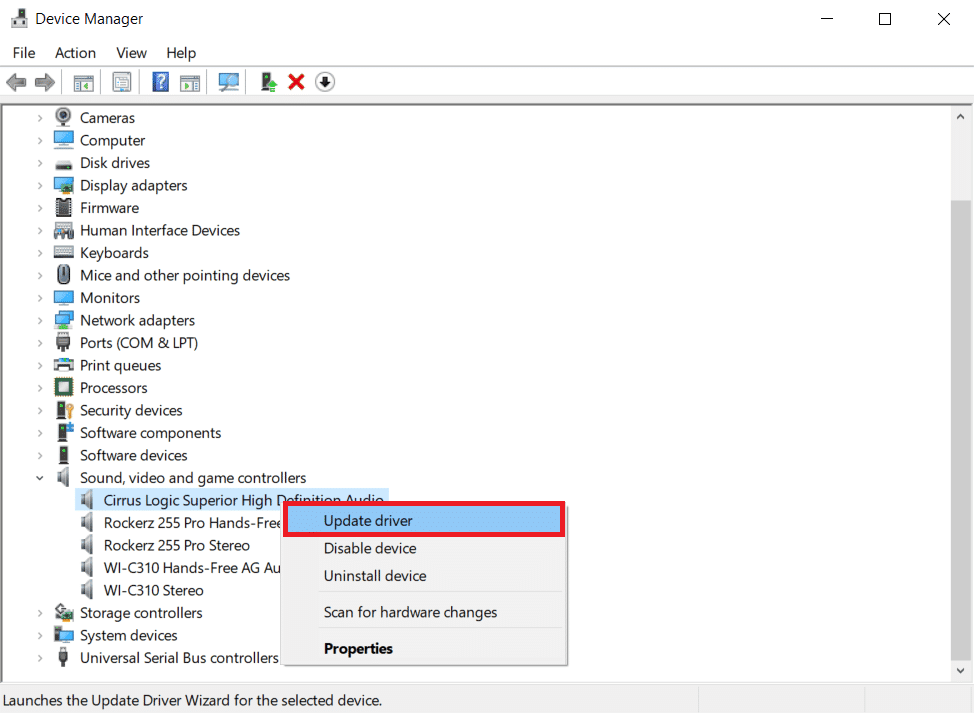
Opcija II: Ponovo Instalirajte Audio Drajver
Ako ažuriranje audio drajvera ne pomogne, deinstalirajte i ponovo instalirajte drajvere na vašem Windows 10 računaru.
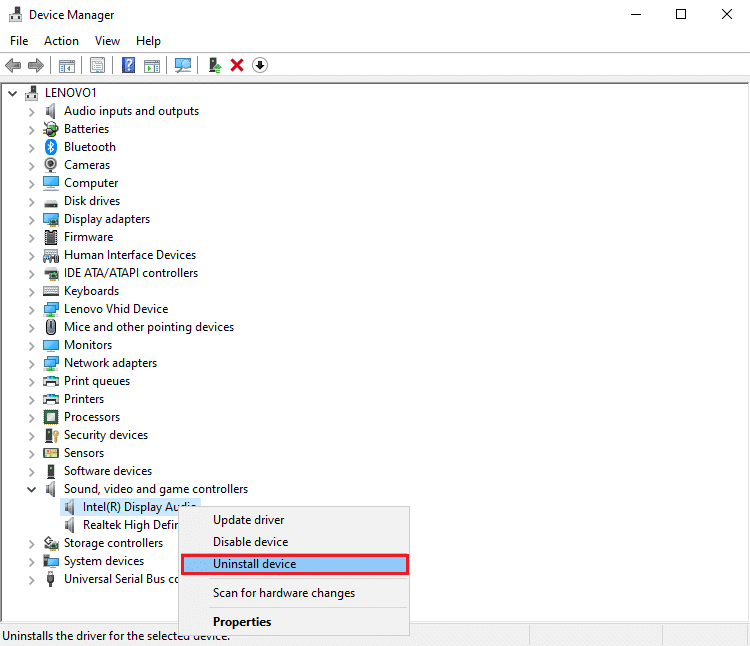
Opcija III: Prebacite se na Generički Windows Audio Drajver
Umesto drajvera od proizvođača, možete preći na generički audio drajver od Microsofta. Sledite uputstva za ručno ažuriranje drajvera i izaberite preuzeti audio drajver kako biste prešli na generički audio drajver.

Metod 5: Onemogućite Audio Poboljšanja
Ako problem sa bukom i dalje nije rešen, možete pokušati da podesite poboljšanja zvuka na nižu frekvenciju.
1. Pritisnite taster Windows, potražite Control Panel aplikaciju i kliknite na Open.
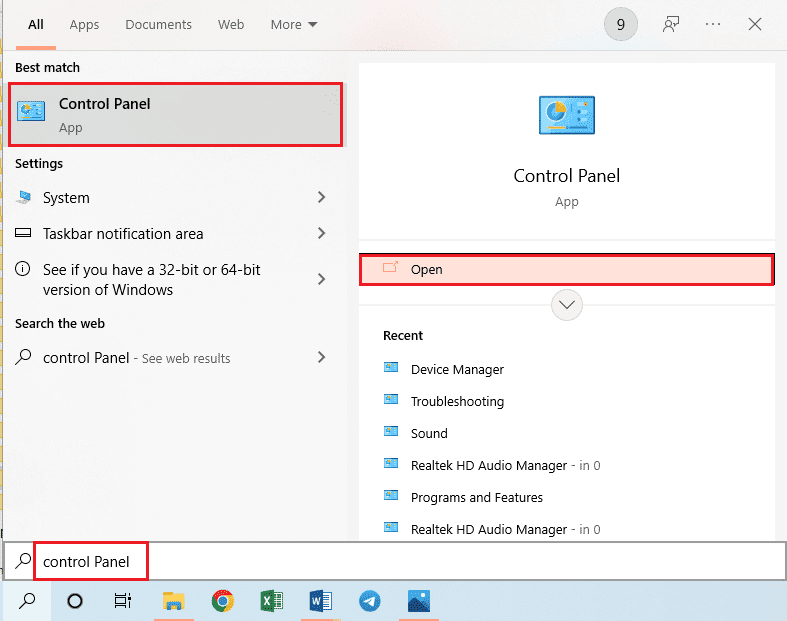
2. U padajućem meniju View by izaberite Small icons, a zatim kliknite na Sound opciju.
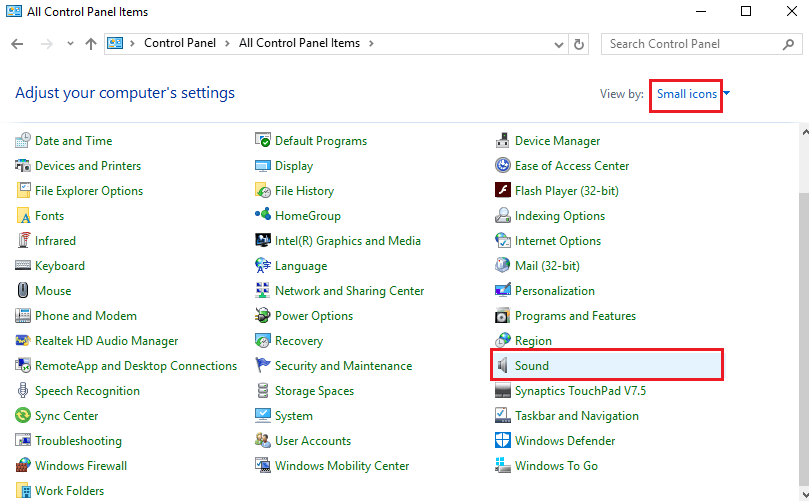
3. Na kartici Playback, izaberite audio uređaj i kliknite na dugme Properties.
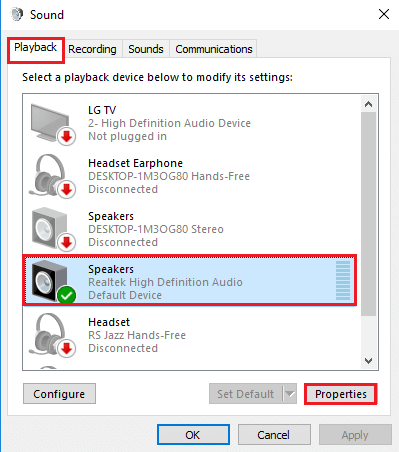
4. Idite na karticu Advanced, izaberite željenu frekvenciju u sekciji Default Format i poništite opciju Enable audio enhancements u sekciji Signal Enhancements.
5. Kliknite na dugme OK.
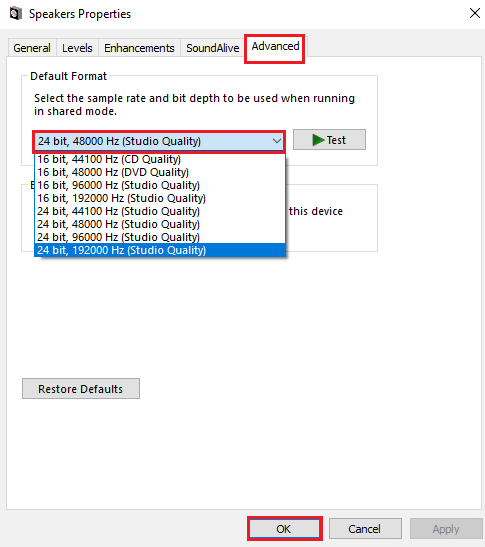
Metod 6: Ponovo Inicijalizujte Podrazumevani Audio Uređaj
Kao poslednju opciju, pokušajte da ponovo inicijalizujete audio uređaj na računaru kako biste uklonili sve potencijalne greške.
1. Pokrenite Control Panel za zvuk kao što je prikazano u Metodu 5.
2. Na kartici Playback, desnim klikom miša na audio uređaj izaberite opciju Disable.
Napomena: Morate izabrati audio uređaj sa opisom „Default device“.
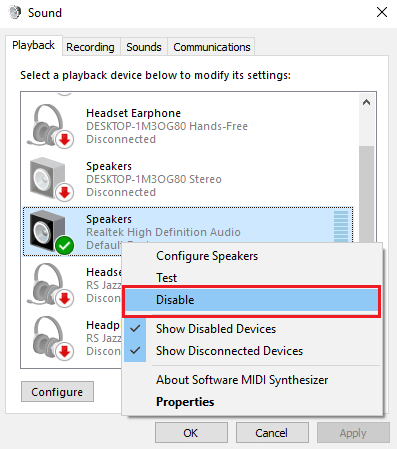
3. Ponovo kliknite desnim klikom miša na audio uređaj i izaberite opciju Enable, zatim kliknite na OK.
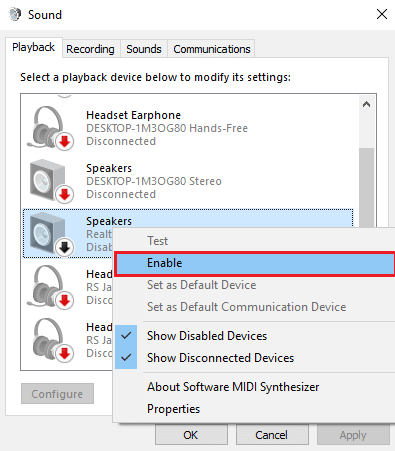
***
U ovom članku su objašnjene različite metode za rešavanje problema sa čudnim zvukovima koje proizvodi računar. Podelite sa nama koja od ovih metoda je bila najefikasnija za rešavanje vašeg problema. Takođe, možete koristiti odeljak za komentare da nas obavestite o vašim sugestijama i pitanjima.