Valorant, taktička pucačina iz prvog lica, nedavno je ugledala svetlost dana zahvaljujući razvojnom timu Riot Games. Tokom igranja, mnogi korisnici su se suočili sa padom FPS-a (broja frejmova u sekundi) u Valorantu. Ovaj problem se obično javlja kada vaš računar ne zadovoljava minimalne ili preporučene sistemske zahteve igre. Ako ste i vi među igračima koji se bore sa ovim problemom, predstavljamo vam detaljan vodič koji će vam pomoći da rešite problem pada FPS-a u Valorantu. Takođe, naučićete više o podešavanjima koja utiču na FPS i kako da ga poboljšate.

Kako rešiti probleme sa padom FPS-a u Valorantu
Pre nego što pređemo na rešenja, važno je razumeti koji faktori mogu izazvati nizak FPS. Navešćemo neke od najčešćih uzroka koji mogu dovesti do pada broja frejmova u sekundi tokom igranja Valoranta:
- Nedostatak nedavno instaliranih Windows ažuriranja.
- Aplikacije koje rade u pozadini i troše značajne resurse.
- Zastareli ili oštećeni drajveri grafičke kartice.
- Podešavanje plana napajanja na režim uštede baterije.
- Neodgovarajuća grafička podešavanja u Valorantu, rezolucija i efekti kože u igri.
- Korišćenje gejmerskog miša sa visokom stopom osvežavanja.
- Oštećena instalacija same igre.
Isprobajte sve navedene metode jednu po jednu dok ne postignete optimalan FPS u Valorantu i poboljšate performanse igre.
Metod 1: Izvršite čisto pokretanje sistema
Čisto pokretanje sistema je način da se utvrdi da li neka aplikacija treće strane ometa rad igre u pozadini. Ako prethodni metodi nisu dali rezultate, ovaj korak može biti ključan za povećanje FPS-a u Valorantu. Sledite ove korake da biste izvršili čisto pokretanje na vašem računaru:
1. Istovremeno pritisnite tastere Windows + R da biste otvorili dijalog „Pokreni“.
2. Ukucajte msconfig i kliknite na „U redu“.
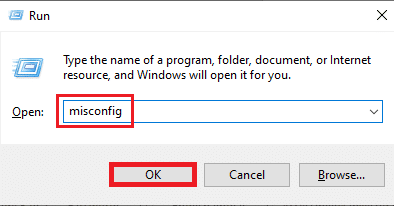
3. U prozoru „Konfiguracija sistema“, idite na karticu „Servisi“, označite opciju „Sakrij sve Microsoftove servise“, a zatim kliknite na „Onemogući sve“.
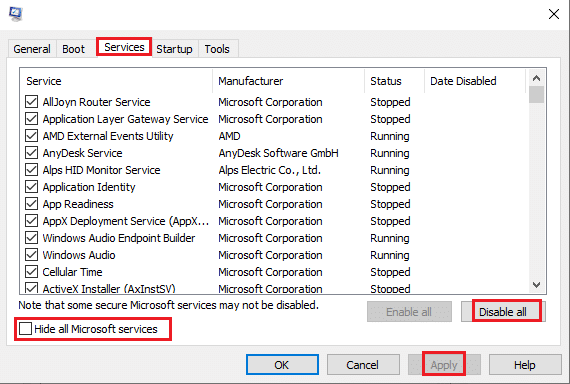
4. Idite na karticu „Startup“ (Pokretanje) i kliknite na „Open Task Manager“ (Otvori Upravljač zadacima).
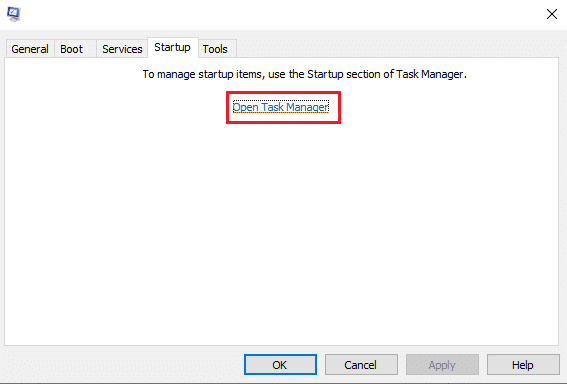
5. Izaberite sve nepotrebne programe i kliknite na „Disable“ (Onemogući).
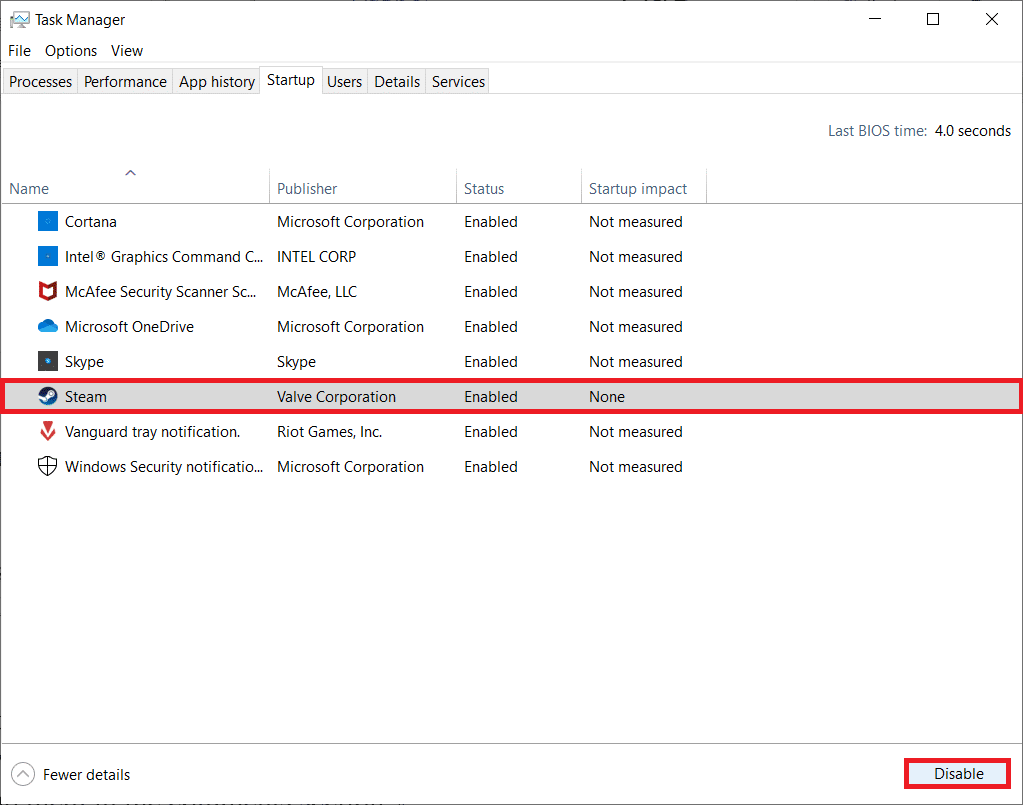
6. Nakon ovih koraka, ponovo pokrenite računar i pokrenite Valorant. Testirajte igru i proverite da li je problem sa padom FPS-a rešen.
Metod 2: Zatvorite aplikacije koje rade u pozadini
Aplikacije koje rade u pozadini često koriste resurse sistema, što može negativno uticati na FPS u Valorantu. Preporučuje se da zatvorite sve nepotrebne programe koji rade u pozadini kako biste maksimalno povećali FPS u igri. Evo kako da to uradite:
1. Istovremeno pritisnite tastere Ctrl + Shift + Esc da biste otvorili „Task Manager“ (Upravljač zadacima).
2. Kliknite desnim tasterom miša na program koji želite da zatvorite i izaberite opciju „End task“ (Završi zadatak).
Napomena: Google Chrome se koristi kao primer.
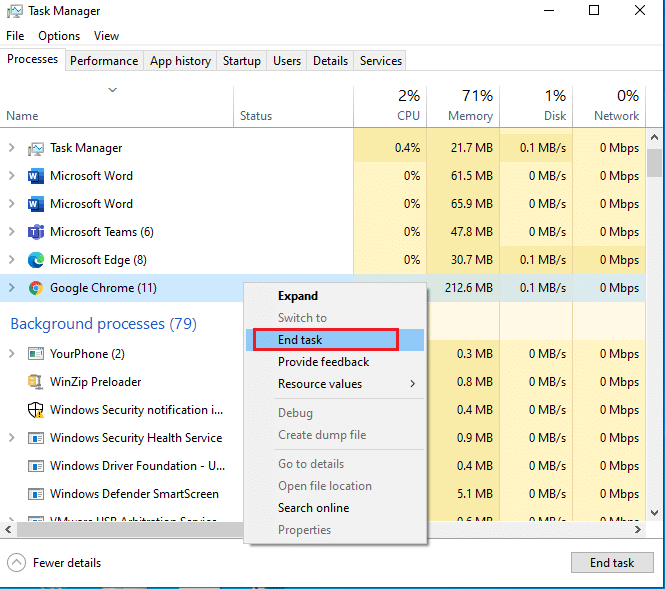
3. Ponovite postupak za sve aplikacije koje rade u pozadini.
Kada zatvorite sve pozadinske aplikacije, pokrenite Valorant i testirajte igru. Proverite da li je ovaj korak rešio problem sa padom FPS-a.
Metod 3: Promenite plan napajanja sistema
Visoke performanse su ključne za glatko igranje. Ako vaš računar ne isporučuje dovoljne performanse, to može biti frustrirajuće, posebno u taktičkim pucačinama kao što je Valorant. Sledite ove korake da poboljšate plan napajanja i povećate FPS u Valorantu:
1. Pritisnite taster Windows i izaberite ikonu „Settings“ (Podešavanja).
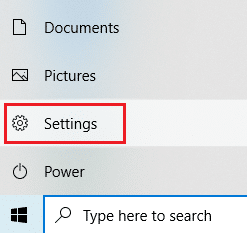
2. Pronađite i izaberite opciju „System“ (Sistem) u prozoru „Settings“ (Podešavanja).

3. U levom panelu izaberite „Power & sleep“ (Napajanje i san).

4. Zatim, u odeljku „Related settings“ (Povezana podešavanja) kliknite na „Additional power settings“ (Dodatna podešavanja napajanja).

5. Izaberite opciju „Create a power plan“ (Napravi plan napajanja) u prozoru „Power Options“ (Opcije napajanja).

6. Na stranici „Create a power plan“ (Napravi plan napajanja), izaberite „High performance“ (Visoke performanse) i kliknite na „Next“ (Dalje).

7. Izaberite željene opcije u „Edit Plan Settings“ (Uredi podešavanja plana) i kliknite na „Create“ (Napravi) da biste dovršili promene i poboljšali performanse.

Nakon što kreirate plan napajanja sa visokim performansama, pokrenite Valorant i testirajte da li je problem sa padom FPS-a rešen.
Metod 4: Ažurirajte drajver grafičke kartice
Drajver grafičke kartice je softver koji upravlja grafičkim komponentama računara. Redovno ažuriranje drajvera je od suštinskog značaja za optimalne performanse. Ako su drajveri zastareli ili oštećeni, to može uticati na FPS u Valorantu. Da biste ažurirali drajvere, sledite ove korake:
1. Pritisnite taster Windows, ukucajte „Device Manager“ (Upravljač uređajima) i kliknite na „Open“ (Otvori).

2. Dvaput kliknite na „Display adapters“ (Grafički adapteri) da biste ga proširili.
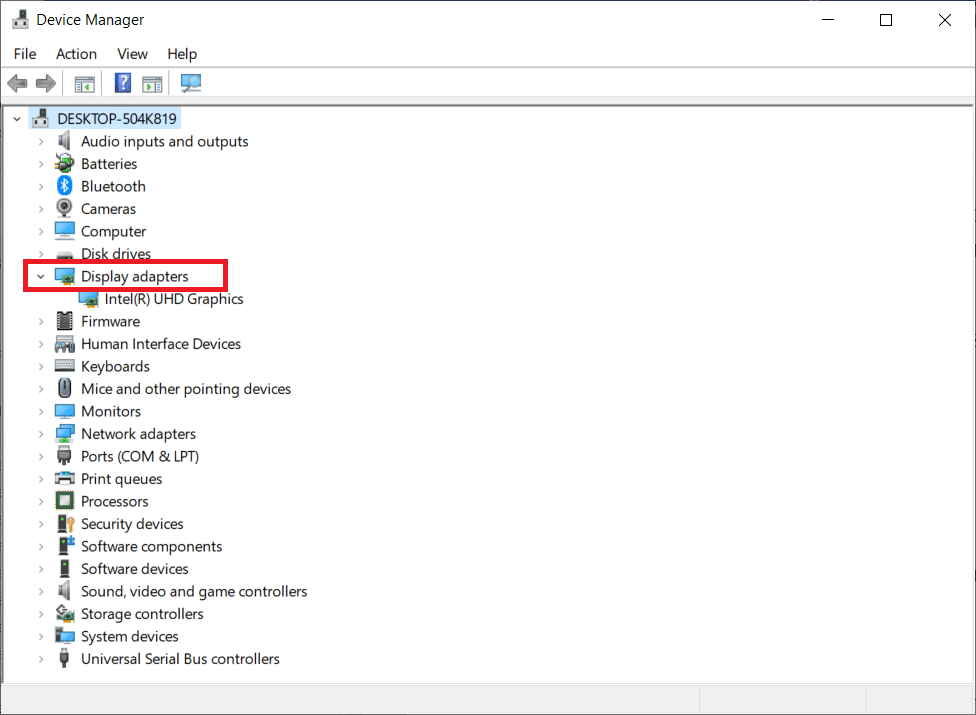
3. Kliknite desnim tasterom miša na drajver grafičke kartice (npr. Intel(R) HD Graphics) i kliknite na „Update driver“ (Ažuriraj drajver).
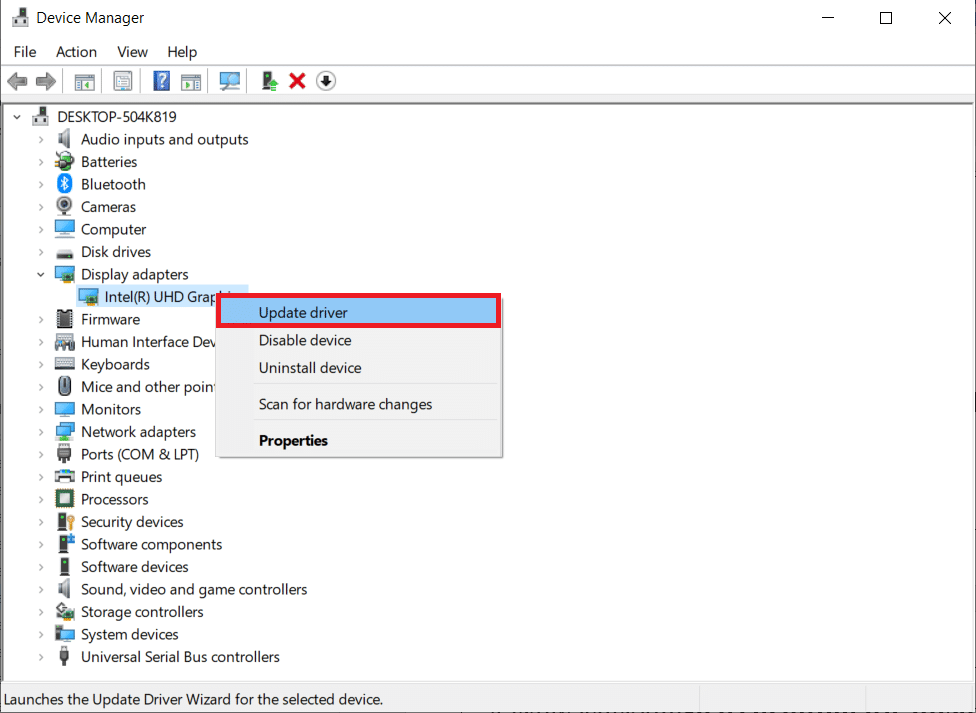
4. Sada kliknite na „Search automatically for drivers“ (Automatski traži drajvere).
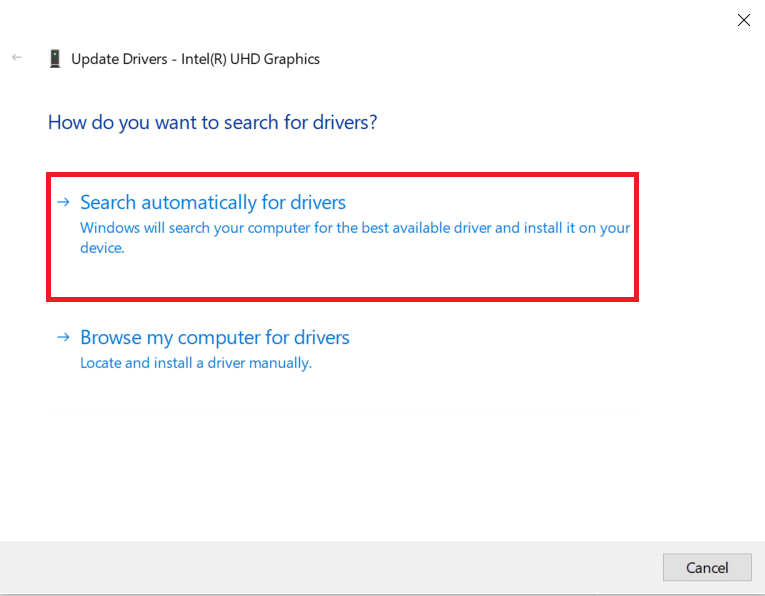
5A. Ako je drajver zastareo, automatski će se ažurirati na najnoviju verziju.
5B. Ako su drajveri već ažurni, prikazaće se poruka „The best drivers for your device are already installed“ (Najbolji drajveri za vaš uređaj su već instalirani).
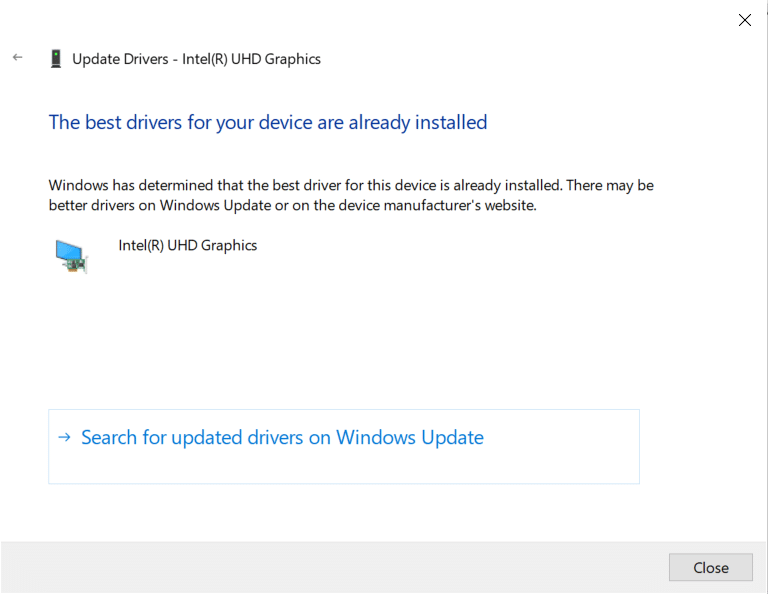
6. Kliknite na „Close“ (Zatvori) i ponovo pokrenite računar.
7. Ponovo pokrenite Valorant i proverite da li je problem sa padom FPS-a rešen.
Metod 5: Uključite režim za igranje
Režim za igranje u operativnom sistemu Windows ima za cilj da optimizuje performanse sistema tokom igranja igara, dajući prioritet igri u odnosu na druge procese. Sledite ove korake da biste uključili režim za igranje:
1. Pritisnite tastere Windows + I da biste otvorili „Settings“ (Podešavanja).
2. Pronađite opciju „Gaming“ (Igre) u sistemskim podešavanjima.
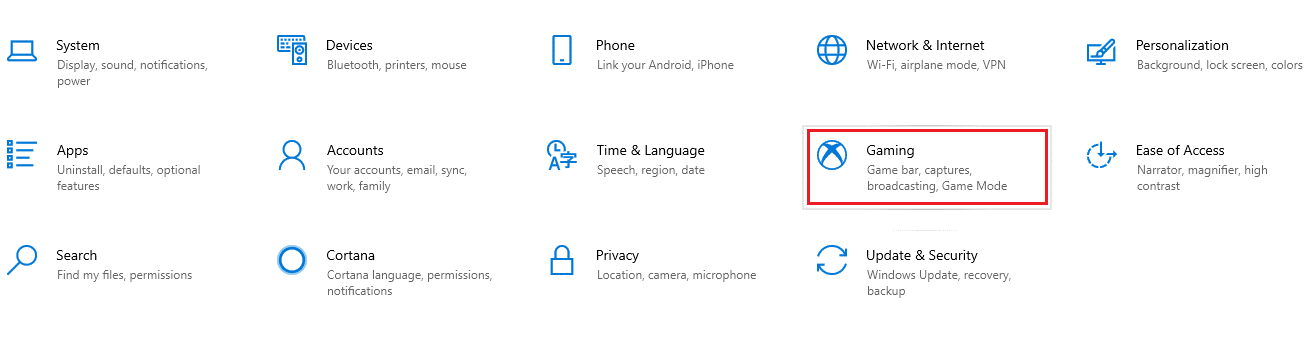
3. U levom panelu izaberite „Game Mode“ (Režim za igranje) i uključite prekidač „Game Mode“ (Režim za igranje).
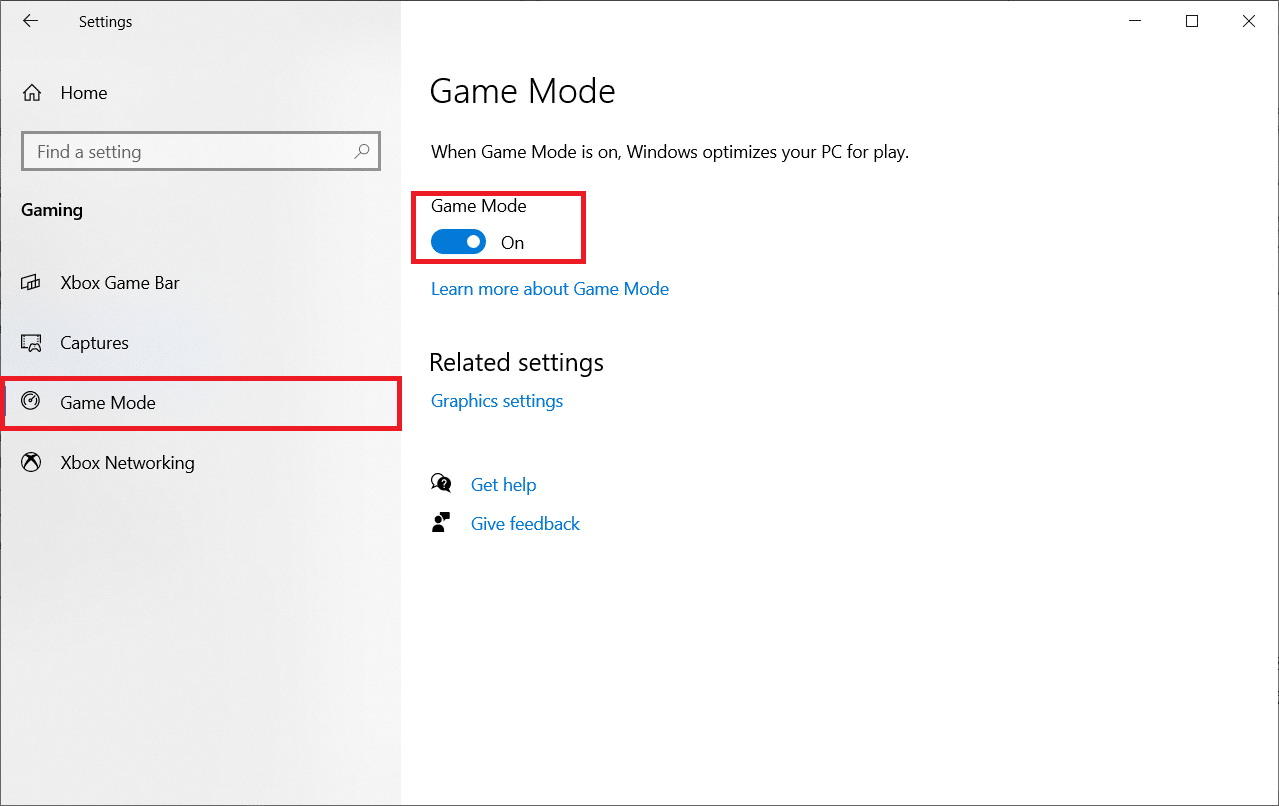
4. Kada uključite režim za igranje, ponovo pokrenite Valorant.
Metod 6: Isključite Xbox Game Bar
Ponekad Xbox Game Bar može uzrokovati pad FPS-a u igrama, uključujući Valorant. Sledite ove korake da biste ga isključili:
1. Pritisnite tastere Windows + I da biste otvorili „Settings“ (Podešavanja).
2. Pronađite opciju „Gaming“ (Igre) u sistemskim podešavanjima.
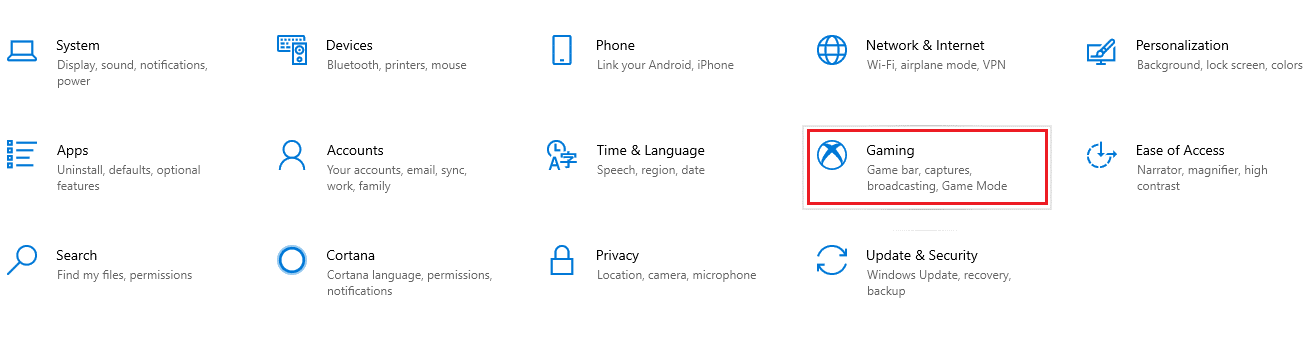
3. Isključite „Enable Xbox Game Bar“ (Omogući Xbox Game Bar).

Metod 7: Onemogućite skinove sa efektima
Skinovi sa posebnim efektima su atraktivni, ali mogu dodatno opteretiti grafičku karticu i smanjiti FPS. Pokušajte da onemogućite takve skinove i proverite da li se FPS popravio.
Metod 8: Promenite grafička podešavanja u igri
Neodgovarajuća grafička podešavanja u Valorantu mogu dovesti do pada FPS-a. Sledite ove korake da biste promenili podešavanja i povećali FPS:
1. Pritisnite taster Windows. Ukucajte Valorant i otvorite igru.
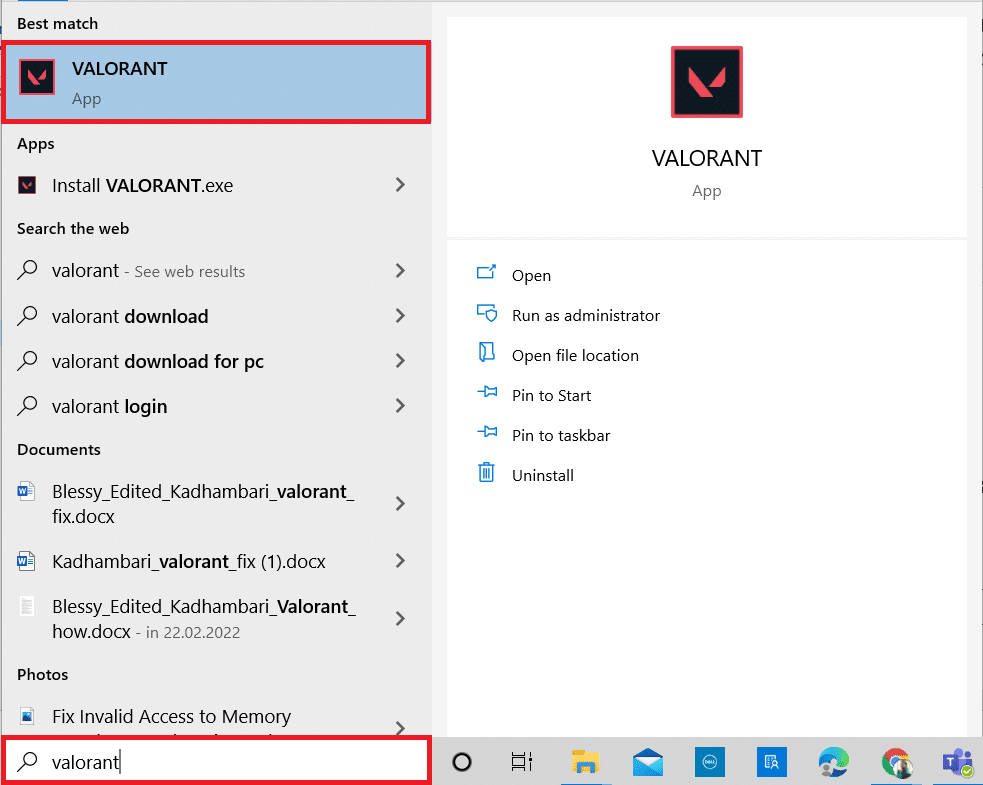
2. Otvorite podešavanja igre. Izaberite karticu „Video“ sa gornje trake menija.
Napomena: Ako se igra pokrene bez početne stranice, pritisnite taster Esc da biste otvorili podešavanja.
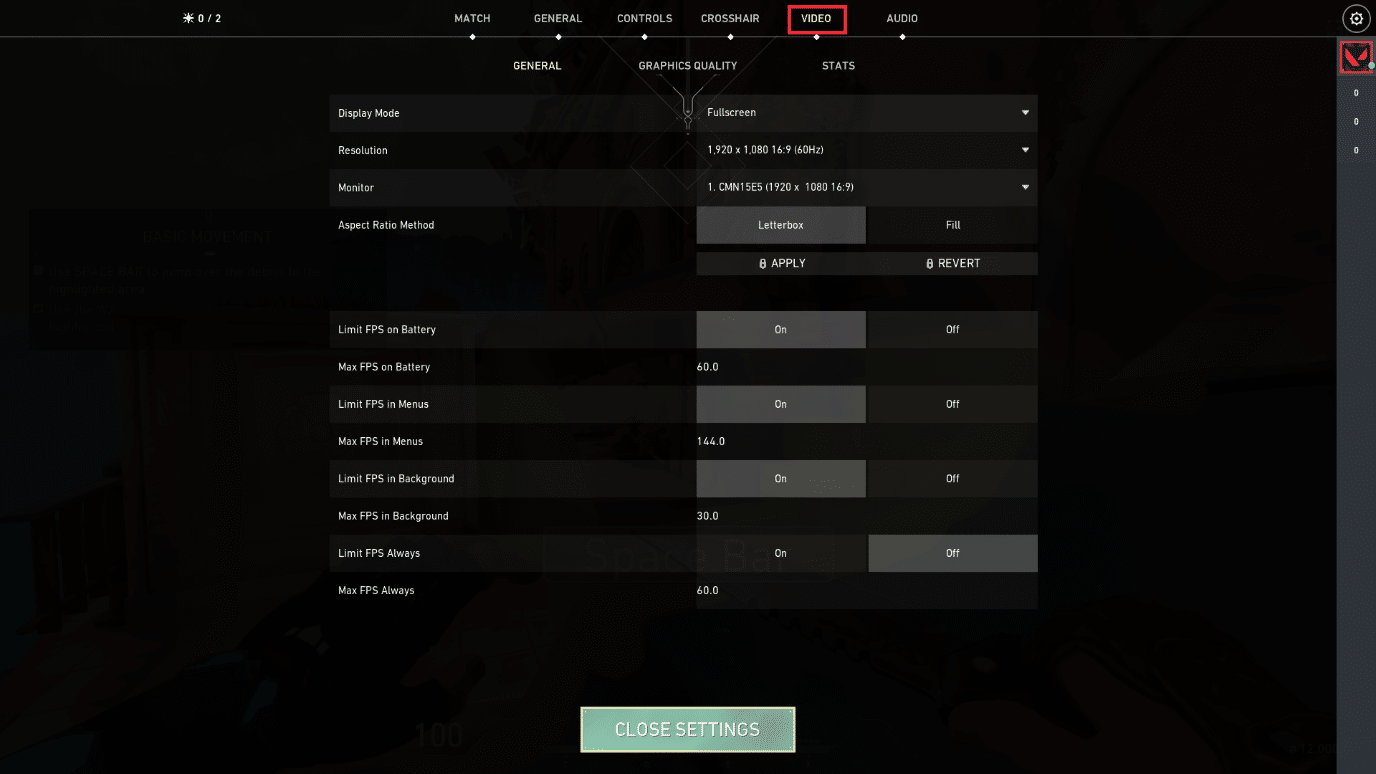
3. U odeljku „Video“, izaberite „Graphics Quality“ (Kvalitet grafike) i podesite sve potrebne promene prema tabeli ispod:
-
Multi-Threaded Rendering – ON (Uključeno)
-
Anisotropic Filtering – 1x
-
Anti-Aliasing – None (Nema)
-
VSync – Off (Isključeno)
-
Material Quality – Low (Nisko) ili Medium (Srednje)
-
Detail Quality – Low (Nisko) ili Medium (Srednje)
-
UI Quality – Low (Nisko) ili Medium (Srednje)
-
Texture Quality – Low (Nisko) ili Medium (Srednje)
-
Clarity – Off (Isključeno)
-
Shadows – Off (Isključeno)
-
Bloom – Off (Isključeno)
-
Distortion – Off (Isključeno)
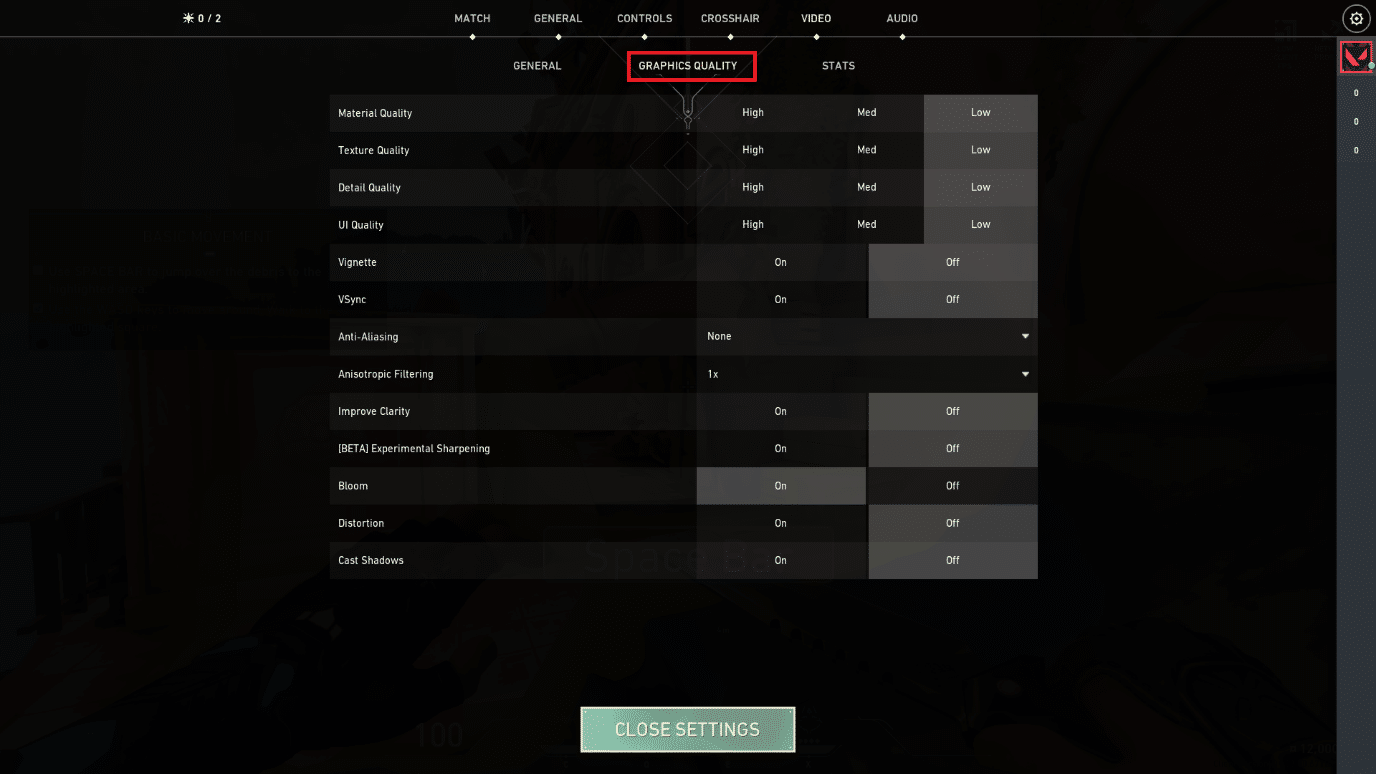
4. Nakon što promenite grafička podešavanja, zatvorite i ponovo pokrenite Valorant. Testirajte igru i proverite da li je problem sa niskim FPS-om rešen.
Metod 9: Smanjite brzinu osvežavanja miša
Miš za igranje sa visokom stopom osvežavanja može biti uzrok problema sa FPS-om. Preporučuje se da otvorite softver za vaš miš i podesite brzinu osvežavanja na 500Hz.
Metod 10: Smanjite rezoluciju igre
Promena rezolucije u igri takođe može poboljšati FPS. Sledite ove korake da biste promenili rezoluciju:
1. Pokrenite Valorant i otvorite „Settings“ (Podešavanja), kao što ste to radili ranije.
2. Izaberite karticu „Video“ na gornjoj traci menija.
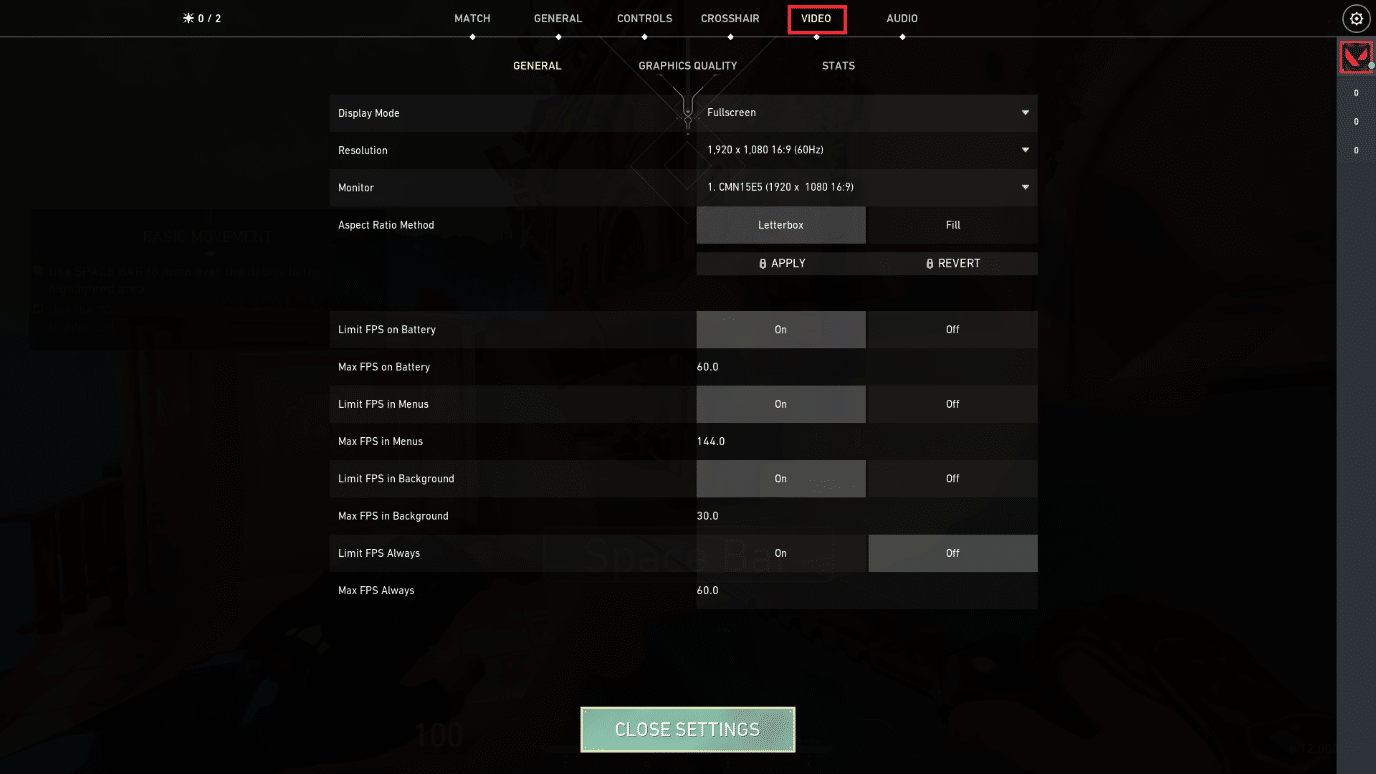
3. Zatim izaberite opciju „General“ u odeljku „Video“.
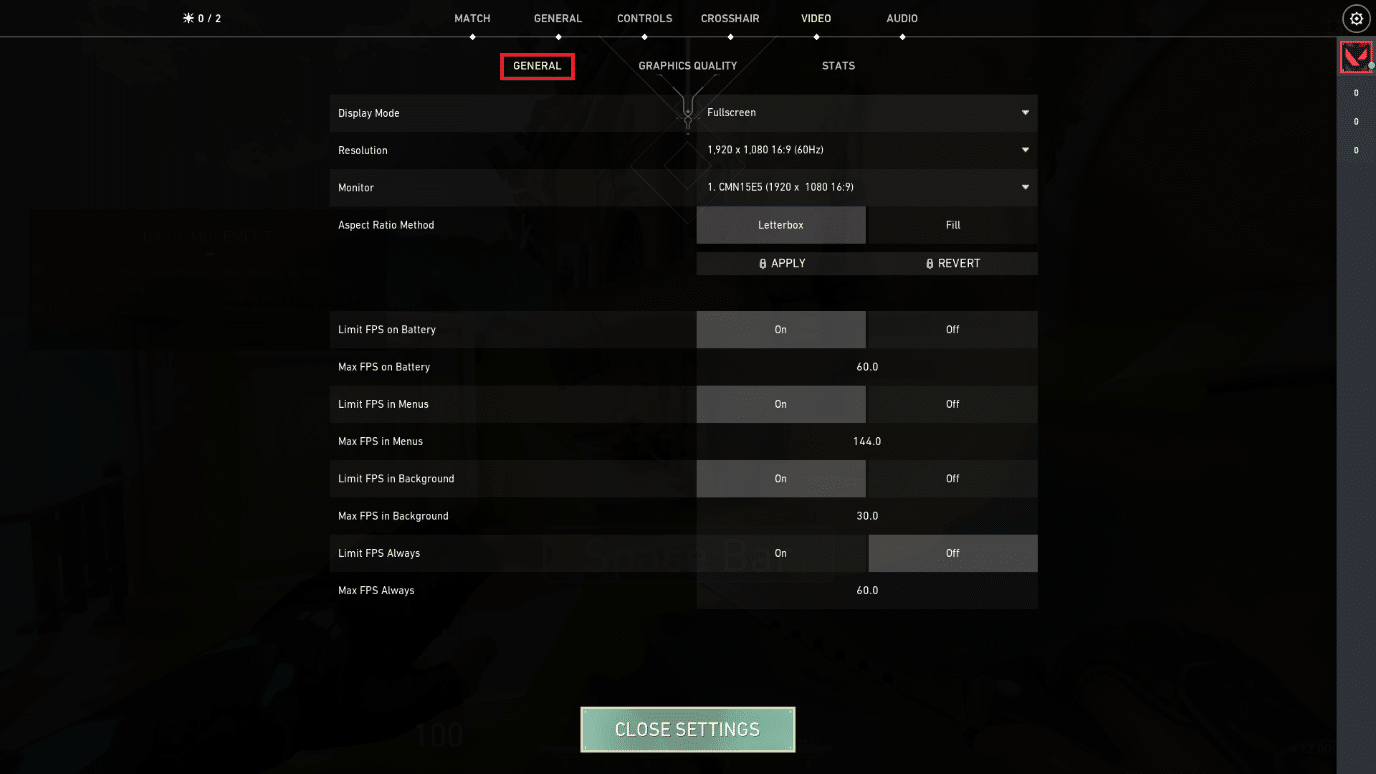
4. Kliknite na padajući meni „Resolution“ (Rezolucija) i smanjite rezoluciju po želji.
Napomena: Nemojte postavljati prenisku rezoluciju, jer to može negativno uticati na kvalitet grafike.
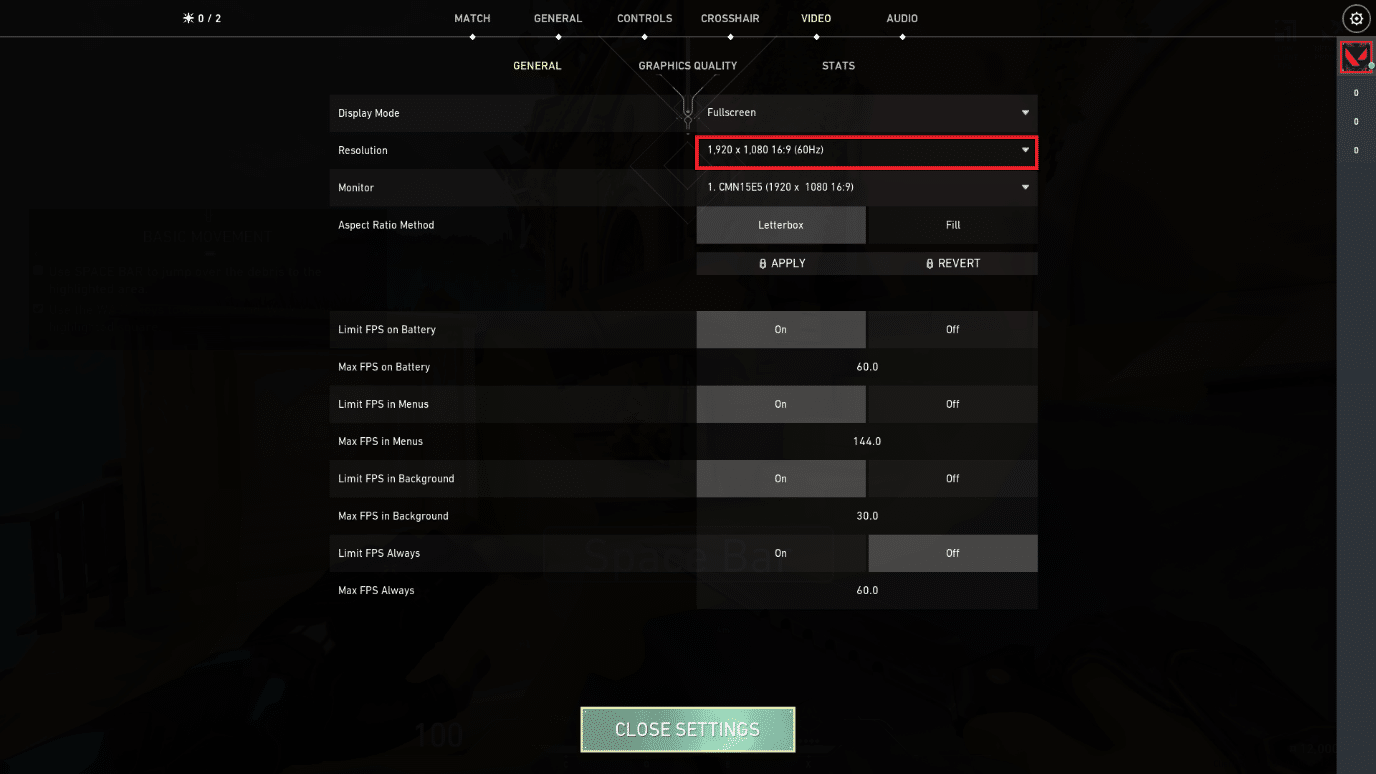
Metod 11: Uredite korisnička podešavanja igre
Možete ručno izmeniti korisnička podešavanja igre iz lokalne fascikle sa podacima aplikacije da biste poboljšali FPS. Sledite ove korake:
1. Pritisnite taster Windows, ukucajte %localappdata% i kliknite na „Open“ (Otvori).

2. Potražite i dvaput kliknite na fasciklu „Valorant“.
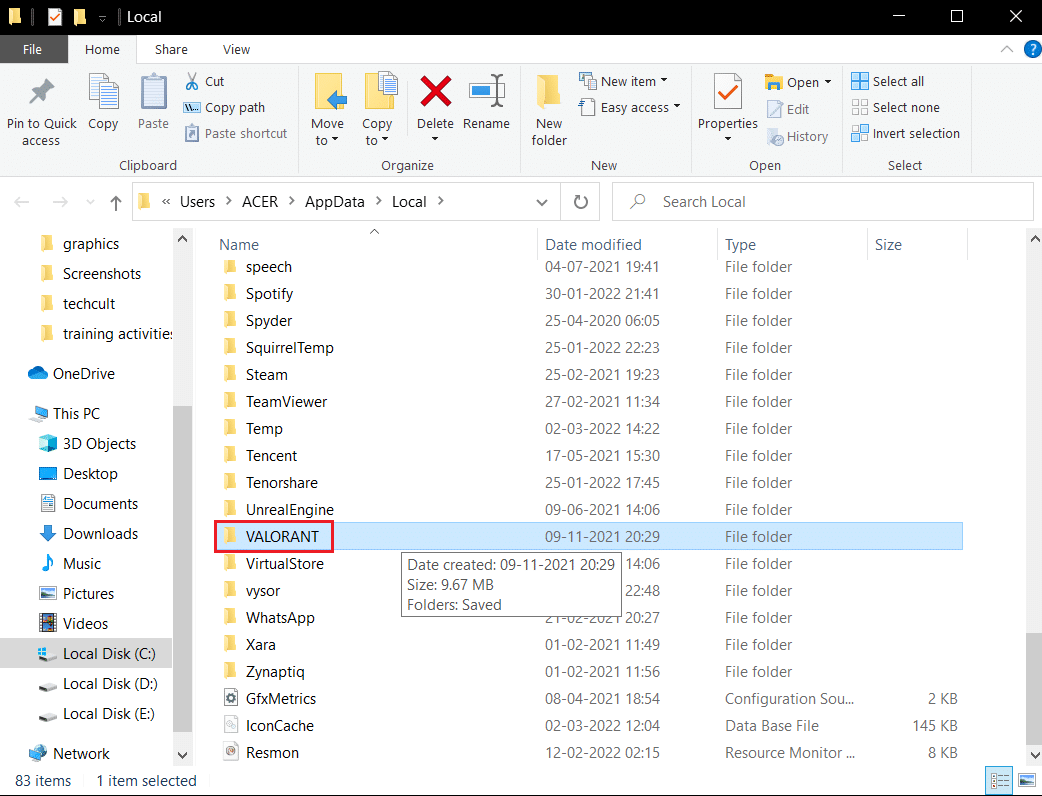
3. Dvaput kliknite na fasciklu „Saved“.
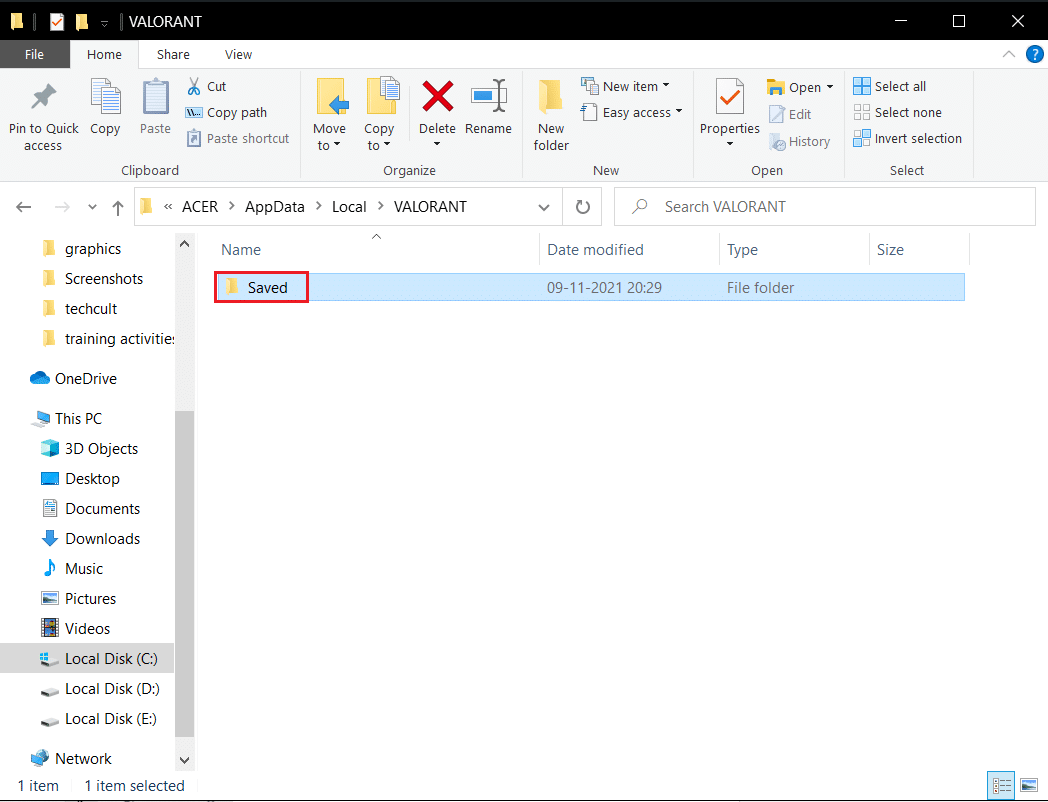
4. Zatim dvaput kliknite na fasciklu „Config“.
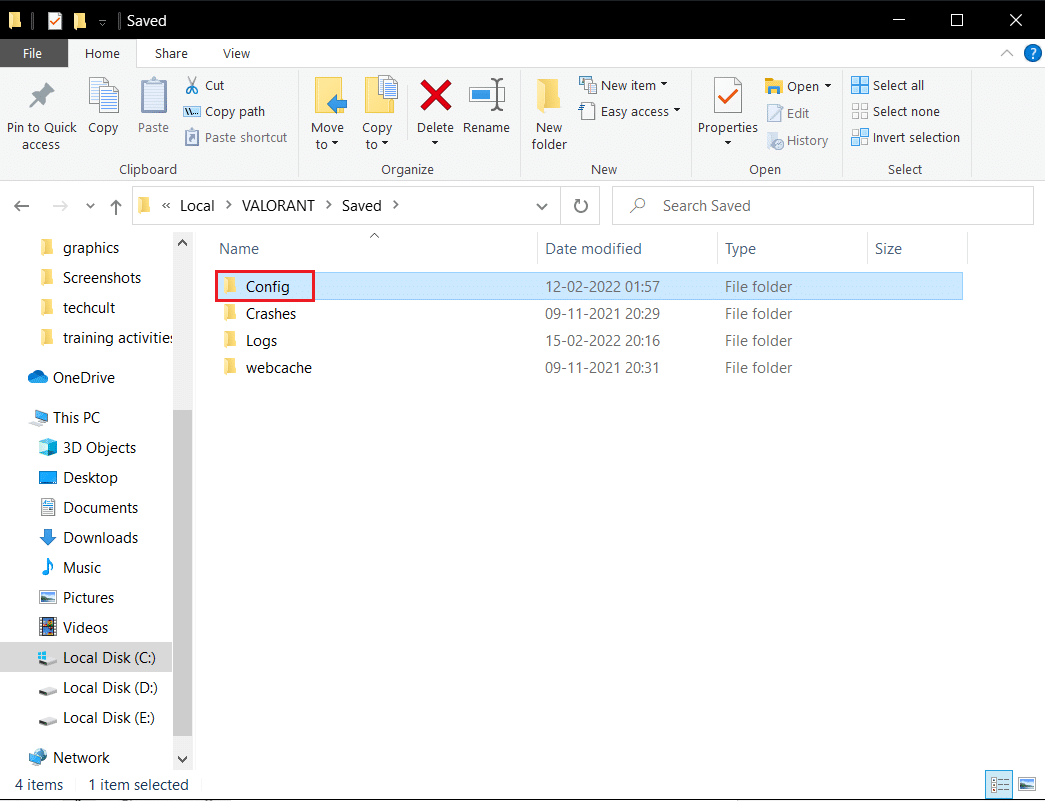
5. Otvorite prvu fasciklu koja sadrži „GameUserSettings“.
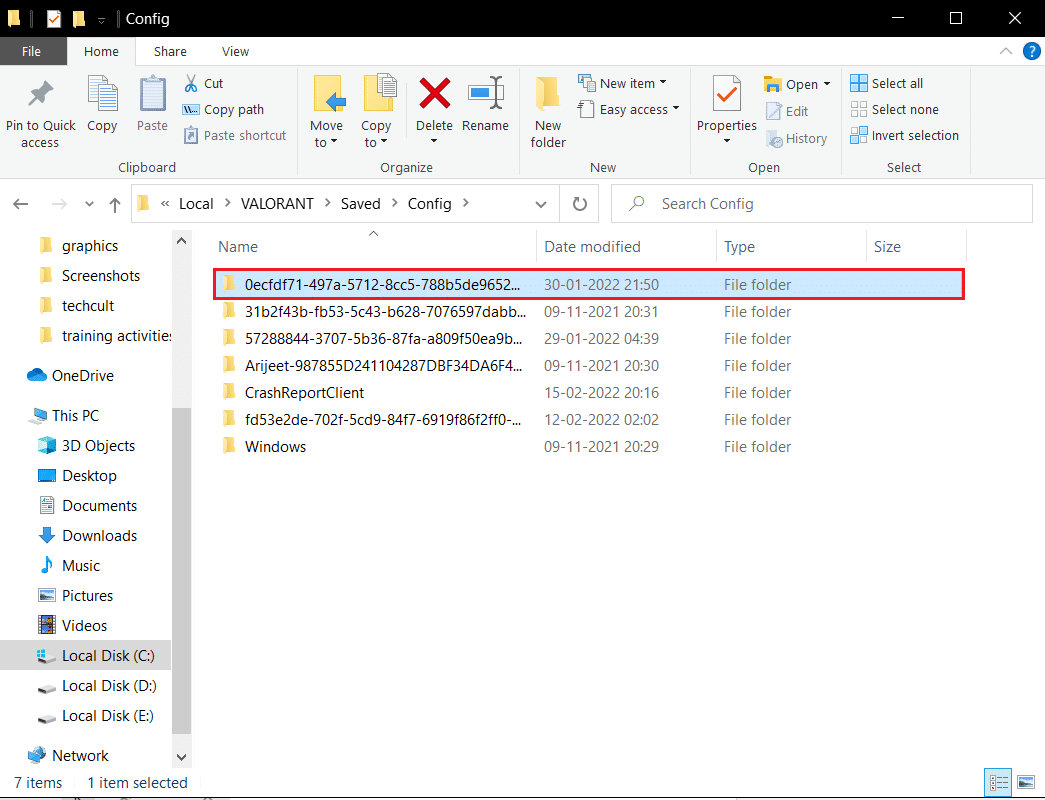
6. Zatim dvaput kliknite na fasciklu „Windows“.
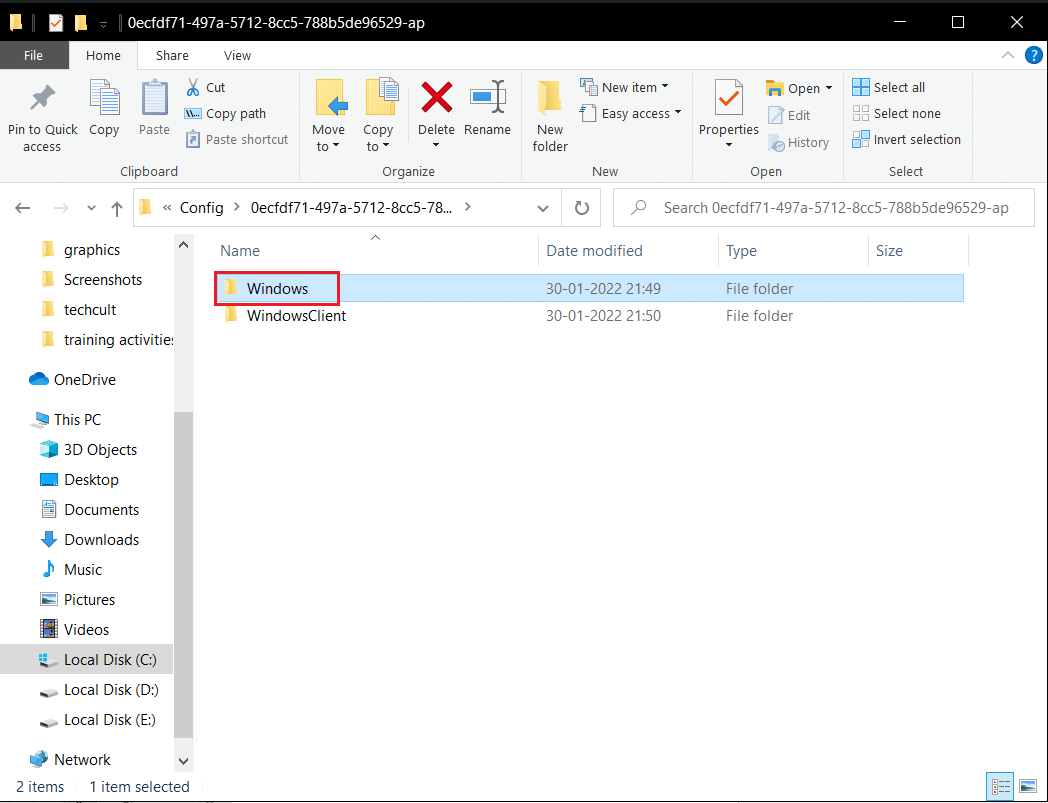
7. Dvaput kliknite na datoteku podešavanja konfiguracije „GameUserSettings“.
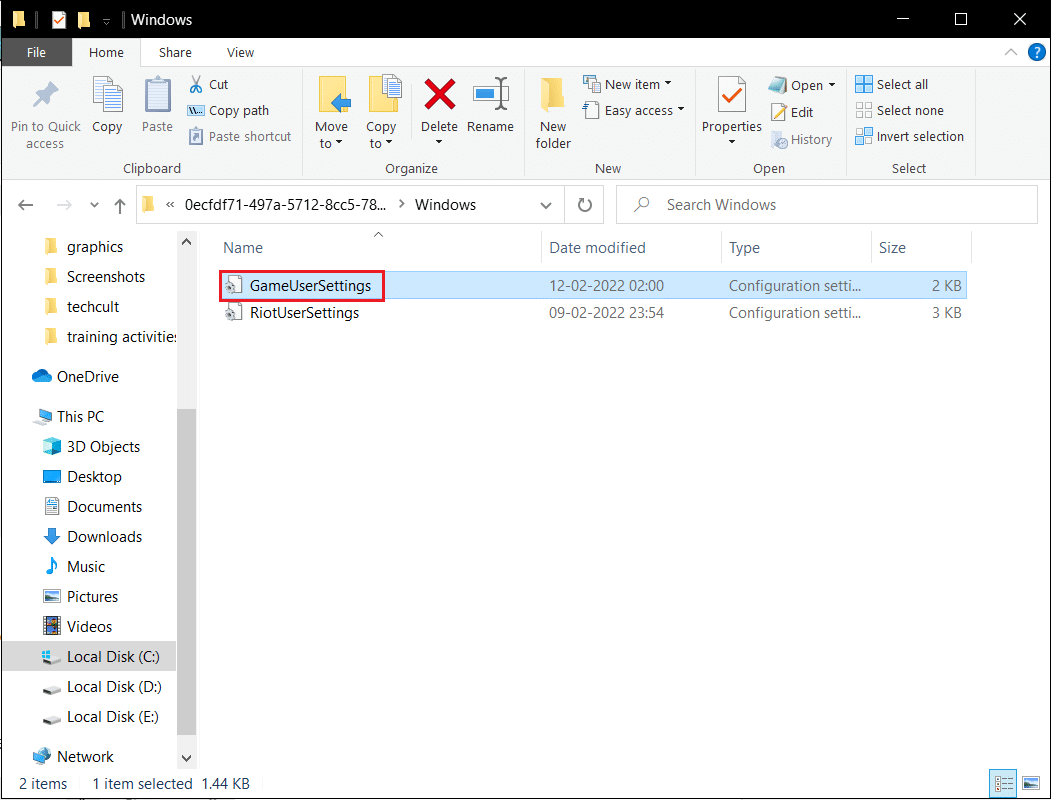
8. Skrolujte do dna i uredite sledeće vrednosti pod „ScalabilityGroups“:
sg.ResolutionQuality=100.000000 sg.ViewDistanceQuality=0 sg.AntiAliasingQuality=0 sg.ShadowQuality=0 sg.PostProcessQuality=0 sg.TextureQuality=0 sg.EffectsQuality=0 sg.FoliageQuality=0 sg.ShadingQuality=0
Napomena: Možete dodatno smanjiti „sg.ResolutionQuality“ da biste povećali FPS.
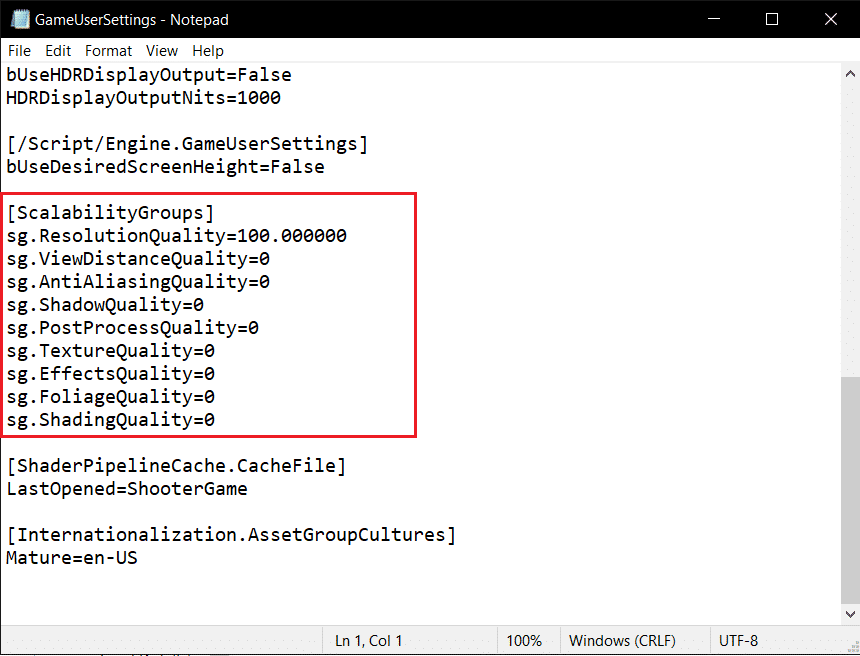
9. Pritisnite tastere Ctrl + S da biste sačuvali promene i zatvorili datoteku.
10. Pokrenite Valorant.
Metod 12: Podesite izgled i performanse Windowsa
Sledite ove korake da podesite izgled i performanse Windowsa i poboljšate FPS:
1. Pritisnite taster Windows, ukucajte „Adjust the appearance and performance of Windows“ i kliknite na „Open“ (Otvori).
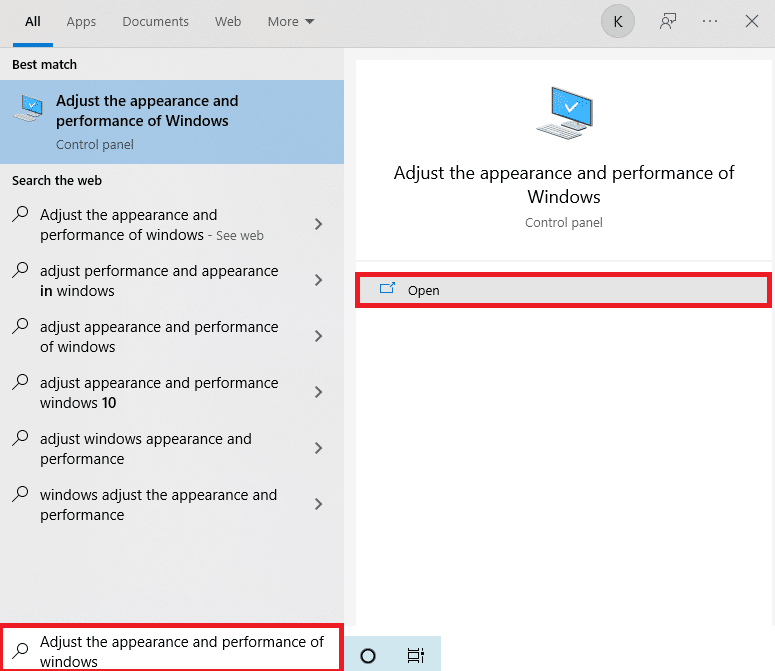
2. Izaberite opciju „Adjust for best performance“ (Podesi za najbolje performanse).
3. Kliknite na „Apply“ (Primeni), a zatim na „OK“ da biste sačuvali promene.
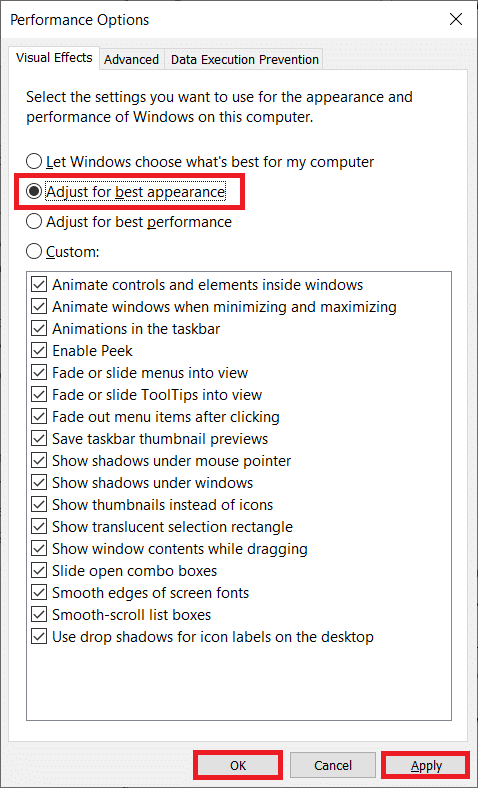
4. Nakon ovih koraka, pokrenite igru i proverite da li Valorant radi bolje.
Metod 13: Deaktivirajte funkciju DVR za igranje
Funkcija DVR za igranje je dizajnirana za Xbox aplikacije za snimanje ekrana i igranja. Ako ne koristite Xbox, možete je deaktivirati kako biste potencijalno poboljšali FPS. Sledite ove korake:
1. Pritisnite tastere Windows + R da biste otvorili dijalog „Run“ (Pokreni).
2. Ukucajte regedit u dijalog i pritisnite taster Enter da biste otvorili „Registry Editor“ (Uređivač registra).
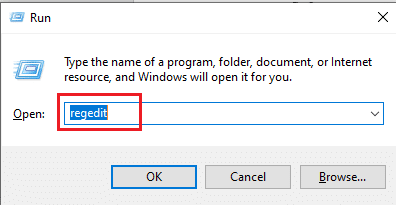
3. Kliknite na „Yes“ (Da) u prozoru „User Account Control“ (Kontrola korisničkog naloga).
4. U „Registry Editor“ (Uređivaču registra), idite na sledeću putanju:
ComputerHKEY_CURRENT_USERSystemGameConfigStore
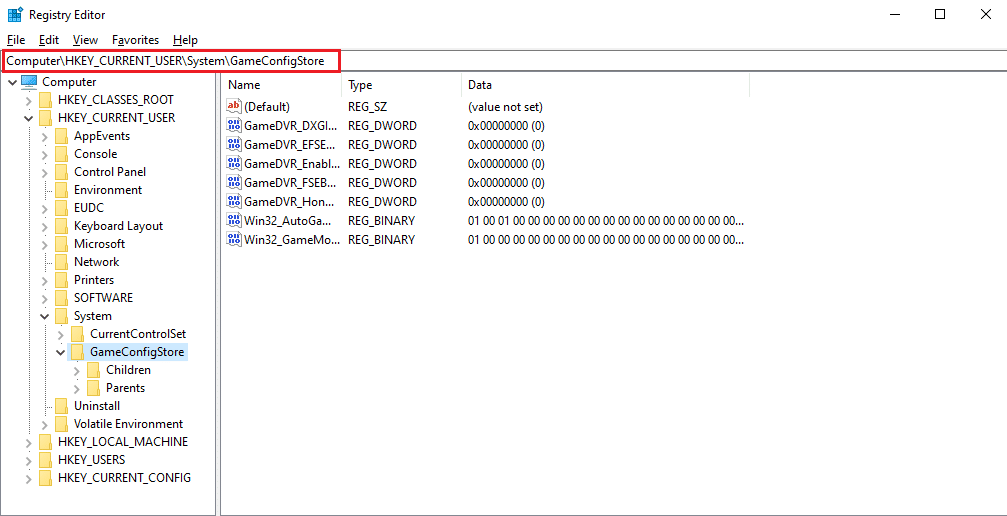
4. Dvaput kliknite na opciju „GameDVR_Enabled“ u fascikli „GameConfigStore“.
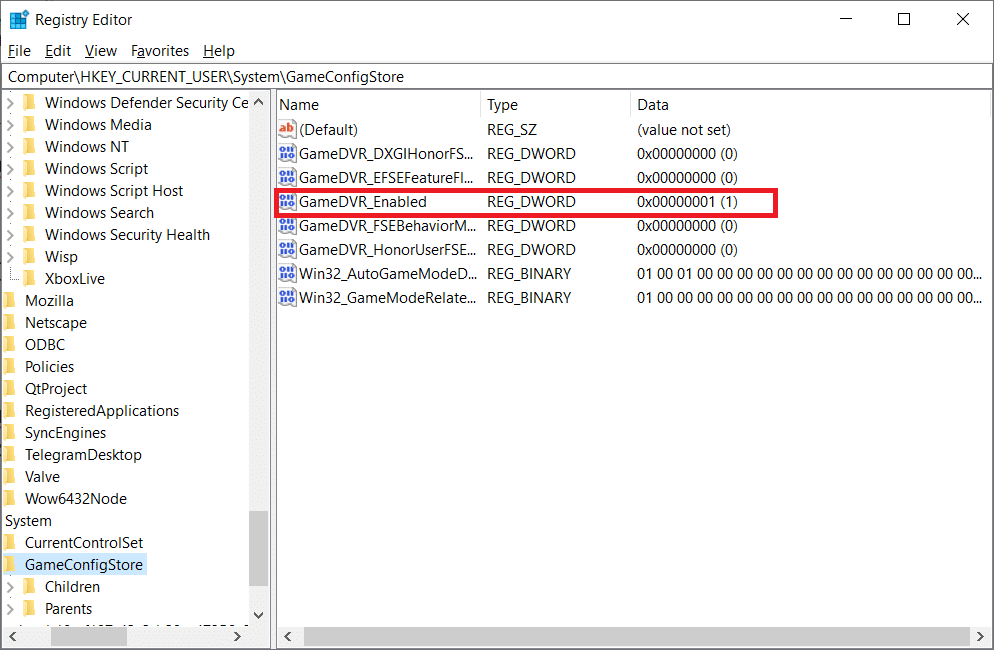
5. U prozoru „Edit DWORD Value“, promenite vrednost na 0 i kliknite na „OK“ da biste sačuvali promene.
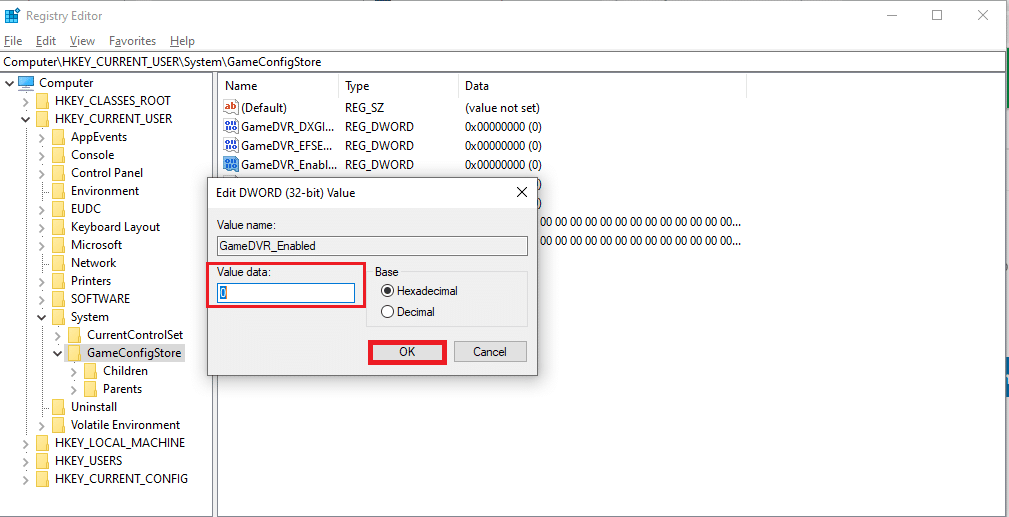
6. Sada dvaput kliknite na opciju „GameDVR_FSEBehaviorMode“. Promenite vrednost na 0 i kliknite na „OK“.
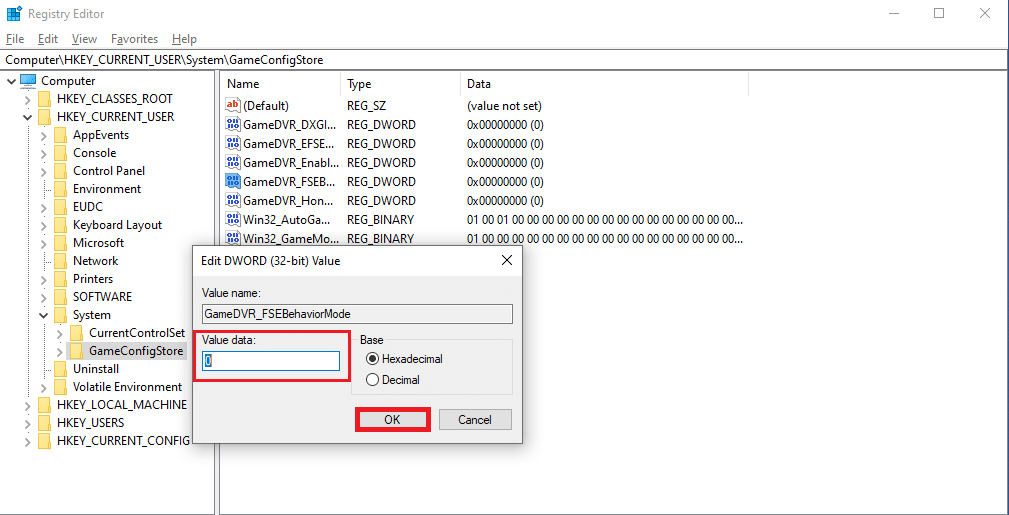
7. Zatim idite na sledeću putanju:
ComputerHKEY_LOCAL_MACHINESOFTWAREMicrosoftPolicyManagerdefaultApplicationManagementAllowGameDVR
8. Dvaput kliknite na opciju „Value“. Postavite vrednost na 0 i kliknite na „OK“.
<p