Решавање грешке 0x8007000d приликом ажурирања оперативног система Windows
Препоручује се редовно ажурирање Windows рачунара ради заштите од могућих сајбер претњи. Међутим, понекад се током покушаја ажурирања Windows 10 система, корисници могу суочити са грешком 0x8007000d. Ова грешка, која онемогућава процес ажурирања, најчешће је последица оштећених системских датотека или корумпираних програма. Такође, неки корисници су пријавили да током надоградње на Windows 11, инсталација не може да се настави због оштећене инсталационе датотеке. У овом чланку детаљно ћемо објаснити како да отклоните грешку 0x8007000d у Windows 10. Наставите са читањем ради проналажења решења.
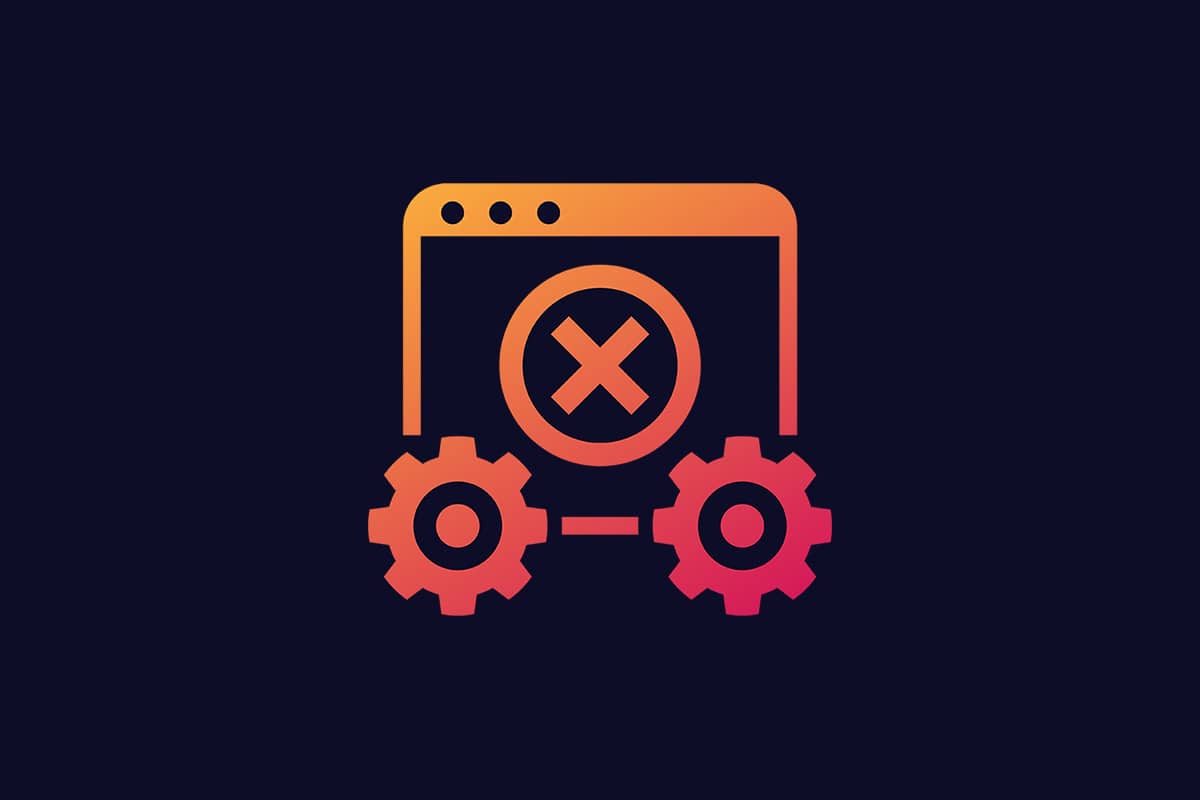
Узроци грешке 0x8007000d приликом ажурирања система Windows
Током ажурирања рачунара, могу се јавити различити кодови грешака. Осим у Windows 7, ова грешка се појављује и на Windows 10 рачунарима. Многи корисници су пријавили проблеме при инсталацији одређених ажурирања, као што су KB3124200, KB4586853 и KB4592438 за Windows 10. Испод су наведени најчешћи узроци грешке 0x8007000d:
- Недостајуће или оштећене системске датотеке.
- Корумпирани програми.
- Вирусни или малвер напади на рачунар.
- Некомплетне или застареле компоненте Windows Update.
- Програми који раде у позадини и ометају процес ажурирања.
- Сметње од антивирусног програма или нестабилна интернет конекција.
У наставку ћемо представити низ ефикасних метода за решавање овог проблема, како бисте успешно поправили грешку 0x8007000d и омогућили несметано ажурирање. Методе треба примењивати наведеним редоследом како би се постигли најбољи резултати.
Метод 1: Ослобађање простора на диску
Ако немате довољно простора на диску, Windows можда неће моћи да инсталира ажурирања. Уклањање великих, непотребних датотека може да ослободи меморију и реши опште проблеме. Ово можете постићи чишћењем диска, које уклања привремене датотеке, лог датотеке инсталације, кеш меморију, итд. Овај метод може помоћи и у ситуацији када се појављује порука „подешавање не може да се настави због оштећене инсталационе датотеке“. Пратите ове кораке за чишћење диска:
- Притисните тастере Windows + I заједно да отворите подешавања система Windows.
- Кликните на „Систем“.
- У левом менију кликните на „Складиште“, а у десном делу изаберите „Конфигуриши Сенсе за складиштење или покрени сада“.
- У следећем прозору, скролујте надоле до одељка „Ослободи простор“ и кликните на „Очисти сада“.
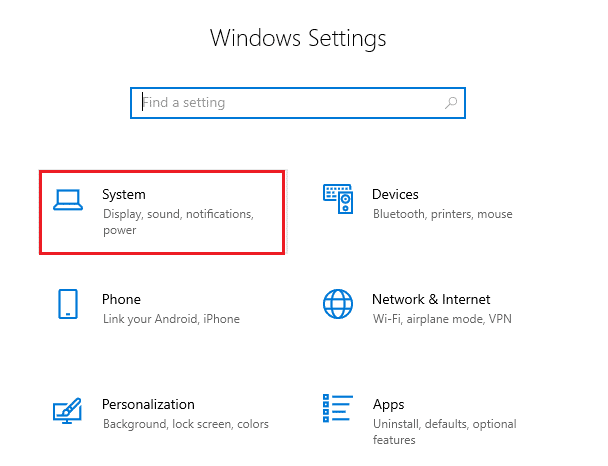
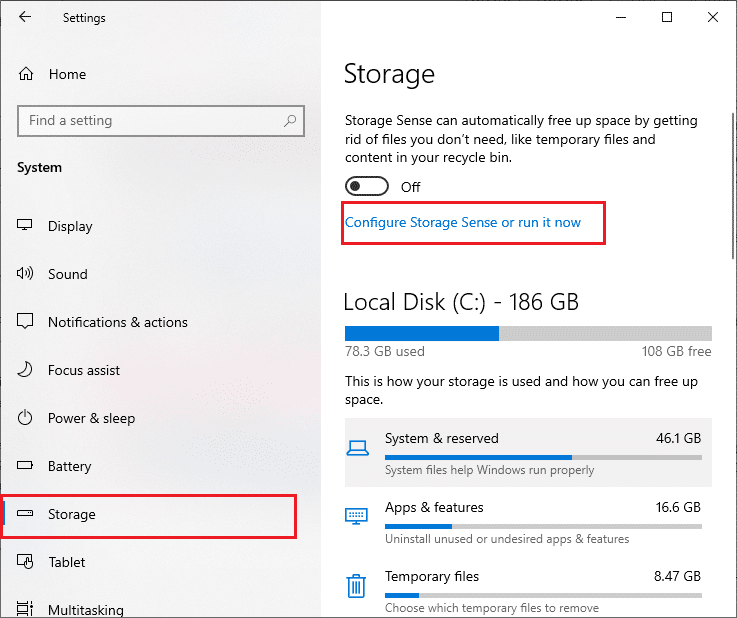
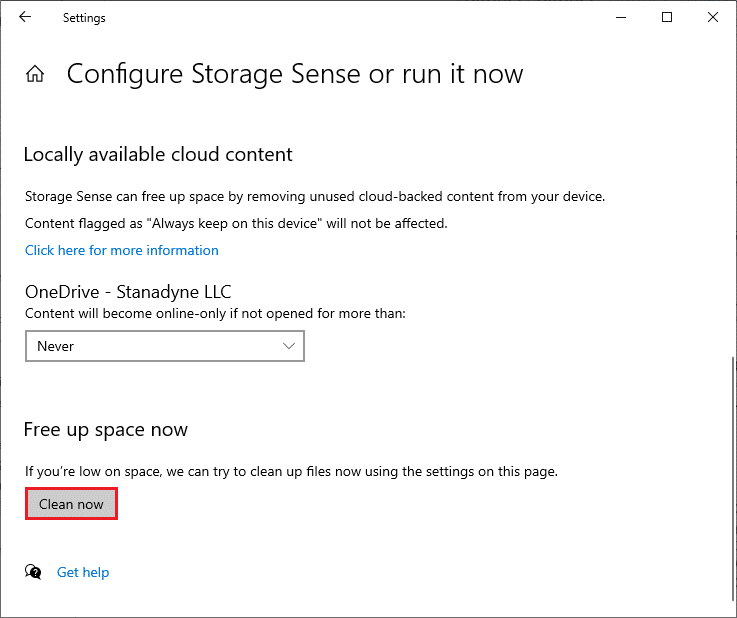
Након што су непотребне датотеке уклоњене, покушајте поново да ажурирате Windows.
Напомена: Овај метод се може уклонити из чланка. Није пронађен у вези са темом.
Метод 2: Скенирање на малвер
Вируси и злонамерни софтвер често могу проузроковати проблеме попут „подешавање не може да се настави због оштећене инсталационе датотеке“. Редовно скенирајте ваш рачунар како бисте избегли потенцијалне нападе. Ево како да покренете антивирусно скенирање:
- Притисните Windows + I да отворите подешавања.
- Кликните на „Ажурирање и безбедност“.
- У левом менију кликните на „Windows безбедност“.
- Изаберите „Заштита од вируса и претњи“ у оквиру „Заштитне области“.
- Кликните на „Опције скенирања“.
- Изаберите „Брзо скенирање“ или „Потпуно скенирање“ и кликните на „Скенирај сада“.
- Ако се пронађу претње, кликните на „Покрени акције“ да их уклоните.
- Уколико нису пронађене претње, видећете поруку „Нема тренутних претњи“.
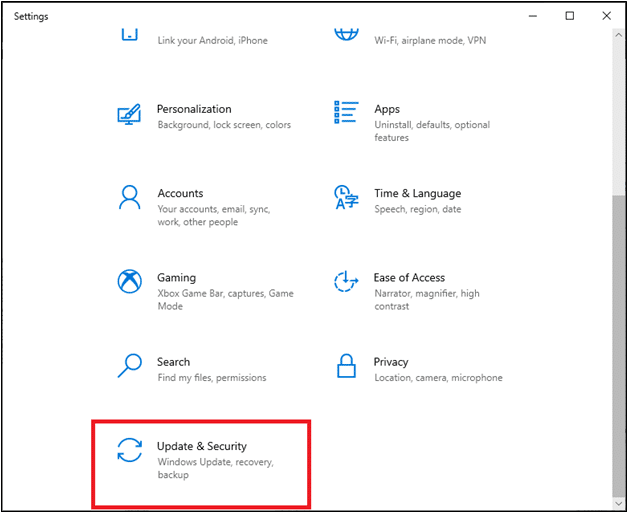
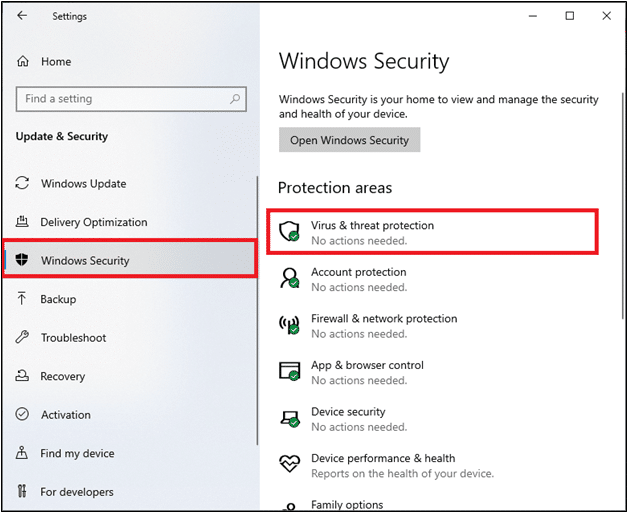
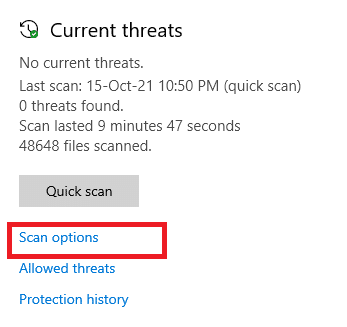
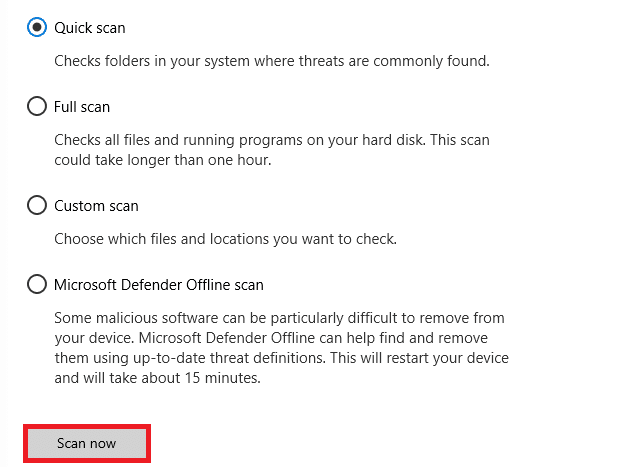
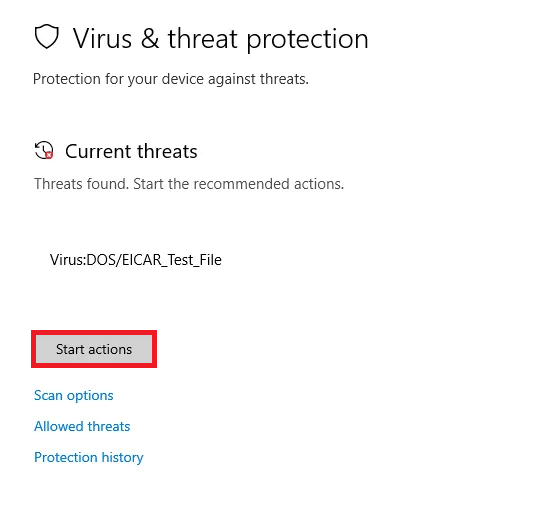
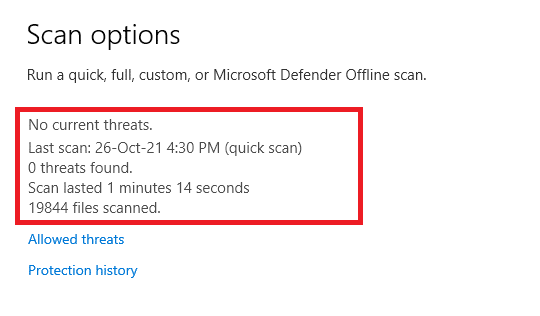
Windows Defender заштитни зид ће решити све проблеме у вези са вирусима и малвером.
Метод 3: Покретање алата за решавање проблема са Windows Update
Windows има уграђен алат за решавање проблема са Windows Update, који може аутоматски да поправи грешке у ажурирању. Алат ће поправити привремене датотеке и услуге везане за Windows Update, као и ресетовати компоненте Windows Update. Ево како се користи:
- Притисните Windows + I заједно да отворите подешавања.
- Кликните на „Ажурирање и безбедност“.
- Идите на „Решавање проблема“ у левом менију.
- Изаберите „Windows Update“ и кликните на „Покрени алатку за решавање проблема“.
- Сачекајте да алат пронађе и реши проблем. Након завршетка, поново покрените рачунар.


Напомена: Такође можете покренути алат за решавање проблема са компатибилношћу програма, који може решити проблеме са старијим програмима на вашој верзији система Windows.
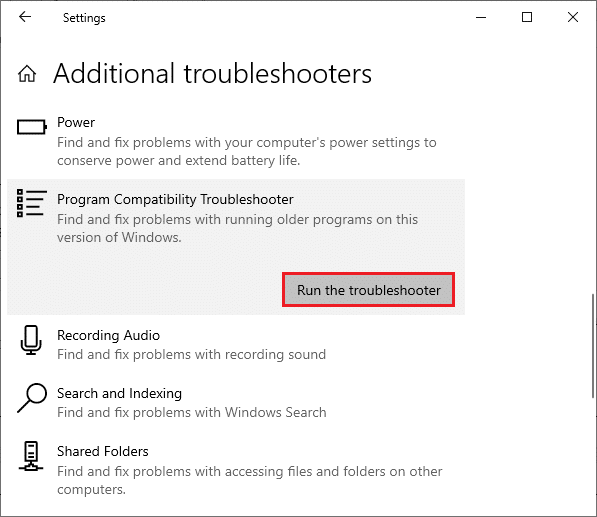
Метод 4: Поправка оштећених системских датотека
Грешка 0x8007000d може бити узрокована оштећеним системским датотекама. Користите SFC (System File Checker) и DISM (Deployment Image Servicing and Management) да бисте скенирали и уклонили такве датотеке:
- Притисните тастер Windows, укуцајте „Command Prompt“ и кликните „Покрени као администратор“.
- Кликните „Да“ у УAC (User Account Control) прозору.
- Унесите команду „sfc /scannow“ и притисните Enter да бисте покренули скенирање System File Checker-а.


Напомена: Скенирање може потрајати неколико минута. Током скенирања, можете наставити са другим активностима, али немојте затварати прозор.
Након скенирања, можете видети једну од ових порука:
- „Windows заштита ресурса није пронашла кршење интегритета.“
- „Windows заштита ресурса није могла да изврши тражену операцију.“
- „Windows заштита ресурса пронашла је оштећене датотеке и успешно их поправила.“
- „Windows заштита ресурса пронашла је оштећене датотеке, али није успела да поправи неке од њих.“
- Након завршетка скенирања, поново покрените рачунар.
- Поново покрените командну линију као администратор и извршите следеће команде једну по једну:
dism.exe /Online /cleanup-image /scanhealth dism.exe /Online /cleanup-image /restorehealth dism.exe /Online /cleanup-image /startcomponentcleanup
Напомена: Морате имати стабилну интернет конекцију за правилну употребу DISM команди.

Метод 5: Коришћење командне линије
Командна линија такође може помоћи у решавању грешке 0x8007000d. Следите ове кораке:
- Покрените командну линију као администратор.
- Унесите следеће команде једну по једну, притискајући Enter после сваке:
- Када се команде изврше, поново покрените рачунар.
SC config wuauserv start= auto SC config bits start= auto SC config cryptsvc start= auto SC config trustedinstaller start= auto
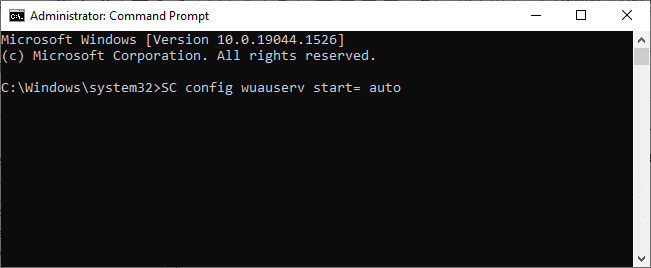
Метод 6: Омогућавање услуге Windows Update
Услуге Windows Update управљају дистрибуцијом ажурирања. Проверите да ли су оне покренуте. Следите ове кораке:
Опција I: Преко услуга
- Притисните тастер Windows, укуцајте „Services“ и кликните „Покрени као администратор“.
- Скролујте надоле и пронађите услугу „Windows Update“.
- Десним кликом миша изаберите „Својства“.
- Подесите „Тип покретања“ на „Аутоматски“.
- Кликните „Примени“ > „У реду“ да сачувате промене.
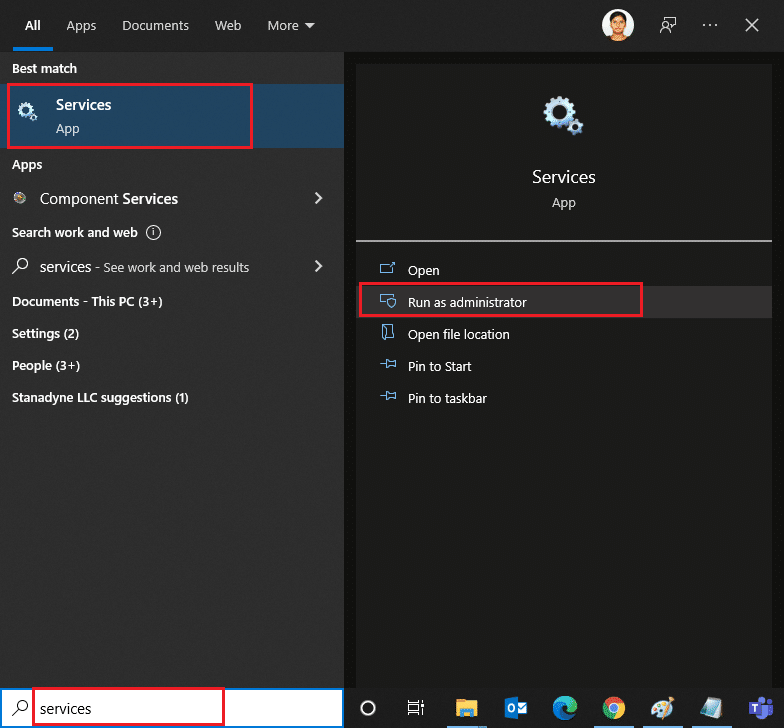
Напомена: Прозор са својствима можете отворити и двоструким кликом на услугу.
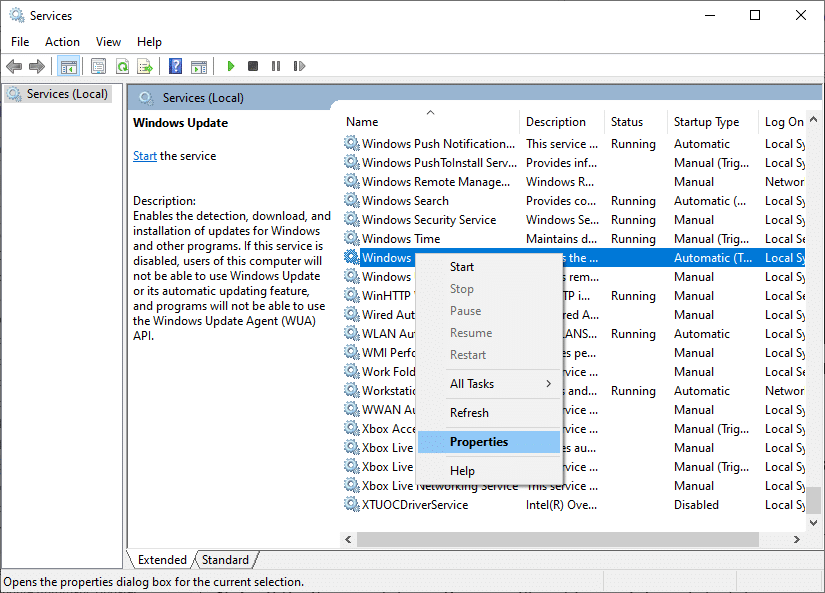
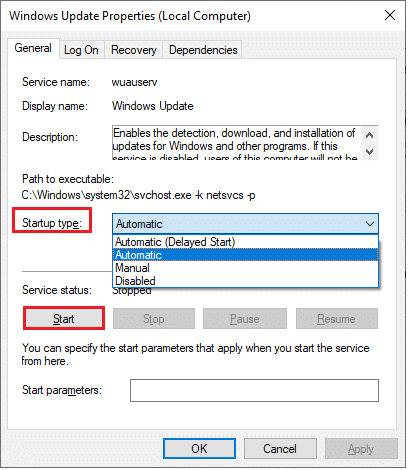
Опција II: Преко уредника локалне групне политике
Ако су компоненте Windows Update онемогућене, можете наићи на грешке попут 0x8007000d. Проверите да ли су компоненте омогућене:
- Притисните тастер Windows, укуцајте „gpedit.msc“ и притисните Enter.
- Двоструко кликните на „Конфигурација рачунара“ > „Административни шаблони“.
- Двоструко кликните на „Систем“, а затим на „Специфи сеттингс фор опционе компоненте компоненте и поправку компоненте“.
- У новом прозору, изаберите „Омогућено“.
- Кликните „Примени“ > „У реду“ да сачувате промене.
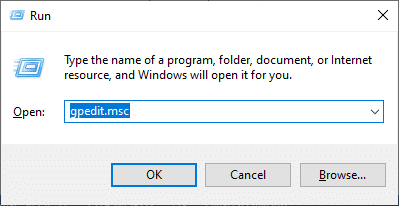

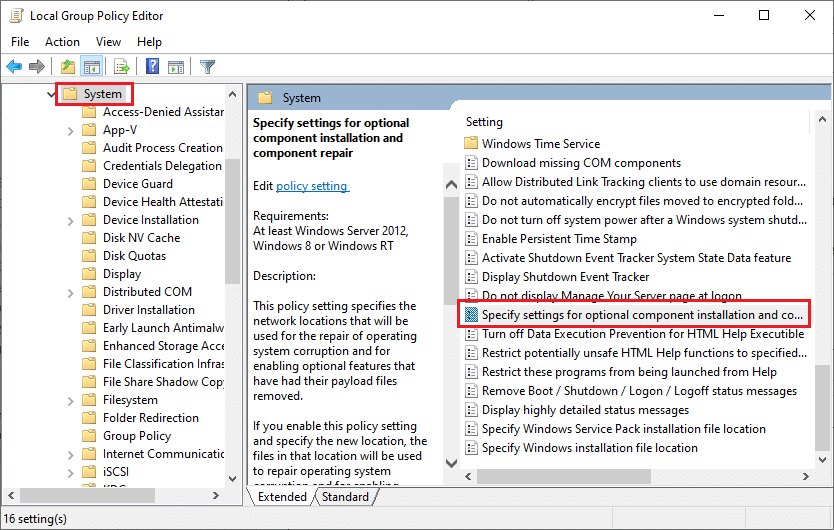
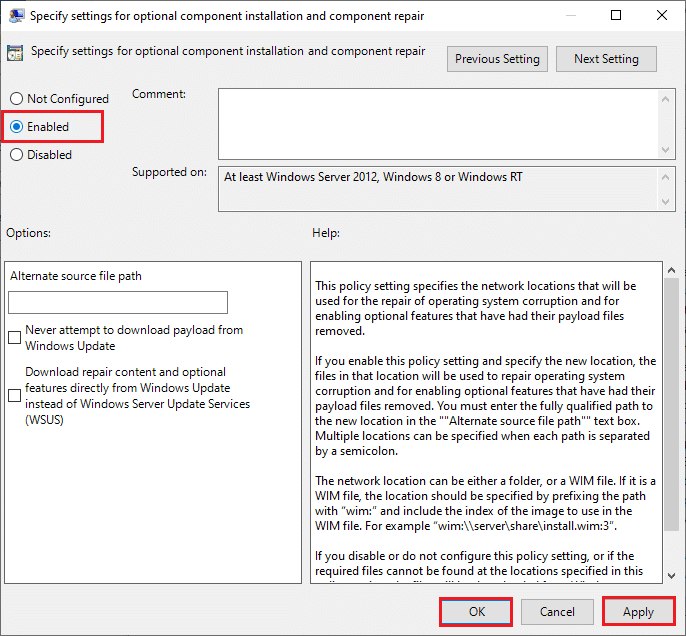
Метод 7: Поновно покретање услуге Windows Update
Ручно поновно покретање услуге Windows Update може решити проблем „подешавање не може да се настави због оштећене инсталационе датотеке“. Пратите ове кораке:
- Притисните тастере Windows + R заједно да бисте отворили дијалог „Покрени“.
- Унесите „services.msc“ и кликните „У реду“ да отворите прозор „Услуге“.
- Скролујте надоле и десним кликом на услугу „Windows Update“.
- Кликните „Заустави“ ако је статус „Покренуто“.
- Сачекајте да се процес заустављања услуге заврши (око 3-5 секунди).
- Отворите „File Explorer“ притиском Windows + E. Идите на:
- Изаберите све датотеке и фасцикле (Ctrl + A), десним кликом изаберите „Обриши“.
- Затим идите на:
- Избришите све датотеке и фасцикле на тој локацији.
- Вратите се у прозор „Услуге“, десним кликом на „Windows Update“ и изаберите „Покрени“.
- Сачекајте 3-5 секунди, затворите прозор „Услуге“.

Напомена: Ако статус није „Покренуто“, можете прескочити следећи корак.


C:WindowsSoftwareDistributionDataStore
C:WindowsSoftwareDistributionDownload




Метод 8: Брисање датотека за дистрибуцију софтвера у сигурном режиму
Уколико брисање фасцикле за дистрибуцију софтвера није било успешно, покрените рачунар у режиму опоравка:
- Притисните тастер Windows, укуцајте „Recovery options“ и отворите резултат.
- Кликните на „Поново покрени сада“ у оквиру „Напредно покретање“.
- У прозору „Изаберите опцију“ кликните на „Решавање проблема“.
- Кликните на „Напредне опције“.
- Кликните на „Подешавања покретања“.
- У прозору „Подешавања покретања“ кликните на „Поново покрени“.
- Након поновног покретања, притисните F5 на тастатури да омогућите сигуран режим са умрежавањем.
- Притисните Windows + E да отворите „File Explorer“, идите на:
- Изаберите све датотеке у фасцикли „Software Distribution“ и избришите их.
- Поново покрените рачунар и покушајте да ажурирате Windows.
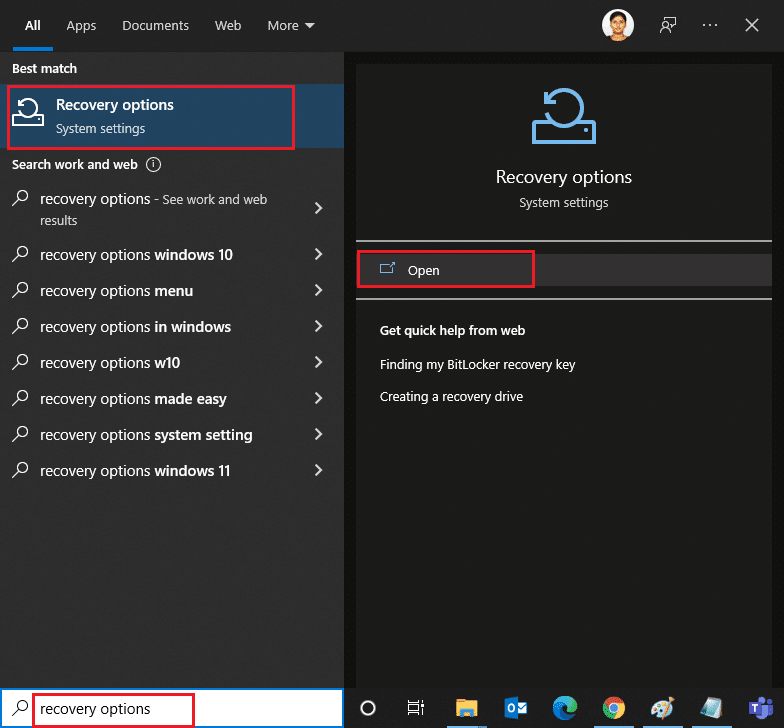
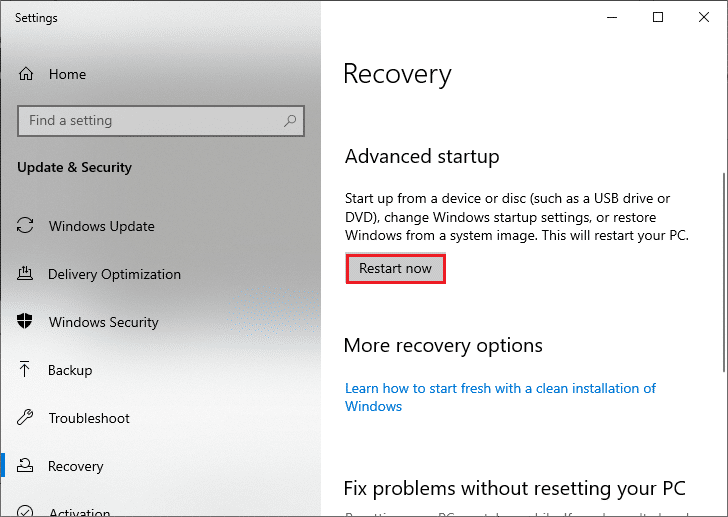
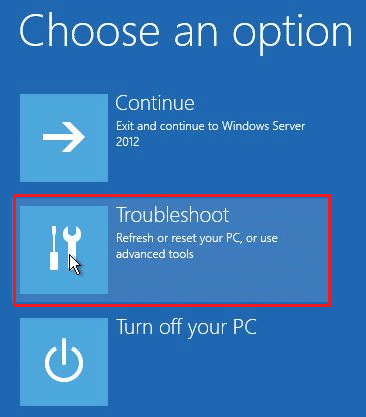
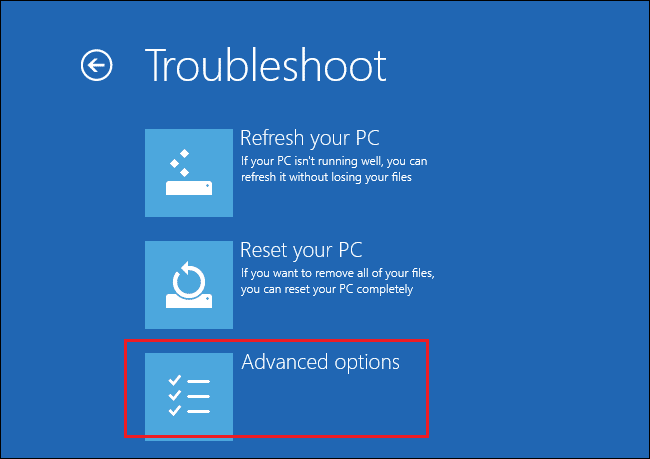
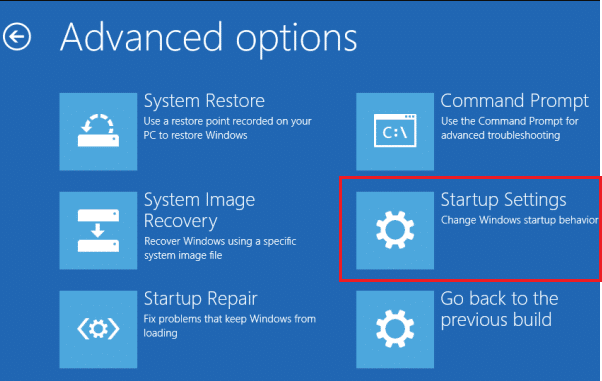
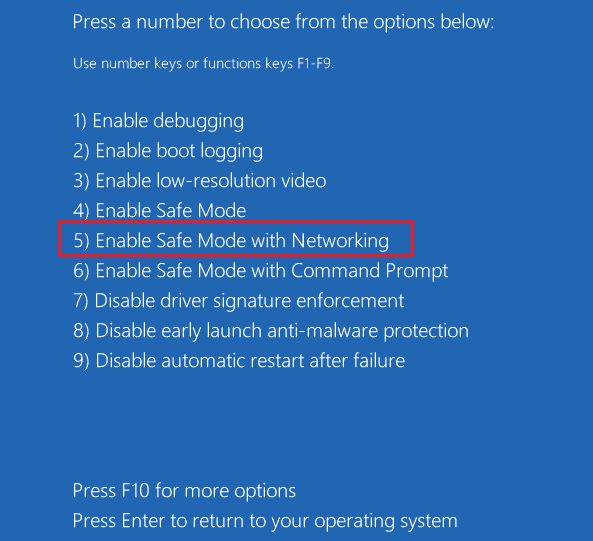
C:WindowsSoftwareDistribution
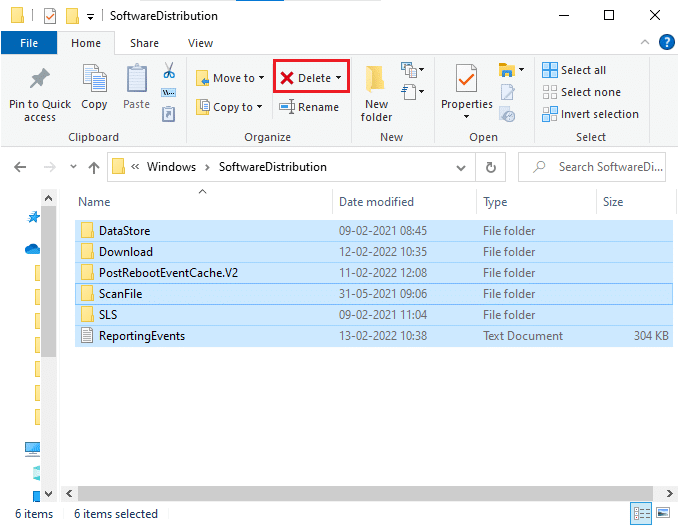
Метод 9: Ресетовање компоненти ажурирања
Ресетовање компоненти Windows Update може решити проблеме у вези са ажурирањем. Овај метод поправља BITS, Cryptographic, MSI Installer, Windows Update услуге, и ажурира фасцикле као што су SoftwareDistribution и Catroot2. Ево како:
- Следите кораке 1-4 из Метода 4.
- Унесите следеће команде једну по једну, притискајући Enter после сваке:
net stop wuauserv net stop cryptSvc net stop bits net stop msiserver ren C:WindowsSoftwareDistribution SoftwareDistribution.old ren C:WindowsSystem32catroot2 Catroot2.old net start wuauserv net start cryptSvc net start bits net start msiserver
<img decoding=“async“ class=“alignnone wp-image-8