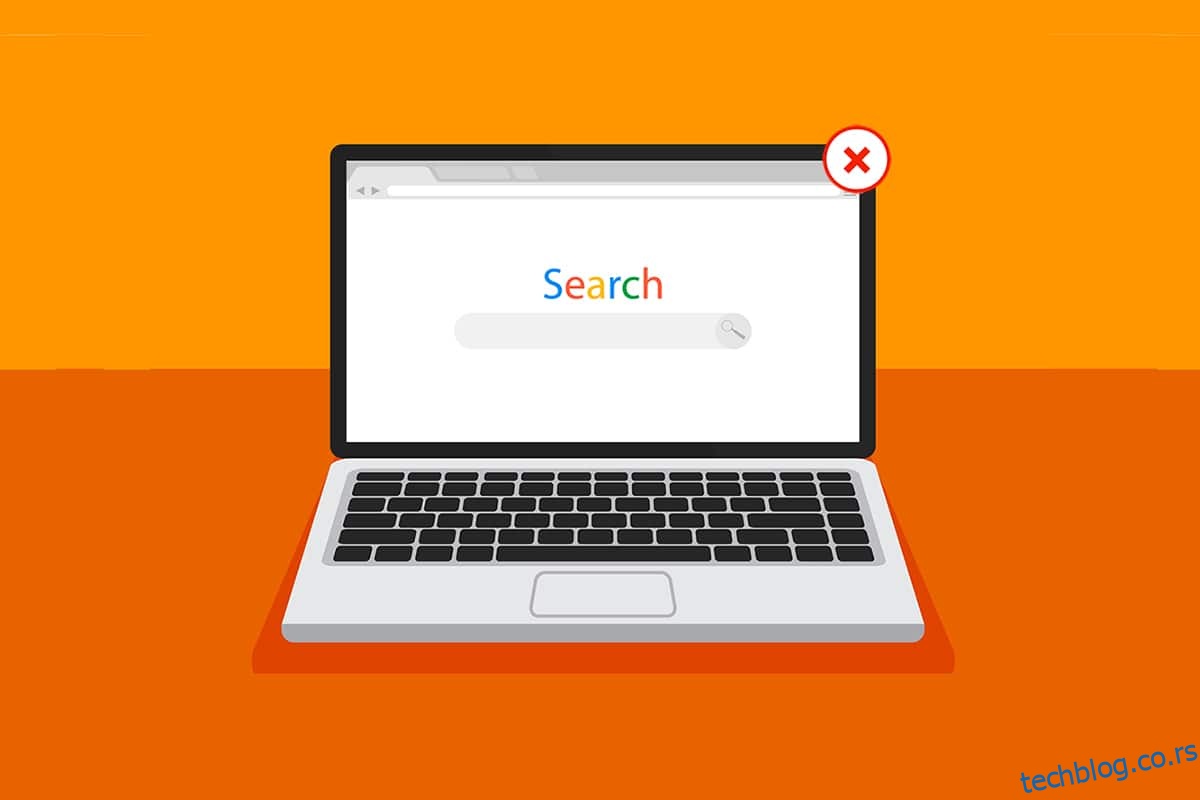Имамо проблеме са замрзавањем екрана или програма најмање једном када користимо рачунар или лаптоп насумичним даном. Систем даље ограничава сваку нашу даљу радњу, док задржава сваки наш задатак дуго времена. Тада покушавате да принудно затворите програм у оперативном систему Виндовс 11, прво помоћу миша или тачпеда, а затим помоћу тастерских пречица које можда познајете или само насумично ударајући тастере на тастатури. То је заиста фрустрирајуће искуство током радног времена или када се опуштате док гледате забаван филм на Нетфлик-у. Да бисмо се што пре решили овог проблема, саставили смо неке методе које ће вам дати довољно идеја о томе како да принудно затворите програм на Виндовс 11 рачунару. Читајте даље да бисте свеобухватно разумели сваку методу.
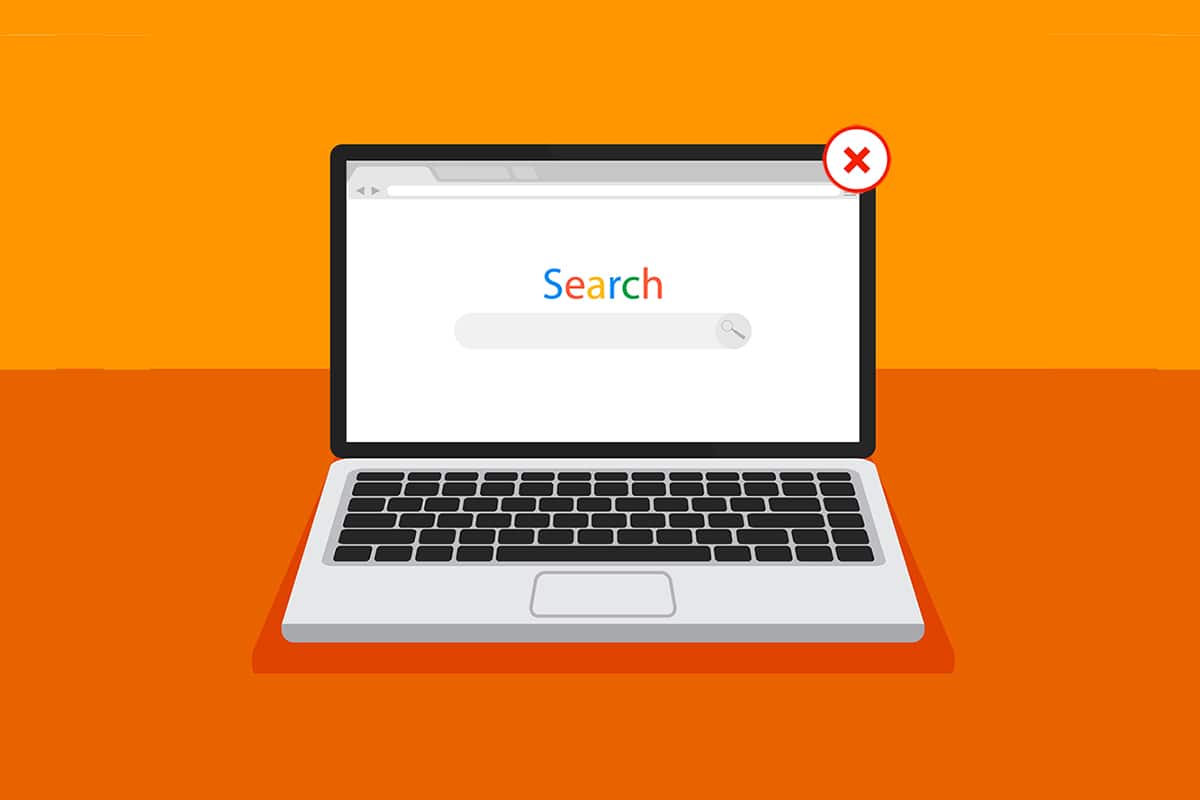
Преглед садржаја
Како принудно затворити/затворити програм у оперативном систему Виндовс 11
Пре него што се дочепамо метода, требало би да научимо неке разлоге који нас доводе до присилног затварања програма у оперативном систему Виндовс 11:
- Програм се може лоше понашати и замрзнути ако не добије довољно меморије да правилно функционише.
- То се такође дешава када постоји неусаглашено понашање између системских програма и хардвера, што доводи до проблема са конфигурацијом.
- Виндовс такође намерно замрзава одређени програм ако нарушава безбедност или претерано оптерећује друге кључне Виндовс процесе.
- Оштећене системске датотеке и застарели драјвери такође утичу на проблем замрзавања програма у Виндовс-у.
Дакле, хајде да сада пређемо на тачку где ћете видети како да принудно затворите програм Виндовс 11 десктопа/лаптопова.
Метод 1: Преко приказа задатака
Виндовс 11 Таск Виев се такође може лако користити за убијање замрзнуте апликације. Да бисте то урадили, следите ове кораке:
1. Притисните комбинацију тастера Алт + Таб на тастатури да бисте отворили приказ задатака са тренутно покренутим апликацијама.
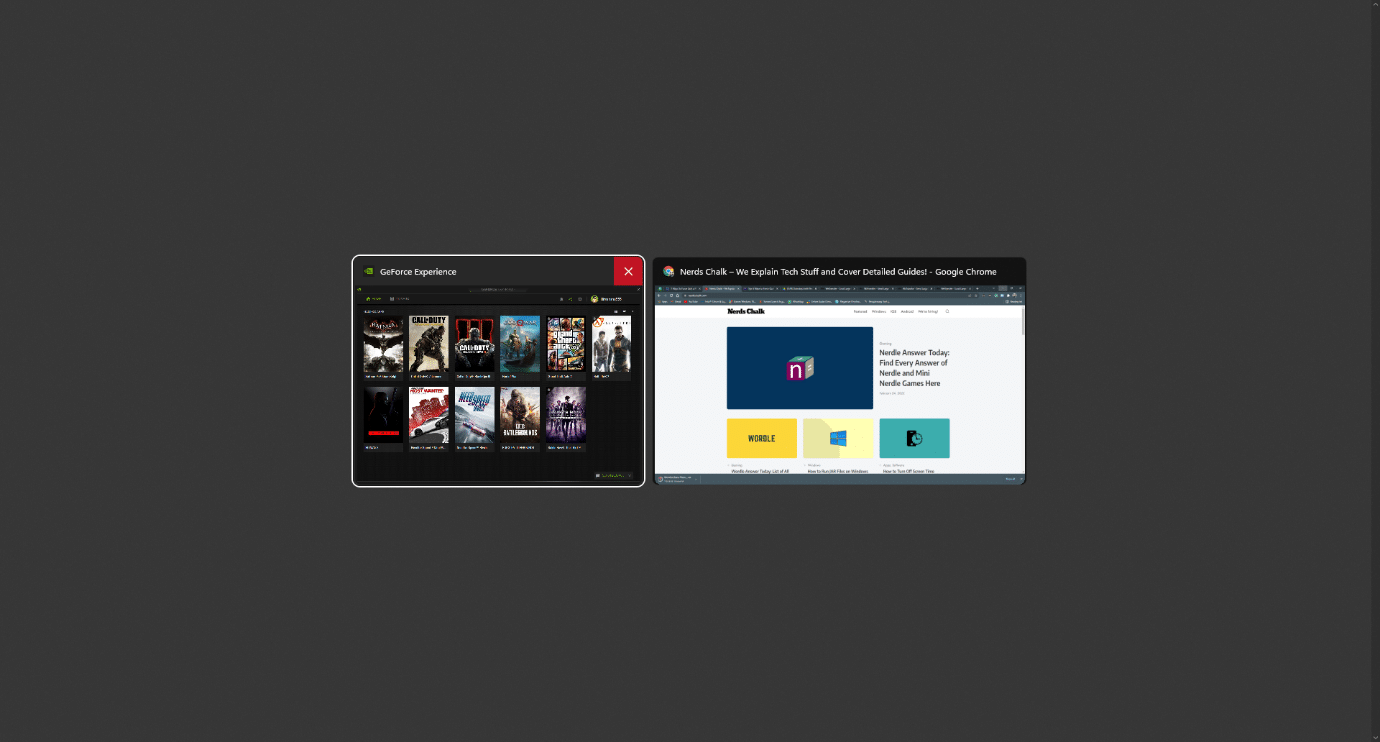
2. Пронађите апликацију која не реагује и задржите показивач миша у горњем десном углу да бисте пронашли икону црвеног крста и кликните на њу да бисте елиминисали апликацију.
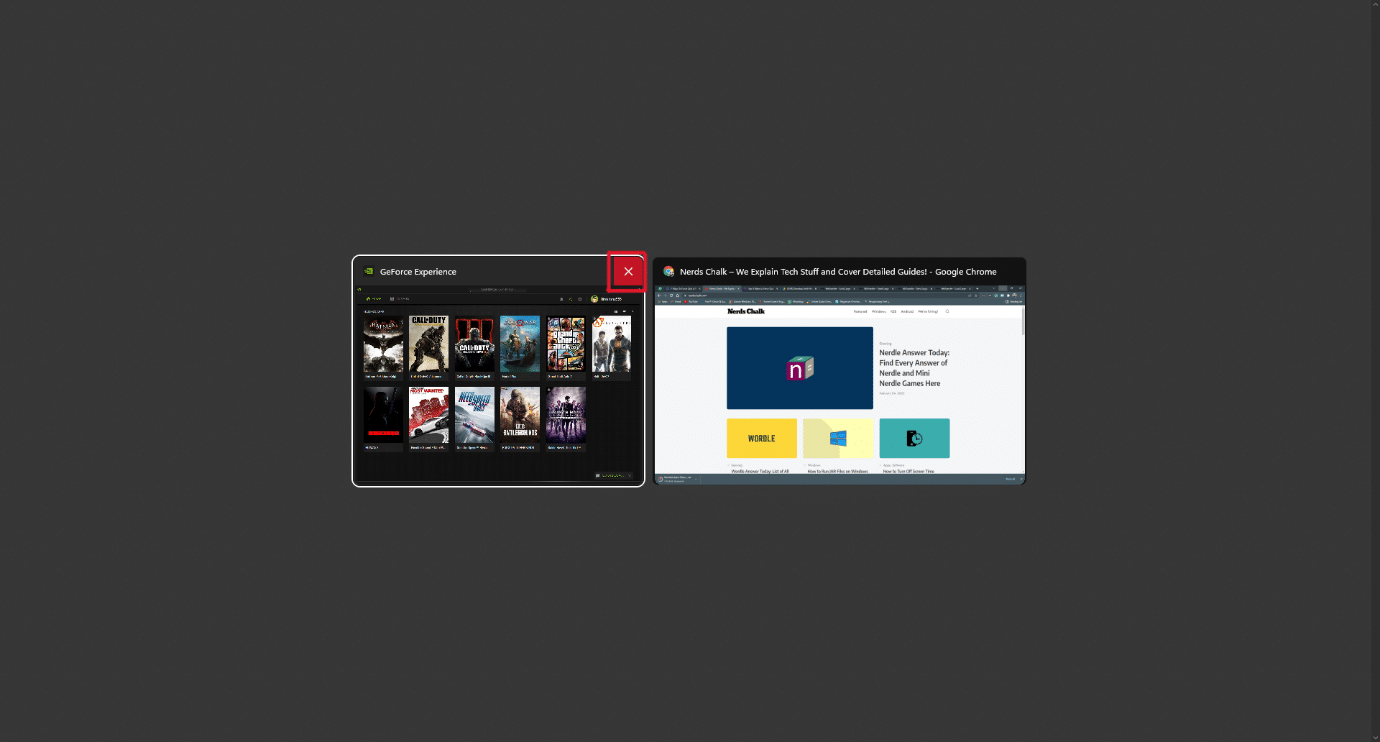
3. Апликација ће престати да ради од тог тренутка. Покрените га поново да бисте наставили да га користите изнова.
Метод 2: Преко Таск Манагер-а
Други начин да затворите замрзнути програм је преко Таск Манагер-а. Менаџер задатака вам омогућава да изаберете програм који желите одмах да затворите. Пратите ове кораке да бисте сазнали више о овој методи:
1. На екрану замрзнутог програма притисните комбинацију тастера Цтрл + Схифт + Есц да бисте отворили Менаџер задатака.
2. Изаберите замрзнуту апликацију или задатак на картици Процеси.
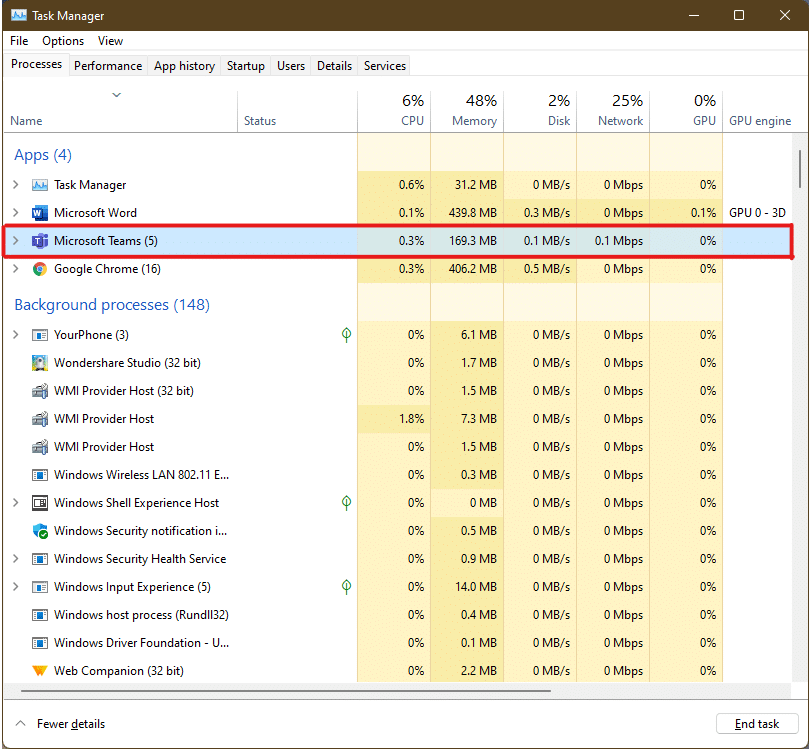
3. Сада кликните на опцију Заврши задатак у доњем десном углу да бисте затворили проблематичну апликацију.
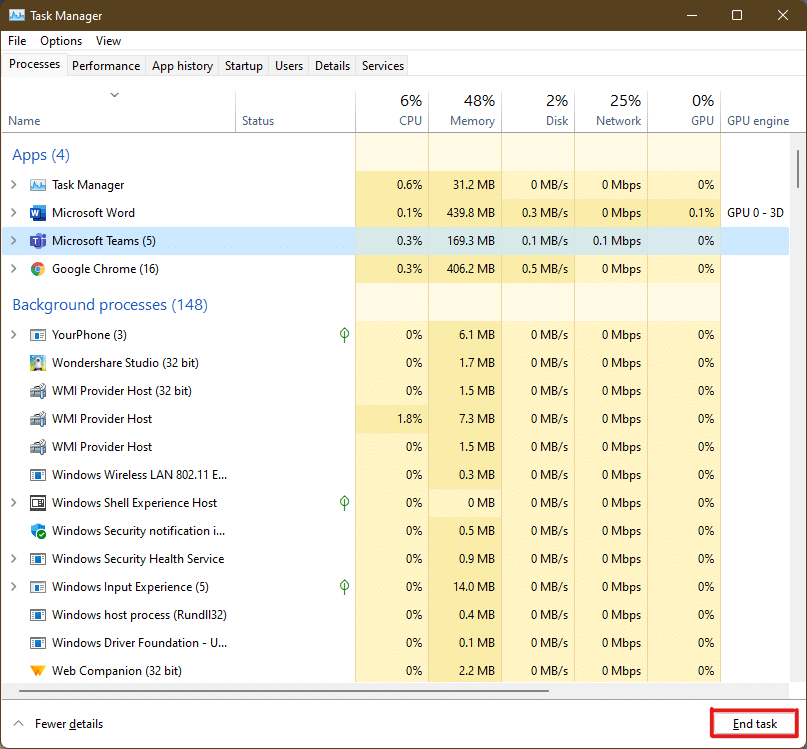
Метод 3: Преко оквира за дијалог Покрени
Такође можете изаћи из замрзнуте апликације помоћу командног прозора Покрени. Са овим ћете знати како да принудно затворите програм на Виндовс 11. Да бисте то урадили, следите ове кораке:
1. На замрзнутом екрану притисните комбинацију тастера Виндовс + тастере Р да бисте отворили командни прозор Покрени.
2. Откуцајте тасккилл /им програм.еке /т и притисните тастер Ентер на тастатури да бисте покренули команду.
Напомена: Морате да замените програм.еке именом програма који желите да принудно затворите. Користили смо Ворд апликацију за илустрацију. Дакле, команда тасккилл /им ворд.еке /т је приказана испод.
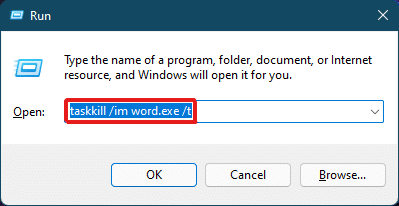
3. Након покретања команде, замрзнути програм ће се затворити. Ово је начин на који можете одмах да затворите програм на Виндовс 11.
Метод 4: Преко командне линије
Командна линија има свеобухватан приступ принудном затварању програма у оперативном систему Виндовс 11. То је брзо и лако решење за надгледање покренутих задатака и спречавање њиховог коришћења мање РАМ-а ако је то узроковало замрзавање.
1. Претражите и отворите прозор командне линије кроз траку за претрагу као што је приказано испод.
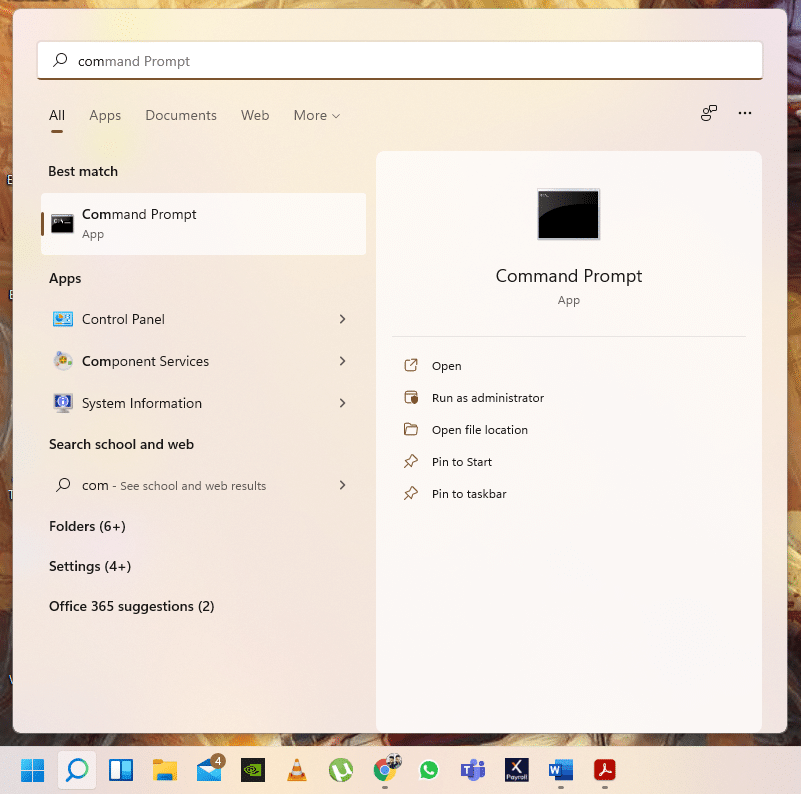
2. Унесите листу задатака у прозор командне линије и притисните тастер Ентер на тастатури да бисте је извршили.
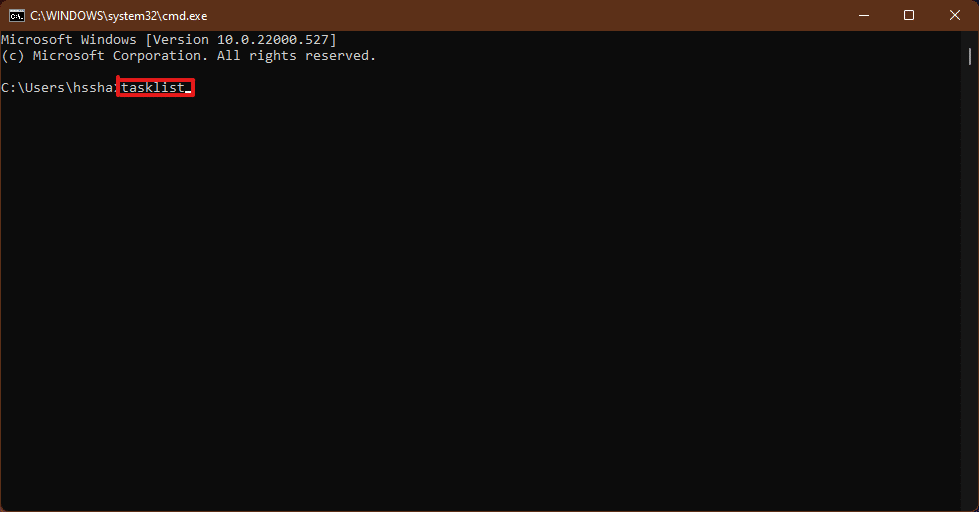
3. Појавиће се листа задатака који се извршавају на рачунару. Померите се и пронађите задатак апликације која не реагује и копирајте име.
Напомена: Узели смо у обзир задатак ВИНВОРД.еке за илустрацију као што је приказано у наставку. Пронађите и изаберите назив замрзнутог задатка на вашем систему.
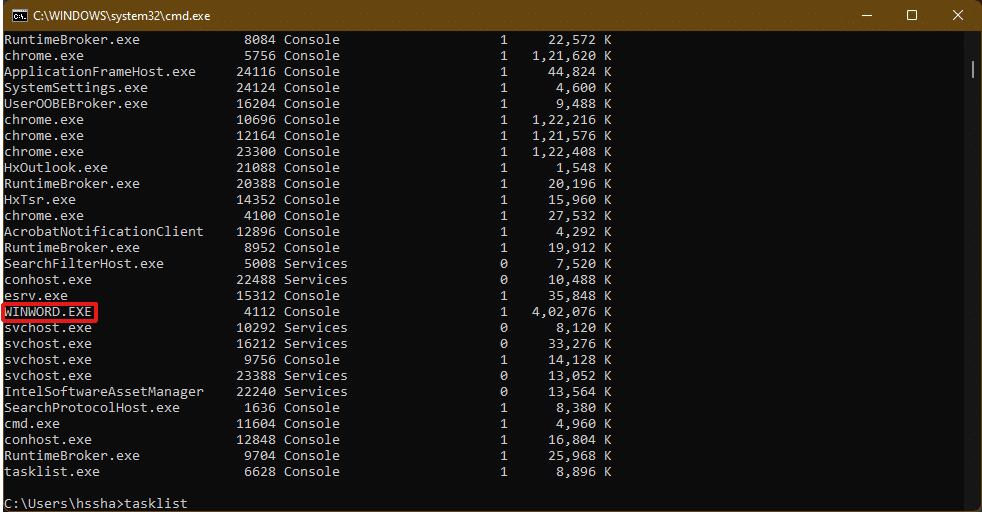
4. На дну ове листе откуцајте тасккилл/им винворд.еке и притисните тастер Ентер да бисте извршили команду.
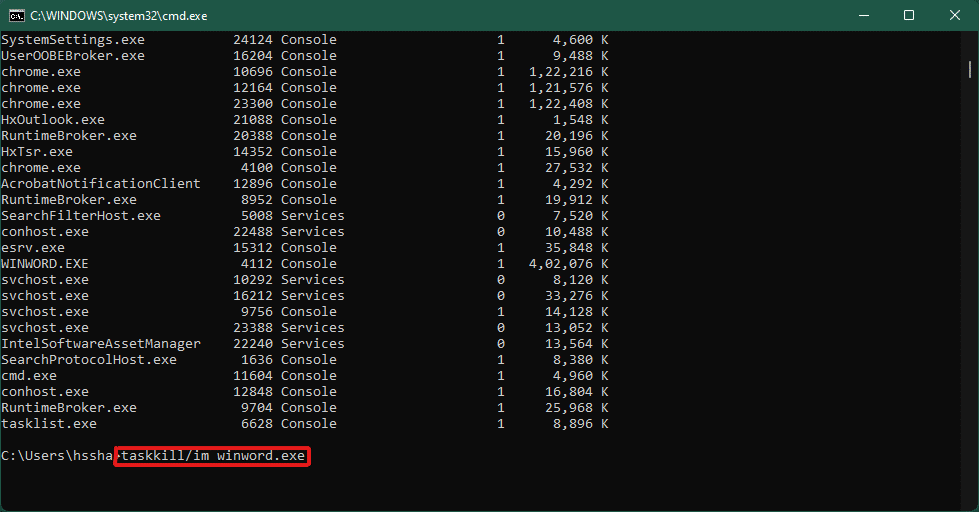
Метод 5: Поново покрените Виндовс 11 рачунар
Ако ништа од горе наведеног не ради и одговорите како да принудно затворите програм на Виндовс 11 питање, коначно бисте требали поново покренути.
Напомена: Имајте на уму да поновним покретањем рачунара можете затворити и друге битне програме који су у то време покренути на вашем систему.
1. Притисните тастере Алт + Ф4 на тастатури да бисте затражили искачући прозор Искључи Виндовс.
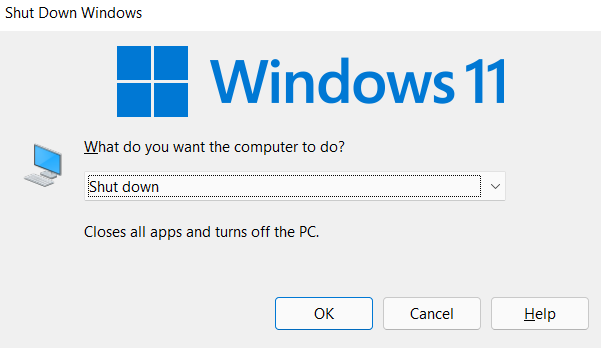
2. Изаберите опцију Рестарт.
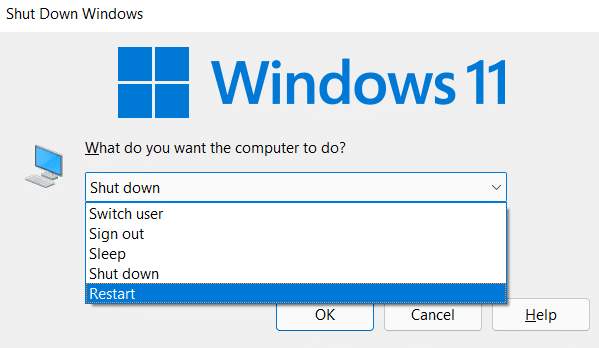
3. Кликните на опцију ОК и ваш систем ће се поново покренути за неколико секунди.
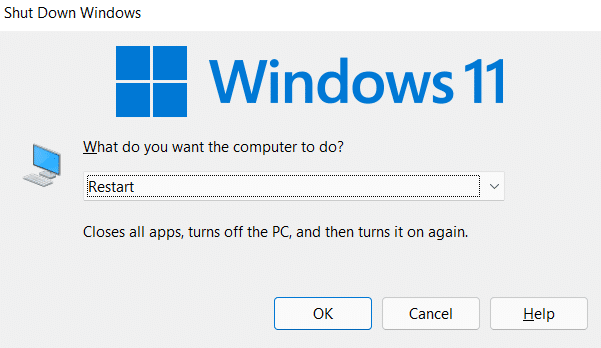
Професионални савет: Како да направите прилагођену пречицу
Можете креирати пречицу на радној површини, која може бити убица задатака и користити је за решавање проблема како да принудно затворите програм на Виндовс 11. Да бисте то урадили, следите ове кораке:
1. Кликните десним тастером миша било где у празном простору на радној површини. Кликните на Ново > Пречица као што је приказано.
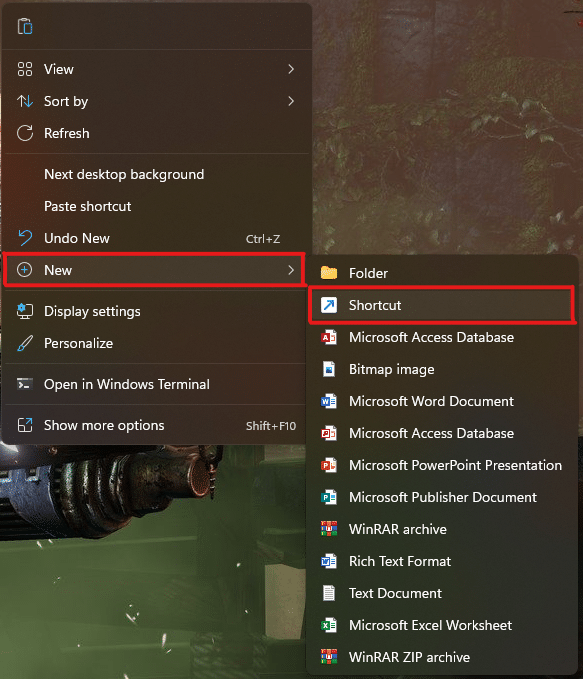
2. У прозору Креирај пречицу откуцајте тасккилл /ф /фи „статус ек не реагује у поље Унесите локацију ставке и кликните на Даље као што је приказано испод.
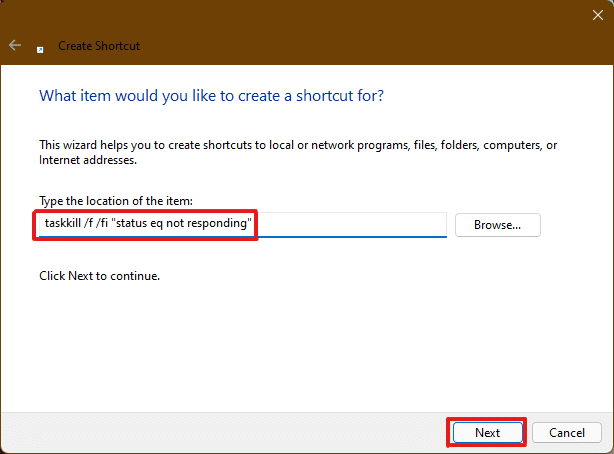
3. Затим дајте име по вашем избору (нпр. тасккилл) овој пречици и кликните на Заврши да бисте креирали пречицу на радној површини.
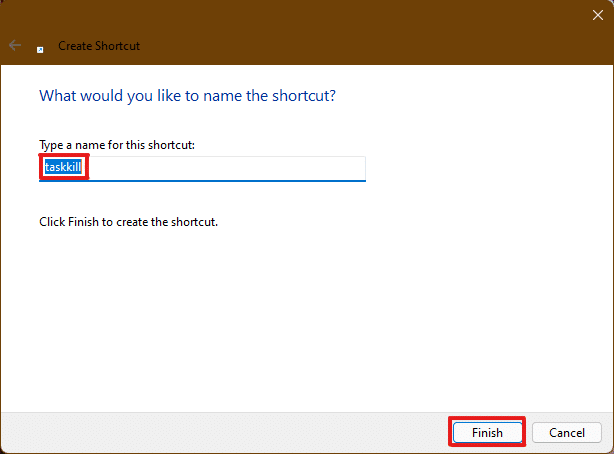
4. Пречица ће се креирати на радној површини. Сада кликните десним тастером миша на њега и кликните на опцију Својства.
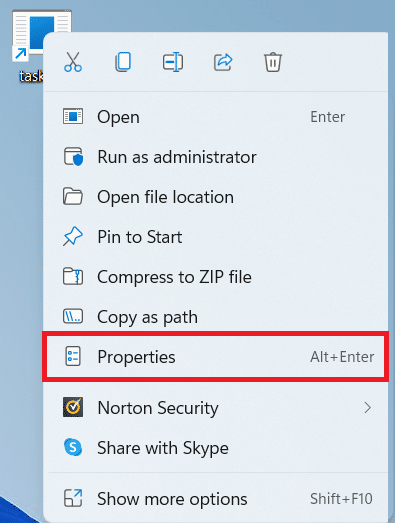
5. Откуцајте Цтрл + Алт + Т у оквиру опција тастера пречице као што је приказано испод.
Напомена 1: Обавезно унесите пречицу која није већ додељена вашем систему за било коју другу функцију.
Напомена 2: Користили смо Т тастер за пречицу тасккилл. Можете да користите било који тастер по свом избору уместо Т. На пример, ако желите да користите тастер К, укуцајте Цтрл + Алт + К у оквир са пречицом.
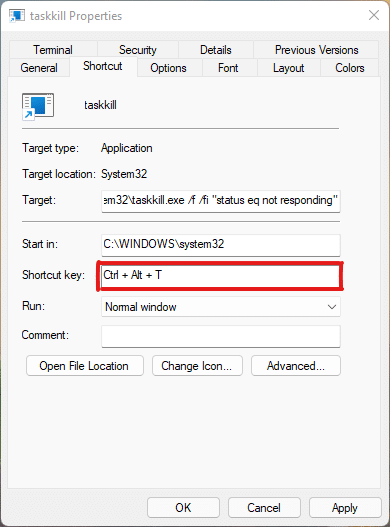
6. Када завршите са овим, кликните на Примени, а затим на ОК да поставите пречицу.
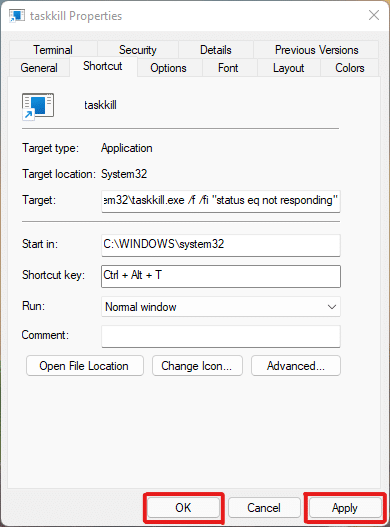
***
Овим чланком смо покушали да одговоримо на ваше недоумице о томе како да принудно затворите или затворите програм у оперативном систему Виндовс 11 и надамо се да вам се то показало од неке помоћи. Запишите које методе су вам биле нове и које су решиле проблем. Јавите се ако имате било какве предлоге за нас, ставите их у одељак за коментаре испод.