Kada se suočite sa problemima u vezi sa mrežom na vašem računaru koji koristi operativni sistem Windows 10, često se pojavljuje kod greške 0x00028002. U ovim situacijama, nećete moći da nastavite sa radom dok ponovo ne pokrenete računar. Ovaj specifičan kod greške, 0x00028002, sprečava vaš uređaj da se poveže na lokalnu mrežu. Ako imate poteškoća sa uspostavljanjem mrežne veze, možete pokušati da pokrenete Windows alatku za dijagnostiku mreže. Međutim, ako alatka za rešavanje problema prikaže kod greške 0x00028002, ovaj tekst će vam pružiti korisne informacije i smernice. U nastavku teksta, detaljno ćemo objasniti kako da otklonite grešku u mrežnoj vezi 0x00028002 na Windows 10 operativnom sistemu.
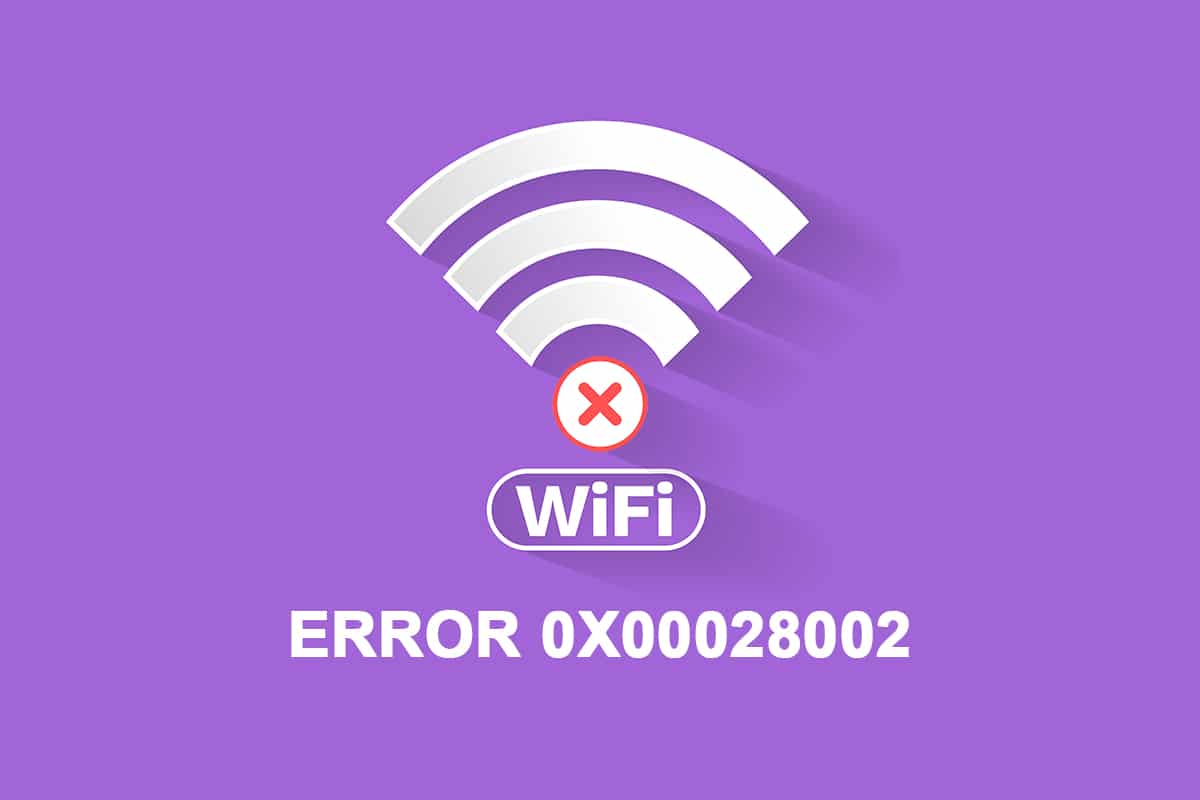
Kako rešiti grešku mrežne veze 0x00028002 na Windows 10
Glavni uzroci ove mrežne greške su najčešće zastareli drajveri i nepravilnosti u internet vezi. Pored toga, postoje i drugi razlozi koji mogu izazvati grešku 0x00028002, a oni uključuju:
- Neusaglašene konfiguracije rutera, kao i fizički kvarovi na ruteru.
- Problemi sa Wi-Fi mrežom.
- Zastareli ili oštećeni mrežni adapteri.
- IP verzija 6 (IPv6) je aktivirana na uređajima koji ne podržavaju ovu konfiguraciju.
- Oštećenje sistemskih datoteka na računaru.
- Nepravilnosti u radu samog računara.
- Preostale komponente registra nakon nepotpune instalacije ili deinstalacije softvera.
- Infekcije virusima ili malverom.
- Korišćenje zastarelog operativnog sistema.
- Problemi sa mrežnim kontrolerom.
Ukoliko vaš računar naiđe na jedan ili više od navedenih problema, velika je verovatnoća da ćete se suočiti sa greškom mrežne veze 0x00028002. U takvim slučajevima, nećete moći adekvatno da se povežete na Wi-Fi mrežu. Bez brige, mi smo tu da vam pomognemo da rešite ovaj problem uz pomoć efikasnih metoda.
U nastavku teksta, predstavljamo listu metoda, od osnovnih do naprednih, koje vam mogu pomoći da rešite ovaj kod greške. Preporučujemo da ih ispratite datim redosledom kako biste postigli optimalne rezultate.
Metod 1: Ponovno povezivanje na Wi-Fi
Pratite ove osnovne korake za rešavanje problema kako biste ponovo uspostavili vezu sa vašom mrežom.
1. Proverite da li je vaš računar povezan na mrežu. Pomerite kursor miša preko ikone za prikaz mreže.
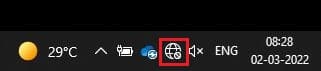
2. Ukoliko je status prikazan kao „Nije povezano“, kliknite na ikonu za mrežu, izaberite vašu Wi-Fi mrežu, i zatim kliknite na dugme „Poveži“. Takođe, proverite da režim rada u avionu nije uključen.
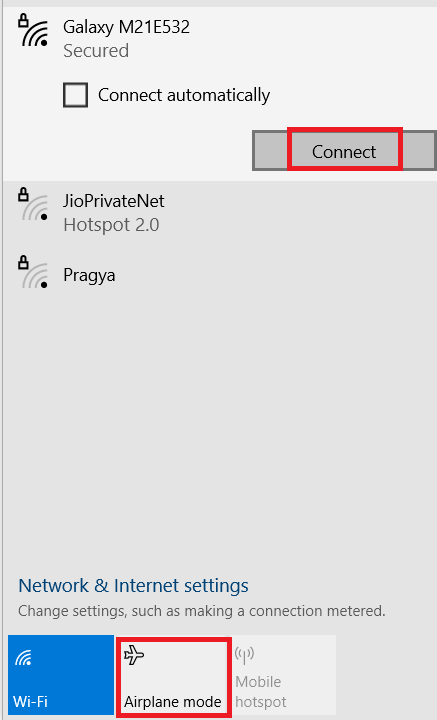
3. Ako se ponovo susretnete sa istim kodom greške, kliknite na dugme „Prekini vezu“, sačekajte neko vreme, pa se ponovo povežite.
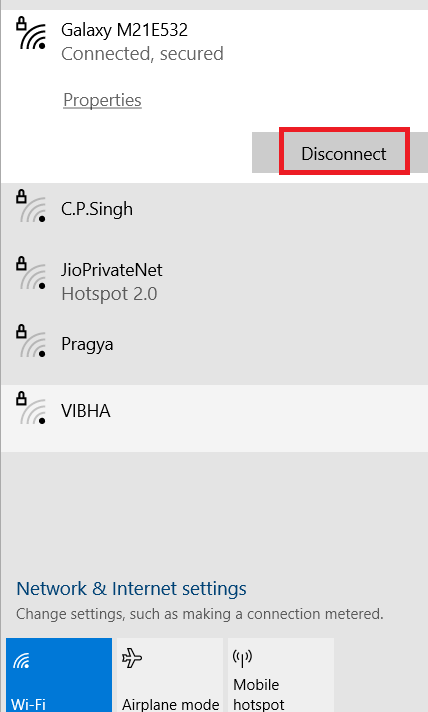
4. Pokušajte da se povežete na drugu Wi-Fi mrežu i proverite da li se ponovo pojavljuje kod greške 0x00028002.
Ako se problem i dalje javlja, pokušajte da zaboravite mrežu i da se ponovo povežete.
5. Desnim klikom miša kliknite na ikonu za Wi-Fi i izaberite „Open Network & Internet settings“ (Otvori podešavanja mreže i interneta).
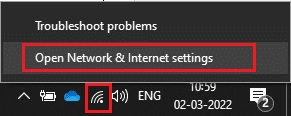
6. Kliknite na „Wi-Fi“.

7. U desnom meniju, skrolujte naniže i kliknite na „Manage known networks“ (Upravljaj poznatim mrežama).
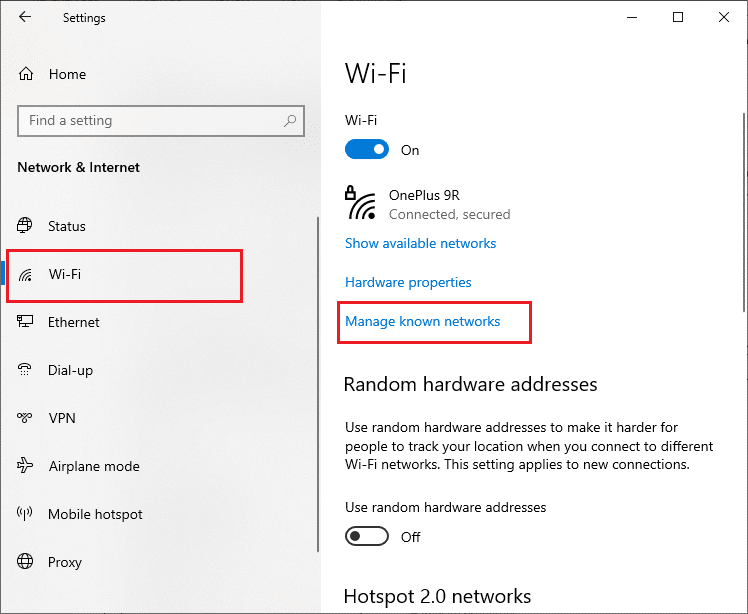
8. Na ekranu će se prikazati lista bežičnih mreža sa kojima ste se prethodno uspešno povezivali. Kliknite na bilo koju bežičnu mrežu (koja vam se čini da nije potrebna) i izaberite „Zaboravi“.
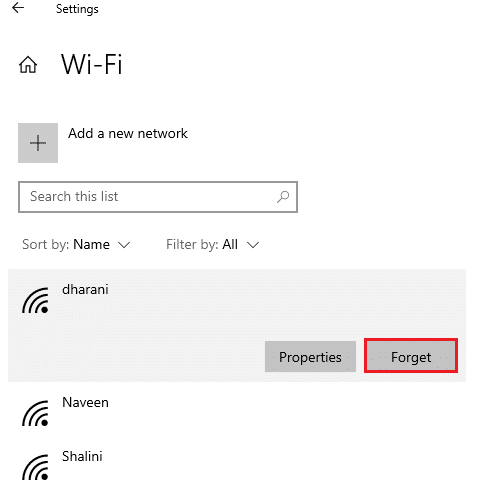
9. Ponovo se povežite na mrežu. Ako se isti problem ponovi, pređite na sledeći metod.
Metod 2: Ponovno pokretanje rutera
Mnogi korisnici su prijavili da se kod greške u mrežnoj vezi javlja zbog problema sa ruterom. Ako je uzrok ovog problema veliki hardverski kvar, možda ćete morati da zamenite ruter, ali ne brinite, ovo se ne dešava često. Za rešavanje privremenih problema sa ruterom, možete jednostavno izvršiti njegovo ponovno pokretanje. Evo jednostavnih koraka za ponovno pokretanje rutera kako biste pokušali da rešite grešku mrežne veze 0x00028002.
Napomena: Ako koristite kombinovani uređaj koji u sebi sadrži kablovski modem i Wi-Fi ruter, pratite korake samo za jedan uređaj.
1. Pronađite dugme za napajanje na zadnjoj strani rutera.
2. Pritisnite dugme jednom da biste ga isključili.

3. Sada isključite kabl za napajanje rutera i sačekajte dok se napajanje u potpunosti ne isprazni iz kondenzatora.
4. Zatim ponovo povežite kabl za napajanje i uključite ga nakon jednog minuta.
5. Sačekajte da se mrežna veza ponovo uspostavi i pokušajte ponovo da se prijavite.
Metod 3: Pokretanje alatke za rešavanje problema sa mrežom
Alatka za rešavanje problema sa mrežom pomaže vam da dijagnostikujete i rešite probleme unutar računarske mreže. Ova alatka će analizirati sve probleme vezane za mrežni rad i prikazaće probleme na ekranu. Ovaj metod može eliminisati potencijalne uzroke greške mrežne veze i sprečiti njeno ponovno pojavljivanje. Evo kratkih uputstava za pokretanje programa „Network Troubleshooter“.
1. Pritisnite taster Windows i u polje za pretragu ukucajte „Troubleshoot settings“ (Podešavanja za rešavanje problema) i zatim kliknite na „Open“ (Otvori).
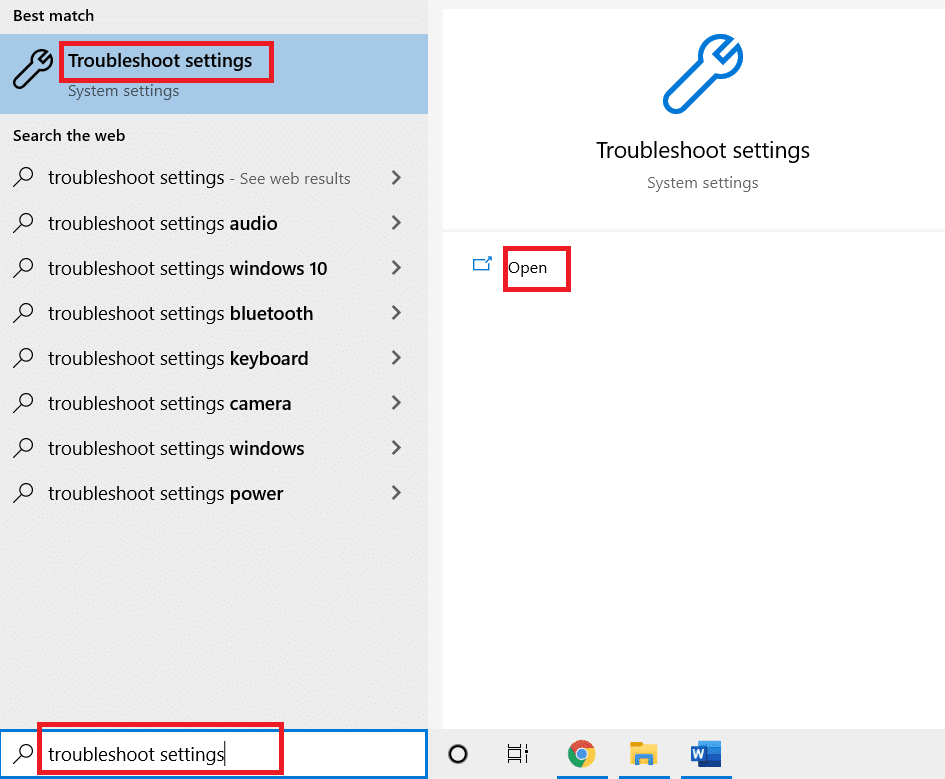
2. Kliknite na „Additional troubleshooters“ (Dodatne alatke za rešavanje problema).
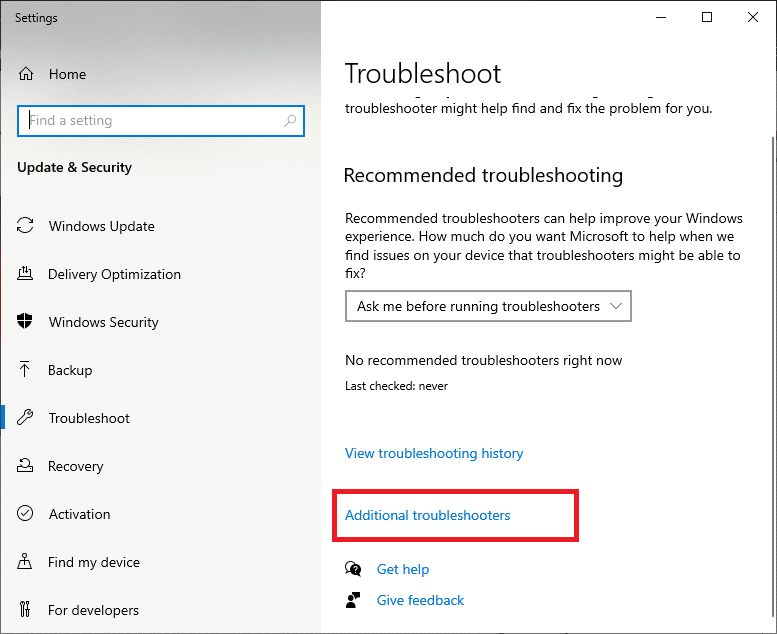
3. Izaberite „Network Adapter“ (Mrežni adapter) i kliknite na „Run the troubleshooter“ (Pokreni alatku za rešavanje problema).
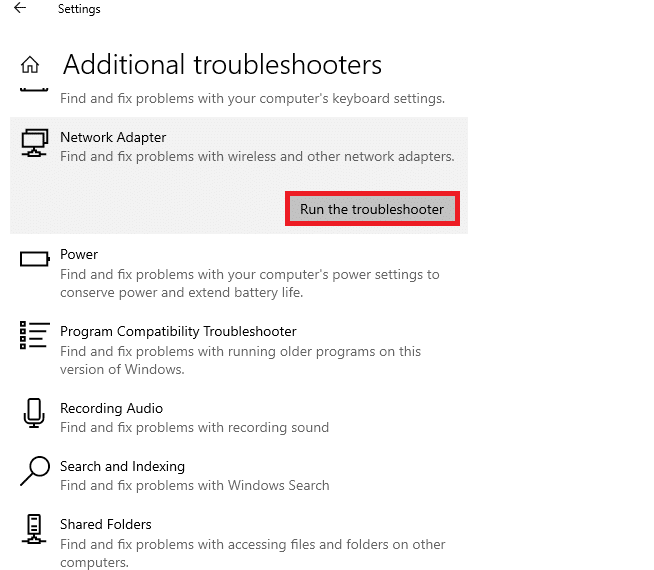
4. Izaberite mrežni adapter za dijagnostiku i kliknite na „Next“ (Dalje).
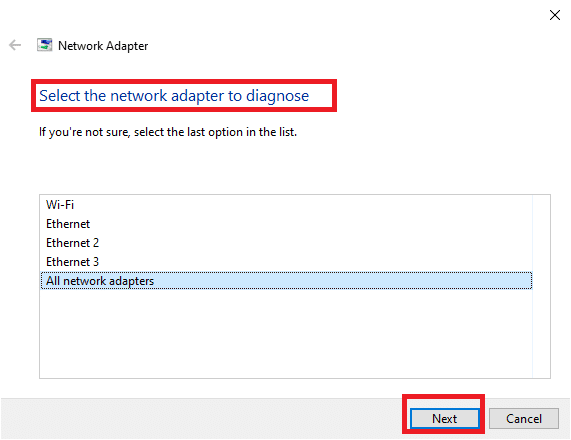
5. Sačekajte da alatka za rešavanje problema otkrije potencijalne probleme.
6A. Ukoliko je rezultat da „Troubleshooting could not identify the problem“ (Alatka za rešavanje problema nije mogla da identifikuje problem), kliknite na „Close the troubleshooter“ (Zatvori alatku za rešavanje problema).
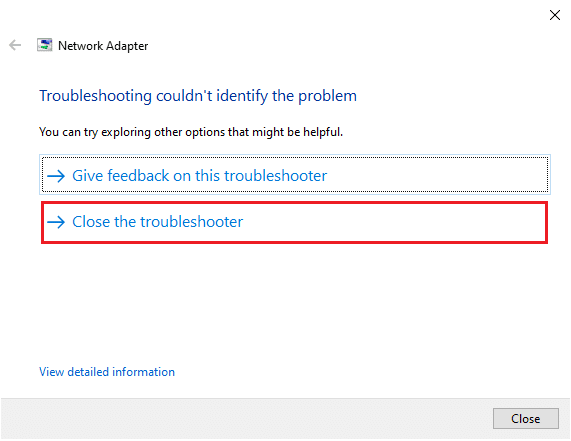
6B. Ako je alatka za rešavanje problema identifikovala problem, pratite uputstva na ekranu kako biste popravili kod greške 0x00028002.
Metod 4: Popravka sistemskih datoteka
Ako imate oštećene sistemske ili konfiguracione datoteke na računaru, postoji mogućnost da ćete dobiti ovaj kod greške. Ove datoteke mogu dovesti do nepravilnog rada operativnog sistema, što može sprečiti ponovno povezivanje na bežičnu mrežu. U nastavku su date upute kako da pokrenete uslužne programe SFC (System File Checker) i DISM (Deployment Image Servicing and Management) na vašem računaru koji koristi Windows 10.
1. Pritisnite taster Windows, ukucajte „Command Prompt“ (Komandna linija) i kliknite na „Run as administrator“ (Pokreni kao administrator).

2. Kliknite na „Yes“ (Da) u iskačućem prozoru „User Account Control“ (Kontrola korisničkog naloga).
3. Ukucajte komandu `chkdsk C: /f /r /x` i pritisnite taster Enter.

4. Ukoliko se pojavi poruka da „Chkdsk cannot run because… the volume is… in process is used“ (Chkdsk ne može da se pokrene jer je disk… u procesu koji se koristi), ukucajte `Y` i pritisnite taster Enter.
5. Zatim ukucajte komandu `sfc /scannow` i pritisnite taster Enter da biste pokrenuli skeniranje sistema pomoću „System File Checker“ (Provera sistemskih datoteka).

Napomena: Skeniranje sistema će biti pokrenuto i može potrajati nekoliko minuta da se završi. U međuvremenu, možete nastaviti da obavljate druge aktivnosti, ali vodite računa da slučajno ne zatvorite prozor.
Nakon završenog skeniranja, prikazaće se jedna od sledećih poruka:
- „Windows Resource Protection did not find any integrity violations“ (Zaštita resursa Windowsa nije pronašla kršenje integriteta).
- „Windows Resource Protection could not perform the requested operation“ (Zaštita resursa Windowsa nije mogla da izvrši traženu operaciju).
- „Windows Resource Protection found corrupt files and successfully repaired them“ (Zaštita resursa Windowsa je pronašla oštećene datoteke i uspešno ih popravila).
- „Windows Resource Protection found corrupt files but was unable to fix some of them“ (Zaštita resursa Windowsa je pronašla oštećene datoteke, ali nije uspela da popravi neke od njih).
6. Kada se skeniranje završi, ponovo pokrenite računar.
7. Ponovo pokrenite komandnu liniju kao administrator i izvršite sledeće komande, jednu za drugom:
dism.exe /Online /cleanup-image /scanhealth dism.exe /Online /cleanup-image /restorehealth dism.exe /Online /cleanup-image /startcomponentcleanup
Napomena: Neophodno je da imate ispravnu internet vezu kako biste mogli pravilno da izvršite DISM komande.

8. Na kraju, sačekajte da se proces uspešno pokrene i zatvorite prozor, zatim proverite da li je kod greške 0x00028002 otklonjen.
Metod 5: Ponovno omogućavanje mrežnog adaptera
Ponekad, manji privremeni kvar u vašim mrežnim adapterima može izazvati kod greške 0x00028002. Da biste rešili ovaj problem, možete pokušati da podesite podešavanja mrežnog adaptera. Pratite navedena uputstva da biste onemogućili mrežni adapter i kasnije ga ponovo omogućili.
1. Pritisnite taster Windows i u polje za pretragu ukucajte „Device Manager“ (Upravljač uređajima). Kliknite na „Open“ (Otvori).

2. Proširite odeljak „Network adapters“ (Mrežni adapteri) tako što ćete dvaput kliknuti na njega.
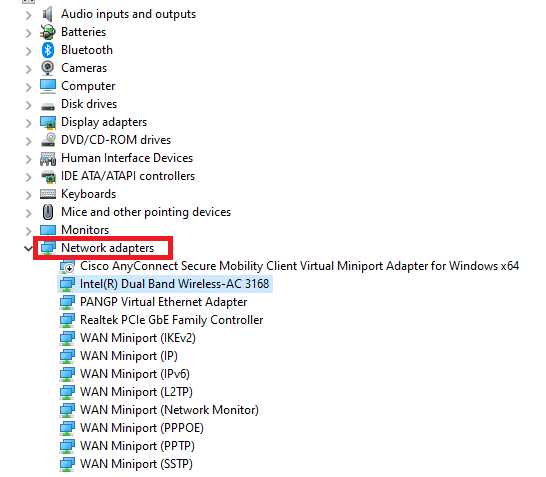
3. Desnim klikom miša kliknite na vaš mrežni drajver (na primer, Intel(R) Dual Band Wireless-AC 3168) i izaberite opciju „Disable device“ (Onemogući uređaj).
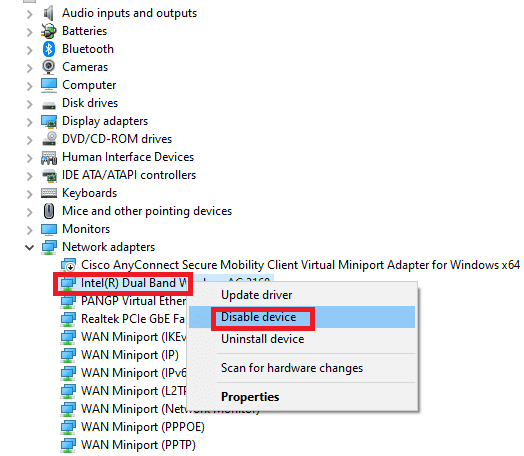
4. Potvrdite upit koji se pojavljuje klikom na „Yes“ (Da).
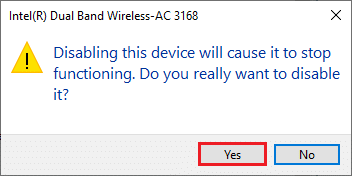
5. Sada će se ekran osvežiti. Sačekajte neko vreme ili ponovo pokrenite računar. Ponovo desnim klikom miša kliknite na upravljački program i izaberite opciju „Enable device“ (Omogući uređaj).
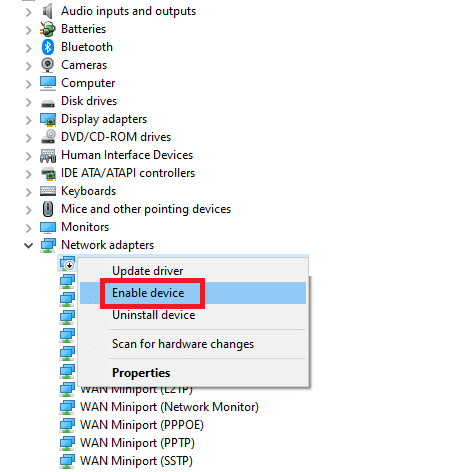
6. Na kraju, proverite da li ste ispravili grešku „Vaša veza je prekinuta“ na računaru sa operativnim sistemom Windows 10.
Metod 6: Resetovanje ipconfig
Greška u vezi sa detekcijom promene mreže ukazuje na promenu IP adrese. Neki korisnici su izjavili da mogu popraviti problem „Vaša veza je prekinuta“ na Windows 10 operativnom sistemu kada su resetovali TCP/IP konfiguraciju. Pratite korake opisane u nastavku.
1. Idite na meni za pretragu i ukucajte „cmd“. Kliknite na „Run as administrator“ (Pokreni kao administrator).
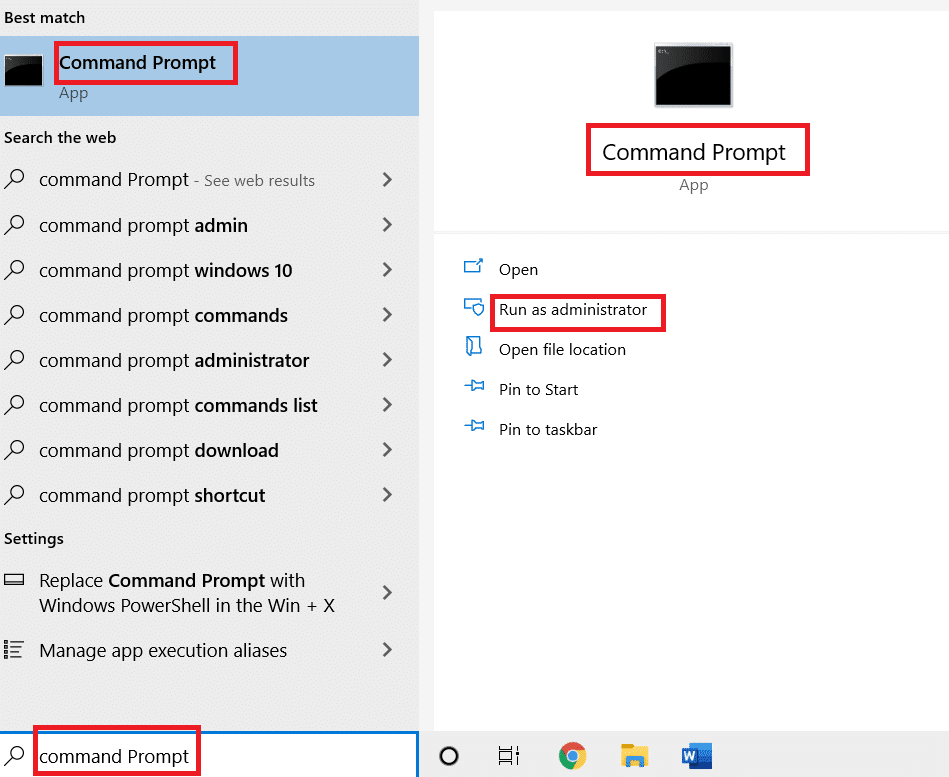
2. Ukucajte sledeće komande i pritisnite taster Enter:
netsh winsock reset netsh int ip reset ipconfig /release ipconfig /renew
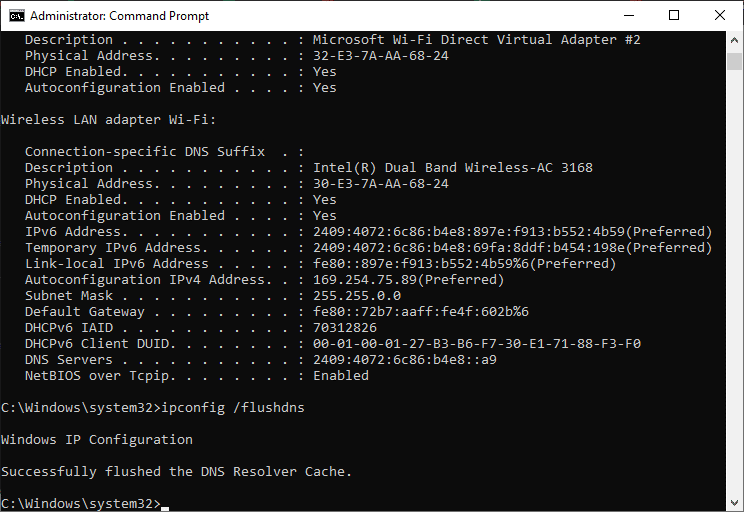
3. Sačekajte da se komande izvrše i ponovo pokrenite računar.
Metod 7: Brisanje DNS keša
DNS keš memoriše DNS zapise na vašem Windows 10 računaru kako biste ih mogli koristiti u budućnosti. Ovo eliminiše potrebu za novim DNS upitima, što poboljšava performanse mreže. Ovi DNS keševi se ne čuvaju samo na vašem računaru, već i u vašoj kompaniji i kod internet provajdera (ISP). Brisanje DNS keša se vrši da bi se eliminisale sve greške vezane za mrežu, a evo kako to možete uraditi:
1. Pokrenite komandnu liniju pretragom u Windows meniju i kliknite na „Run as administrator“ (Pokreni kao administrator).
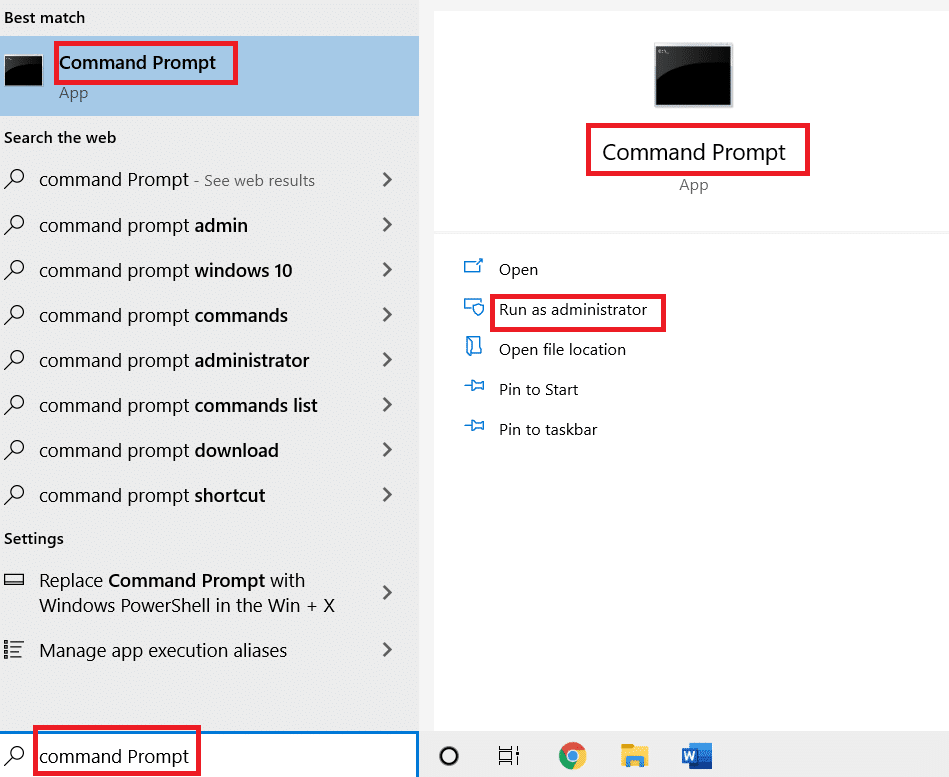
2. Ukucajte `ipconfig /flushdns` u komandni prozor i pritisnite taster Enter.
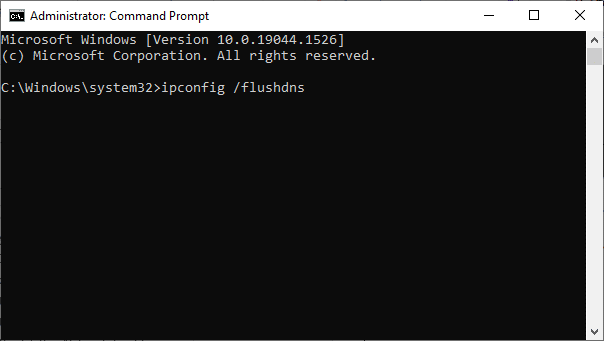
Metod 8: Onemogućavanje IPv6
Ako se suočavate sa kodom greške 0x00028002 na vašem Windows 10 računaru, to može biti zbog toga što je IPv6 omogućen na uređaju koji ga ne podržava. Grešku možete ispraviti tako što ćete onemogućiti IPv6 prateći uputstva u nastavku:
1. Pokrenite prozor „Run“ (Pokreni) tako što ćete istovremeno pritisnuti tastere Windows + R.
2. Ukucajte `ncpa.cpl` i pritisnite taster Enter.
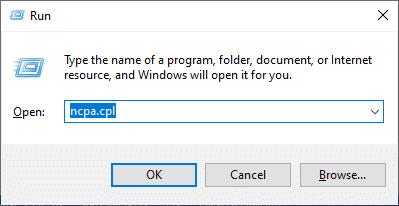
3. Desnim klikom miša kliknite na vaš aktivni mrežni adapter i izaberite „Properties“ (Svojstva).
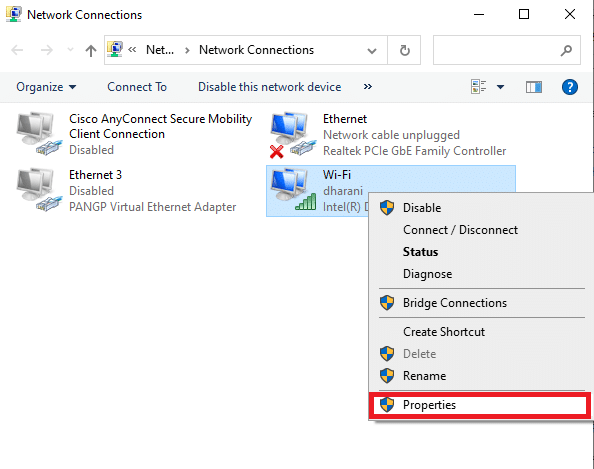
4. Poništite opciju „Internet Protocol Version 6 (TCP/IPv6)“.

5. Na kraju, kliknite na „OK“ da biste sačuvali promene i proverite da li je problem rešen.
Napomena: Ukoliko koristite više mrežnih veza, idite u „Network and Sharing Center“ (Centar za mrežu i deljenje) i izaberite „Change adapter settings“ (Promeni podešavanja adaptera). Desnim klikom miša kliknite na adapter i izaberite „Disable“ (Onemogući). Slično, onemogućite sve dodatne veze osim one koju koristite i proverite da li je problem rešen.
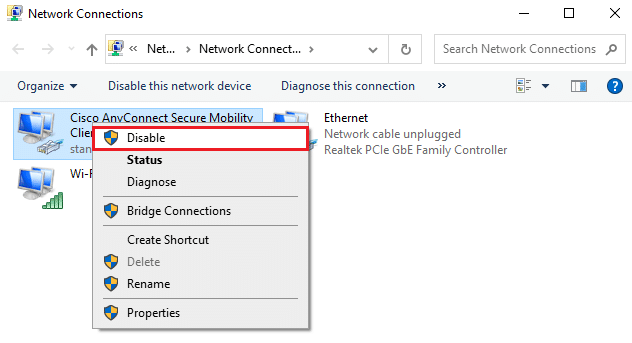
Metod 9: Ažuriranje ili ponovna instalacija mrežnih upravljačkih programa
Ako su mrežni drajveri zastareli ili nekompatibilni sa vašim Windows 10 računarom, pokušajte da ih ažurirate kako biste popravili kod greške 0x00028002. Ako ažuriranje drajvera ne reši problem, ponovo ih instalirajte.
Opcija I: Ažuriranje drajvera
1. Ukucajte „Device Manager“ (Upravljač uređajima) u Windows meni za pretragu i kliknite na „Open“ (Otvori).
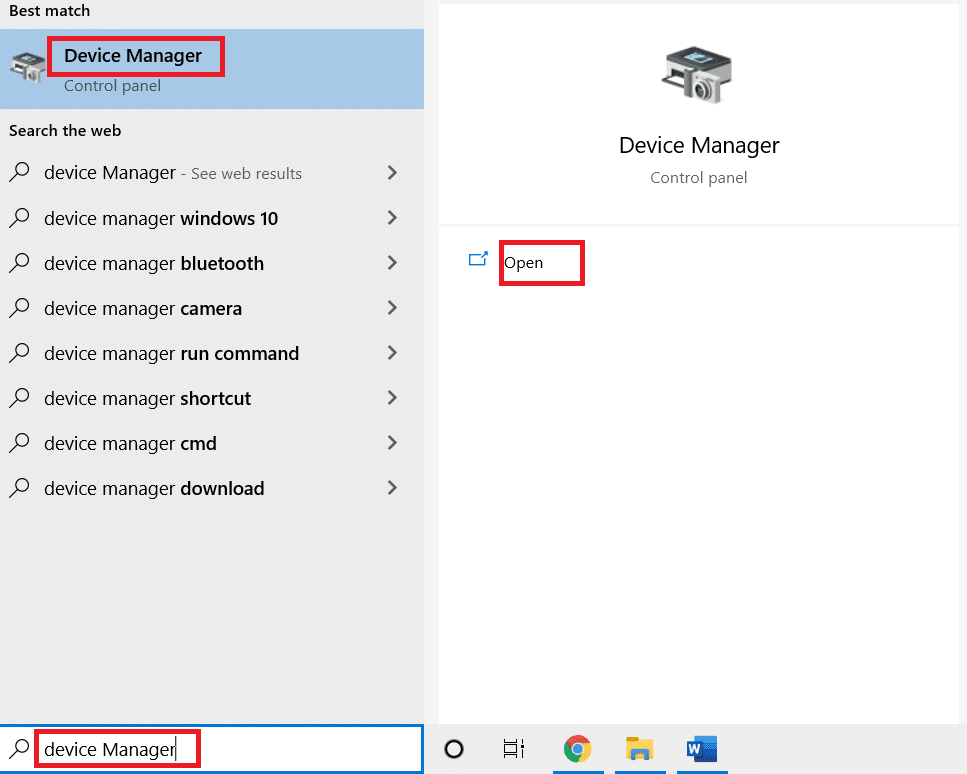
2. Dvaput kliknite na „Network adapters“ (Mrežni adapteri) da biste ga proširili.
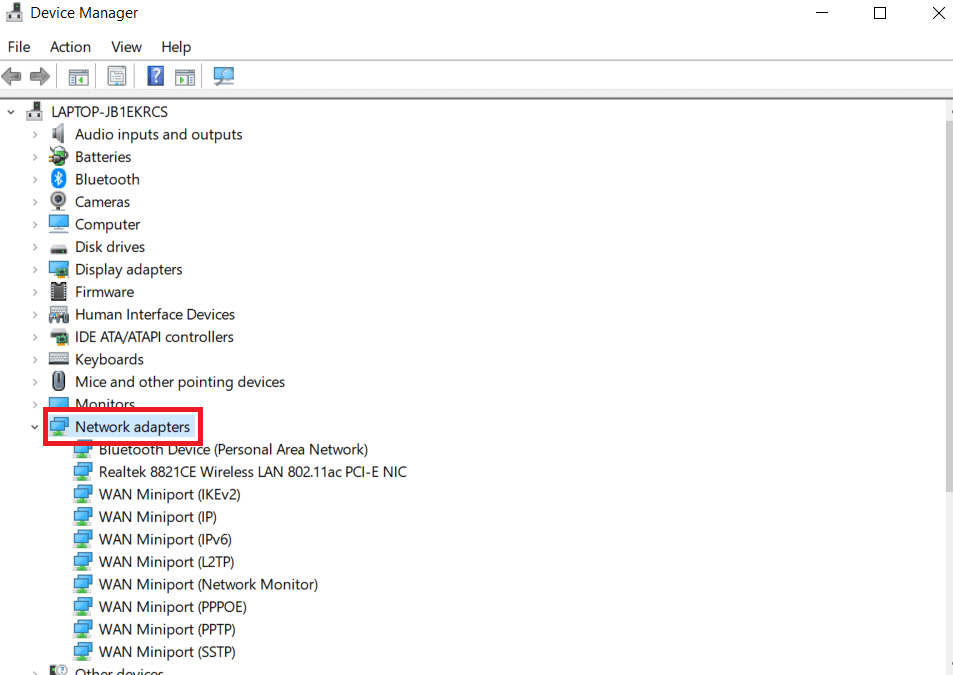
3. Desnim klikom miša kliknite na vaš drajver (npr. Intel(R) Dual Band Wireless-AC 3168) i kliknite na „Update driver“ (Ažuriraj upravljački program).
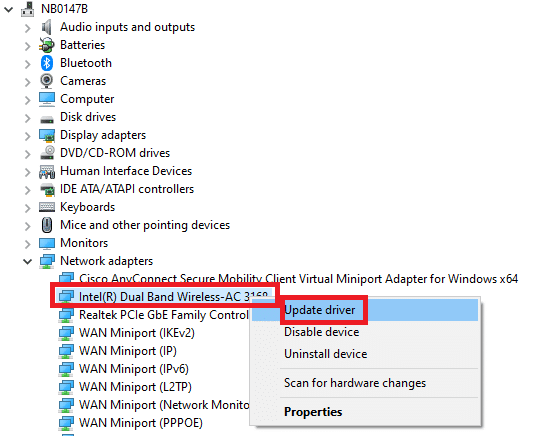
4. Kliknite na „Browse my computer for drivers“ (Potraži upravljačke programe na mom računaru) da biste ručno locirali i instalirali upravljački program.
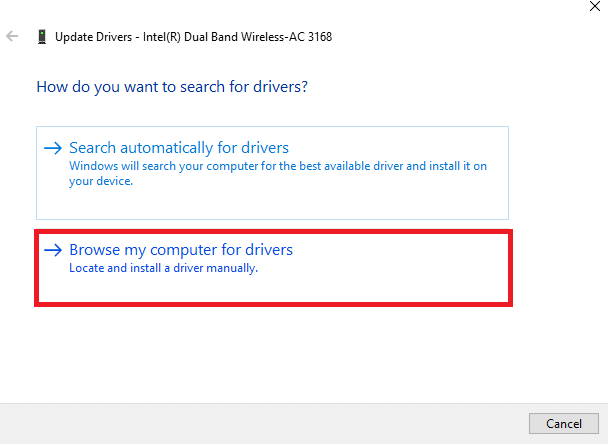
5. Kliknite na dugme „Browse“ (Pretraži) da biste izabrali bilo koji direktorijum i kliknite na „Next“ (Dalje).
<img decoding=“async“ class=“alignnone wp-image-84820″ width=“500″ height=“370″