Svi znaju da je uobičajeno da laptop proizvodi toplotu. Međutim, kada se usled velikog opterećenja emituje previše toplote, to može negativno uticati na performanse i usporiti računar. U nekim slučajevima, pregrevanje može dovesti do trajnog oštećenja vitalnih komponenti, kao što su grafički procesor (GPU), centralni procesor (CPU), memorijski moduli i drugi hardverski elementi. Da bi se zaštitio od prekomerne toplote, Windows računari imaju ugrađen sigurnosni mehanizam koji se naziva termalno prigušivanje, a koji je dizajniran od strane kompanije Microsoft. Ako ste zabrinuti zbog termalnog prigušivanja vašeg laptopa, nastavite da čitate ovaj vodič kako biste naučili kako da izvršite test termalnog prigušivanja i kako da rešite probleme sa istim.

Kako Popraviti Termalno Prigušivanje Laptopa
Procesori imaju kritičnu temperaturu koja se obično kreće oko 80 stepeni Celzijusa. Kada temperatura Windows računara dostigne previsok nivo, njegove performanse se automatski smanjuju kako bi se sprečilo dalje nagomilavanje toplote i omogućilo hlađenje.
- U suštini, ovaj mehanizam optimizuje potrošnju energije automatskim prilagođavanjem brzine mikroprocesora i sprečava unutrašnje pregrevanje i oštećenje komponenti.
- Do termalnog prigušivanja najčešće dolazi usled pregrevanja CPU-a ili GPU-a, posebno kada je računar pod velikim opterećenjem i intenzivnom upotrebom, što se često dešava prilikom igranja zahtevnih igrica, zbog lošeg protoka vazduha, produžene upotrebe laptopa i overklokovanja.
- Ako se problemi sa termalnim prigušivanjem ignorišu, i ako se ne reše na vreme, vaš laptop može pretrpeti trajna oštećenja.
Zbog toga je od presudne važnosti da redovno proveravate opterećenje vašeg laptopa i rešavate eventualne probleme u ranoj fazi.
Napomena: Kritična temperatura varira u zavisnosti od proizvođača i modela procesora.
Preliminarni Koraci
Sledi nekoliko osnovnih koraka koje možete preduzeti kako biste sprečili termalno prigušivanje.
- Uverite se da u unutrašnjim komponentama laptopa nema prašine, jer ona može blokirati protok vazduha i sprečiti adekvatno hlađenje, što zauzvrat dovodi do pregrevanja. Kompaktnost laptopova ne ostavlja mnogo prostora za cirkulaciju vazduha.
- Pokušajte da smanjite intenzitet korišćenja laptopa, jer do termalnog prigušivanja može doći kada se računar duže vreme koristi sa velikim opterećenjem.
- Smanjite podešavanja kvaliteta grafike dok igrate igrice.
- Redovno vršite provere pomoću softvera za praćenje temperature, što može pomoći u otkrivanju termalnog prigušivanja.
- Povećanje radnog takta (overklokovanje) procesora može uzrokovati da on radi brže od uobičajene brzine, što značajno povećava temperaturu. Pokušajte da smanjite brzinu takta.
- Podloga za hlađenje ili čak prostirka za hlađenje mogu pomoći u smanjenju ukupne temperature laptopa. Koristite ih kao dodatnu meru hlađenja.
Metod 1: Omogućite Režim Najboljih Performansi
Ponekad režim za uštedu baterije može biti uzrok problema sa termalnim prigušivanjem. Ovaj režim, koji je dizajniran da štedi energiju, može dovesti do povećanja temperature tokom kontinuirane upotrebe laptopa. Da biste promenili režim rada, pratite dole navedene korake.
1. U Windows traci za pretragu ukucajte „Control Panel“ i izaberite „Otvori“ kao što je prikazano.
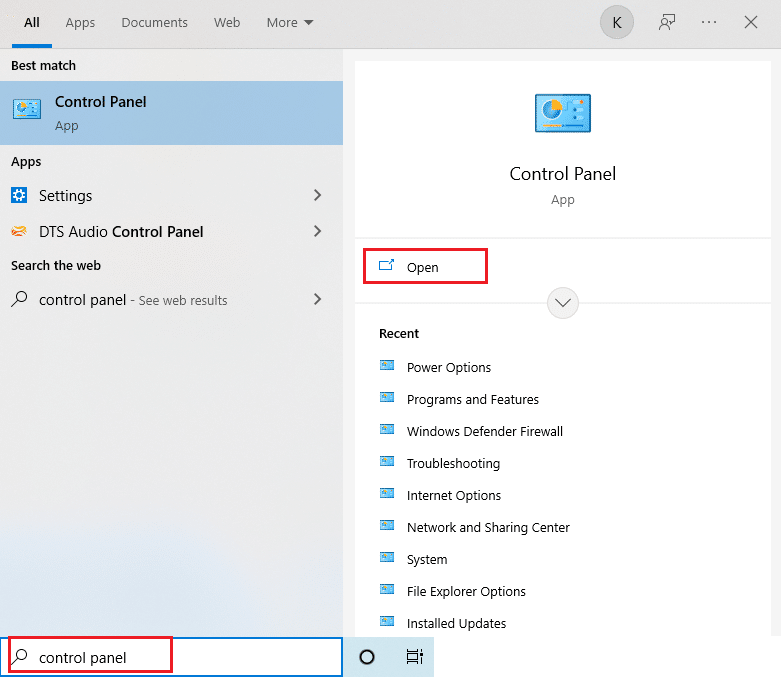
2. Podesite „View by“ na „Large icons“. Zatim pronađite opciju „Power Options“ i izaberite je.
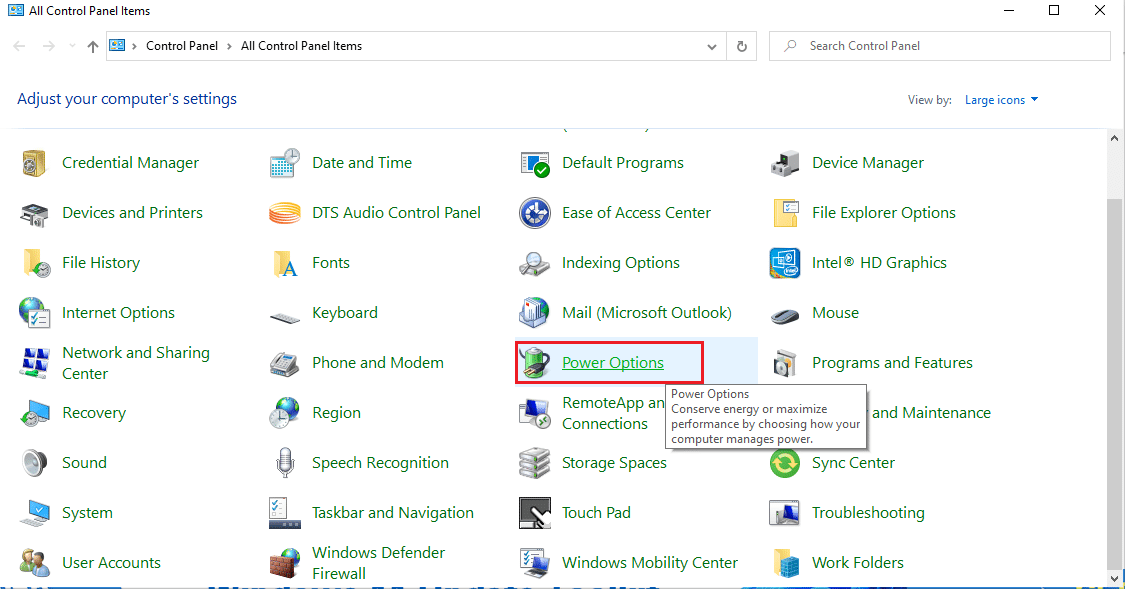
3. Promenite plan napajanja na režim „High performance“, kao što je prikazano.
Napomena: Ako nemate tu opciju, kliknite na „Create a power plan“ u levom oknu i izaberite opciju „High performance“.
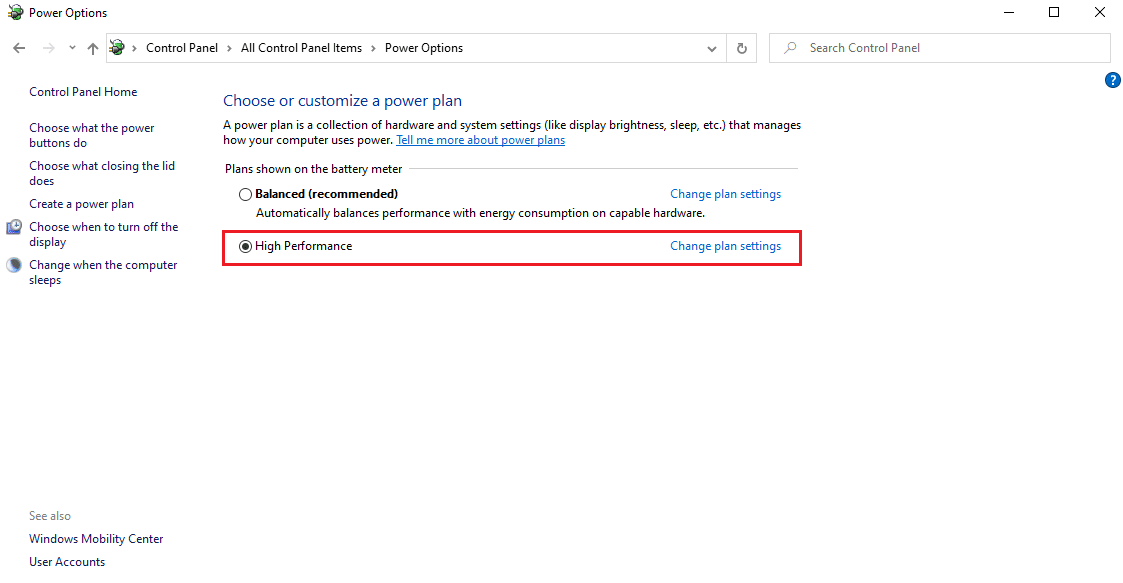
Napomena: Ako ne možete da pronađete ovu opciju u Kontrolnoj tabli, kliknite na ikonicu baterije u sistemskoj paleti i pomerite klizač na „Best performance“.
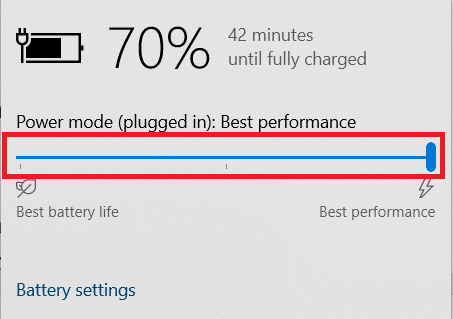
Uvek držite plan napajanja vašeg laptopa postavljen na režim visokih ili najboljih performansi kako biste sprečili probleme sa termalnim prigušivanjem u budućnosti. Ovaj metod može rešiti probleme sa termalnim prigušivanjem i smatra se preventivnom merom.
Metod 2: Uredite Podešavanja Plana Napajanja
Drugi način da se kontroliše termalno prigušivanje je da se urede planovi napajanja i da se izvrše određene promene. Ovde je važno da minimalno i maksimalno stanje procesora postavite na 100%. Ako je vrednost manja od 100, to može dovesti do toga da se laptop gasi tokom intenzivne upotrebe. Da biste održali ove vrednosti na 100%, pratite dole navedene korake.
1. U Windows traci za pretragu ukucajte „Control Panel“ i izaberite „Otvori“ kao što je prikazano.
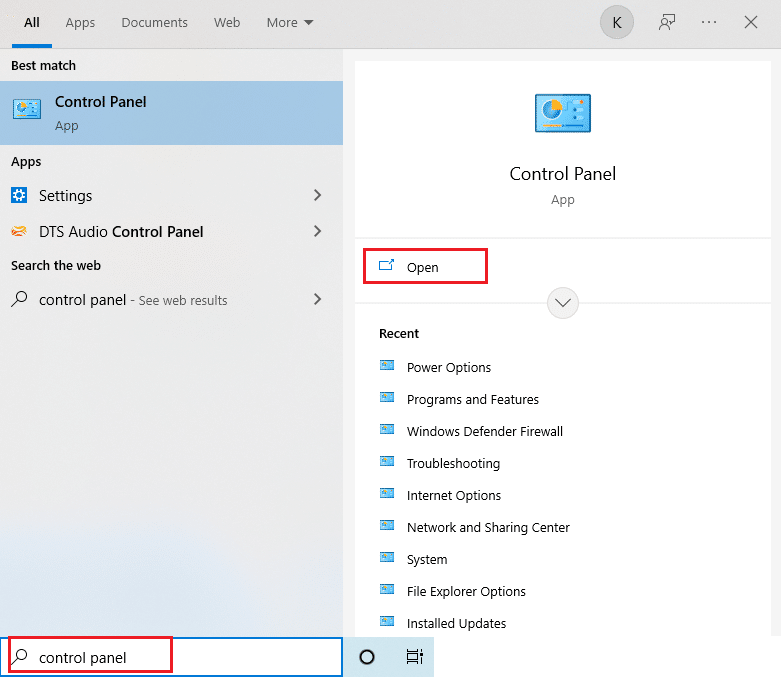
2. Podesite „View by“ na „Large icons“. Zatim pronađite opciju „Power Options“ i izaberite je.
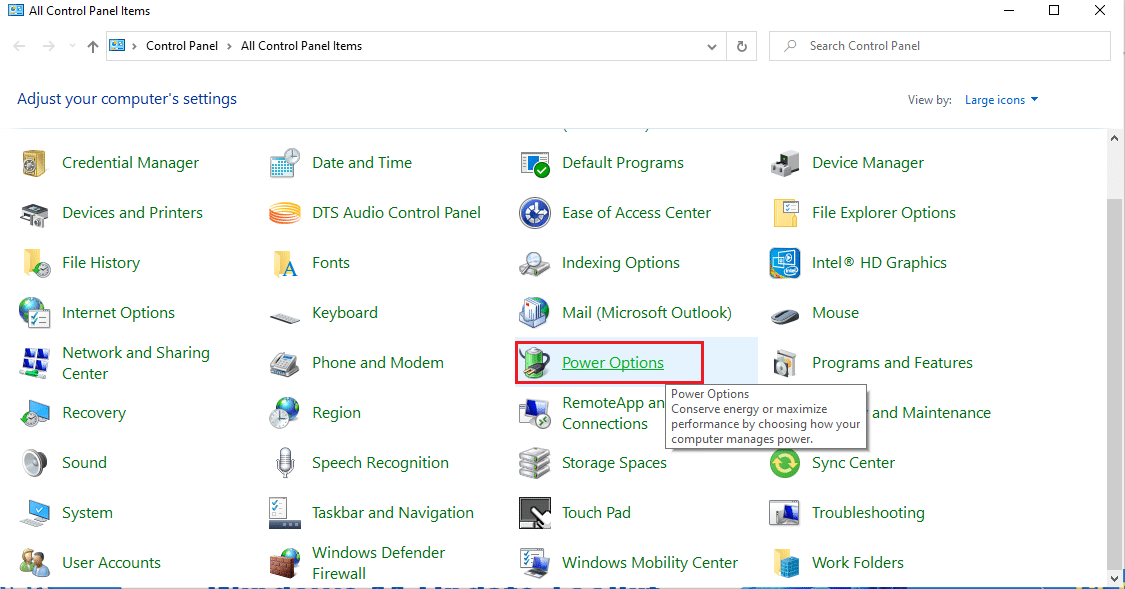
3. Izaberite opciju „Change plan settings“, kao što je prikazano.
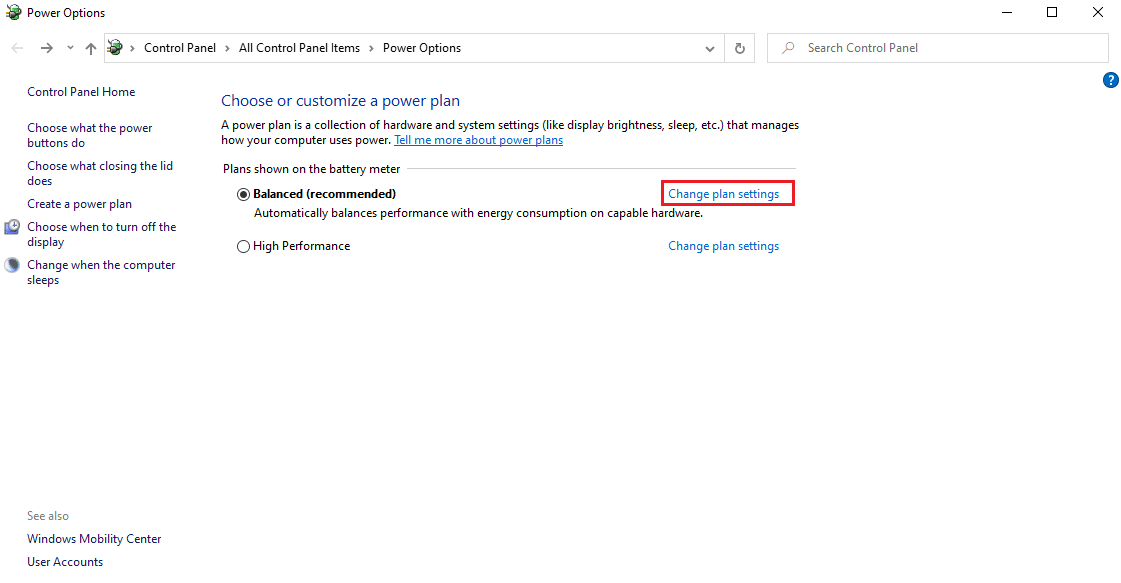
4. Zatim, kliknite na „Change advanced power settings“ na stranici „Edit Plan Settings“, kao što je istaknuto.
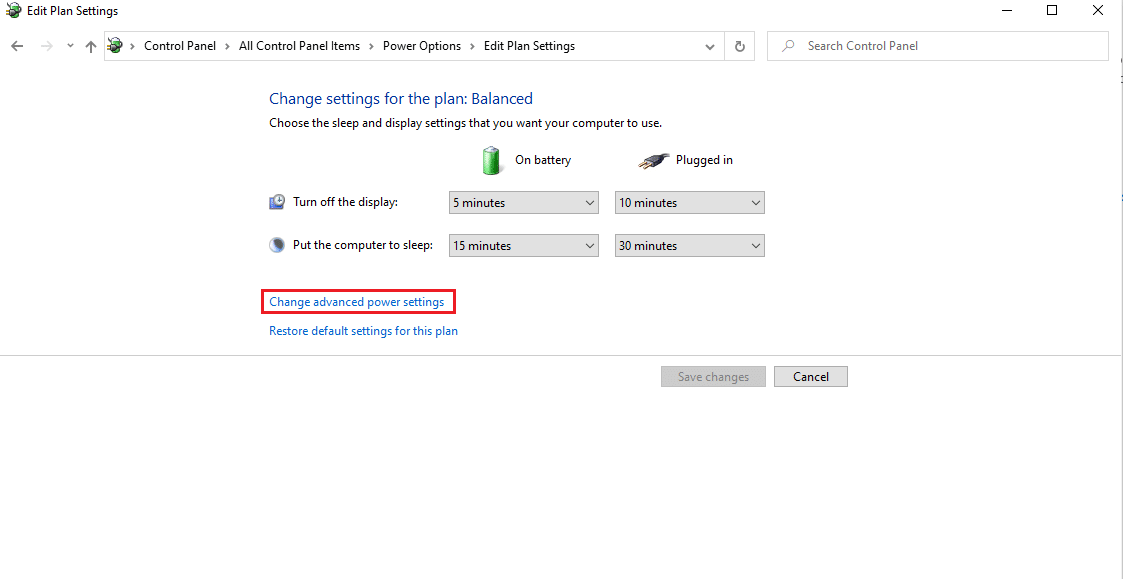
5. U prozoru „Power Options“, pronađite opciju „Processor power management“ i proširite je kao što je prikazano.
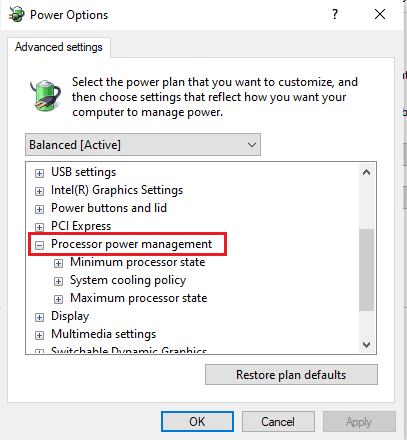
6. Izaberite i proširite opciju „Maximum processor state“, kao što je prikazano. Promenite vrednosti za „On battery“ i „Plugged in“ na 100%.
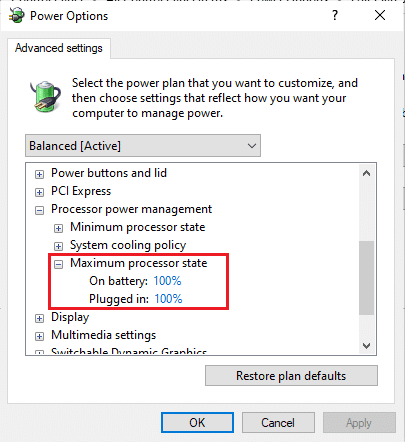
7. Sada izaberite opciju „Minimum processor state“ i podesite vrednosti za „On battery“ i „Plugged in“ na 100%, kao što je prikazano.
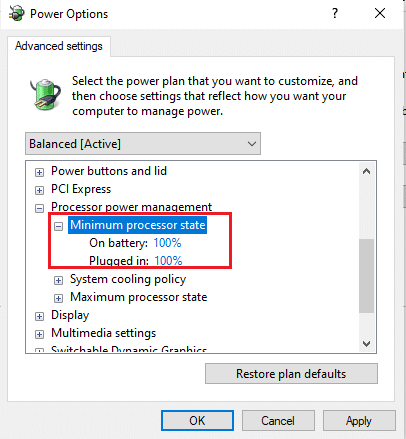
8. Na kraju, izaberite „Apply“, a zatim kliknite na „OK“ da biste sačuvali promene.
9. Ponovo pokrenite računar kako bi promene stupile na snagu.
Metod 3: Izmenite Uređivač Registra
Onemogućavanje termalnog prigušivanja putem uređivača registra može biti rizično i može dovesti do gubitka podataka. Pre nego što nastavite, obavezno napravite rezervnu kopiju celog laptopa. Ovaj metod može pomoći u sprečavanju termalnog prigušivanja laptopa. Da biste ga onemogućili, pratite dole navedene korake.
1. Pritisnite tastere Windows + R istovremeno da biste otvorili dijalog „Run“.
2. Ukucajte „regedit“ u polje za dijalog i pritisnite taster Enter.
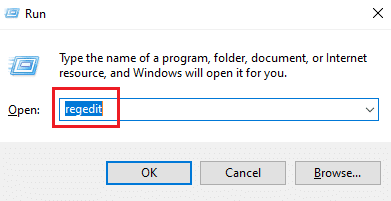
3. Kliknite na „Da“ u prozoru za potvrdu „User Account Control“.
4. U prozoru uređivača registra, idite na sledeću putanju:
Computer\HKEY_LOCAL_MACHINE\SYSTEM\CurrentControlSet\Control
5. Pronađite folder „Power“ u levom oknu i kliknite desnim tasterom miša na njega.
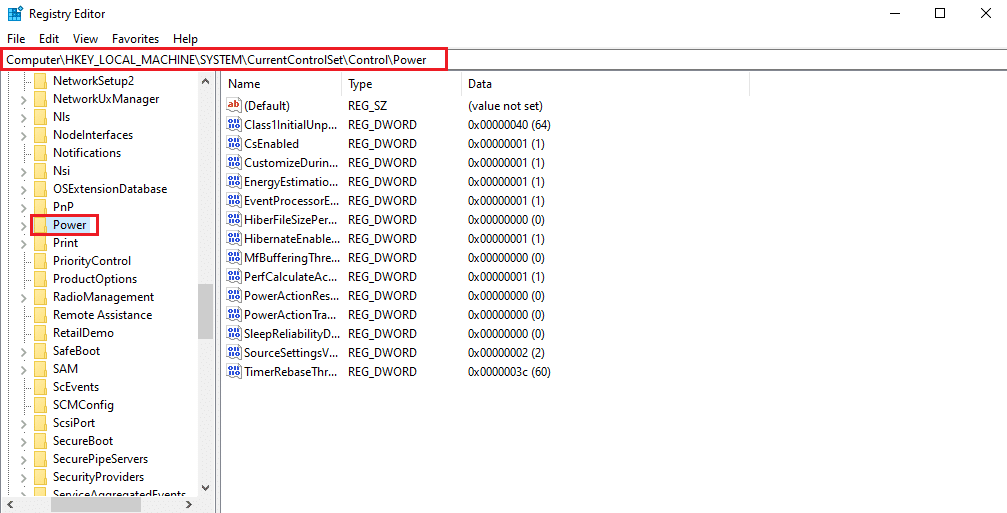
6. Izaberite „New“, a zatim kliknite na opciju „Key“ u podmeniju, kao što je prikazano.
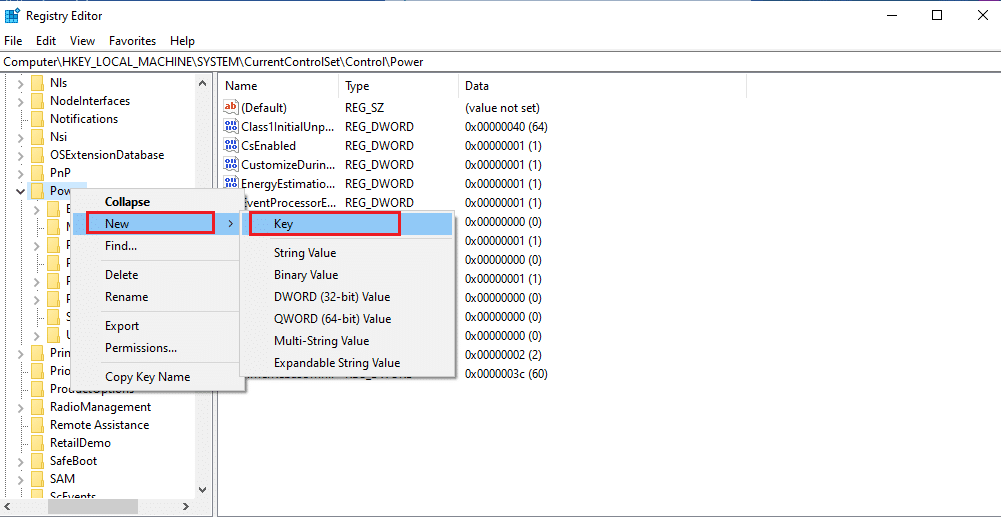
7. Dajte novom ključu naziv „PowerThrottling“, kao što je prikazano.
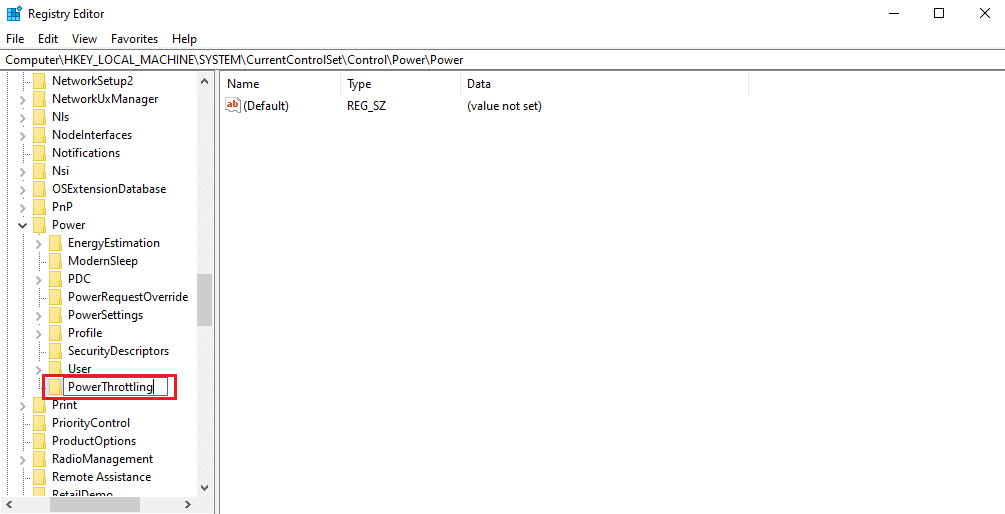
8. Kliknite desnim tasterom miša na praznu oblast u desnom oknu. Izaberite „New“, a zatim „DWORD (32-bit) Value“.
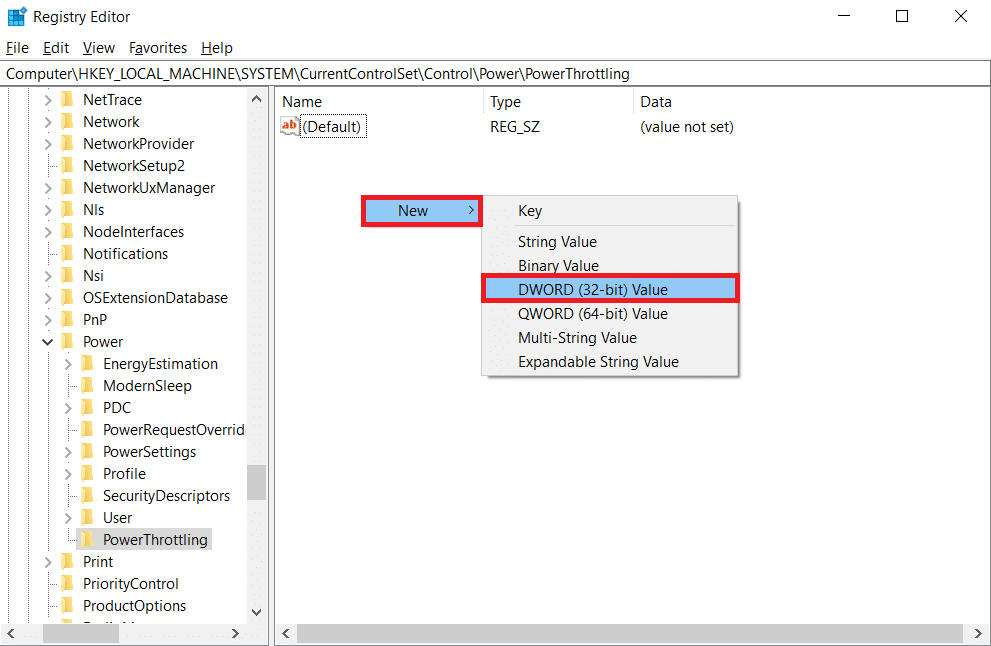
9. Dajte novokreiranom ključu naziv „PowerThrottlingOff“ i pritisnite Enter.
10. Dvaput kliknite na string „PowerThrottlingOff“.
11. Postavite vrednost u polju „Value data“ na 1, umesto 0, i kliknite na „OK“ da biste dovršili promene.
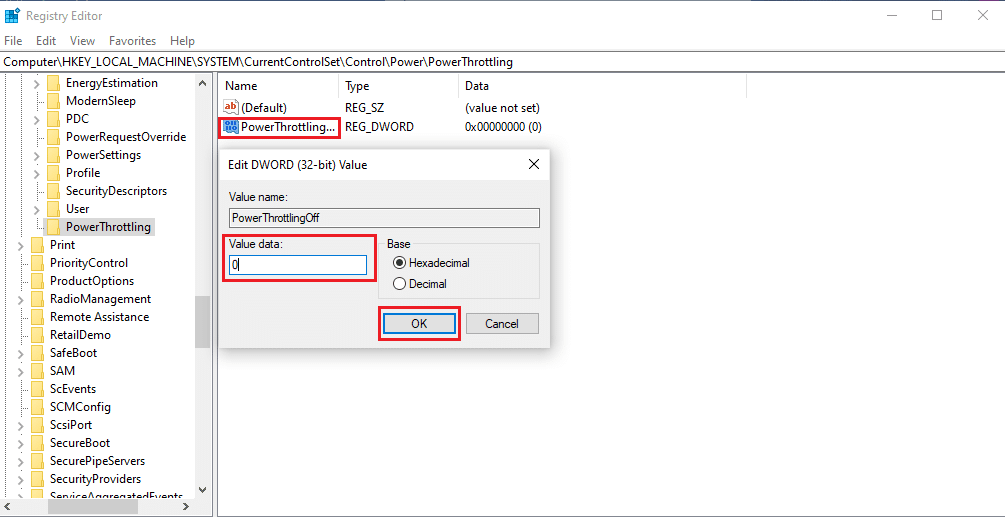
Napomena: Ako želite da kasnije ponovo omogućite termalno prigušivanje, pratite korake 1-4 u ovom metodu. Pronađite ključ „PowerThrottling“ u folderu „Power“ i kliknite desnim tasterom miša na njega. Zatim izaberite opciju „Delete“ da biste ponovo omogućili termalno prigušivanje.
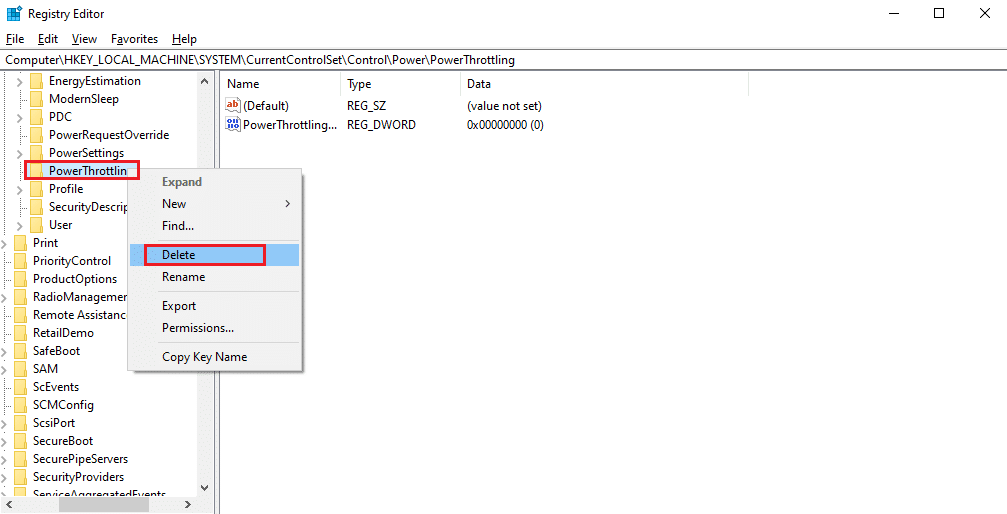
Metod 4: Koristite Termalnu Pastu
Primena termalne paste može biti efikasno rešenje za laptopove sa problemima termalnog prigušivanja. Svi računari imaju mali termalni sistem koji povezuje CPU sa hladnjakom. Zbog svoje kompaktne prirode, između njih nema mnogo vazduha, ali mala količina vazduha ipak može prodreti u praznine.
- Kao što je poznato, vazduh je loš provodnik toplote. Kada se CPU zagreje, toplotna provodljivost se smanjuje zbog prisutnosti vazduha, što sprečava da se višak toplote sa CPU-a efikasno prenese u okolinu.
- Ovo takođe ometa proces hlađenja CPU-a i na taj način dovodi do termalnog prigušivanja.
- Nanošenje termalne paste na taj prostor blokira vazduh i omogućava da se termalni sistem efikasnije hladi uz bolju toplotnu provodljivost.

Kako Izvršiti Test Termalnog Prigušivanja
Ako sumnjate da vaš računar ima probleme sa termalnim prigušivanjem, redovno proveravajte njegovo stanje testom termalnog prigušivanja. Ovaj test može vam pomoći da pratite ponašanje procesora i sprečite potencijalno oštećenje hardverskih komponenti.
Opcija 1: Preko Alata za Nadgledanje Resursa
1. Pritisnite tastere Windows + R istovremeno da biste otvorili dijalog „Run“.
2. Ukucajte „perfmon.exe /res“ i pritisnite taster Enter.
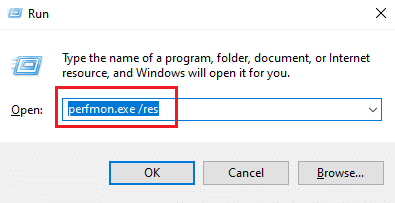
3. Na ekranu će se pojaviti alatka za nadgledanje resursa, kao što je prikazano.
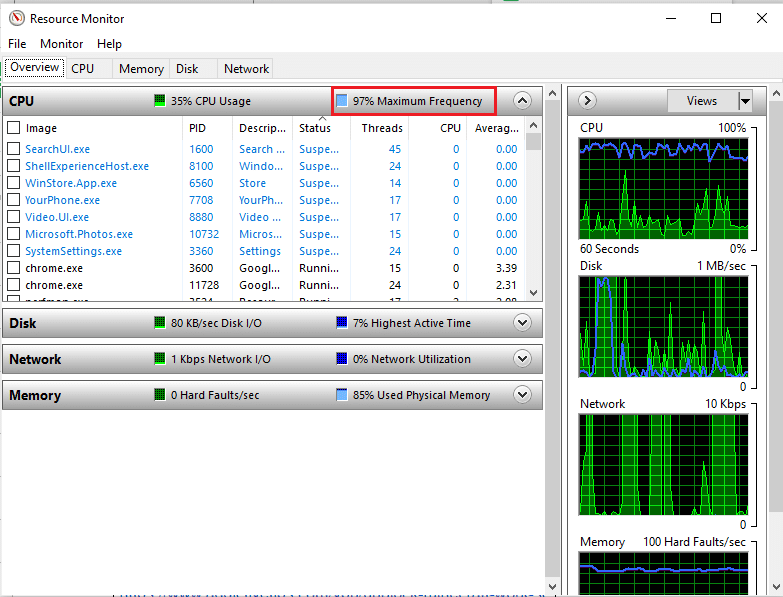
4. Koristite svoj laptop na isti način kao i ranije. Vrednost „Maximum Frequency“ (maksimalna frekvencija) pokazuje trenutnu potrošnju energije vašeg CPU-a. Ako ova vrednost ne prelazi određenu tačku, to znači da vaš laptop ima problema sa termalnim prigušivanjem.
Opcija 2: Preko Upravljača Zadataka
Test termalnog prigušivanja laptopa možete izvršiti i pomoću Upravljača zadataka (Task Manager). Pratite dole navedene korake.
1. Pritisnite istovremeno tastere Ctrl + Shift + Esc da biste otvorili Upravljač zadataka.
2. Idite na karticu „Details“ (detalji).
3. Kliknite desnim tasterom miša na bilo koji od naslova kolona.
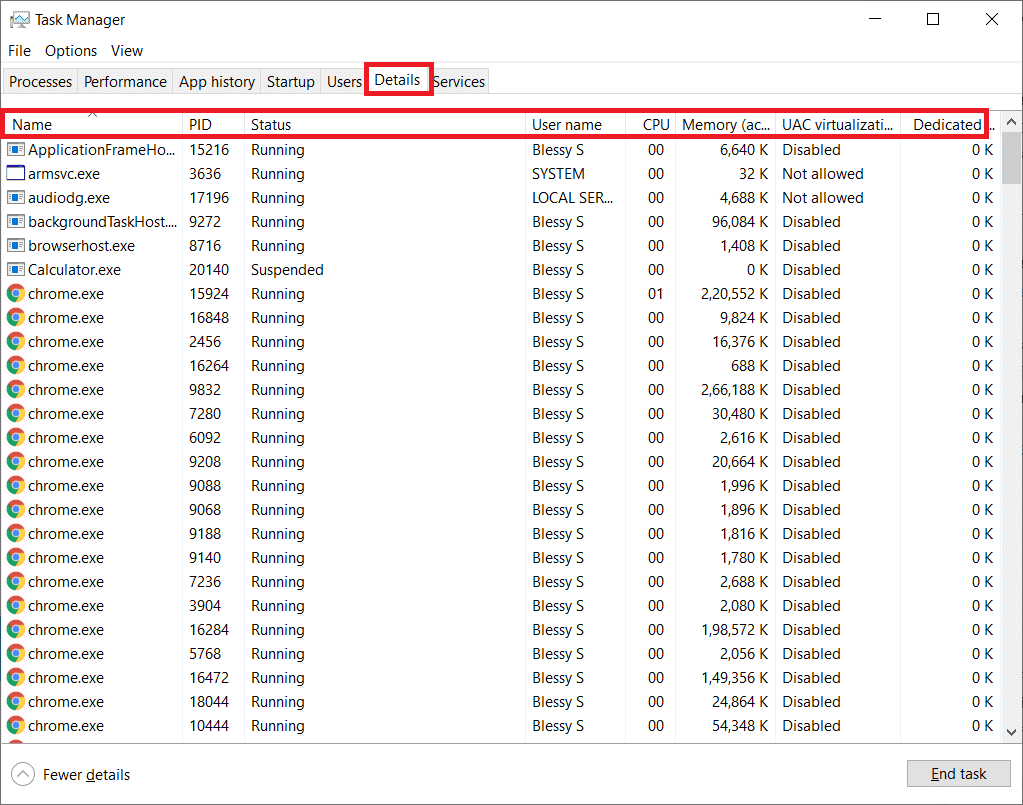
4. Izaberite opciju „Select columns“.
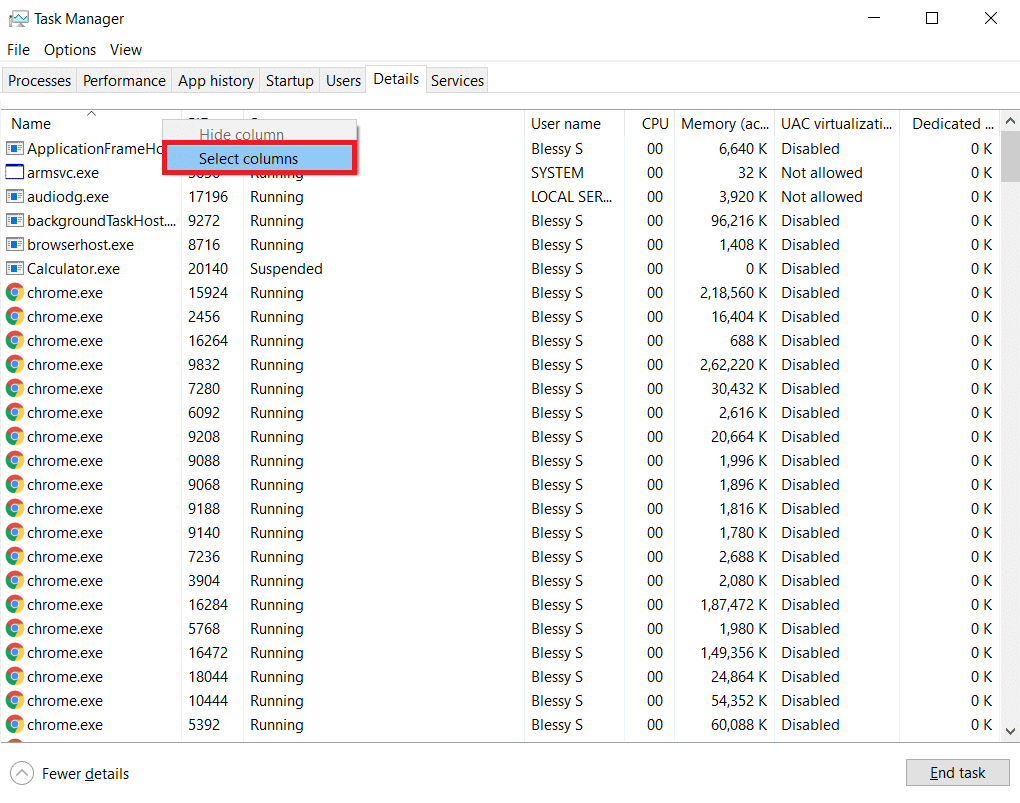
5. Spustite se dole i izaberite „Power Throttling“. Kliknite na „OK“.
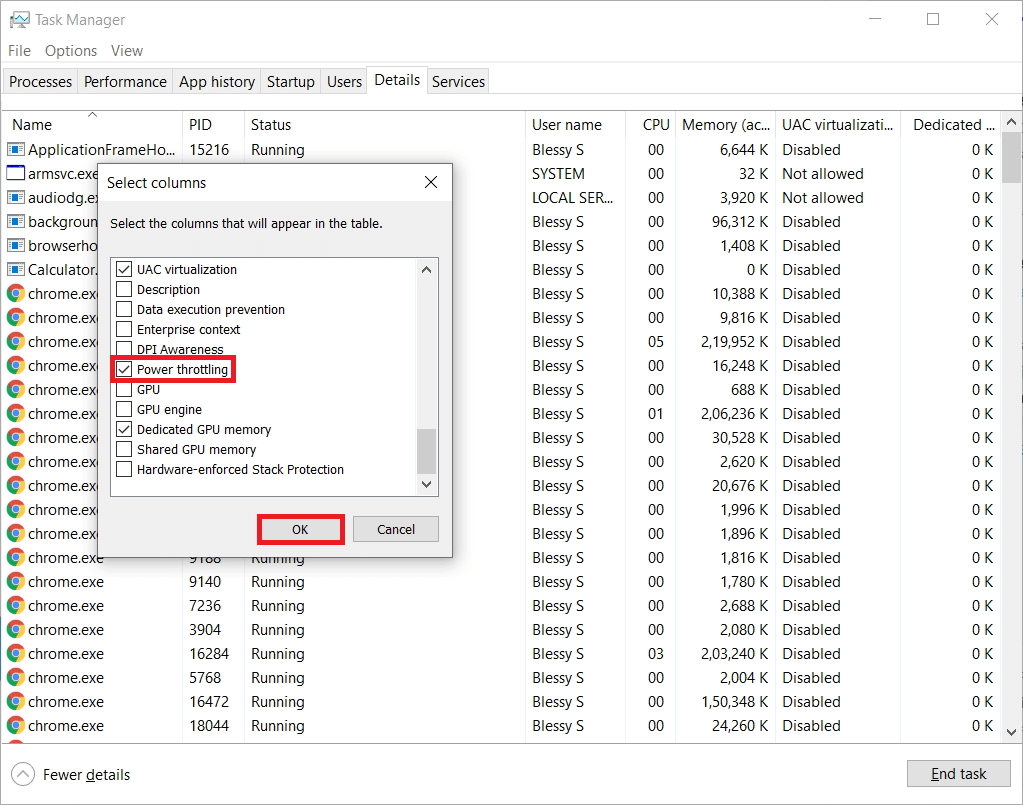
Ako su svi procesi onemogućeni, vaš sistem radi sa najboljim mogućim performansama.
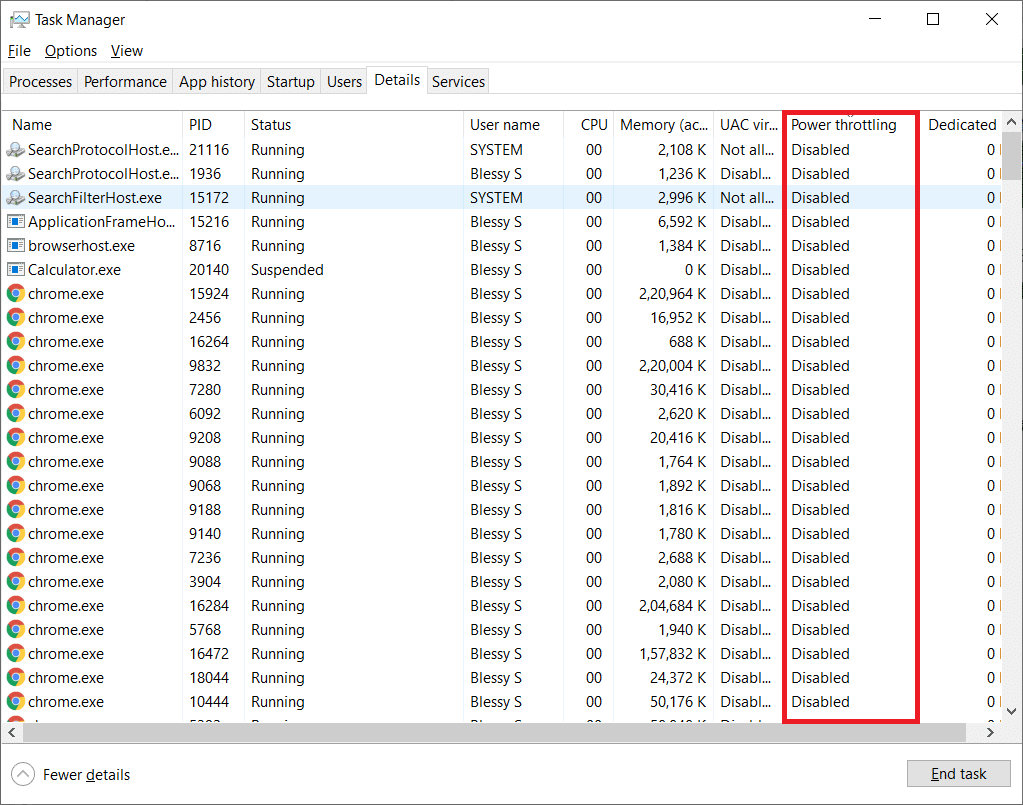
Opcija 3: Preko Alata Treće Strane – HWiNFO
Da biste izvršili test termalnog prigušivanja pomoću alata treće strane, instalirajte aplikaciju HWiNFO na svoj laptop. Da biste to uradili, pratite dole navedene korake.
1. Preuzmite HWiNFO aplikaciju na vaš sistem.
2. Kliknite na „Download“ da biste instalirali [v7.16] HWiNFO Beta verziju.
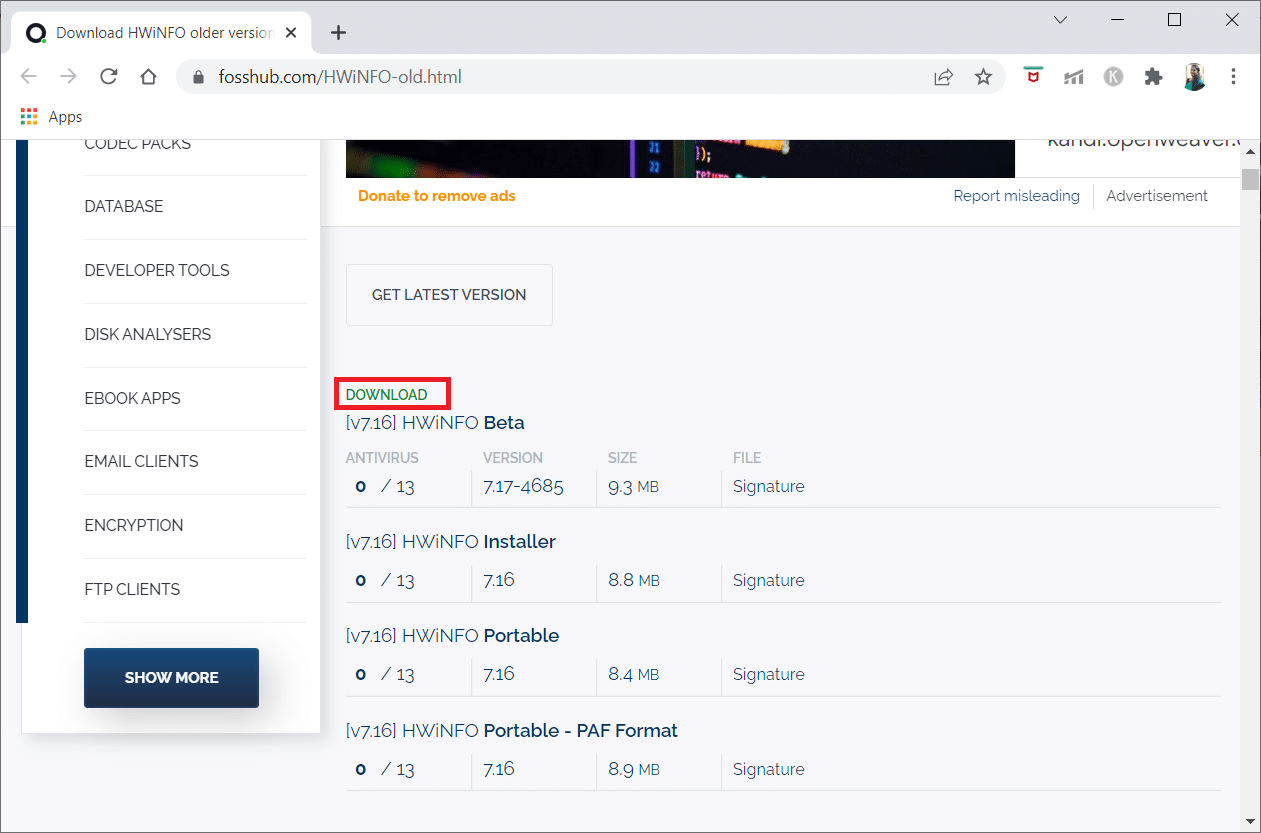
3. Kliknite na preuzetu datoteku za instalaciju.
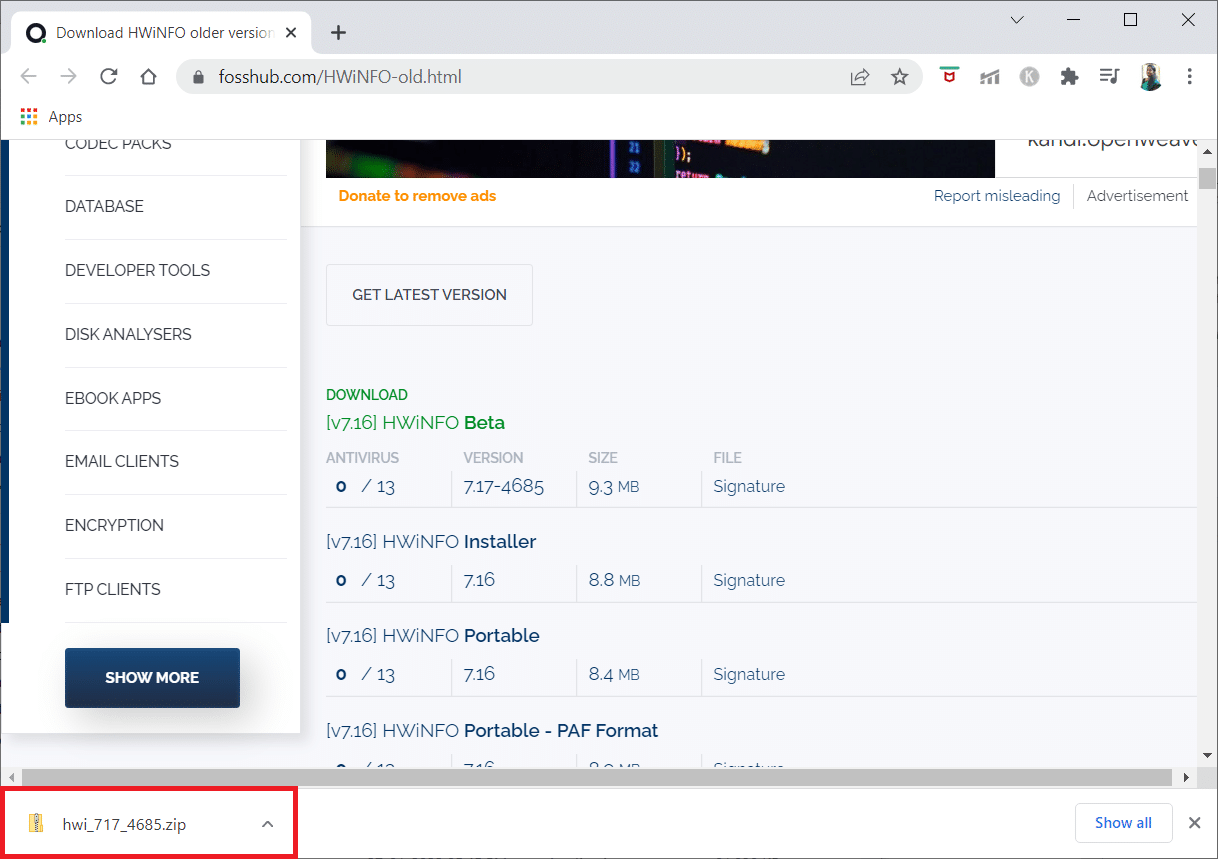
4. Dvaput kliknite na datoteku za podešavanje. Kliknite na „Extract All“ u iskačućem prozoru.
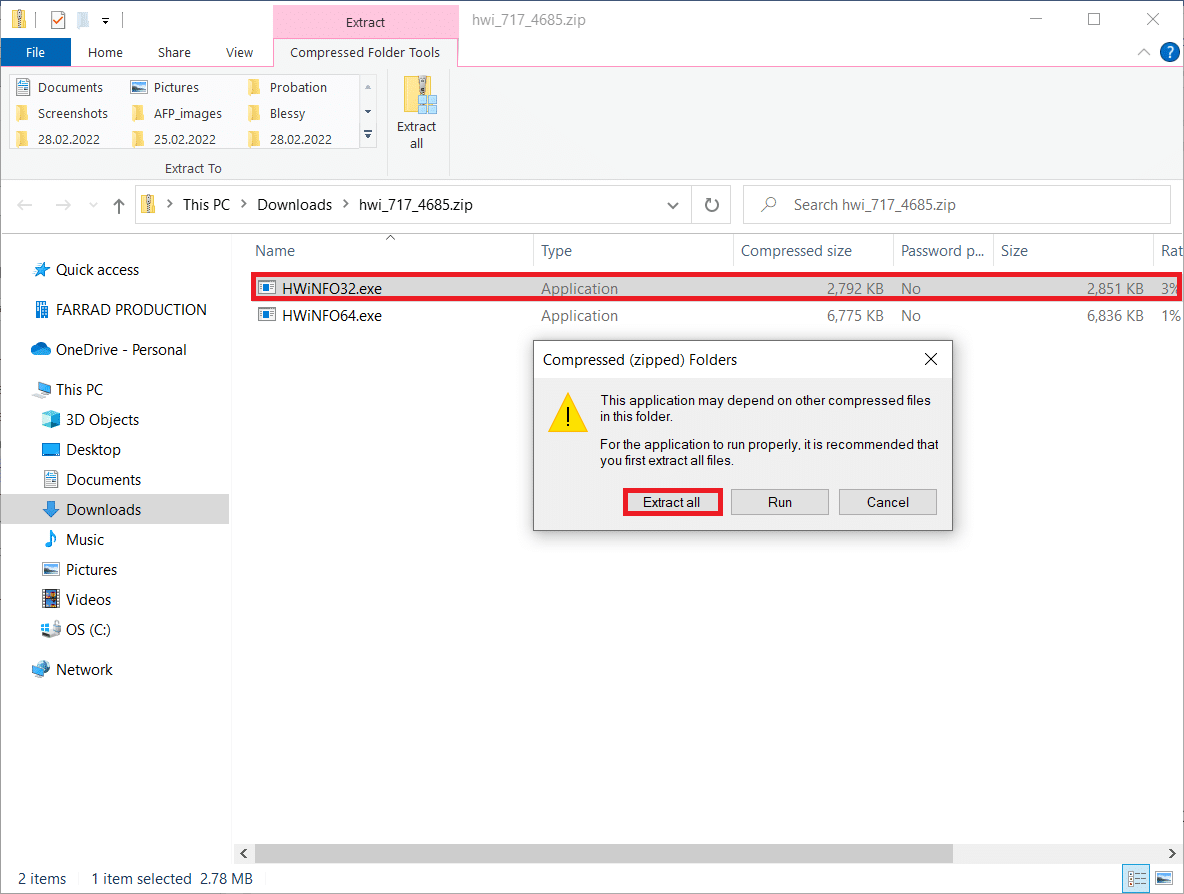
5. Izaberite lokaciju i kliknite na „Extract“.
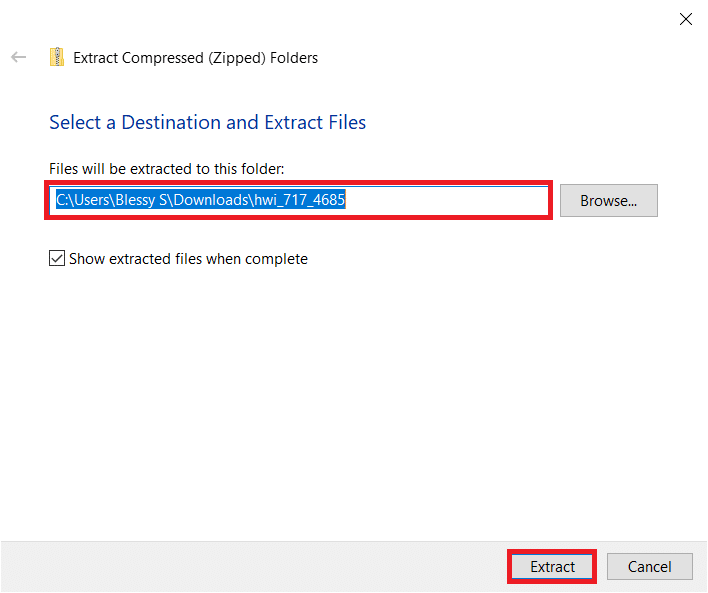
6. Sada dvaput kliknite na aplikaciju da biste je pokrenuli.
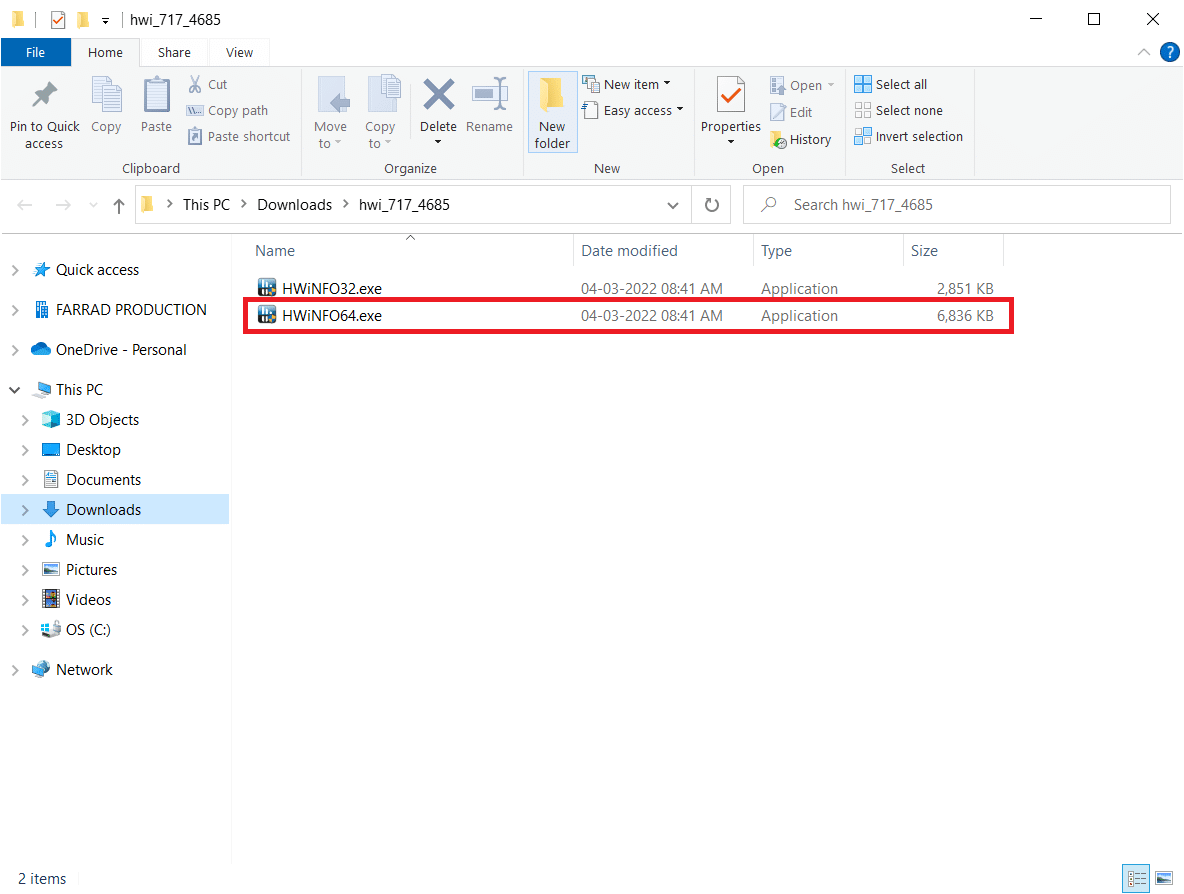
7. Kliknite na „Yes“ u prozoru za potvrdu „User Account Control“.
8. Izaberite opciju „Sensors only“ i kliknite na dugme „Start“, kao što je prikazano, da biste započeli proces instalacije.
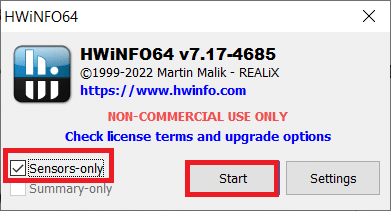
9. Spustite se dole i proverite vrednost temperature za „CPU [number] DTS“ deo procesora.
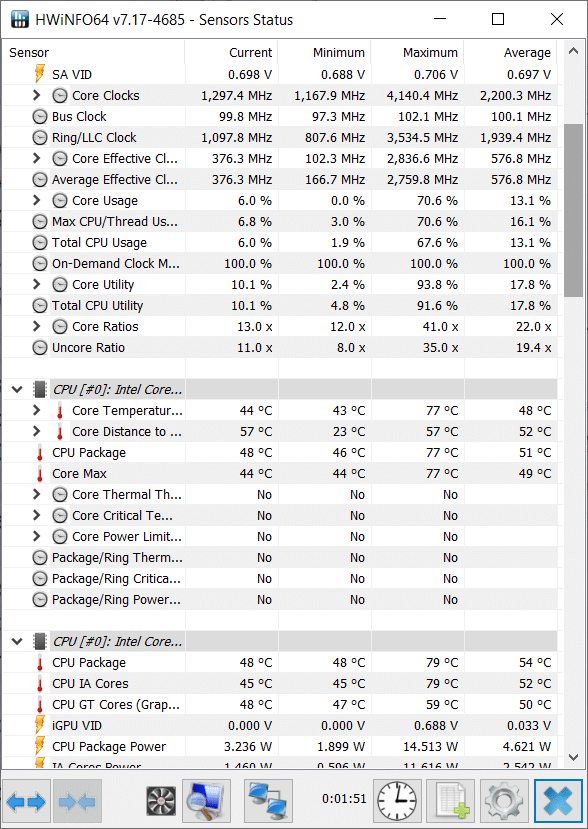
Zabeležite vrednosti temperature. Ako su vrednosti veoma visoke i procesor vašeg laptopa radi previše vruće, može doći do gašenja.
***
Nadamo se da je ovaj vodič bio od pomoći i da ste uspeli da naučite kako da rešite probleme sa termalnim prigušivanjem vašeg laptopa. Ako imate bilo kakva pitanja ili sugestije, ostavite ih u odeljku za komentare. Javite nam šta biste želeli da naučite sledeće.