Ukoliko tražite pouzdan pretraživački doživljaj, Firefox se često nameće kao odličan izbor. Njegova široka paleta tema i ekstenzija privlači veliku korisničku bazu širom sveta. Ipak, ni ovaj pregledač nije imun na poteškoće. Ponekad se možete suočiti sa situacijom da Firefox ne odgovara. Ako se i vi nalazite u takvoj situaciji, nema razloga za brigu! Niste jedini. Ovaj problem možete rešiti sami uz pomoć jednostavnih i efikasnih koraka za otklanjanje poteškoća, koje ćete pronaći u ovom članku. Zato nastavite sa čitanjem kako biste saznali kako da rešite problem kada Firefox ne reaguje prilikom pokretanja.
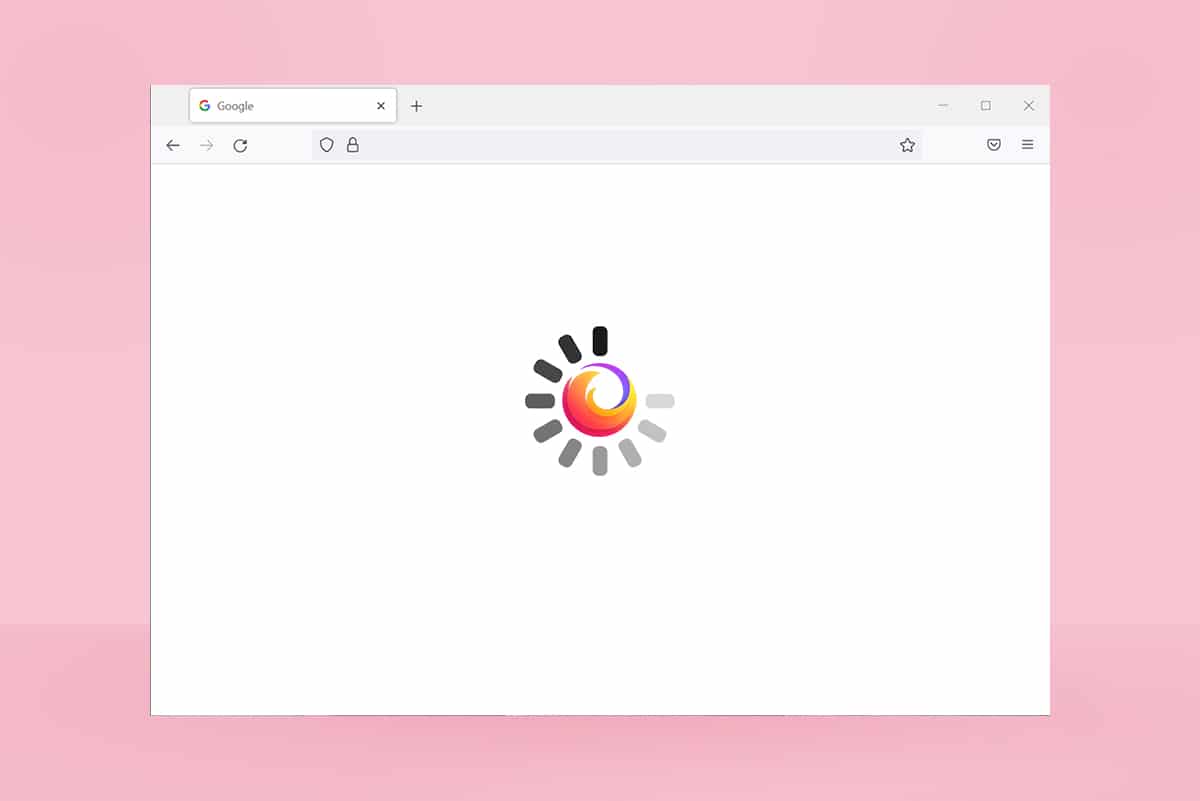
Kako Popraviti Firefox Kada Ne Odgovara
Postoji nekoliko mogućih uzroka ovog problema. Možete se naći u različitim situacijama kada Firefox odbija da reaguje pri pokretanju. U nastavku su navedeni neki od najčešćih i ponavljajućih razloga. Razmotrite koji je uzrok problema i primenite odgovarajuća rešenja.
-
Loša internet konekcija.
- Nedovoljna prava pristupa (prava za kreiranje/pristup datotekama) za Firefox na vašem Windows 10 računaru.
- Firefox profilna fascikla je zaključana na vašem računaru.
-
Oštećene datoteke Firefox-a ili sistemske datoteke.
- Previše besplatnih konvertora (kao što su Word u PDF, JPEG u PNG, itd.) koji istovremeno rade u pozadini.
- Neispravno konfigurirane baze podataka u Firefox-u.
- Nekompatibilni dodaci i teme.
- Prisustvo zlonamernog softvera i virusa.
- Antivirus blokira Firefox.
- Firefox je u sukobu sa drugim postavkama pretraživača.
-
Previše otvorenih kartica u isto vreme.
U svakom slučaju, ovaj problem se može lako rešiti primenom metoda koje su opisane u nastavku.
U ovom delu ćemo proći kroz nekoliko efikasnih rešenja koja će vam pomoći da rešite navedeni problem. Pratite ih redosledom kojim su navedeni, jer su poređani od osnovnih do naprednih metoda. Možete postići željeni rezultat već sa prvih nekoliko metoda.
Osnovni Saveti za Rešavanje Problema
Pre nego što isprobate neke od naprednih metoda, pokušajte sa ovim osnovnim koracima. Čak i jednostavni saveti mogu brzo i lako rešiti problem.
- Proverite da li je vaš sistem povezan na ispravnu internet konekciju.
-
Zatvorite nepotrebne kartice i prozore Firefox-a ukoliko imate previše otvorenih kartica.
-
Ponovo pokrenite Firefox pretraživač zatvaranjem svih prozora pregledača. Takođe, možete prekinuti sve Firefox procese u Task Manager-u.
- Pokušajte otvoriti Firefox u režimu za rešavanje problema. To ćete uraditi tako što ćete pritisnuti i držati taster Shift dok pokrećete pregledač.
Metod 1: Prebacite se na Podrazumevanu Temu (Ako je Primenljivo)
U Firefox-u postoji veliki broj različitih tema, kao što su Dark theme, Firefox Alpenglow, Light, Rawrrr!, That’s So Fire i mnoge druge. One mogu izgledati kreativno i privlačno. Međutim, one takođe mogu uzrokovati nestabilnost pregledača, što dovodi do ovog problema. Ako koristite neku drugu temu, a ne podrazumevanu sistemsku, pratite korake navedene u nastavku da biste se prebacili na podrazumevanu temu i rešili problem nefunkcionisanja Firefox-a.
1. Pritisnite taster Windows. Ukucajte Firefox i otvorite ga.
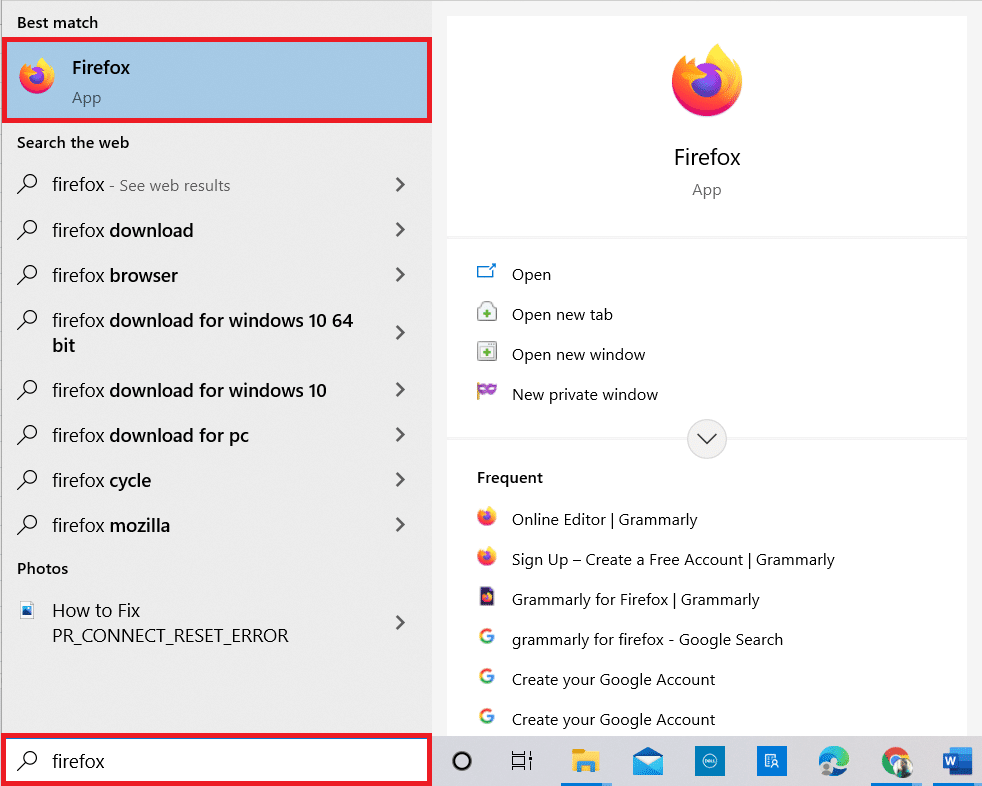
2. Kliknite na ikonu Menu kao što je prikazano.

3. Zatim izaberite opciju Dodaci i teme kao što je prikazano.
Napomena: Takođe možete pritisnuti tastere Ctrl + Shift + A da biste otvorili stranicu Dodaci i teme.
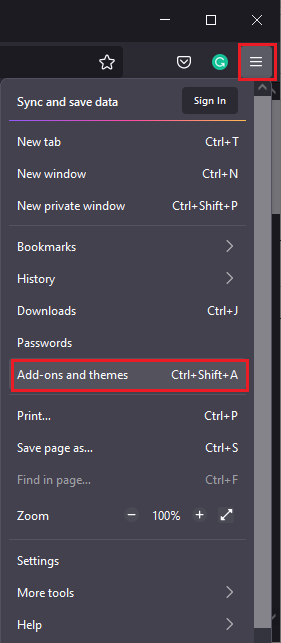
4. Zatim izaberite opciju Teme u levom oknu i kliknite na dugme Omogući pored Sistemske teme – automatska tema, kao što je prikazano.
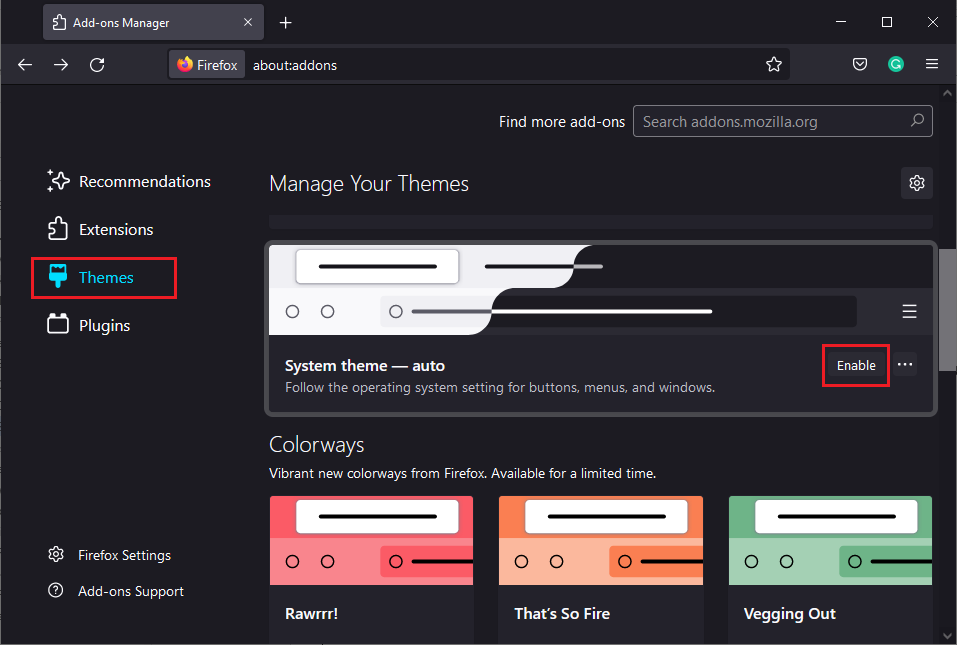
5. Ponovo pokrenite Firefox i proverite da li je problem nereagovanja Firefox-a prilikom pokretanja rešen.
Metod 2: Omogućite Odgovarajuća Prava Pristupa
Ukoliko fascikla sa Firefox profilom na vašem računaru nema odgovarajuća prava za pristup, pisanje, kopiranje ili prenos datoteka, možete se suočiti sa problemom da Firefox ne reaguje. Najpre, proverite da li datoteke i fascikle Firefox profila imaju odgovarajuća prava pristupa. Ako nemaju, ispravite to prateći uputstva u nastavku.
1. Pritisnite i držite tastere Windows + E zajedno da biste otvorili File Explorer.
2. Sada, kopirajte sledeću putanju u adresnu traku.
C:UsersUSERNAMEAppDataRoamingMozillaFirefox.
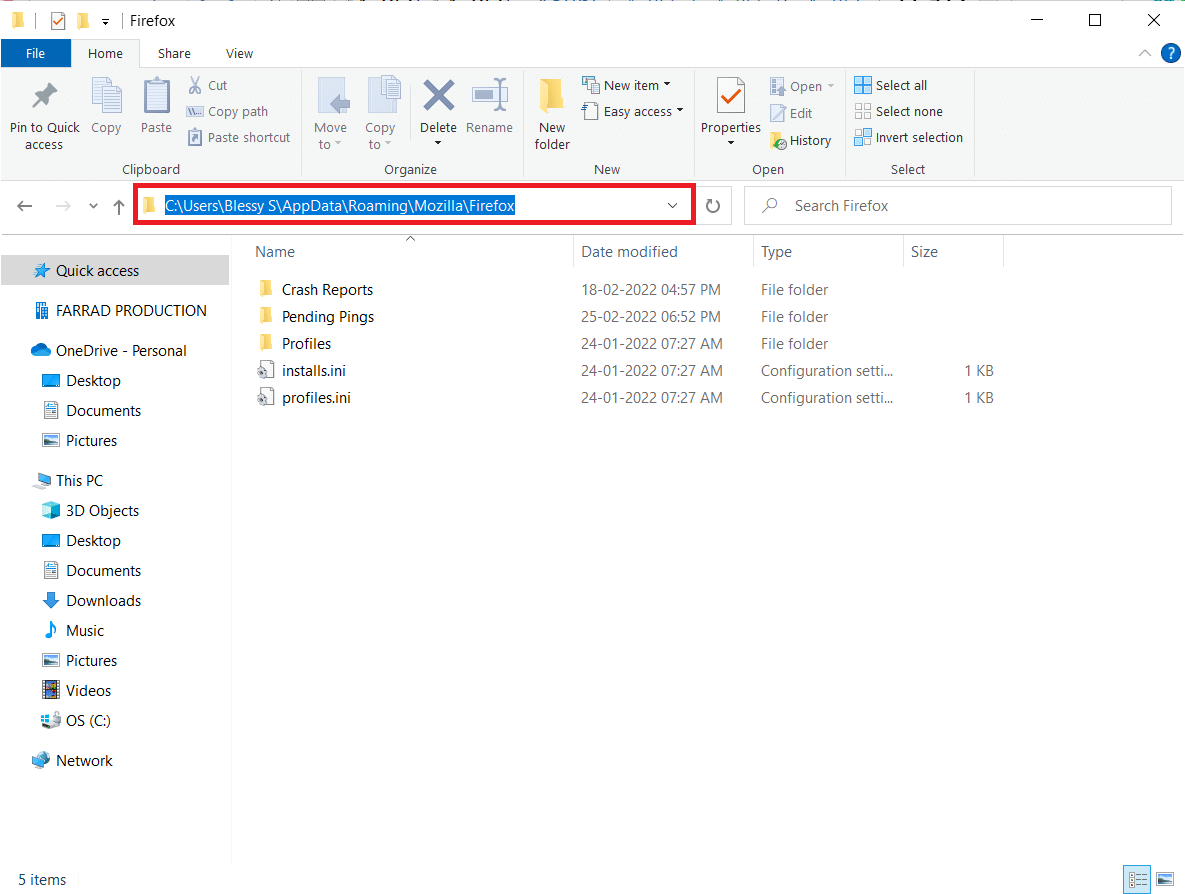
3. Sada kliknite desnim tasterom miša na fasciklu Profili i izaberite opciju Svojstva, kao što je prikazano.
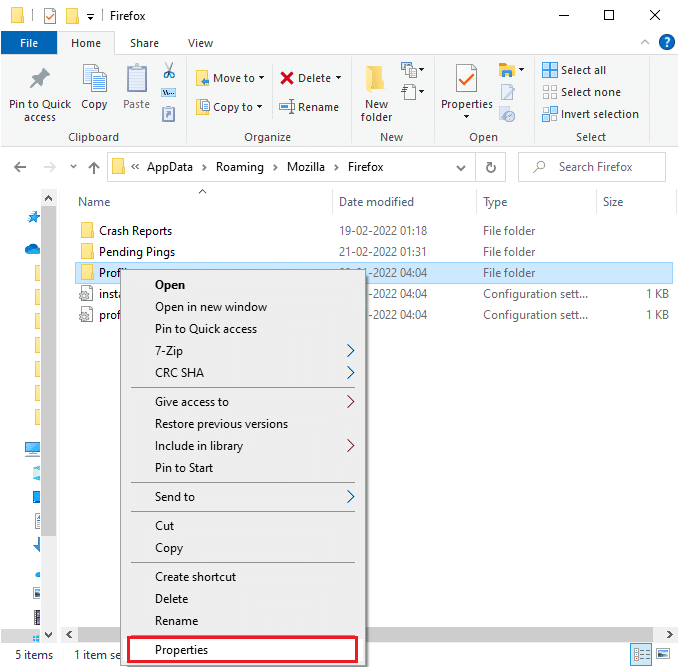
4. U prozoru Svojstva profila, poništite izbor polja Samo za čitanje (odnosi se samo na datoteke u fascikli) u kartici Opšte, kao što je prikazano u nastavku.
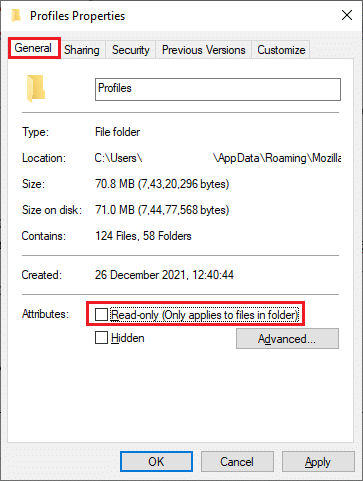
5. Na kraju, kliknite na Primeni > OK da biste sačuvali promene i ponovo pokrenuli računar.
Metod 3: Izbrišite Datoteku Parent.Lock u Fascikli Profili
Kada se vaš Firefox pretraživač sruši ili zatvori, datoteka za zaključavanje Firefox-a se automatski kreira u fascikli Profil. Ova datoteka vam ne dozvoljava da ispravno upravljate Firefox pretraživačem, što dovodi do toga da Firefox ne reaguje pri pokretanju. Da biste rešili ovaj problem, izbrišite datoteku Parent.Lock u fascikli Firefox Profile, prema uputstvima u nastavku.
Napomena: Zatvorite sve Firefox prozore pre nego što pređete na korake navedene u nastavku.
1. Kao što je objašnjeno u prethodnom metodu, otvorite File Explorer i idite na sledeću putanju.
C:UsersUSERNAMEAppDataRoamingMozillaFirefoxProfiles.
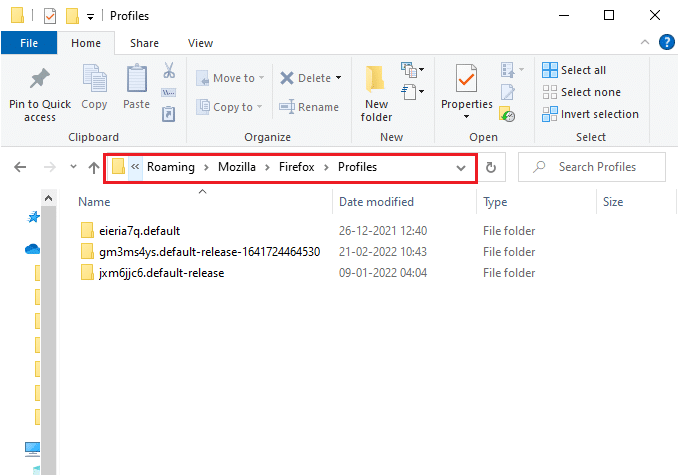
2. Zatim pronađite datoteku Parent.Lock tako što ćete je ukucati u polje Search Profiles kao što je prikazano.
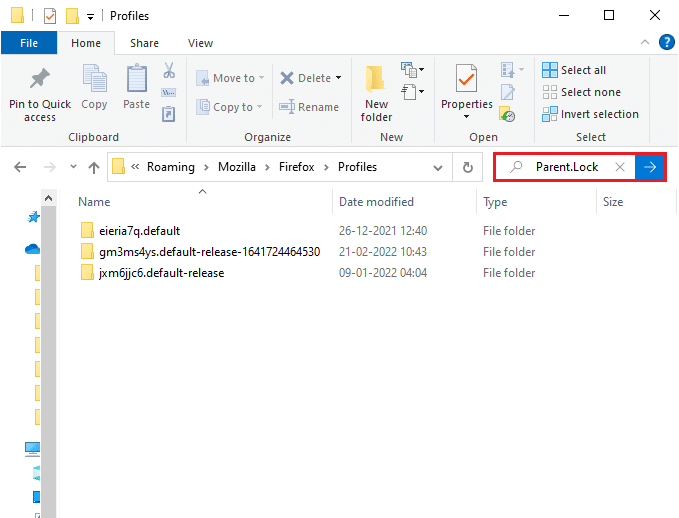
3. Zatim izaberite sve datoteke Parent.Lock i kliknite na dugme Delete, kao što je prikazano.
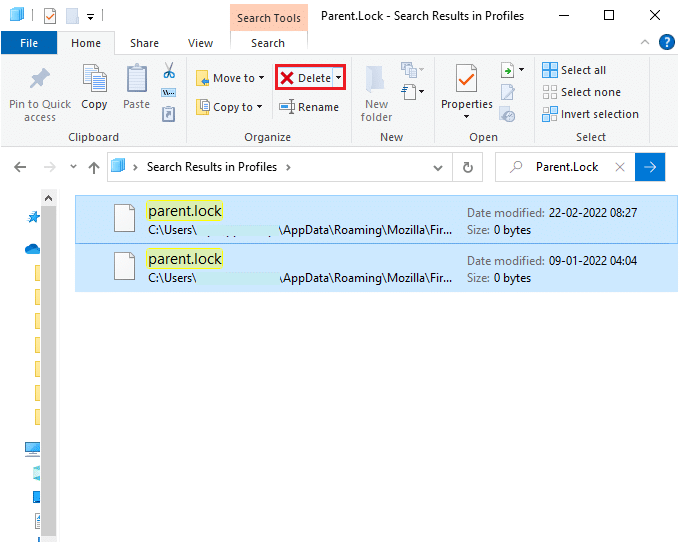
4. Sada zatvorite pretraživač i ponovo pokrenite računar i proverite da li problem sa nereagovanjem Firefox-a prilikom pokretanja i dalje postoji ili ne.
Metod 4: Pokrenite Skeniranje na Zlonamerni Softver
Napadi zlonamernog softvera i virusa mogu biti čest uzrok problema sa nereagovanjem Firefox-a. Virusi mogu ometati i menjati neke od ključnih datoteka u Firefox fascikli, izazivajući različite probleme. Sledite korake u nastavku koristeći Windows Defender kako biste skenirali svoj sistem.
1. Pritisnite i držite tastere Windows + I zajedno da biste otvorili podešavanja.
2. Ovde kliknite na Ažuriranje i bezbednost, kao što je prikazano.
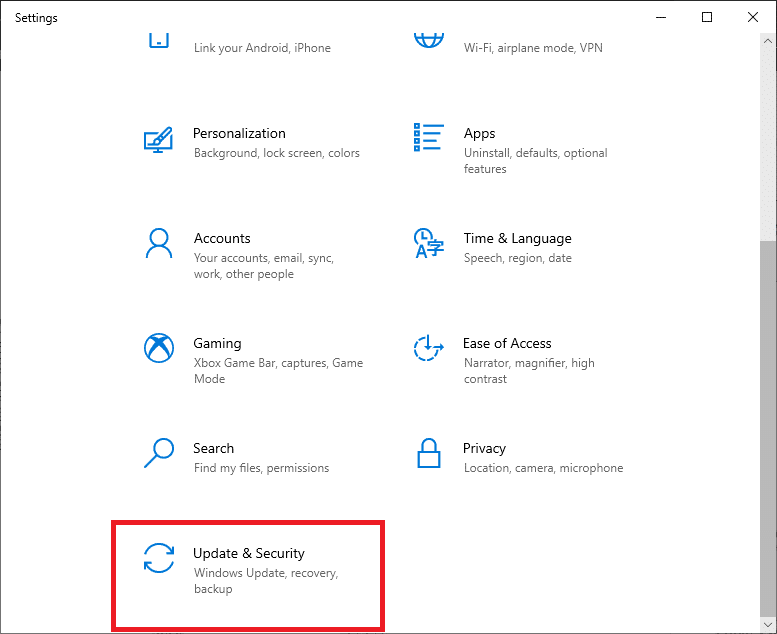
3. Zatim izaberite opciju Windows bezbednost u levom oknu.
4. Zatim izaberite opciju Zaštita od virusa i pretnji u okviru Zaštitne oblasti.
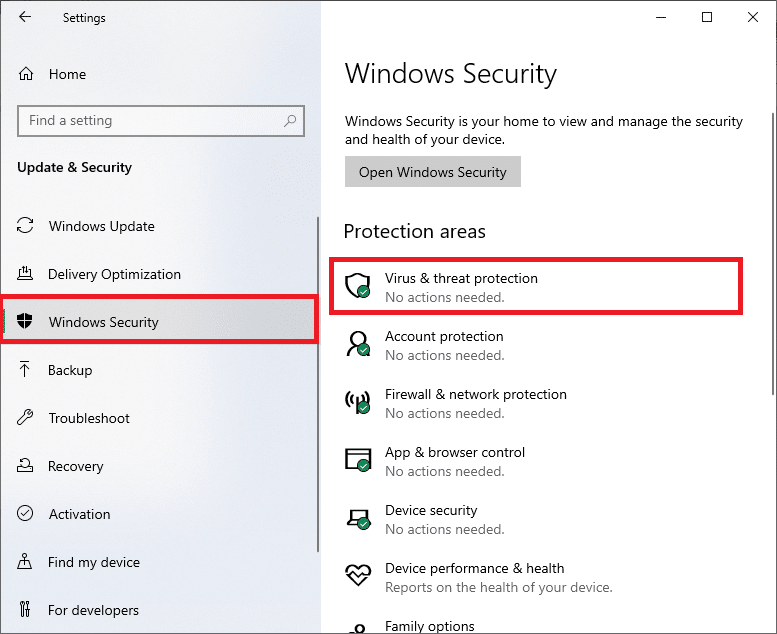
5. Kliknite na Opcije skeniranja, kao što je prikazano.
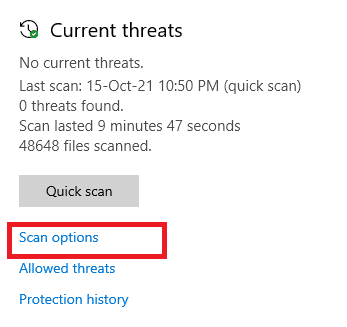
6. Izaberite opciju skeniranja prema vašim željama i kliknite na Skeniraj sada.
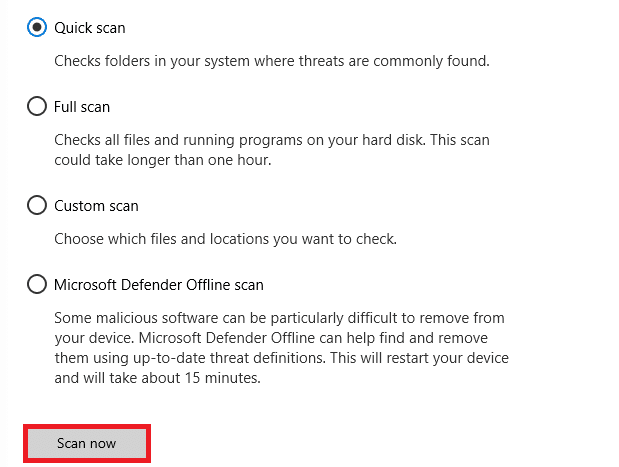
7A. Ako postoje pretnje, kliknite na Start Actions pod Trenutne pretnje.
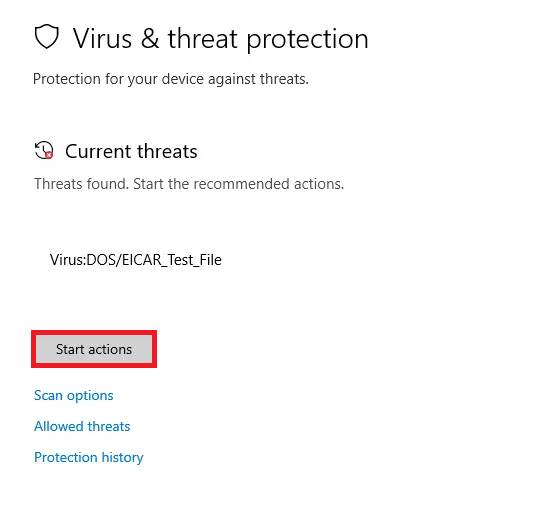
7B. Ako nemate pretnji u sistemu, sistem će prikazati upozorenje „Nisu potrebne radnje“, kao što je prikazano u nastavku.
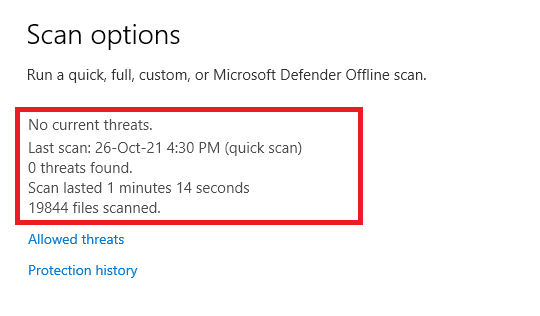
Metod 5: Popravite Sistemske Datoteke
Možete automatski skenirati i popraviti sistemske datoteke pokretanjem System File Checker-a. SFC je ugrađeni alat koji korisnicima omogućava da uklone datoteke i isprave greške. Zatim, pratite korake navedene u nastavku da biste rešili problem sa nereagovanjem Firefox-a.
1. Pritisnite taster Windows, ukucajte Command Prompt i kliknite na Pokreni kao administrator.

2. Kliknite na Da u odzivniku Kontrola korisničkog naloga.
3. Ukucajte komandu chkdsk C: /f /r /x i pritisnite taster Enter.

Napomena: Ako se pojavi poruka da Chkdsk ne može da se pokrene… volumen je… proces u upotrebi, otkucajte Y i pritisnite Enter.
4. Otkucajte sfc /scannow i pritisnite taster Enter da biste pokrenuli skeniranje System File Checker-a.
Napomena: Skeniranje sistema će početi i potrebno je nekoliko minuta da se završi. U međuvremenu, možete nastaviti da obavljate druge aktivnosti, ali pazite da slučajno ne zatvorite prozor.

5. Nakon što se skeniranje završi, prikazaće se jedna od ovih poruka:
- Windows zaštita resursa nije pronašla povredu integriteta.
- Windows zaštita resursa nije mogla da izvrši traženu operaciju.
- Windows zaštita resursa pronašla je oštećene datoteke i uspešno ih popravila.
- Windows zaštita resursa pronašla je oštećene datoteke, ali nije uspela da popravi neke od njih.
6. Kada se skeniranje završi, ponovo pokrenite računar.
7. Ponovo pokrenite komandnu liniju kao administrator i izvršite date komande jednu za drugom:
dism.exe /Online /cleanup-image /scanhealth dism.exe /Online /cleanup-image /restorehealth dism.exe /Online /cleanup-image /startcomponentcleanup
Napomena: Morate imati stabilnu internet konekciju da biste pravilno izvršili DISM komande.

Metod 6: Ažurirajte Upravljačke Programe Uređaja
Ako su trenutni drajveri na vašem sistemu nekompatibilni ili zastareli za pregledač, možete se suočiti sa greškom nereagovanja. Stoga se preporučuje da ažurirate svoje uređaje i drajvere kako biste sprečili navedeni problem.
1. Ukucajte Device Manager u Windows 10 meni za pretragu i otvorite ga.

2. Dvaput kliknite na Display adapters da biste ga proširili.
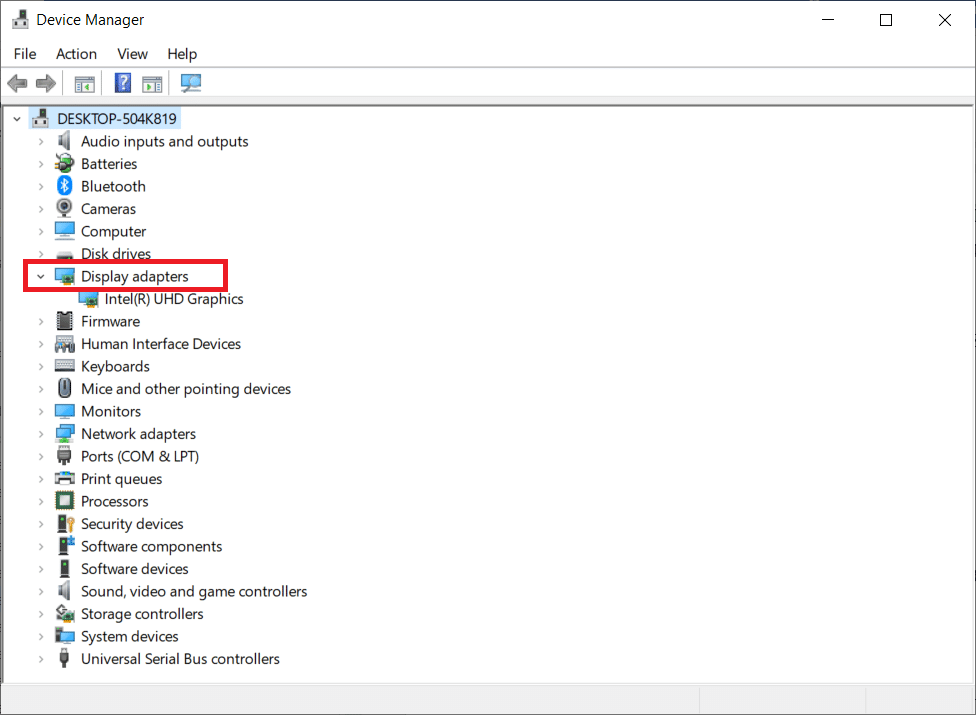
3. Sada kliknite desnim tasterom miša na drajver i kliknite na Ažuriraj drajver.

4. Kliknite na Traži automatski upravljačke programe.
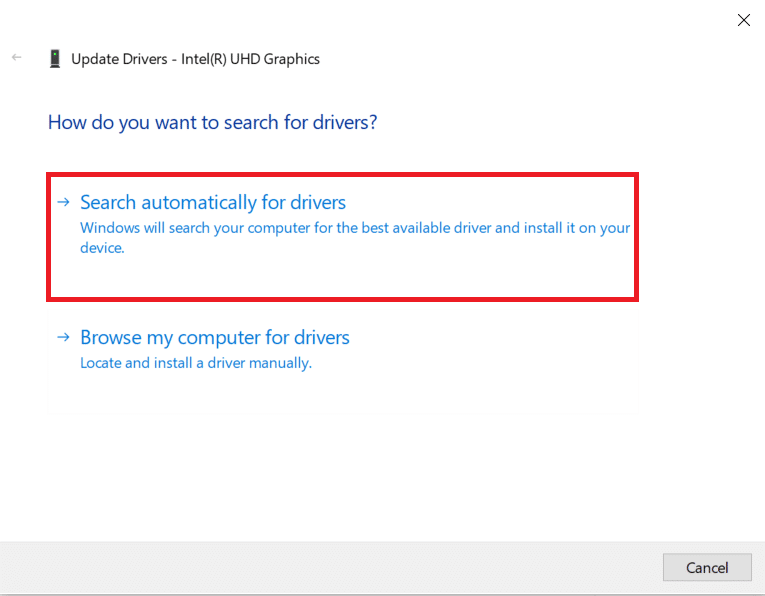
5A. Ako je upravljački program zastareo, upravljački programi će se ažurirati na najnoviju verziju.
5B. Ako su drajveri već ažurirani, na ekranu će se prikazati sledeća poruka: Najbolji drajveri za vaš uređaj su već instalirani.
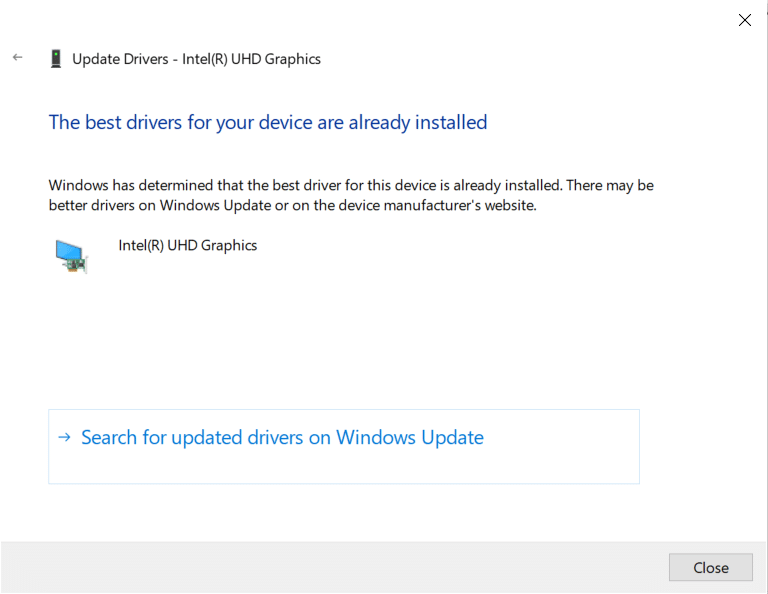
6. Kliknite na Zatvori i ponovo pokrenite računar.
Proverite da li je problem sa nereagovanjem Firefox-a pri pokretanju rešen ili ne.
Metod 7: Kreirajte Novu Bazu Podataka Mesta
Baza podataka mesta u Firefox pregledaču čuva podatke o obrascima za automatsko popunjavanje, obeleživačima, sačuvanim lozinkama, podacima o pregledanju i još mnogo toga. Ako je ova datoteka oštećena na vašem računaru, češće ćete se suočavati sa ovim problemom. Možete pokušati da napravite novu bazu podataka Mesta prateći korake navedene u nastavku.
Napomena: Kada kreirate novu bazu podataka Mesta, svi podaci (obrasci za automatsko popunjavanje, obeleživači, sačuvane lozinke, podaci o pregledanju) sačuvani u prethodnoj datoteci biće izbrisani. Savetujemo vam da napravite rezervnu kopiju ako je potrebno pre nego što pređete na sledeće korake.
1. Pokrenite Firefox i kliknite na dugme Menu kao što ste radili ranije.
2. Sada izaberite opciju Pomoć sa padajuće liste, kao što je prikazano.
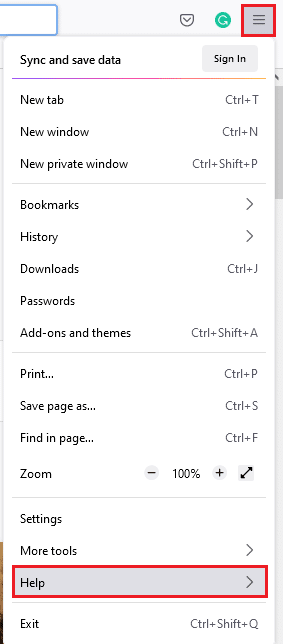
3. Zatim izaberite opciju Više informacija o rešavanju problema sa liste, kao što je prikazano.
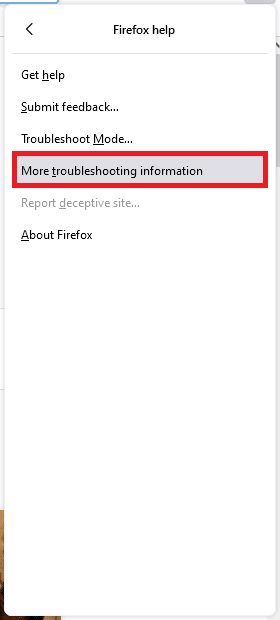
4. Zatim, u tabeli Osnove aplikacije, skrolujte nadole do menija Folder profila na listi i kliknite na vezu Otvori fasciklu, kao što je prikazano.
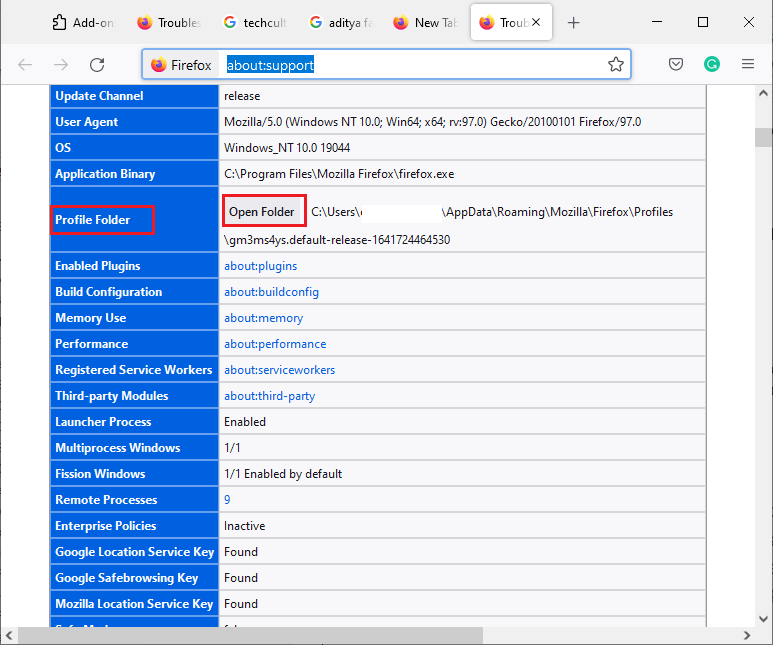
5. Minimizujte File Manager i zatvorite kartice u Firefox pregledaču klikom na ikonu X, kao što je prikazano.

6. Sada pokrenite Task Manager tako što ćete pritisnuti tastere Ctrl + Shift + Esc zajedno.
7. Zatim, na kartici Procesi prozora Task Manager-a, pomerite se nadole i potražite Firefox zadatke.
8. Sada kliknite na Firefox zadatke koji rade u pozadini.
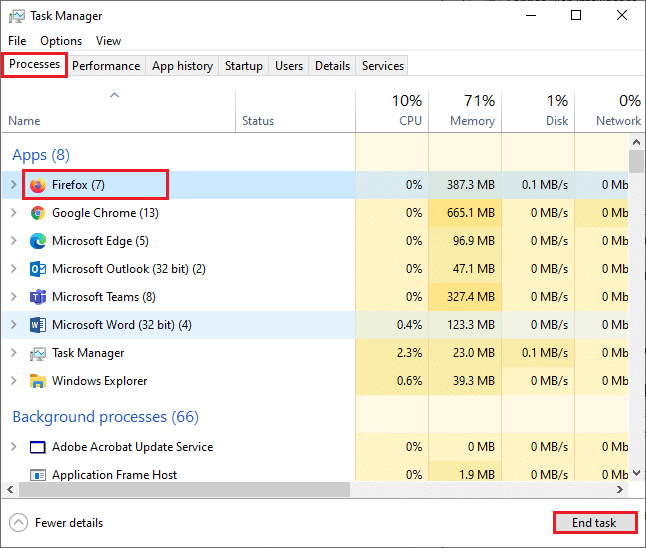
9. Na kraju, kliknite na dugme Završi zadatak kao što je prikazano na slici iznad.
10. Idite u prozor Windows Explorer-a, skrolujte nadole po listi i potražite places.sqlite.
11. Zatim kliknite desnim tasterom miša na places.sqlite i preimenujte ga u nešto poput places.sqlite.old.
Napomena 1: Ako vidite datoteku places.sqlite-journal, preimenujte je u places.sqlite-journal.old.
Napomena 2: Takođe, ako vidite datoteke places.sqlite-shm ili places.sqlite-wal na listi, izbrišite ih. Generalno, ove datoteke se neće pojaviti na listi ako ste zatvorili sve Firefox procese.
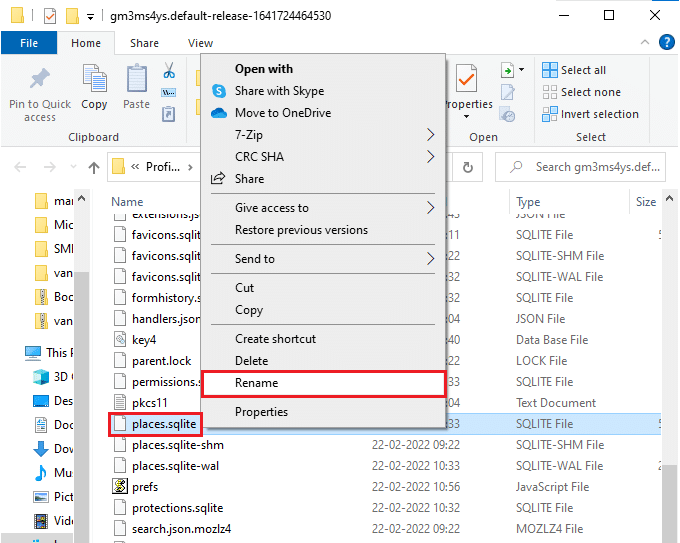
12. Na kraju, ponovo pokrenite Firefox i proverite da li je problem sa nereagovanjem Firefox-a pri pokretanju rešen ili ne.
Metod 8: Izbrišite Datoteke za Vraćanje Sesije
Svi podaci iz otvorenih prozora, kartica i druge sačuvane informacije u Firefox-u čuvaju se u funkciji Session Restore. Sve ove funkcije su korisne, dok se ne kreira više kopija datoteka, što dovodi do ovog problema. U ovom slučaju, morate razmotriti brisanje datoteka za vraćanje sesije prema uputstvima u nastavku da biste rešili problem sa nereagovanjem Firefox-a.
1. Otvorite Firefox i unesite about:support u adresnu traku da biste otvorili tabelu Osnove aplikacije.
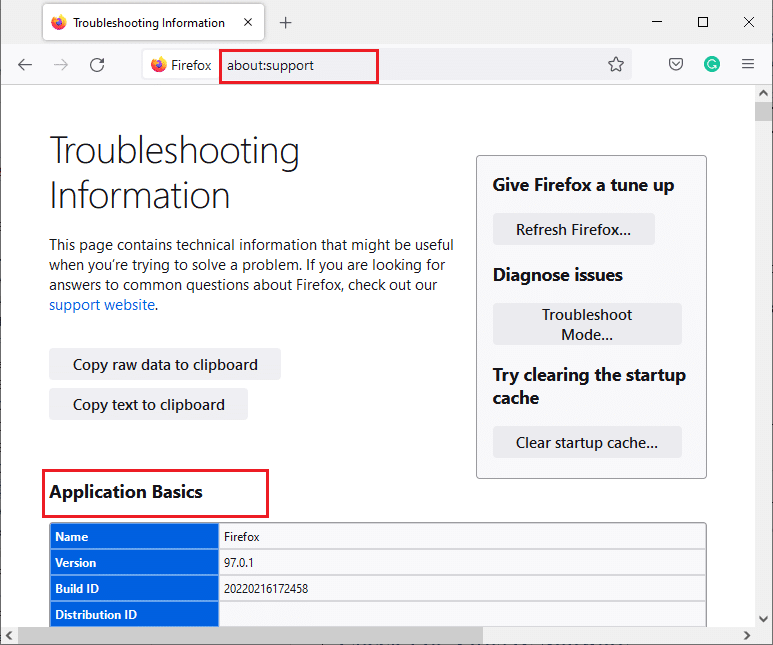
2. Pomerite se nadole po listi i kliknite na vezu Open Folder pored menija Profil Folder, kao što je prikazano.
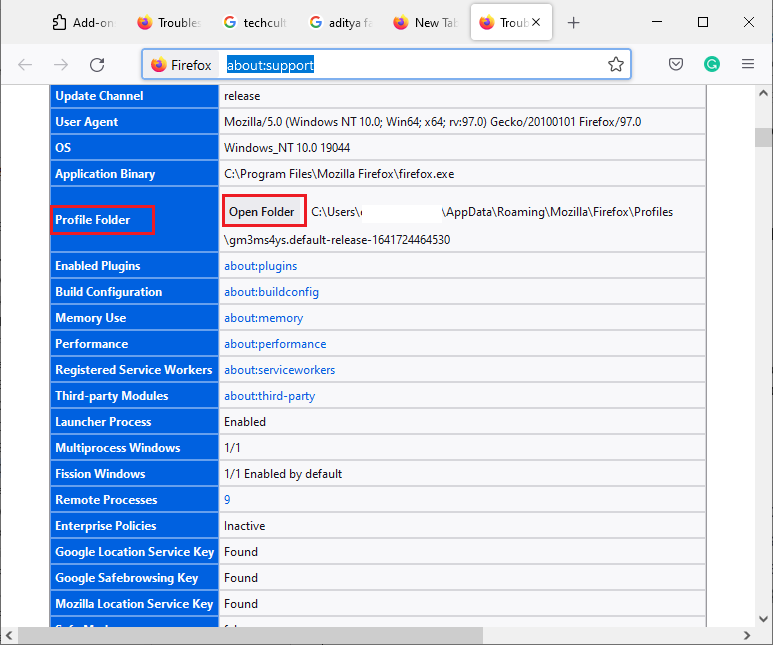
3. Zatvorite sve Firefox prozore i procese kao što ste uradili u koracima 6–9 u prethodnom metodu.
4. Ponovo idite u prozor Windows Explorer-a i kliknite na datoteke sessionstore.jsonlz4 (ili nešto slično). Zatim izaberite opciju Izbriši, kao što je prikazano u nastavku, da biste uklonili datoteke sa računara.
Napomena: Možete da vidite datoteke slične sessionstore.jsonlz4 samo ako ste zatvorili sve Firefox procese. Ne zaboravite da zatvorite Firefox prozore kada primenjujete ove korake.
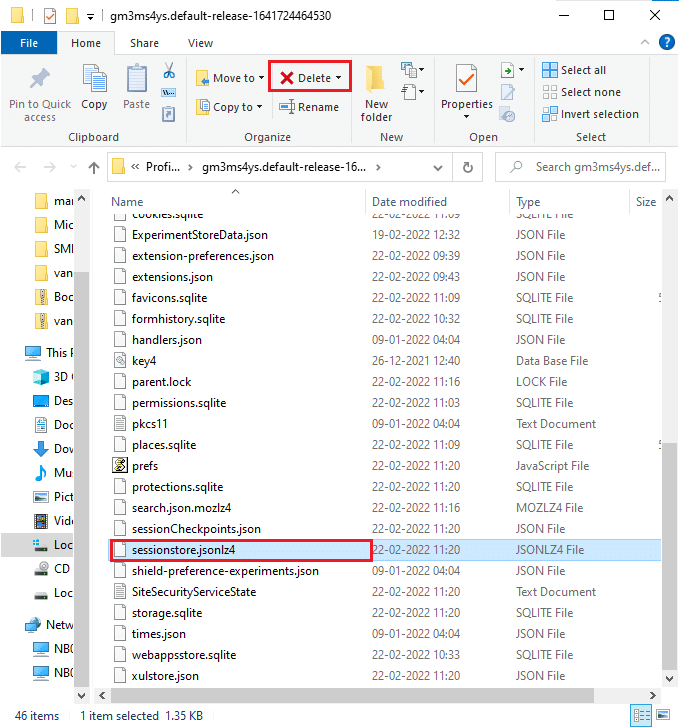
5. Na kraju, ponovo pokrenite pretraživač i proverite da li je popravljeno nereagovanje Firefox-a pri pokretanju.
Metod 9: Onemogućite Proxy
Korišćenje proxy servera preusmerava mrežu, a serveru može biti potrebno neko vreme da odgovori na vaš zahtev. Ovo može da izazove problem nereagovanja Firefox-a. Postoji nekoliko načina da onemogućite proxy server na vašem računaru. Ipak, najjednostavniji metod je objašnjen u nastavku.
1. Kliknite na Start, ukucajte Proxy i pritisnite taster Enter.

2. Ovde isključite sledeća podešavanja.
- Automatski otkrijte podešavanja
- Koristite skriptu za podešavanje
- Koristite proxy server
<img decoding=“async“ class=“alignnone wp-