Да ли покушавате да се придружите Зоом састанку, али стално добијате поруку о грешци? Да ли је грешка приказана на вашем Зоом састанку, грешка Зоом Инвалид Меетинг ИД? Ако је тако, овај чланак објашњава методе за исправљање грешке са неважећим ИД-ом састанка на Зоом-у. Прочитајте чланак до краја да бисте сазнали како да поправите грешку у неважећем ИД-у састанка.
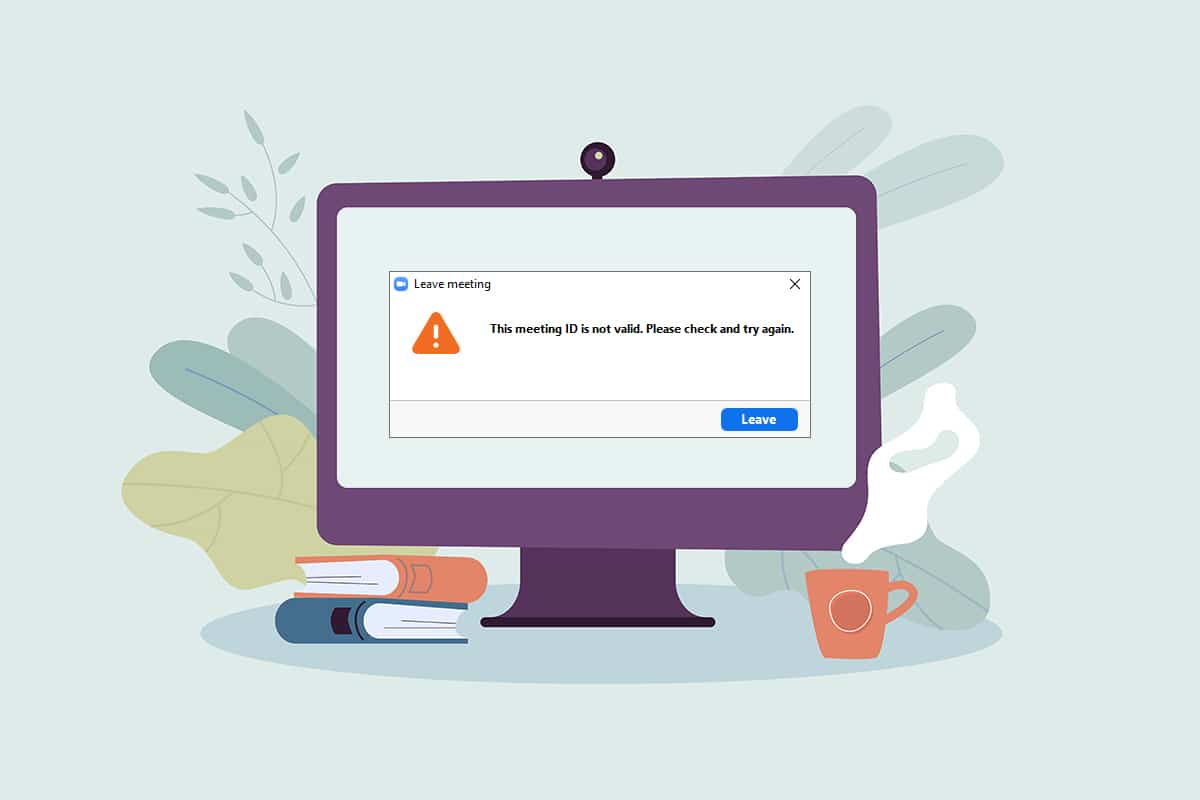
Преглед садржаја
Како да поправите грешку неважећег ИД састанка зумирања у оперативном систему Виндовс 10
Могући разлози због којих бисте могли да добијете грешку са неважећим ИД-ом састанка су наведени у наставку:
-
Нетачан ИД састанка: ИД састанка који сте унели на траци за унос је можда нетачан. Можда сте унели погрешан ИД састанка који се разликује у знаку или бројчаној вредности. У супротном, можда сте унели ИД састанка било ког другог Зоом позива и добили поруку о грешци.
-
Домаћин је завршио састанак: Ако домаћин заврши састанак са којим покушавате да се повежете, можда нећете моћи да се повежете на Зоом позив и добијете поруку о грешци.
-
Пријављивање на налог на више уређаја: Ако сте се пријавили на свој налог на много уређаја, састанак можда неће бити повезан и на тај начин ћете добити поруку о грешци.
-
Нема исправне интернет везе: Ако ваша мрежна веза варира, можда ћете добити поруку о грешци. Морате имати стабилну мрежу велике брзине да бисте се повезали са Зоом позивом. Можете пратити наш водич да поправите везу са интернетом на рачунару.
-
Привремени квар у апликацији Зоом: Ако непрекидно користите апликацију Зоом, можда ћете приметити да се апликација заглавила и да можда нећете моћи да се повежете са својим Зоом позивом.
-
ВПН/прокси сметње: ВПН/прокси може да омета везу у апликацији Зоом и можда нећете моћи да се повежете са састанком.
-
Застарели Гоогле Цхроме: Ако је Гоогле Цхроме застарео, можда нећете моћи да будете на Зоом састанку без икаквих сметњи на Зоом вебу.
Напомена: Методе описане у чланку су засноване на Виндовс 10 рачунару и подложне су промени на било ком другом ОС.
Основне методе за решавање проблема
Пре него што наставите даље, испробајте ове основне методе за решавање проблема које су описане у наставку. Можете да покушате да примените методе да видите да ли можете да поправите грешку са неважећим ИД-ом састанка на Зоом-у.
- Уверите се да је ИД састанка који сте унели у траку тачан и важећи. Другим речима, морате да се уверите да је алфа-нумерички тачан. Копирајте ИД састанка из своје позивнице и налепите га на траку да бисте избегли грешку.
- Контактирајте домаћина да проверите да ли је састанак завршен или је у току.
- Контактирајте домаћина и затражите тачан ИД састанка или га замолите да вам поново пошаље позивницу за састанак. Покушајте да повежете свој Зоом позив са новим ИД-ом састанка у позиву.
- Зоом састанку можете додати до 100 учесника, укључујући домаћина. Потребно је да проверите да ли је број додатих учесника у границама и да ли можете да будете на састанку. Контактирајте домаћина да бисте добили појашњење о истом.
- Понекад су вас други учесници или домаћин случајно уклонили, а ако одмах покушате да се поново пријавите, можда ћете у апликацији видети грешку са неважећим ИД-ом састанка. Ако је то случај, покушајте да се придружите састанку након неког времена.
-
Затворите све апликације у позадини, посебно оне које користе микрофоне и камере, користећи Таск Манагер.
- Да бисте избегли грешку Зоом Инвалид Меетинг ИД, неопходно је да имате стабилну интернет везу са добром брзином. Саветује се да проверите Ви-Фи везу и повежете рачунар на добру Ви-Фи везу.
- Ако је ваша Зоом апликација заглављена дуже време и на тај начин вам даје грешку ИД састанка, онда једноставно поновно покретање може решити проблем.
- Ако вам поновно покретање Зоом Цлиент-а не помогне, поново покрените рачунар.
Метод 1: Покрените Зоом као администратор
Ако се стално суочавате са проблемима са грешком у ИД-у састанка док користите апликацију Зоом, покрените апликацију као администратор. Да бисте то урадили, следите доле наведене кораке.
1. Притисните истовремено тастере Виндовс + Д да бисте отворили радну површину система.
2. Кликните десним тастером миша на икону апликације Зоом на радној површини и изаберите опцију Покрени као администратор на листи.

Метод 2: Покрените апликацију Зоом у режиму компатибилности
Ако проблем лежи у некомпатибилности Виндовс-а са апликацијом Зоом, можете покренути апликацију у режиму компатибилности. Овај метод, међутим, не гарантује квалитет Зоом позива који добијате у напредној верзији. Пратите доле наведене кораке да бисте исправили грешку у зумирању неважећег ИД-а састанка.
1. Кликните десним тастером миша на икону апликације Зоом у фасцикли Десктоп и изаберите Својства у падајућем менију.

2. Идите на картицу Компатибилност у следећем прозору.

3. Означите опцију Покрени овај програм у режиму компатибилности за:

4. Кликните на Примени, а затим на ОК да бисте сачували промене.

Метод 3: Ажурирајте апликацију Зоом
Ако је Зоом апликација инсталирана на вашем рачунару застарела, морате да ажурирате апликацију на рачунару. Да бисте ажурирали апликацију Зоом на рачунару, пратите доленаведене кораке.
1. Притисните тастер Виндовс, откуцајте зоом и кликните на Отвори.

2. Кликните на своју слику профила у горњем десном углу почетне странице ваше апликације.

3. Изаберите опцију Цхецк фор Упдатес у приказаном менију.

4А. Ако је апликација ажурна, добићете поруку да сте ажурни.

4Б. Ако је доступно ажурирање, оно ће аутоматски ажурирати апликацију. Кликните на Ажурирај одмах.
Метод 4: Уклоните позадину у апликацији Зоом
Ако постоји много филтера и ако позадина апликације Зоом троши податке, можда ћете морати да их уклоните и пређете на подразумевани приказ. На овај начин, Ви-Фи веза на вашем рачунару се користи само за састанак, а не за филтере.
1. Покрените апликацију Зоом као што сте раније урадили.
2. Кликните на опцију Подешавања у горњем десном углу почетне странице ваше апликације.

3. Идите на картицу Позадина и филтери у левом окну.

4. Изаберите опцију Ништа у одељку Виртуелне позадине.

Метод 5: Искључите видео на састанку
Ако не можете да присуствујете Зоом позиву или имате грешку у ИД-у састанка, можете покушати да искључите камеру и придружите се састанку. Да бисте искључили видео у апликацији Зоом, пратите кораке у наставку.
1. Отворите апликацију Зоом на вашем систему као што сте раније урадили.
2. Кликните на опцију Подешавања у горњем десном углу прозора апликације.

3. Идите на картицу Видео у левом окну.

4. Потражите опцију Искључи мој видео када се придружите састанку и означите поље поред ње.
Напомена: Овај метод вам може омогућити да присуствујете позиву без видео снимка уживо, али сметње и потреба да поново унесете ИД састанка након грешке могу бити елиминисани.

Метод 6: Пребаците се на портретни приказ у апликацији Зоом
Ако зум позив не може бити стабилан у пејзажном приказу апликације, а од вас се тражи да више пута унесете свој ИД састанка, можете покушати да пређете на портретни приказ.
1. Покрените Зоом Цлиент као што сте претходно урадили.
2. Кликните на своју слику профила у горњем десном углу почетне странице апликације.

3. Изаберите опцију Пребаци на портретни приказ на приказаном менију.

4. Сада ћете видети апликацију Зоом у приказу портрета. Покушајте да се придружите састанку у овом приказу.
Метод 7: Одјавите се са свих уређаја и пријавите се само на једном уређају
Ако сте се пријавили на различите уређаје или ако постоји више пријава на систем, можда нећете моћи да присуствујете Зоом позиву и добићете поруку о грешци. У овом случају, потребно је да се одјавите са свих уређаја и пријавите се на свој налог на уређају који користите.
1. Иди на Зоом веб користећи Гоогле Цхроме на рачунару и пријавите се на свој налог.

2. На почетној страници вашег налога изаберите картицу Профил под ЛИЧНО.

3. Померите се до дна и кликните на Одјави ме са свих уређаја.

4. Пријавите се на свој налог у апликацији Зоом на рачунару и покушајте да се повежете на Зоом позив користећи ИД састанка.
Метод 8: Обришите кеш у апликацији Зоом
Можете да обришете кеш датотеке у апликацији Зоом пратећи кораке наведене у овој методи. Ово ће вам омогућити да се лако повежете са Зоом позивима и убрзате апликацију на рачунару.
1. Покрените апликацију Зоом на свом систему као што сте раније урадили.
2. Кликните на своју слику профила у горњем десном углу.

3. Изаберите Подешавања.

4. Идите на картицу Зоом Аппс у левом окну.

5. Кликните на дугме Обриши поред поставке Зоом Аппс Лоцал Апп Дата & Цоокиес.

6. Кликните на дугме Обриши у прозору за потврду да бисте обрисали кеш датотеке у апликацији.

Метод 9: Онемогућите прокси и ВПН (ако је применљиво)
Можда користите ВПН да бисте обезбедили приватност док сурфујете на мрежи. Међутим, може бити у сукобу са функционисањем одређених апликација. Због тога ћете можда морати да га искључите. Прочитајте наш водич о томе како да онемогућите ВПН и прокси у оперативном систему Виндовс 10. Ако је проблем решен, можете да га подесите и омогућите ВПН касније.
Метод 10: Поново инсталирајте Зоом апликацију
Ако и даље постоји проблем са апликацијом Зоом, можете покушати да деинсталирате апликацију и поново је инсталирате са званичне веб странице.
1. Притисните тастер Виндовс тастероткуцајте Цонтрол Панел и кликните на Опен.

2. Сада, Подесите Приказ према > Велике иконе и изаберите опцију Програми и функције.

3. Сада, на листи, кликните на Зоом и изаберите опцију Деинсталирај.

4. Затим потврдите Деинсталирај у искачућем прозору. Затим поново покрените рачунар након што је деинсталација завршена.
5. Преузмите Зоом са званични сајт.

6. Сада покрените датотеку ЗоомИнсталлер.

7. Пратите упутства на екрану да бисте завршили инсталацију на рачунару.
***
У овом чланку сте научили како да поправите грешку у Зоом неважећем ИД-у састанка. Дакле, ако видите ову грешку следећи пут када покушате да се повежете на Зоом позив, можете се ослонити на овај чланак. Покушајте да примените објашњене методе да бисте поправили грешку са неважећим ИД-ом састанка на Зоом-у. Оставите своје драгоцене предлоге или поставите своја питања у одељку за коментаре у вези са садржајем овог чланка. Такође, реците нам шта следеће желите да научите.

