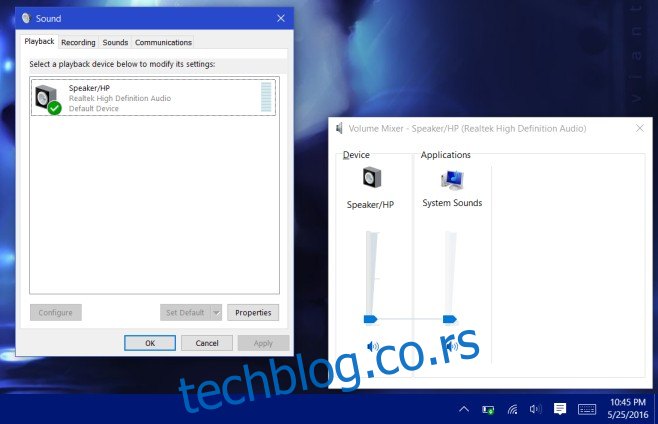Виндовс је, још од Висте, био у стању да идентификује више аудио улазних и излазних уређаја повезаних на систем. Омогућава вам да међусобно управљате јачином звука за ове уређаје и може да промени подешавања јачине звука у ходу када је уређај повезан/искључен. Виндовс 10 се не разликује, али ако се слушалице не појављују у миксеру јачине звука, то једноставно неће радити. Виндовс 10 ће открити слушалице јер ће нови хардвер и звук, наравно, бити усмерени кроз њих, али да бисте управљали њима као засебним аудио улазно/излазним уређајем, морате их прво додати. Ево како.
Проверите да ли је управљачки програм за звук правилно инсталиран и да ли користите најновију верзију. Да бисте то урадили, идите у Управљач уређајима и проверите да ли је доступно ажурирање за управљачки програм звука. Ако упркос томе што је управљачки програм за звук ажуриран, ваше слушалице нису откривене у миксеру јачине звука, постоје два начина за решавање овога. Један је да користите подразумевана подешавања Виндовс звука, а други је да користите сопствену аудио контролну таблу драјвера звука. Разговараћемо о томе како да користимо оба.
Виндовс подешавања звука
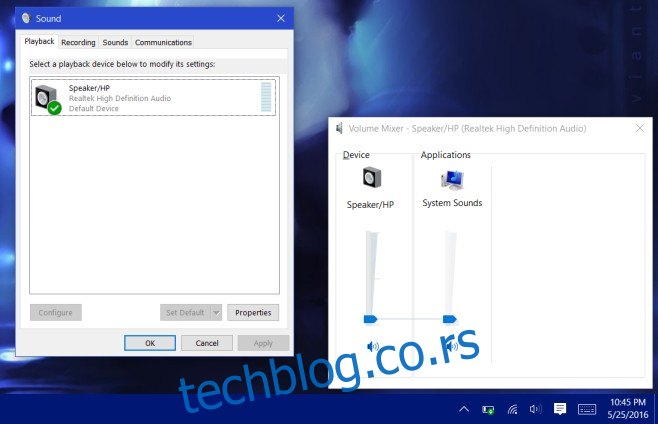
Корак 1: Повежите слушалице. Кликните десним тастером миша на икону звучника у системској палети и изаберите Звукови.
Корак 2: На картици Репродукција, кликните десним тастером миша на један подразумевани звучник који је тамо наведен и изаберите „Прикажи искључене уређаје“ и „Прикажи онемогућене уређаје“. Слушалице које сте повезали ће се сада појавити као онемогућени уређај.
Корак 3: Кликните десним тастером миша на онемогућене слушалице и изаберите „Омогући“.
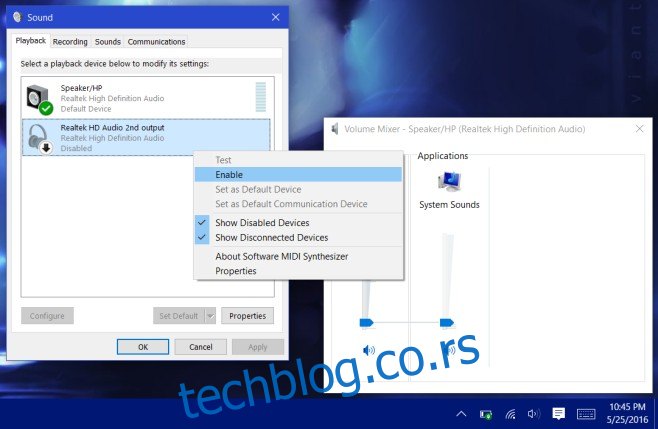
Корак 4: Ово би требало да омогући слушалице. Сада их морате поставити као подразумевани уређај. Изаберите их и кликните на дугме ‘Сет Дефаулт’. Уклоните слушалице и поново их повежите. И звучници и слушалице ће почети да се појављују као засебни уређаји у миксеру јачине звука. Сада можете самостално управљати њиховим волуменима. Виндовс ће запамтити ниво за сваки од њих и када повежете слушалице, аутоматски ће подесити јачину звука до последњег подешеног за уређај.
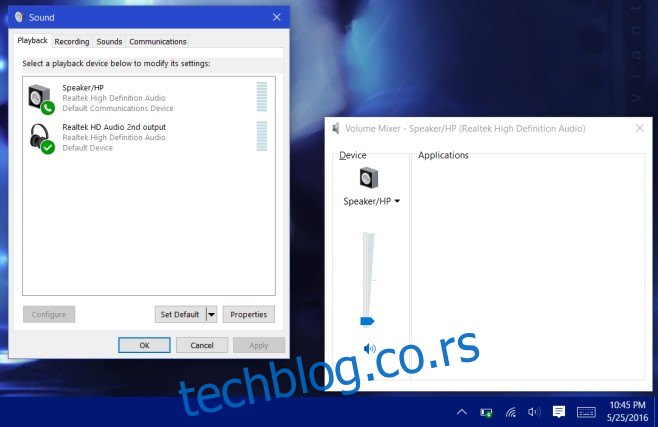
Аудио контролна табла драјвера звука
Корак 1: Повежите слушалице.
Корак 2: Отворите контролну таблу аудио драјвера. Систем на којем смо ово тестирали дошао је са Банг & Олуфсен звучницима и морали смо да прођемо кроз аудио контролну таблу за њега. За друге системе, ова контролна табла може бити другог произвођача у зависности од тога које звучнике имате. Ако тамо нема апсолутно ничега, мораћете да прођете кроз Виндовс подешавања звука.
Корак 3: Повежите звучнике. На аудио контролној табли морате додати други уређај. Ова подешавања и где их пронаћи ће се разликовати од контролне табле до контролне табле. За аудио панел Банг & Олуфсен, морали смо да одемо у Напредна подешавања и омогућимо репродукцију и снимање са више стримова.
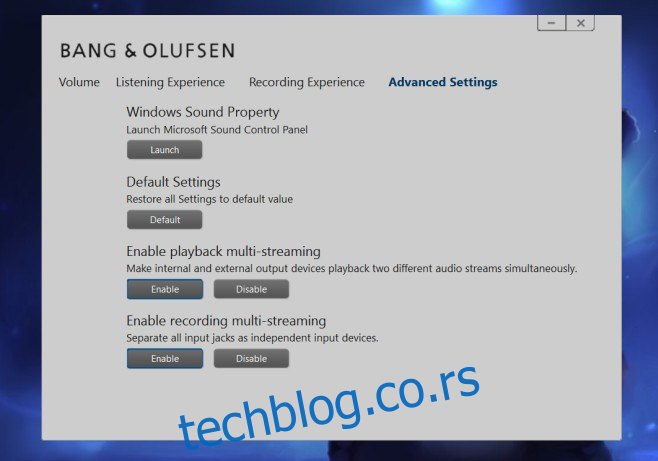
Када додате овај други уређај, звучници и слушалице које сте повезали сада ће се засебно појављивати у аудио уређајима када кликнете десним тастером миша на икону звучника у системској палети и изаберете миксер јачине звука.
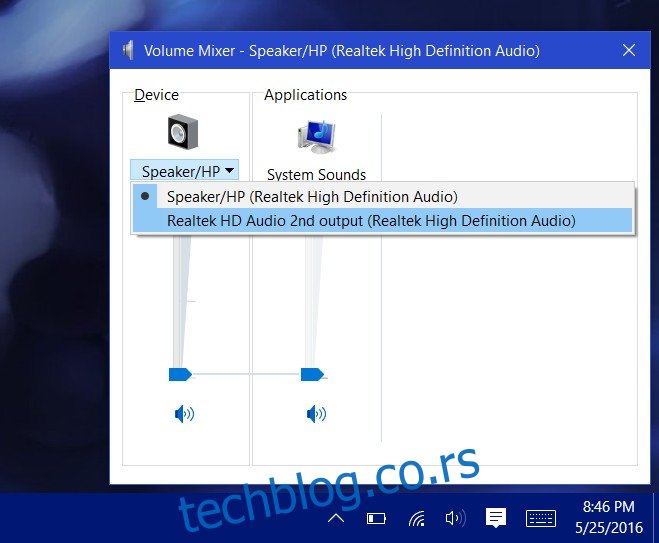
Корак 4: Док су ваше слушалице и даље повезане са вашим системом, учините их подразумеваним уређајем. Искључите слушалице и поново их укључите.
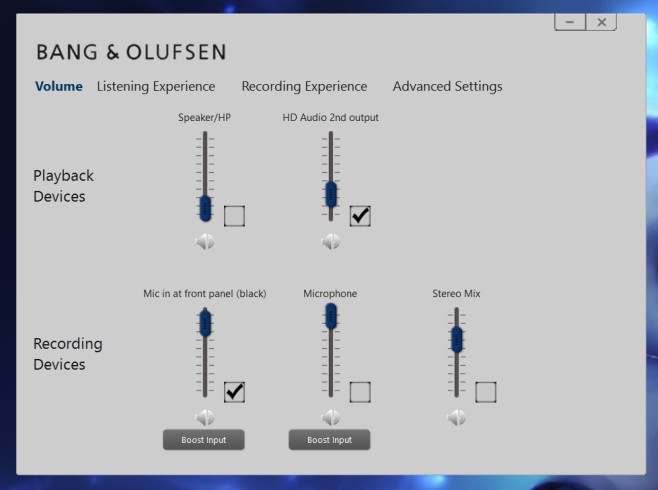
То је све што је потребно. Виндовс 10 ће вам омогућити да имате више од једног подразумеваног уређаја као што је приказано изнад. Интелигентан је по томе што зна који уређај је повезан, а који није и ефикасно ће усмеравати звук у складу са тим. Када су слушалице прикључене, пуштаће звук кроз њих. Када се слушалице уклоне, звучници ће се аутоматски користити.