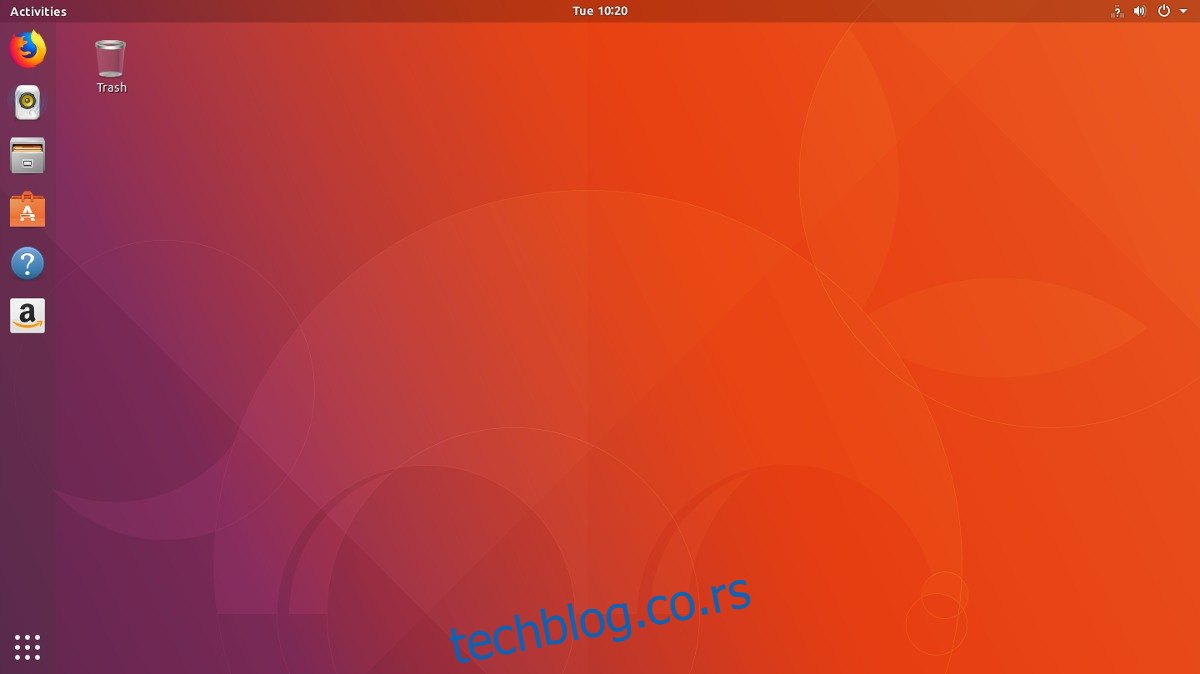Убунту ради веома добро, али понекад се јављају непоправљиви проблеми. Ако покушавате да користите свој Линук рачунар да бисте обавили посао, последња ствар о којој бисте требали да бринете је петљање у радном окружењу, петљање и решавање проблема. Нажалост, у Убунту-у не постоји дугме на које корисници могу да кликну да би „ресетовали Убунту на подразумевана подешавања као што је Виндовс 10 или Цхроме ОС. Уместо тога, корисници који желе да потпуно ресетују Убунту на подразумевана подешавања морају да пређу кроз неке озбиљне обруче.
УПОЗОРЕЊЕ СПОИЛЕР: Померите се надоле и погледајте видео водич на крају овог чланка.
У овом чланку ћемо разложити два начина за брзо ресетовање Убунтуа у првобитно стање; методом Дцонф и методом Ливе Диск. Метода Дцонф ресетује једног корисника на подразумеване вредности, иако се може користити за ресетовање више корисника. Метода Ливе Диск је темељнија и ресетоваће целу вашу Убунту инсталацију.
Преглед садржаја
Ресетујте Убунту – Дцонф
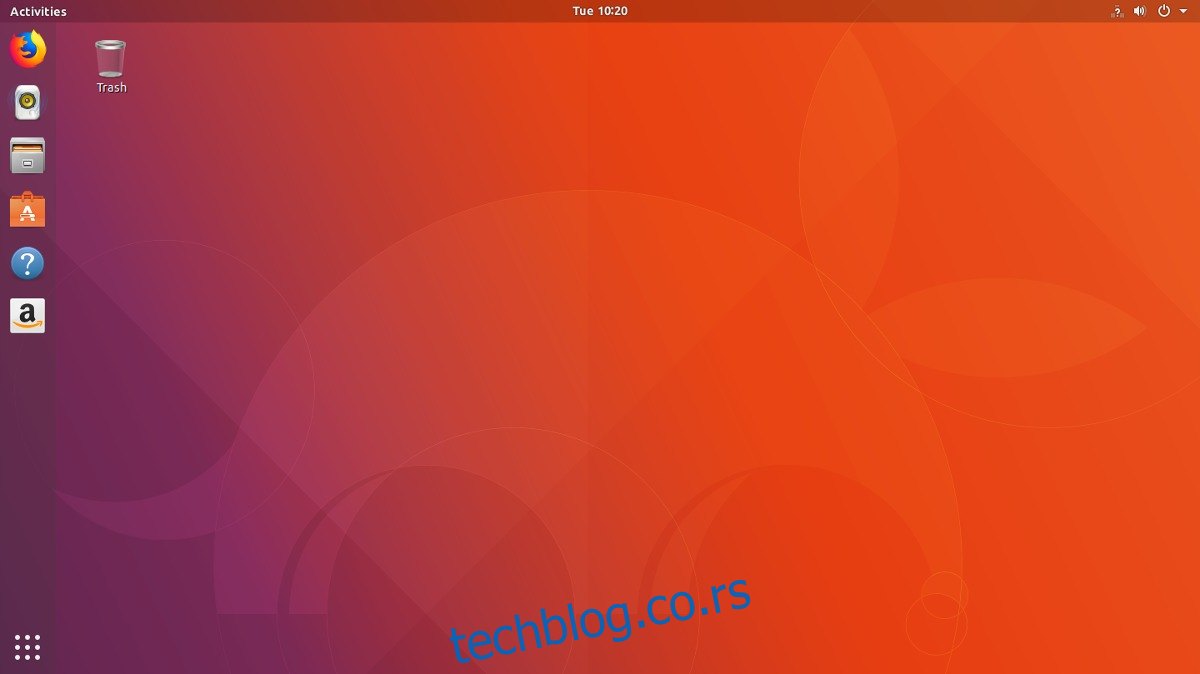
Ако је ваша Убунту Линук радна површина покварена и желите да је вратите на оригинална подешавања, одличан начин да то урадите је да користите уграђени Дцонф едитор. Дцонф је интегрални алат за сва десктоп окружења изграђена са ГТК-ом. Гноме, Циннамон, КСФЦЕ4 и ЛКСДЕ; сви то користе.
Да бисте ресетовали Убунуту, отворите прозор терминала и покрените следећу команду. Имајте на уму да је ресетовање Дцонф-а озбиљан посао. Избрисаће све на вашем десктоп окружењу. То значи пречице, иконе итд. Покрените ово само ако сте потпуно сигурни.
Напомена: Ресетовање Дцонф-а се врши за сваког корисника. Неће ресетовати Убунту радну површину за све на рачунару. Да бисте ресетовали више корисника, покрените ово више пута.
dconf reset -f /
Када се Дцонф ресетовање заврши, поново покрените рачунар. Када се пријавите, све ће изгледати тачно онако како је изгледало када сте први пут инсталирали Убунту. Такође треба напоменути да ова команда ресетује подешавања за многе различите програме зависне од Дцонф-а (музички плејери, менаџер датотека итд.), тако да ћете можда морати и то да поново подесите.
Ресетујте Кубунту радну површину
Метода Дцонф ресетовања веома добро функционише са верзијама Убунту-а које користе ГТК. Кубунту није једна од оних Линук дистрибуција. Пошто Кубунту користи КДЕ, горњи метод неће радити. Уместо тога, ако желите да ресетујете КДЕ радну површину на свом Кубунту рачунару, пратите ова упутства.
Напомена: слично као и ресетовање Дцонф-а, уклањање плазма конфигурације функционише по кориснику. Морате поново да покренете ову команду на сваком кориснику коме желите да ресетујете радну површину.
Отворите прозор терминала и избришите подразумевану конфигурацију плазме помоћу следеће команде.
rm -rf .kde/share/config/plasma-*
Поред тога, можда ћете желети да уклоните неколико Пласма датотека из сопственог корисничког директоријума. Ове Пласма датотеке су у ~/.цонфиг и помажу у подешавању радне површине за појединачне кориснике. Избришите их командом рм.
cd ~/.config rm plasma*
Након уклањања Пласма конфигурационих датотека, ствари ће почети да се ломе. Кликните на икону КДЕ апликације, пронађите дугме за одјаву и кликните на њега.
Док се поново пријавите на Кубунту радну површину, радна површина би требало да изгледа тачно онако како је изгледала када је први пут инсталирана.
Ресетујте Убунту – Ливе Диск
Коришћење Дцонф методе ресетовања функционише веома добро ако све што желите је да ресетујете начин на који Убунту изгледа на површини, а можда и неколико ГТК програма. Међутим, ако је ваша Убунту инсталација покварена без поправке, Дцонф неће бити довољан.
Најбољи начин да у потпуности ресетујете Убунту на основне поставке је да поново инсталирате оперативни систем. Међутим, нећемо вршити традиционалну поновну инсталацију где се чврсти диск брише, а ви губите своје датотеке. Уместо тога, користићемо предности одличне Убунту функције која омогућава кориснику да је „поновно инсталира“, али да задржи све своје датотеке.
Ићи овим путем је последње решење и освежиће основне компоненте Убунтуа. Да бисте започели, мораћете да креирате Убунту живи диск. Укључите Убунту ливе ДВД/УСБ и искључите рачунар. Отворите БИОС и конфигуришите га тако да се први учита Убунту ливе инсталатер.
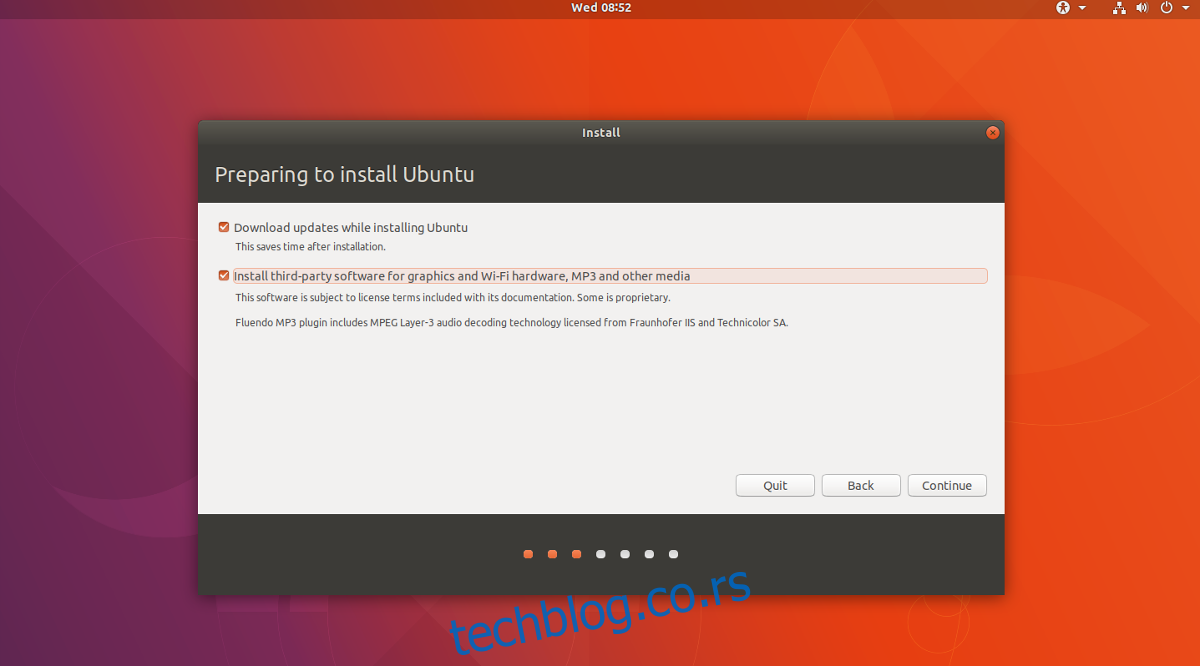
Када се Убунту учита, кликните на дугме „Инсталирај Убунту“ да бисте започели процес инсталације. На следећој страници обавезно изаберите „Преузми ажурирања“ и „инсталирај софтвер треће стране“, ако сте изабрали ту опцију за оригиналну инсталацију.
Крећите се кроз инсталатер док не дођете до странице „Тип инсталације“. Ово је најважнија страница целог инсталатера, јер је место где корисници постављају тип инсталације Убунтуа.
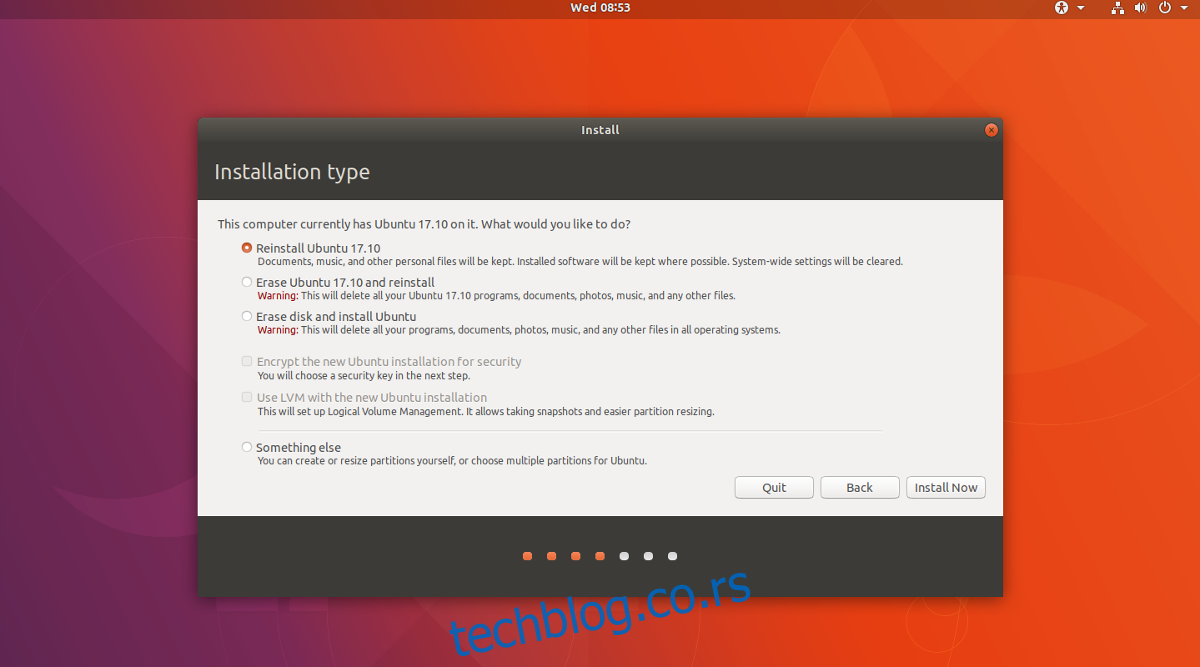
Прегледајте листе и пронађите опцију која каже „Поново инсталирај Убунту“. Избор ове опције ће избрисати основне датотеке оперативног система, али ће ствари попут музике, докумената итд. задржати на чврстом диску.
Када изаберете „Поновна инсталација“, кликните и довршите остатак инсталације Убунтуа.
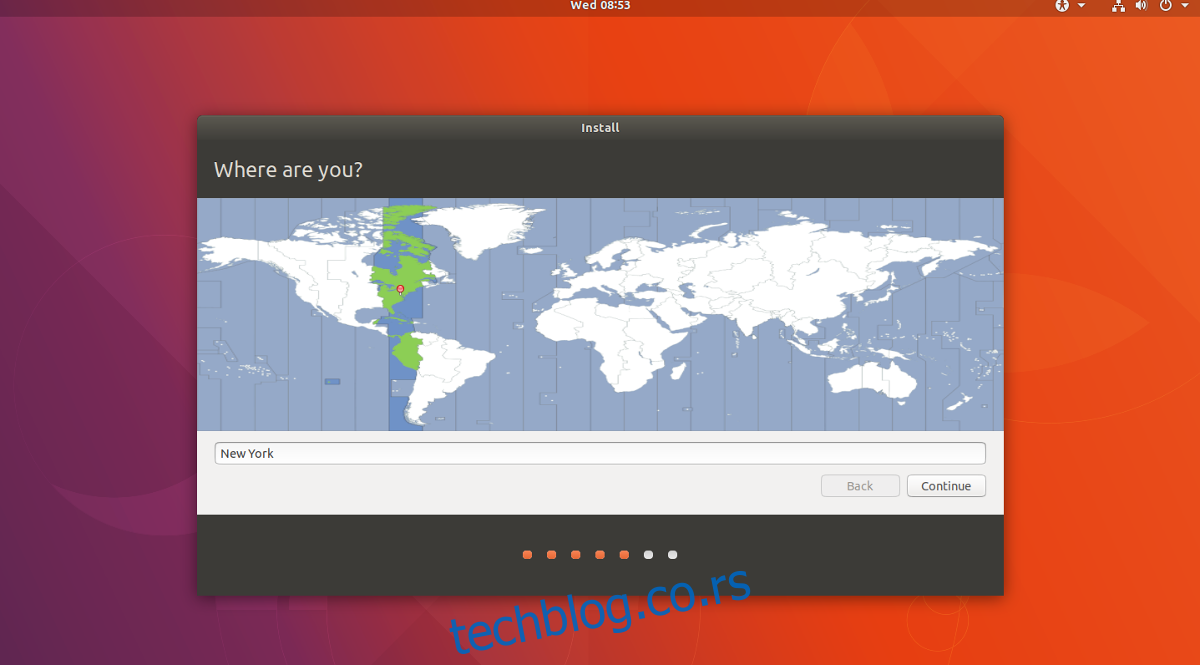
Напомена: обавезно креирајте исто корисничко име у инсталатеру које сте раније користили
Када Убунту заврши процес поновне инсталације, појавиће се искачућа порука која вас обавештава да је процес завршен. Кликните на „Рестарт Нов“ да бисте поново покренули. Када се пријавите, Убунту ће бити потпуно враћен на подразумеване вредности.