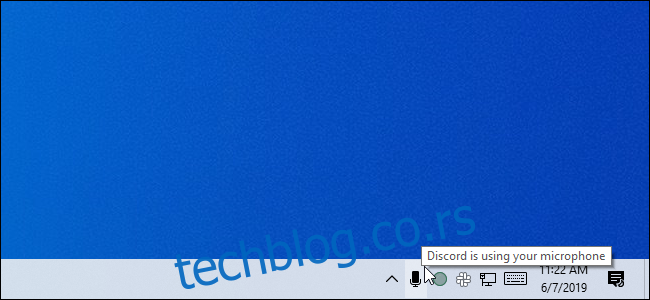Да ли сте се икада запитали које апликације на вашем рачунару слушају ваш микрофон? Нова функција у Виндовс 10 ажурирању за мај 2019. говори вам, али је лако пропустити. Ова функција ради и за десктоп апликације и за апликације продавнице.
Преглед садржаја
Како да видите шта тренутно користи ваш микрофон
Ако апликација користи ваш микрофон, видећете икону микрофона у пољу за обавештавање, познатом и као системска трака. Црно је ако користите светлу тему Виндовс 10 и бело ако користите тамну тему Виндовс 10.
Пређите курсором преко иконе и Виндовс ће вам рећи која апликација тренутно користи ваш микрофон. Ако више од једне апликације тренутно користи ваш микрофон, Виндовс ће вам показати колико апликација користи ваш микрофон.
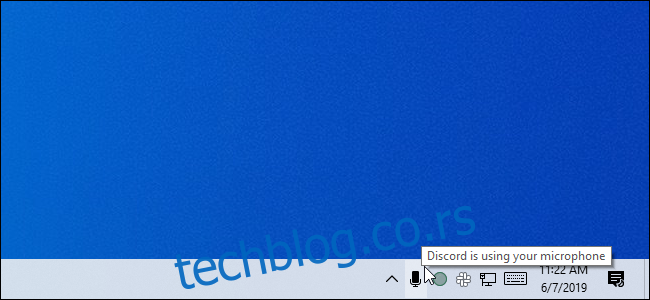
Ако не видите икону микрофона, обавезно проверите преливни мени тако што ћете кликнути на стрелицу нагоре лево од икона обавештења. Ако је икона микрофона овде скривена и желите да је видљива на траци задатака, можете да је превучете и отпустите у област за обавештења на траци задатака.
Ова икона се појављује само док апликација тренутно користи или слуша ваш микрофон. Ако га не видите, тренутно ниједна апликација не користи ваш микрофон.
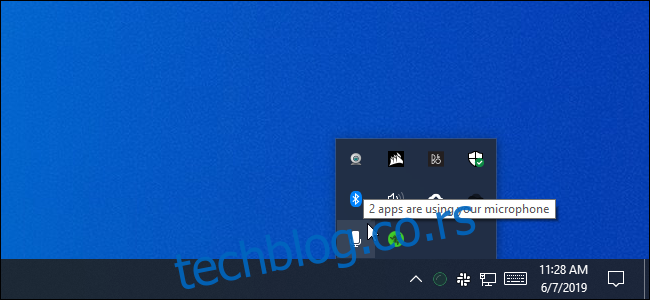
Ако више апликација користи ваш микрофон и желите да знате који, кликните на икону. Одвешће вас до прозора Подешавања > Приватност > Микрофон. Померите се кроз листу и потражите апликације са црвеним текстом „Тренутно се користи“.
Имајте на уму да овде постоје две листе — једна листа „апликација из продавнице Мицрософт“ и једна од традиционалних „десктоп апликација“. Обавезно прегледајте сваку листу.
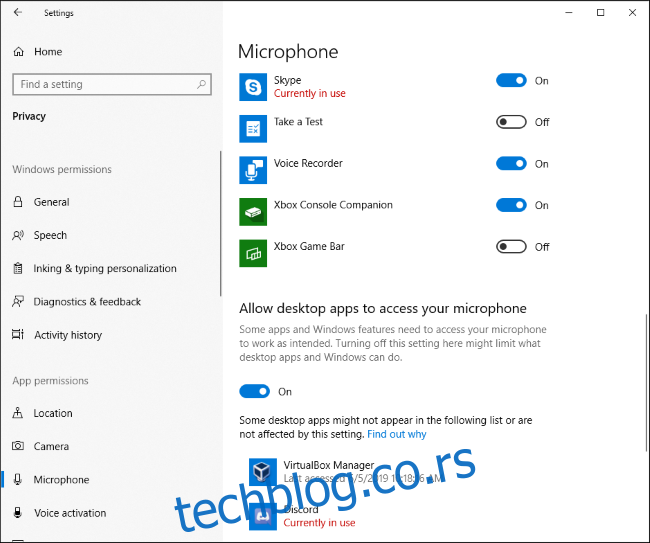
Како да видите које су апликације претходно користиле ваш микрофон
Чак и ако ниједна апликација тренутно не користи ваш микрофон и икона се не појављује, можете да проверите које апликације су користиле ваш микрофон. Идите на Подешавања> Приватност> Микрофон у оперативном систему Виндовс 10 да бисте отворили подешавања микрофона.
Померите се кроз листу апликација са дозволом за приступ микрофону и испод сваке потражите датум и време „Последњи приступ“. Виндовс ће вам рећи тачан датум и време када је апликација последњи пут приступила вашем микрофону.
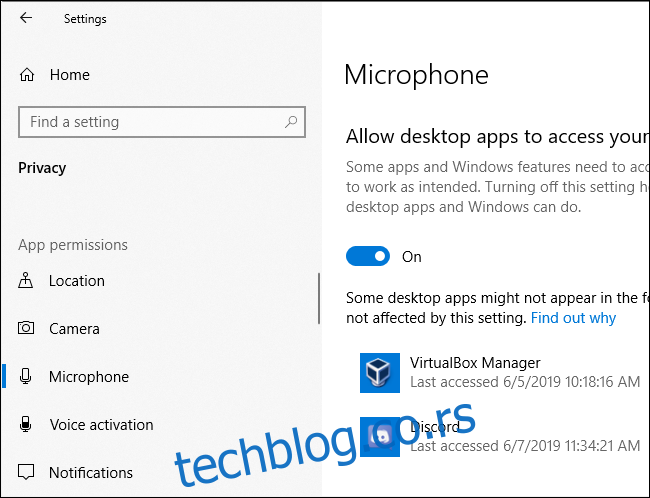
Окно Подешавања > Приватност > Камера такође приказује када су апликације последњи пут приступиле хардверу веб камере вашег рачунара. Међутим, не постоји слична икона обавештења за приступ веб камери—Мицрософт можда мисли да ваш рачунар вероватно већ има видљиво светло индикатора веб камере.
Не верујте овоме у потпуности за апликације за рачунаре
Као Мицрософт белешке, десктоп апликације би могле да ступе у директну интеракцију са вашим микрофоном или хардвером веб камере и заобиђу контроле приватности и надгледање оперативног система Виндовс 10.
Другим речима, могуће је да десктоп апликација може да приступи вашем микрофону или веб камери, али се не појављује на овој листи. Апликација можда приступа хардверу вашег микрофона на ниском нивоу, а икона микрофона се можда неће појавити.
Међутим, Виндовс би требало да открије приступ микрофону из велике већине десктоп апликација. Међутим, посебно кодирани РАТ малвер би могао да избегне откривање.